Windows radial controller как настроить
Обновлено: 07.07.2024
За исключением некоторых конкретных жанров, таких как стратегии или некоторые ролевые игры, большинство игр разрабатываются так, чтобы играл с контроллером . Это связано с тем, что, хотя у них есть версия для ПК и они отлично воспроизводятся с помощью клавиатуры и мыши, компании всегда думают о консольных игроках, как на Xbox и PlayStation. Поэтому, хотя есть защитники обоих стилей игры, все больше и больше игроков решают подключиться и играть с контроллером на компьютере , И именно здесь мы можем найти самые большие проблемы.
Проблемы с подключением игрового контроллера
Windows 10 идеально поддерживает Контроллер Xbox . Поэтому, если мы подключим его к компьютеру через Bluetooth или через собственный адаптер, у нас не будет проблем с его использованием в любой игре. Однако, если мы подключим другой контроллер, например, для PS3, PS4, Nintendo Переключатель, И даже неофициальные контрольные препараты-генерики , мы можем столкнуться с проблемами, как с играми, которые его не обнаруживают, так и с элементами управления.
Windows устанавливает универсальный драйвер X-Input при обнаружении контроллера, отличного от Xbox. Этот драйвер может работать, но он часто вызывает проблемы с подключением и отображением, особенно в играх, в которых есть DRM или которые не имеют поддержки для использования этого типа периферийных устройств, очень хорошо реализованных. Это правда, что есть специальные программы для настройки и сопоставить определенные контроллеры , например, для PS4, на ПК. Но эти программы также имеют тенденцию вызывать проблемы из-за отсутствия официальной поддержки.
пар, как крупнейшая цифровая игровая платформа, которую мы можем найти в Интернете, имеет инструмент, который позволяет нам подключать и настраивать любой контроллер. Кроме того, 100% игр, запускаемых с этого клиента, смогут обнаруживать периферийное устройство, и настроенное нами сопоставление будет соблюдаться. Следовательно, в настоящее время это лучший вариант, который мы можем найти для подключения и настройки любого контроллера ПК в Windows 10, особенно если это не контроллер Xbox.
Перед тем как приступить к настройке с помощью Steam, мы должны подключить пульт к компьютеру .
Подключите и настройте контроллер ПК
Поддержка контроллеров ПК ранее был включен в настройки Steam Big Picture. Однако в настоящее время мы можем получить к нему доступ гораздо проще непосредственно из собственных настроек программы. Для этого мы должны открыть Steam, войти в систему и из клиента перейти в раздел Steam> Параметры.
В появившемся окне настроек мы выберем раздел «Команда», чтобы увидеть все параметры, связанные с контроллер нашего ПК .
- Общие настройки контроллера , Вариант, который нас интересует, поскольку он позволяет нам настраивать вход и выход контроллера, поддержку, конфигурацию, настройку и другие параметры.
- Настройки Big Picture , Мы можем настроить поведение контроллера при открытии этого режима.
- Конфигурация рабочего стола , Мы можем управлять рабочим столом Windows с помощью пульта дистанционного управления, как если бы мы использовали мышь. Здесь мы найдем для этого разные варианты.
- Настройка последовательности кнопок управления , Это позволяет нам настраивать различные ярлыки и ярлыки, когда мы нажимаем основную кнопку контроллера (логотип Xbox, кнопку PS и т. Д.).

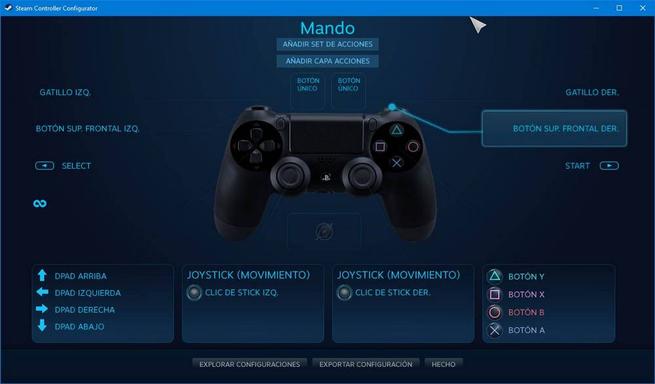
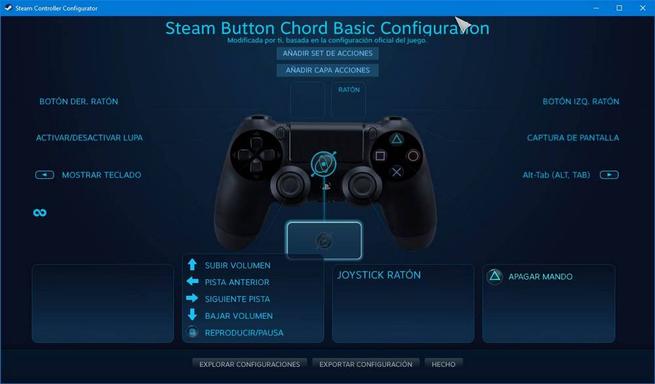
По умолчанию при каждом подключении и обнаружении контроллера Steam отображает уведомление на рабочем столе. Если мы не хотим, чтобы он отображался, мы можем отключить его с помощью параметра, который отображается внизу.
Общие настройки периферийных устройств
Основной раздел для настройки любого игрового периферийного устройства, подключенного к компьютеру, - " Общие настройки контроллера «. Нажав на эту кнопку, мы сможем увидеть окно в режиме Big Picture, из которого мы сможем настроить все, что связано с элементами управления.
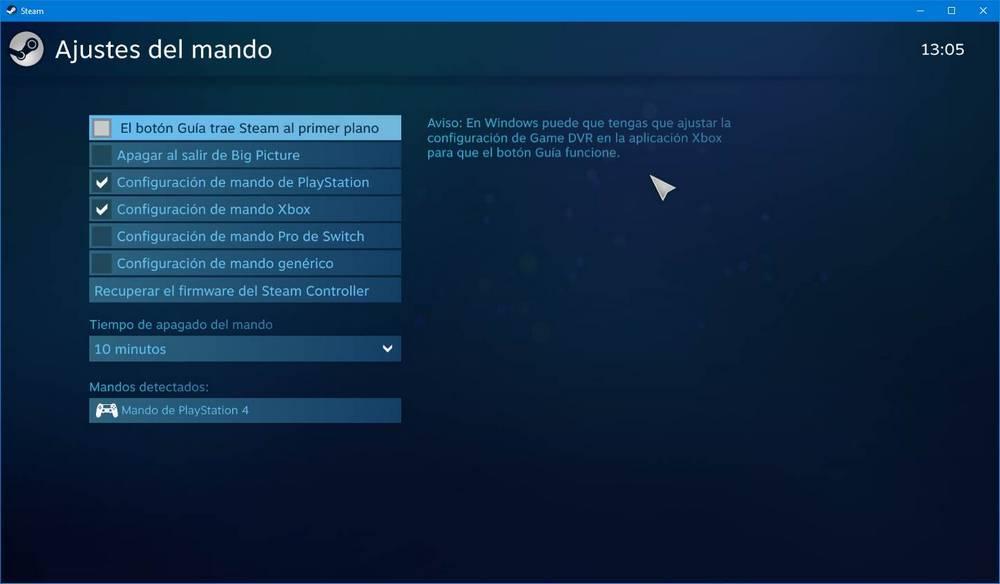
Первое, что нужно сделать в этом окне, - это выбрать тип команды, которую мы собираемся использовать. Steam умеет отлично распознавать и контролировать контроллер PS4, Xbox контроллер или Switch Pro. Если у нас есть периферийное устройство, которое не является ни одним из тех, что мы знаем как универсальное (так называемое X-Input), то нам придется активировать эту поддержку.
- Кнопка Guide выводит Steam на передний план , Это позволяет нам настроить, что при нажатии основной кнопки нашего контроллера отображается Steam.
- Выключение при выходе из Big Picture , Если мы используем беспроводной контроллер и играем внутри Big Picture, мы можем настроить его на автоматическое отключение при выходе из этого режима.
- Время выключения команды , Точно так же, если мы используем беспроводной, мы можем выбрать, сколько времени простоя мы хотим пройти, прежде чем отключать его.
Steam покажет нам обнаруженные элементы управления под опциями. Мы можем подключить несколько контроллеров Steam одновременно. Если мы выберем один из них, мы найдем возможность настроить его предпочтения, идентифицировать или сопоставить его.
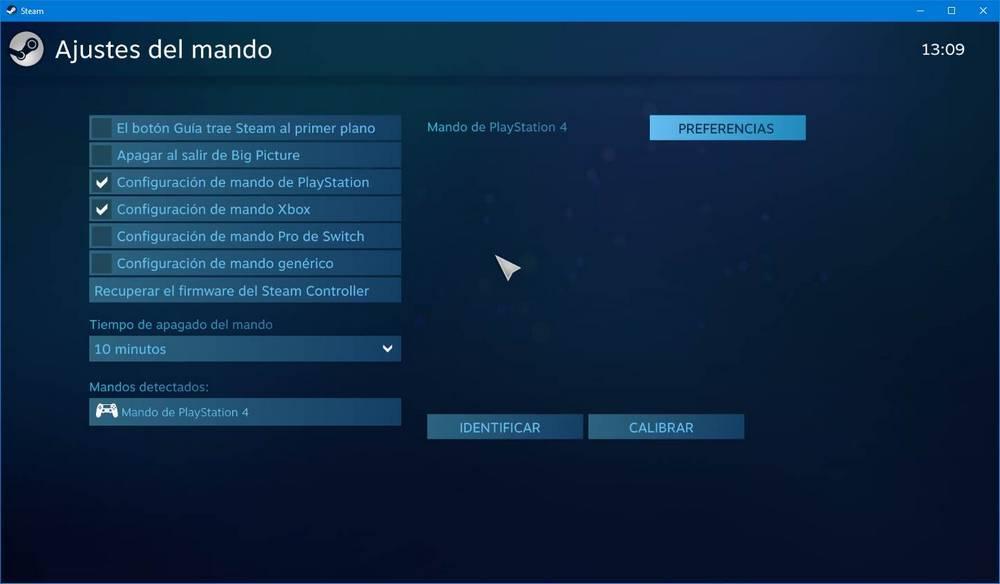
Если открыть настройки, например, на контроллер PS4 , мы сможем настроить вибрацию и цвет освещения. В зависимости от команды, которую мы подключаем, мы можем настроить те или иные параметры.

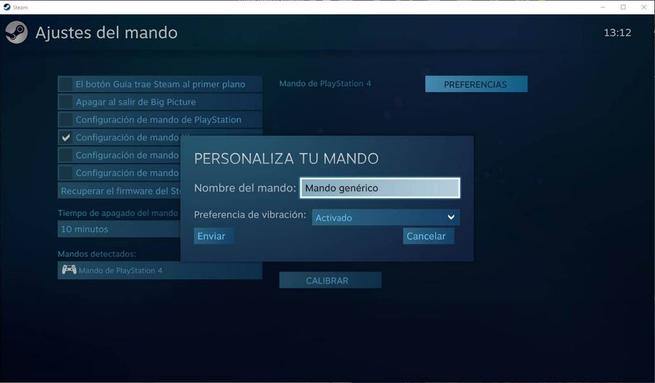
Освободи Себя «Определение» кнопка позволит нам узнать, какой из них мы настраиваем. Это полезно, особенно когда у нас одновременно подключено несколько контроллеров. Steam отправит на пульт легкую вибрацию, чтобы узнать, что это такое.
Если мы нажмем на «Калибровка» кнопку мы можем открыть новый раздел калибровки. Мы можем настроить мертвые зоны для джойстиков, откалибровать гироскоп, запустить автокалибровку и другие функции. В зависимости от типа пульта дистанционного управления, который мы подключили к ПК, некоторые из этих функций могут быть недоступны.
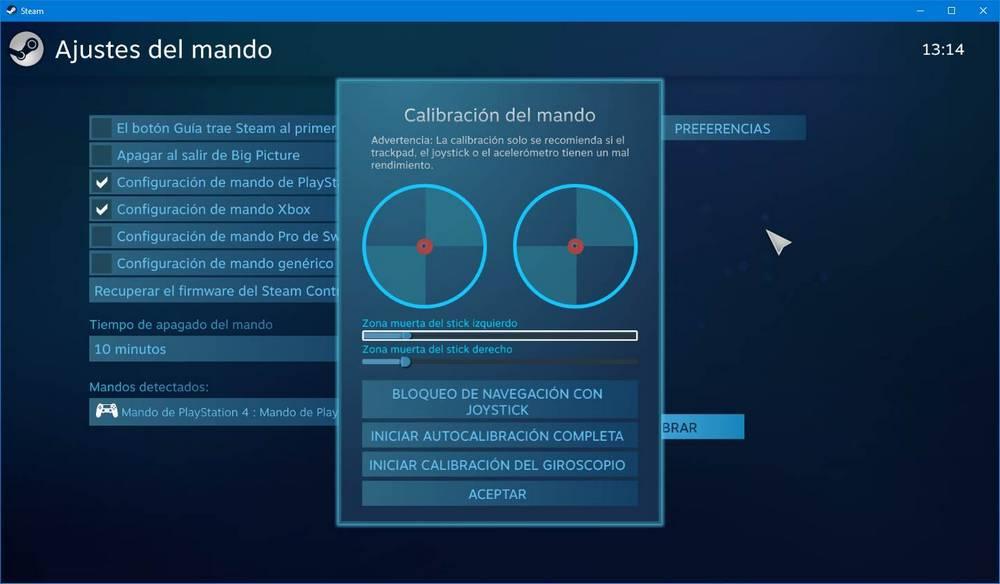
Кроме того, мы можем даже сопоставьте некоторые элементы управления, например Xbox one , из этого раздела.
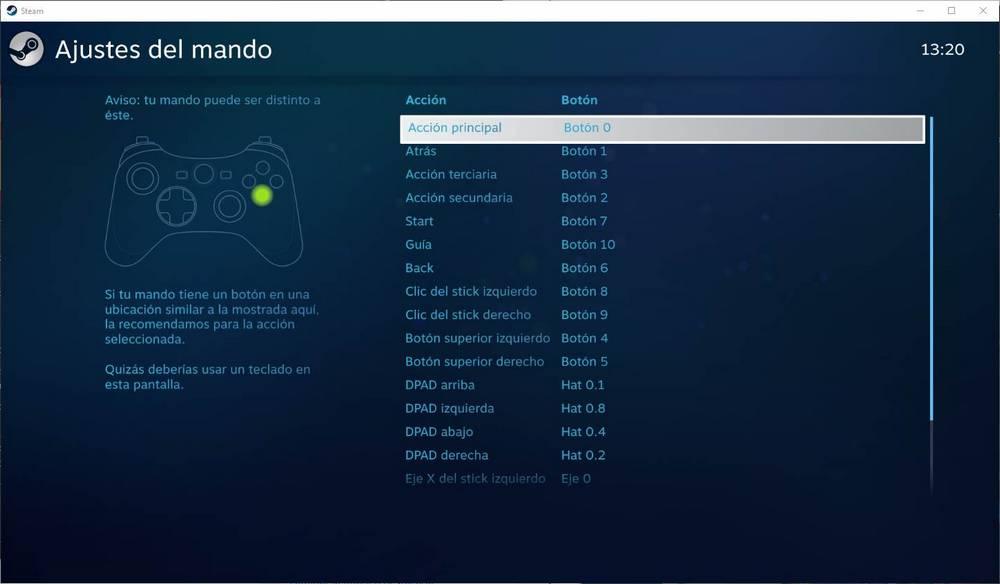
Но, если вы подключаете другой контроллер или хотите назначить конкретное сопоставление с другой игрой, тогда нам придется перейти в другой раздел.
Сопоставьте контроллер для игры Steam
В дополнение к глобальным настройкам, которые мы только что видели, пар также позволяет нам применять разные настройки для каждой игры. Это очень легко сделать из игровой библиотеки. Мы выберем нужную нам игру, щелкните по ней правой кнопкой мыши и выберите вариант Управление> Настройки контроллера .
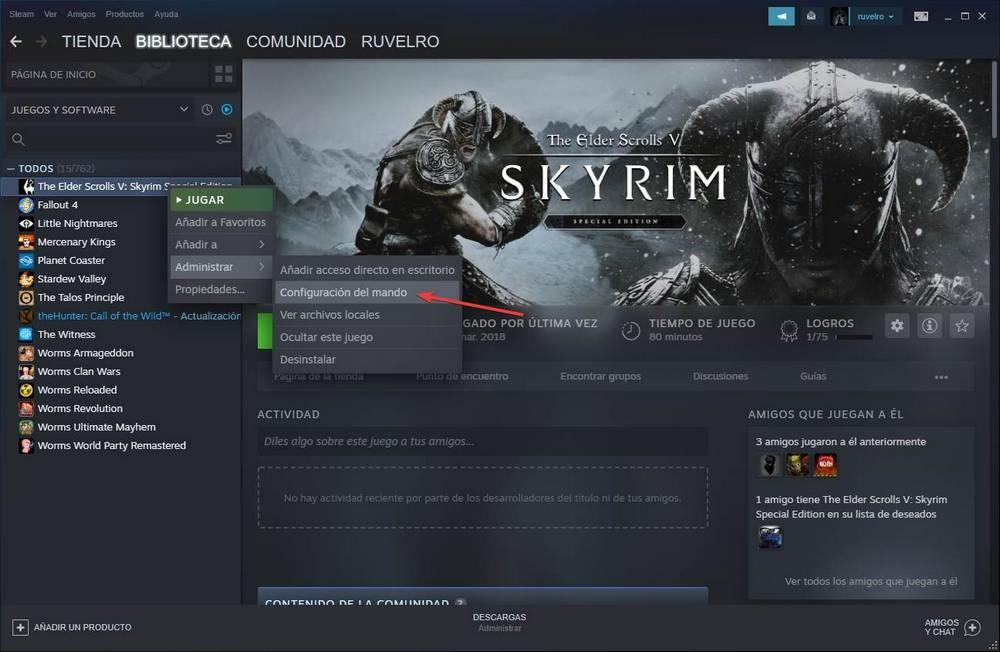
Появится новое окно, подобное следующему. В нем мы можем увидеть нашу команду и отображение всех ключей.

Отсюда мы сможем настроить абсолютно любую кнопку пульта ДУ по своему вкусу. Таким образом, мы сможем адаптировать его к той операции, которая нам нужна. Помимо возможности настройки в соответствии с нашими предпочтениями, мы также сможем изучить конфигурации сообщества, созданные разработчиками или другими игроками.
Steam позволит нам загружать конфигурации, специально разработанные для нашей команды. Но при желании мы можем загружать конфигурации с других контроллеров или периферийных устройств и даже из других игр.

Surface Dial с Surface Studio и ручкой Surface (доступны для приобретения в магазине Майкрософт).
В данной статье приводится пошаговое руководство по настройке способов взаимодействия с пользователем, поддерживаемых устройствами с колесиком, такими как Surface Dial. Мы используем фрагменты из примера приложения, который можно скачать с GitHub (см. Пример кода), чтобы продемонстрировать различные функции и связанные API-интерфейсы RadialController, описанные в каждом шаге.
Мы обращаем внимание на следующее:
- указание встроенных средств, которые отображаются в меню RadialController;
- добавление в меню специального инструмента;
- управление тактильной обратной связью;
- настройка взаимодействий с помощью нажатия;
- настройка взаимодействий с помощью поворота.
дополнительные сведения о реализации этих и других функций см. в статье взаимодействие набора поверхностей в Windows приложениях.
Введение
Surface Dial является дополнительным устройством ввода, которое при использовании вместе с основным устройством ввода, таким как перо, сенсорный ввод или мышь, помогает пользователям работать эффективнее. В качестве дополнительного устройства ввода Dial обычно используется недоминантной рукой для предоставления доступа как для системных команд, так и для других контекстно-зависимых инструментов и функций.
Dial поддерживает три основных жеста.
- Нажмите и удерживайте для отображения встроенного меню команд.
- Поверните, чтобы выделить пункт меню (если меню активно) или изменить текущее действие в приложении (если меню не активно).
- Щелкните, чтобы выбрать выделенный пункт меню (если меню активно) или вызвать команду в приложении (если меню не активно).
Предварительные требования
- Компьютер (или виртуальная машина) под управлением Windows 10 Creators Update или более поздней версии
- Устройство с колесиком (в настоящее время только Surface Dial)
- если вы не знакомы с разработкой Windows приложений с помощью Visual Studio, ознакомьтесь с этими разделами перед началом работы с этим руководством:
Настройка устройств
- Убедитесь, что устройство Windows включено.
- В меню Пуск выберите Параметры > Устройства > Bluetooth и другие устройства и включите Bluetooth.
- Снимите нижнюю часть Dial Surface, чтобы открыть аккумуляторный отсек, и убедитесь, что в нем есть две батареи AAA.
- Если аккумуляторный отсек находится на нижней стороне Dial, откройте его.
- Нажмите и удерживайте маленькую, внутреннюю кнопку рядом с батареями, пока не загорится индикатор Bluetooth.
- Вернитесь к устройству Windows и выберите Добавить Bluetooth или другое устройство.
- В диалоговом окне Добавить устройство выберите Bluetooth > Surface Dial. Теперь Surface Dial должен подключиться и появиться в списке устройств в разделе Мышь, клавиатура и перо на странице параметров Bluetooth и другие устройства.
- Проверьте Dial, нажав и удерживая его в течение нескольких секунд для отображения встроенного меню.
- если меню не отображается на экране (набрать также вибрировало), вернитесь к параметрам Bluetooth, удалите устройство и повторите попытку подключения устройства.
Устройства с колесиком можно настроить с помощью параметров колесика.
Теперь вы готовы запускать этот учебник.
Образец кода
В этом руководстве мы используем пример приложения для демонстрации описанных основных понятий и функций.
Большая часть кода в примере закомментирована. На каждом этапе этого раздела будет предложено раскомментировать различные части кода. В Visual Studio просто выделите строки кода и нажмите клавишу CTRL-K, а затем CTRL-U.
Компоненты, которые поддерживают работу колесика
эти объекты обеспечивают большую часть возможностей колеса устройств для Windows приложений.
| Компонент | Описание |
|---|---|
| Класс RadialController и связанные компоненты | Представляет устройство ввода с колесиком или периферийное устройство, например Surface Dial. |
| Ирадиалконтроллерконфигуратионинтероп / Ирадиалконтроллеринтероп Здесь не описаны эти функции. Дополнительные сведения см. в разделе Пример классического приложения для Windows. | обеспечивает взаимодействие с Windows приложением. |
Шаг 1. Запуск примера
После загрузки примера приложения RadialController убедитесь, что оно запускается.
- Откройте скачанный проект в Visual Studio.
- В раскрывающемся списке Платформы решений выберите вариант без ARM.
- Нажмите клавишу F5, чтобы скомпилировать, развернуть и запустить.

кроме того, можно выбрать пункт меню отладка > начать отладку или нажать кнопку выполнить на локальном компьютере , показанную здесь:
Откроется окно приложения и после появления экрана-заставки на несколько секунд вы увидите этот начальный экран.

итак, теперь у нас есть базовое приложение Windows, которое мы будем использовать в оставшейся части этого руководства. В следующих шагах мы добавим функции RadialController.
Шаг 2. Основные функции RadialController
Если приложение выполняется и на переднем плане, для отображения меню радиалконтроллер нажмите и удерживайте клавишу набор.
Мы еще не задали никаких настроек для приложения, поэтому меню содержит стандартный набор контекстно-зависимых инструментов.
На этих изображениях представлены два варианта меню по умолчанию. (Существуют многие другие, в том числе только базовые системные средства, когда активен рабочий стол Windows и на переднем плане нет приложений, дополнительные инструменты рукописного ввода при наличии InkToolbar и инструменты сопоставления во время использования приложения «Карты».
| Меню RadialController (по умолчанию) | Меню RadialController (по умолчанию с воспроизведением мультимедиа) |
|---|---|
 |  |
Теперь зададим некоторые базовые настройки.
<a name="step-3-add-controls-for-wheel-input">Шаг 3. Добавление элементов управления для ввода с помощью колесика
Сначала добавим для приложения пользовательский интерфейс.
Откройте файл MainPage_Basic.xaml.
Найдите код, помеченный заголовком этого шага (" <!-- Step 3: Add controls for wheel input --> ").
Раскомментируйте следующие строки.
На данном этапе включены только кнопка Пример инициализации, ползунок и переключатель. Остальные кнопки используются в последующих шагах для добавления и удаления пунктов меню RadialController, которые предоставляют доступ к ползунку и переключателю.

Шаг 4. Настройка базового меню RadialController
Теперь добавим код, необходимый для включения доступа RadialController к элементам управления.
- Откройте файл MainPage_Basic.xaml.cs.
- Найдите код с заголовком этого шага («// Шаг 4. Настройка базового меню RadialController»).
- Раскомментируйте следующие строки.
Ссылки на тип Windows.UI.Input и Windows.Storage.Streams используются для функциональности в последующих шагах.
Здесь мы указываем обработчик нажатия для кнопки, с помощью которой включаются элементы управления и запускается пункт настраиваемого меню RadialController.
Затем мы инициализируем объект RadialController и задаем обработчики для событий RotationChanged и ButtonClicked.
Здесь мы инициализируем пользовательский пункт меню RadialController. Мы используем CreateForCurrentView для получения ссылки на объект RadialController, устанавливаем значение «1» для чувствительности вращения, используя свойство RotationResolutionInDegrees, после чего создаем RadialControllerMenuItem с помощью CreateFromFontGlyph, добавляем пункт меню в коллекцию пунктов меню RadialController и, наконец, используем SetDefaultMenuItems для удаления пунктов меню по умолчанию и оставляем только специальный инструмент.
- Выберите специальный инструмент и протестируйте взаимодействия, поддерживаемые на этом этапе в Surface Dial.
- Действие поворота перемещает ползунок.
- С помощью щелчка можно установить переключатель в положение «включено» или «отключено».
Хорошо, теперь подключим эти кнопки.
Шаг 5. Настройка меню во время выполнения
На этом этапе мы подключим кнопки Добавление и удаление элемента и Меню сброса RadialController, чтобы показать, как можно динамически настроить меню.
Откройте файл MainPage_Basic.xaml.cs.
Найдите код с заголовком этого шага («// Шаг 5. Настройка меню во время выполнения»).
Раскомментируйте код в следующих методах и снова запустите приложение, но не выбирайте никаких кнопок (оставьте это для следующего шага).
Выберите кнопку Удалить элемент, а затем нажмите и удерживайте Dial для повторного отображения меню.
Обратите внимание, что меню теперь содержит набор инструментов по умолчанию. Как мы уже знаем, в шаге 3 во время настройки настраиваемого меню мы удалили все инструменты по умолчанию и добавили только специальный инструмент. Мы также говорили, что, когда меню настроено на пустую коллекцию, восстанавливаются элементы по умолчанию для текущего контекста. (Прежде чем удалить инструменты по умолчанию, мы добавили специальный инструмент.)
Выберите кнопку Добавить элемент, а затем нажмите и удерживайте Dial.
Обратите внимание, что меню теперь содержит набор инструментов по умолчанию и специальный инструмент.
Выберите кнопку Меню сброса RadialController, а затем нажмите и удерживайте Dial.
Обратите внимание, что меню вернулось в исходное состояние.
Шаг 6. Настройка тактильной обратной связи устройств
Surface Dial и другие устройства с колесиком могут предоставлять пользователям тактильную обратную связь, соответствующую текущему взаимодействию (на основе щелчка или поворота).
На этом этапе мы покажем, как настроить тактильную обратную связь посредством связывания ползунка и элементов управления переключателя, а также использовать их для динамического указания поведения тактильной обратной связи. В этом примере переключатель должен быть установлен в положение «включено», чтобы обратная связь была включена, а значение ползунка указывало, как часто повторяется обратная связь щелчка.
пользователь может отключить отзыв хаптик на > > странице колесика устройств Параметры.
Откройте файл App.xaml.cs.
Найдите код с заголовком этого шага («Шаг 6. Настройка тактильной обратной связи устройств»).
Закомментируйте первую и третью строки («MainPage_Basic» и «MainPage») и раскомментируйте вторую («MainPage_Haptics»).
Откройте файл MainPage_Haptics.xaml.
Найдите код, помеченный заголовком этого шага (" <!-- Step 6: Customize the device haptics --> ").
Раскомментируйте следующие строки. (Этот код пользовательского интерфейса просто показывает, какие функции тактильной обратной связи поддерживаются текущим устройством.)
Откройте файл MainPage_Haptics.xaml.cs.
Найдите код с заголовком этого шага («Шаг 6. Настройка тактильной обратной связи»)
Раскомментируйте следующие строки.
Ссылка типа Windows.Devices.Haptics используется для функциональности в последующих шагах.
Здесь мы определяем обработчика для события ControlAcquired, которое инициируется при выборе пункта настраиваемого меню RadialController.
Затем мы определяем обработчика ControlAcquired, где отключаем тактильную обратную связь по умолчанию и инициализируем тактильную обратную пользовательского интерфейса.
В обработчиках событий RotationChanged и ButtonClicked мы подключаем соответствующие элементы управления ползунка и переключателя к нашей настраиваемой тактильной обратной связи.
Наконец, мы получаем запрашиваемый элемент Waveform (если поддерживается) для тактильной обратной связи.
Теперь запустите приложение еще раз, чтобы протестировать настраиваемую тактильную обратную связь, изменив значение ползунка и положение переключателя.
Шаг 7. Определение взаимодействия на экране для Surface Studio и подобных устройств
При совместном использовании Surface Studio и Surface Dial могут расширить возможности взаимодействия с пользователем.
В дополнению к действию нажатия и удерживания по умолчанию, описанному выше, Surface Dial можно также разместить прямо на экране Surface Studio. Это позволяет реализовать специальное меню "на экране".
Определяя расположение контакта и границы Surface Dial, система обрабатывает перекрытие устройством и отображает более крупную версию меню вокруг Surface Dial. Эти же сведения также могут использоваться приложением для адаптации пользовательского интерфейса, если устройство присутствует или предполагается, что оно будет использоваться, например из-за положения руки.
Пример, приведенный в этом руководстве, включает немного более сложный пример, демонстрирующий некоторые из этих возможностей.
Чтобы увидеть это в действии (потребуется Surface Studio), выполните указанные ниже действия.
Скачайте пример на устройстве Surface Studio (с помощью установленного Visual Studio).
Откройте пример в Visual Studio.
Откройте файл App.xaml.cs.
Найдите код с заголовком этого шага («Шаг 7. Определение взаимодействия на экране для Surface Studio и подобных устройств»)
Закомментируйте первую и вторую строки («MainPage_Basic» и «MainPage_Haptics») и раскомментируйте третью («MainPage»).

Запустите приложение и поместите Surface Dial в каждой из двух областей управления, переключаясь между ними.
Сводка
поздравляем, вы завершили работу с руководством по Начало работы: поддержка набора поверхностей (и других устройств с колесиком) в приложении Windows! мы показали базовый код, необходимый для поддержки колеса устройства в Windowsных приложениях, а также как предоставить некоторые из более сложных пользовательских интерфейсов, поддерживаемых интерфейсами api радиалконтроллер .
Windows radial controller devices are expected to use the Human Interface Device (HID) protocol to communicate with the host.
A good understanding of the HID protocol is needed to be able to understand the information presented here. See the following resources for information about the HID protocol:
Windows includes a HID class driver and corresponding HID IВІC, HID USB and HID Bluetooth-enabled miniport drivers; therefore, there is no need for any third-party mini-port drivers for Windows radial controllers unless it utilizes a bus where an inbox HID mini-port driver is not available.
A device only needs to report the usages described in this topic in the firmware for a Windows radial controller device. Windows will use the firmware and its own HID drivers to enable the device and give Windows applications access to the device.
A sample descriptor is provided in the Sample Report Descriptors section.
Required HID top-level collections
A Windows radial controller device exposes, at a minimum, the single mandatory top-level collection, for radial controller input reporting. An optional (recommended) collection for firmware updates may also be implemented. The following diagram shows the HID collections for a Windows radial controller device.

Windows radial controller collection
Using the HID protocol, a Windows radial controller provides a top-level collection that appears as a System Multi-Axis Controller (Page 0x01, Usage 0x0E). By reporting this top-level collection and the required usages, a device appears to Windows as a radial controller.
The Windows radial controller collection provides input reporting to the host, as well as device information that pertains to those reports. The collection supports one mandatory input report for radial controller input data. An optional feature report and output report for haptic feedback may also be supported.
Реализация протокола радиального контроллера
Windows устройствам радиального контроллера предполагается использование протокола устройство HID (HID) для взаимодействия с узлом.
Хорошее понимание протокола HID необходимо для того, чтобы понять представленную здесь информацию. Сведения о протоколе HID см. в следующих ресурсах:
устройству требуется только сообщить об использовании, описанных в этом разделе, в встроенном по для устройства Windowsного радиального контроллера. Windows будет использовать встроенное по и собственные драйверы HID, чтобы включить устройство и предоставить Windows приложениям доступ к устройству.
Образец дескриптора приведен в разделе Sample Reporting .
Обязательные коллекции HID верхнего уровня
устройство Windowsного радиального контроллера предоставляет по меньшей мере одну обязательную коллекцию верхнего уровня для отчетов о входных данных радиального контроллера. Также может быть реализована необязательная (рекомендуемая) коллекция для обновлений встроенного по. на следующей схеме показаны коллекции HID для устройства Windowsного радиального контроллера.

Windows коллекции радиальных контроллеров
используя протокол HID, Windows радиальный контроллер предоставляет коллекцию верхнего уровня, которая отображается как системный контроллер с несколькими осями (страница 0x01, использование 0x0E). если сообщить о коллекции верхнего уровня и требуемых вариантах использования, устройство будет Windows в качестве радиального контроллера.
Windows коллекция радиальных контроллеров предоставляет узлу отчеты о входных данных для узла, а также сведения об устройстве, относящиеся к этим отчетам. Коллекция поддерживает один обязательный входной отчет для входных данных радиального контроллера. Также может поддерживаться дополнительный отчет о функциях и выходной отчет для хаптик Feedback.
Подключите и настройте любой контроллер в Windows 10 для игры
За исключением некоторых конкретных жанров, таких как стратегии или некоторые ролевые игры, большинство игр разрабатываются так, чтобы играл с контроллером . Это связано с тем, что, хотя у них есть версия для ПК и они отлично воспроизводятся с помощью клавиатуры и мыши, компании всегда думают о консольных игроках, как на Xbox и PlayStation. Поэтому, хотя есть защитники обоих стилей игры, все больше и больше игроков решают подключиться и играть с контроллером на компьютере , И именно здесь мы можем найти самые большие проблемы.
Проблемы с подключением игрового контроллера
Windows 10 идеально поддерживает Контроллер Xbox . Поэтому, если мы подключим его к компьютеру через Bluetooth или через собственный адаптер, у нас не будет проблем с его использованием в любой игре. Однако, если мы подключим другой контроллер, например, для PS3, PS4, Nintendo Переключатель, И даже неофициальные контрольные препараты-генерики , мы можем столкнуться с проблемами, как с играми, которые его не обнаруживают, так и с элементами управления.
Windows устанавливает универсальный драйвер X-Input при обнаружении контроллера, отличного от Xbox. Этот драйвер может работать, но он часто вызывает проблемы с подключением и отображением, особенно в играх, в которых есть DRM или которые не имеют поддержки для использования этого типа периферийных устройств, очень хорошо реализованных. Это правда, что есть специальные программы для настройки и сопоставить определенные контроллеры , например, для PS4, на ПК. Но эти программы также имеют тенденцию вызывать проблемы из-за отсутствия официальной поддержки.
пар, как крупнейшая цифровая игровая платформа, которую мы можем найти в Интернете, имеет инструмент, который позволяет нам подключать и настраивать любой контроллер. Кроме того, 100% игр, запускаемых с этого клиента, смогут обнаруживать периферийное устройство, и настроенное нами сопоставление будет соблюдаться. Следовательно, в настоящее время это лучший вариант, который мы можем найти для подключения и настройки любого контроллера ПК в Windows 10, особенно если это не контроллер Xbox.
Перед тем как приступить к настройке с помощью Steam, мы должны подключить пульт к компьютеру .
Подключите и настройте контроллер ПК
Поддержка контроллеров ПК ранее был включен в настройки Steam Big Picture. Однако в настоящее время мы можем получить к нему доступ гораздо проще непосредственно из собственных настроек программы. Для этого мы должны открыть Steam, войти в систему и из клиента перейти в раздел Steam> Параметры.
В появившемся окне настроек мы выберем раздел «Команда», чтобы увидеть все параметры, связанные с контроллер нашего ПК .
В этом разделе мы увидим серию ссылок на различные меню конфигурации, которые мы можем настроить:
- Общие настройки контроллера , Вариант, который нас интересует, поскольку он позволяет нам настраивать вход и выход контроллера, поддержку, конфигурацию, настройку и другие параметры.
- Настройки Big Picture , Мы можем настроить поведение контроллера при открытии этого режима.
- Конфигурация рабочего стола , Мы можем управлять рабочим столом Windows с помощью пульта дистанционного управления, как если бы мы использовали мышь. Здесь мы найдем для этого разные варианты.
- Настройка последовательности кнопок управления , Это позволяет нам настраивать различные ярлыки и ярлыки, когда мы нажимаем основную кнопку контроллера (логотип Xbox, кнопку PS и т. Д.).

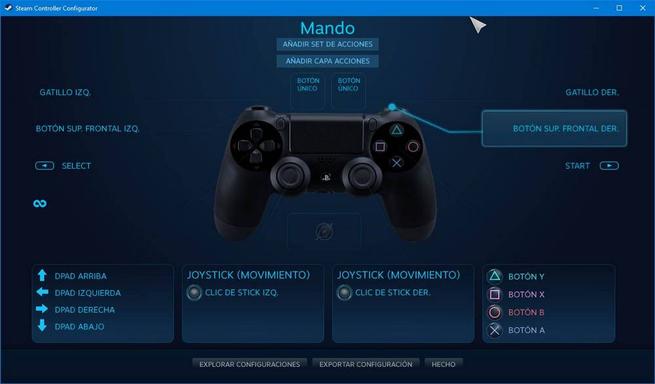
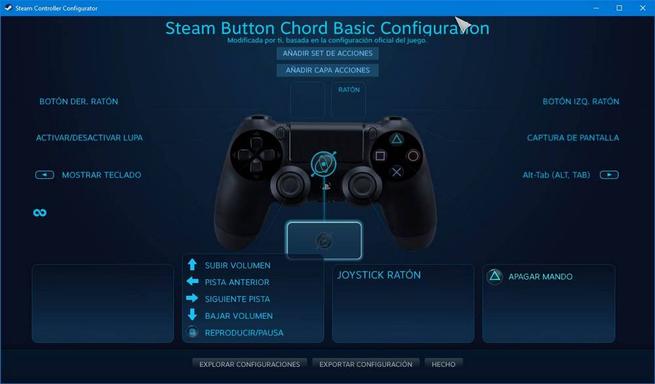
По умолчанию при каждом подключении и обнаружении контроллера Steam отображает уведомление на рабочем столе. Если мы не хотим, чтобы он отображался, мы можем отключить его с помощью параметра, который отображается внизу.
Общие настройки периферийных устройств
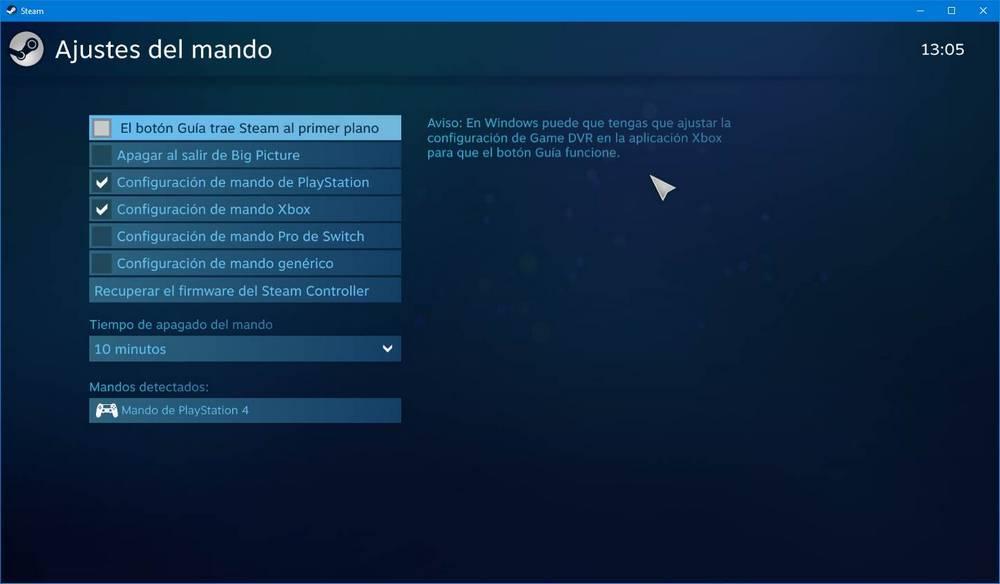
Другие варианты, которые мы можем отметить здесь:
- Кнопка Guide выводит Steam на передний план , Это позволяет нам настроить, что при нажатии основной кнопки нашего контроллера отображается Steam.
- Выключение при выходе из Big Picture , Если мы используем беспроводной контроллер и играем внутри Big Picture, мы можем настроить его на автоматическое отключение при выходе из этого режима.
- Время выключения команды , Точно так же, если мы используем беспроводной, мы можем выбрать, сколько времени простоя мы хотим пройти, прежде чем отключать его.
Steam покажет нам обнаруженные элементы управления под опциями. Мы можем подключить несколько контроллеров Steam одновременно. Если мы выберем один из них, мы найдем возможность настроить его предпочтения, идентифицировать или сопоставить его.
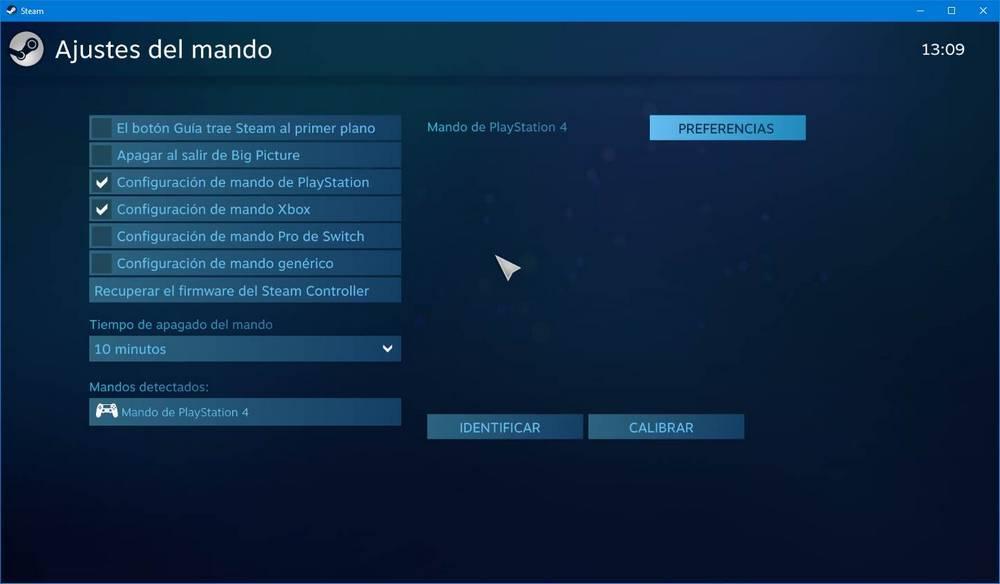
Если открыть настройки, например, на контроллер PS4 , мы сможем настроить вибрацию и цвет освещения. В зависимости от команды, которую мы подключаем, мы можем настроить те или иные параметры.

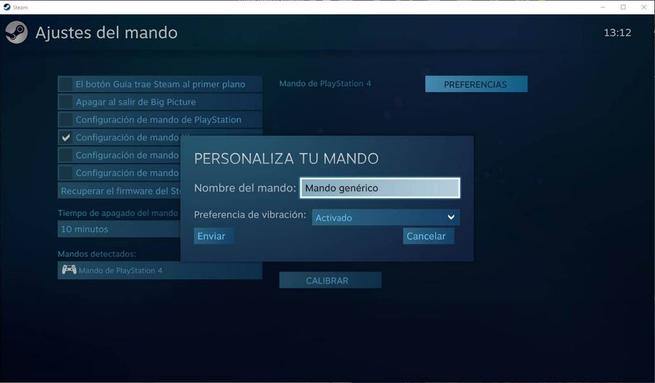
Освободи Себя «Определение» кнопка позволит нам узнать, какой из них мы настраиваем. Это полезно, особенно когда у нас одновременно подключено несколько контроллеров. Steam отправит на пульт легкую вибрацию, чтобы узнать, что это такое.
Если мы нажмем на «Калибровка» кнопку мы можем открыть новый раздел калибровки. Мы можем настроить мертвые зоны для джойстиков, откалибровать гироскоп, запустить автокалибровку и другие функции. В зависимости от типа пульта дистанционного управления, который мы подключили к ПК, некоторые из этих функций могут быть недоступны.
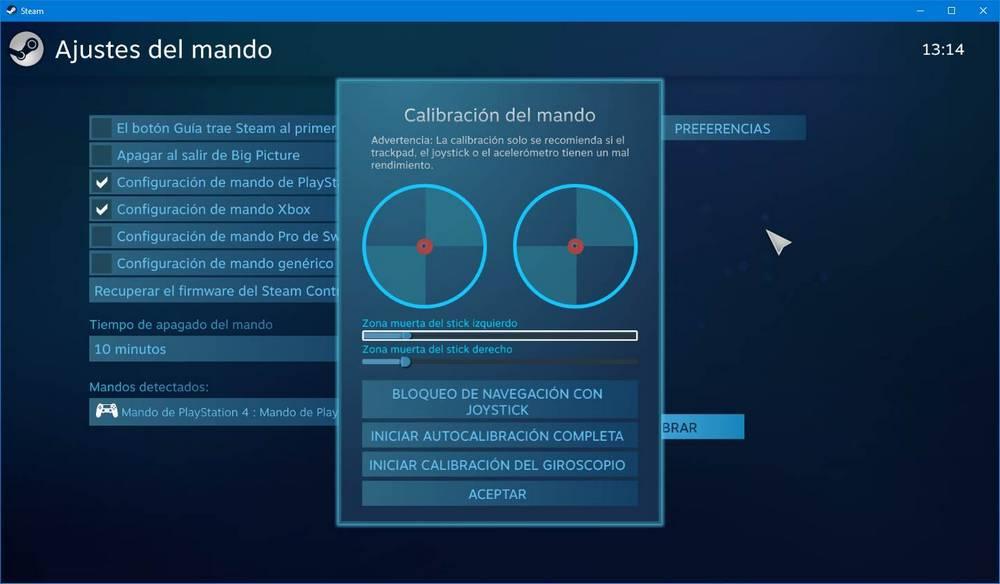
Кроме того, мы можем даже сопоставьте некоторые элементы управления, например Xbox one , из этого раздела.
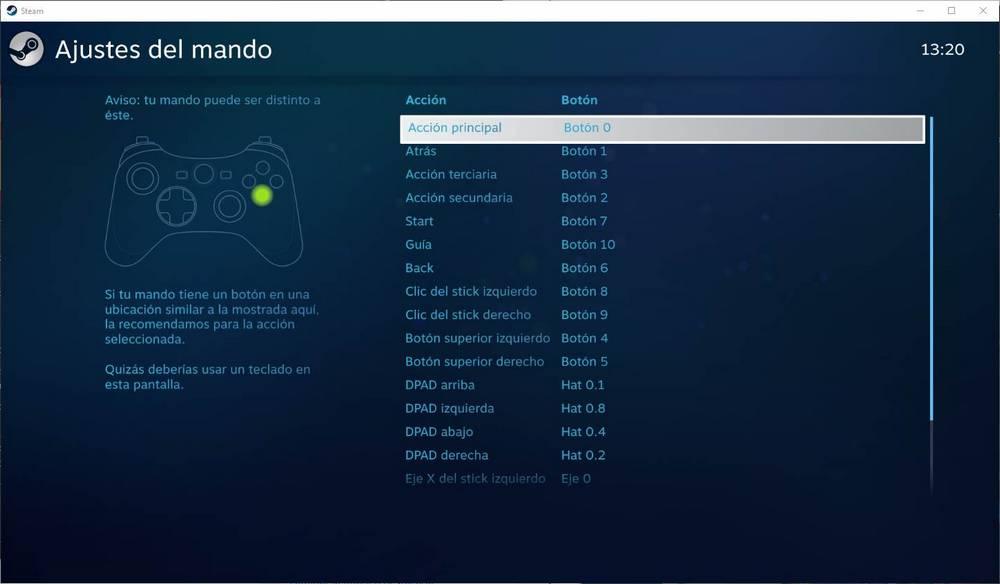
Но, если вы подключаете другой контроллер или хотите назначить конкретное сопоставление с другой игрой, тогда нам придется перейти в другой раздел.
Сопоставьте контроллер для игры Steam
В дополнение к глобальным настройкам, которые мы только что видели, пар также позволяет нам применять разные настройки для каждой игры. Это очень легко сделать из игровой библиотеки. Мы выберем нужную нам игру, щелкните по ней правой кнопкой мыши и выберите вариант Управление> Настройки контроллера .
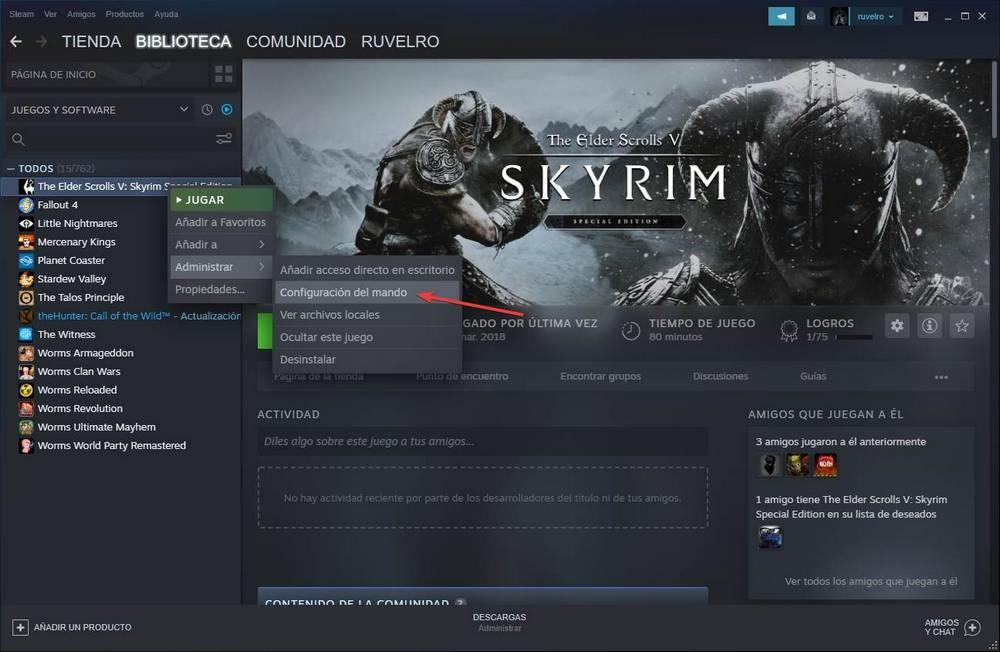
Появится новое окно, подобное следующему. В нем мы можем увидеть нашу команду и отображение всех ключей.

Отсюда мы сможем настроить абсолютно любую кнопку пульта ДУ по своему вкусу. Таким образом, мы сможем адаптировать его к той операции, которая нам нужна. Помимо возможности настройки в соответствии с нашими предпочтениями, мы также сможем изучить конфигурации сообщества, созданные разработчиками или другими игроками.
Steam позволит нам загружать конфигурации, специально разработанные для нашей команды. Но при желании мы можем загружать конфигурации с других контроллеров или периферийных устройств и даже из других игр.
Как переназначить любой контроллер на клавиши клавиатуры в Windows и MacOS
от sasza
Многие игры для ПК и Mac рассматривают клавиатуру как первоклассный гражданин и плохо поддерживают игровые контроллеры. Вы можете переназначить кнопки контроллера на нажатия клавиш клавиатуры, чтобы обойти это ограничение.
Вы потеряете часть аналогового входа — например, джойстики будут просто работать как клавиши со стрелками, которые включены или выключены без обычного диапазона чувствительности, — но для некоторых игр это не большая проблема.
Если вы просто хотите играть в игры Steam с контроллером, у Steam уже есть отличные встроенные инструменты для переназначения контроллеров в режиме Big Picture, и это будет гораздо более легкое решение, чем все остальное, перечисленное здесь. Для общесистемного использования или в играх, отличных от Steam, вам понадобится стороннее приложение.
Подключите ваш контроллер
Этот шаг очевиден, но с таким большим количеством типов контроллеров на рынке может быть проблемой заставить их работать правильно, особенно в macOS. У нас есть исчерпывающее руководство для большинства основных контроллеров, на которое вы можете ссылаться, если у вас возникнут проблемы, но большинство контроллеров текущего поколения будут подключаться и работать в Windows и macOS. Для контроллеров последнего поколения и более ранних могут потребоваться специальные драйверы и небольшая настройка.
Вы можете убедиться, что контроллер подключен, открыв вкладку «Устройства» в настройках Windows. Зайдите в «Настройки»> «Устройства»> «Bluetooth и другие устройства» и найдите раздел «Другие устройства».
В macOS контроллеры USB обычно можно найти в приложении «Информация о системе» в разделе «USB». Контроллеры Bluetooth должны отображаться в меню Bluetooth в верхней строке меню.
Настройка Windows (и Linux) — AntiMicro
Есть несколько хороших коммерческих вариантов, в первую очередь ПЕРЕПОЛНЕНИЕ , но AntiMicro является бесплатным, с открытым исходным кодом и также хорошо выполняет свою работу. Он также работает в Linux.
Загрузите последнюю версию с Github (или портативную версию, если вы не хотите ее устанавливать) и откройте ее.
Пока ваш контроллер подключен, вы увидите на этом экране все джойстики и кнопки. Вы можете щелкнуть любой из них, чтобы установить соответствие любой клавише клавиатуры или мыши. Если вы нажмете кнопки на вашем контроллере, кнопка в AntiMicro должна загореться, так что вам не придется беспокоиться о том, какая именно «кнопка 14».
Сопоставление джойстика с WASD или клавишами со стрелками превратит его из аналогового входа в цифровой, что может быть менее отзывчивым, но вы можете настроить мертвые зоны и другие параметры, нажав кнопку «L Stick» посередине.
Джойстики также хорошо работают при подключении к мыши, что возвращает некоторое аналоговое управление. Это хорошо для любых игр, требующих прицеливания от первого лица.
В настройках есть несколько дополнительных параметров, таких как поддержка макросов и переключение профиля. Но из коробки AntiMicro отлично подходит для простого переназначения контроллера на клавиши клавиатуры.
Настройка MacOS — приятно
Для macOS: Приятным — отличная альтернатива AntiMicro, которая еще проще в использовании. Просто запустите приложение, нажмите кнопку на контроллере, затем нажмите клавишу на клавиатуре и повторите для каждой кнопки, которую хотите сопоставить. После этого нажмите кнопку запуска (она выглядит как «>») в правом верхнем углу, и все должно быть хорошо. Он не отображается в строке меню вашего Mac, поэтому вы должны иметь открытое окно, пока вы хотите использовать свой контроллер.
Enjoyable поддерживает несколько профилей, переключение профилей с помощью кнопок и перемещение мыши. Джойстики могут немного мешать отображению, поскольку они имеют тенденцию переключаться между несколькими осями. Но после некоторых проб и ошибок все должно работать нормально.
Однажды, в очередной раз запуская AS3 захотелось ощутить немного комфорта: разлечься на стуле, взять в руки контроллер и комфортно поиграть. Для этой задачи удачно нашелся геймпад от Genius модели MaxFire G-12U Vibration, который я приобрел более пяти лет назад за 150 гривен. Он до сих пор работает. Но сразу же возникла проблема, а именно – работа правого стика в современных играх. Если крутить в право-влево, то камера в игре поднимается-опускается, а если вверх-вниз, то вообще никакой реакции. Было пройдено много игр на нем и таких проблем не было. Что ж, я уже не мог отказать себе в отдыхе и начал искать решение.
Предполагая, что проблема связана с драйвером, решил для начала их обновить, но любое ПО с интернета и его родного диска (пришлось еще поискать куда его вставить) не помогло. В свою очередь в эмуляторе PSCX2 все работает прекрасно, значит проблема не аппаратная, уже хорошо.

Установка и настройка X360CE
Для начала необходимо установить последнюю версию драйвера для вашего девайса.
Скачиваем последнюю версию X360CE с его GitHub репозитория (поговаривают, что на официальном сайте давно нечего не обновляли). У меня это версия 4.13.11.0.
Распаковываем ее в удобном месте и всегда запускаем от имени администратора. При первом запуске эмулятор запросит установку драйвера эмуляции – устанавливаем.

Подключаем джойстик, если вы этого еще не сделали. Далее переходим во вкладку Controller 1. Нажимаем кнопку Add в верхнем правом углу и выбираем ваше устройство кнопкой Add Selected Device.


Уже можно задавать кнопки, но пока рано. Замаскируем ваш джойстик в системе. Переходим во вкладку Options, далее Virtual Device и устанавливаем HID Guardian. Система как обычно может запросить перезагрузку, но у меня и без нее все было нормально.

Далее во вкладке Devices находим свое устройство и напротив него устанавливаем галочку Hide.

Таким образом мы прячем свой геймпад из системы, но его нажатия обрабатываются в эмулированном контроллере xbox 360. Чтобы убедится в этом, переходим в вкладку Controller 1 и нажимаем кнопку Game Controllers (внизу слева) и видим мой новый вау эффект.

Убедимся, что все работает – открываем Game Controllers, Свойства контроллера. Проверяем все ли нажимается, крутится, вертится.

Отлично, система видит заточенный под нее джойстик. Теперь можно тестировать в играх, прикладываю скриншоты доказательства работы эмуляции в современных играх от разных студий.

Собственно, вот сам виновник торжества. Все работает.

В Ведьмаке, который заточенный только под контроллер xbox тоже работает.

И на закуску – пятые свитки.
Выше были описаны минимальные настройки для всей системы. Делать детальное ревью не вижу смысла. Скажу только, что каждый ваш геймпад можно тонко настроить, если посидеть в программе больше пяти минут. Также если потребуется, то возможны индивидуальные настройки для каждой игры, которые можно произвести во вкладке Games. Просто добавляем ее главный исполняемый exe файл, выбираем его в эмуляторе и производим правки.
По поводу производительности. Разработчик советует свернуть эмулятор, перед запуском игры. В таком состоянии, он использует минимальное количество ресурсов системы.
Таким образом я решил не только свою проблему с геймпадом, но и нашел способ, как сэкономить деньги на покупке джойстика xbox для своего ноутбука. Но это все же не панацея, слишком багов может всплыть, а если изучить официальный репозиторий и вовсе страшно становится.
Проблемы и возможные решения
Я не нашел в программе сброс всех настроек. Нашел решение на гитхабе. Нужно удалить папку, где эмулятор хранит свои настройки. Она находится в корне системного тома, в папке ProgramData под названием X360CE. Таким же способом можно сделать бекап настроек.
Когда впервые пытался настраивать новую версию программы, все работало, но в игре не работала ни одна кнопка. Оказывается, надо было вычистить старую версию программы из папки игры.
Забейте на ярко красное количество ошибок в правом нижнем углу, они имеют место быть, если уж совсем все плохо.
Вибрацию настроить на новой версии не удалось. При попытке ее включить, программа вылетает. Проблема с двайверами, которые были обновлены последний раз для Висты.
По умолчанию контроль над производительностью графики выполняет сама операционная система Windows 11, но администраторы устройств могут изменять стандартное значение, чтобы повысить быстродействие или сэкономить энергию.
Основная идея новой функции настройки графики — динамическая регулировка производительности графики в зависимости от текущего плана электропитания. Данная функциональность позволяет продлить автономную работу ноутбуков, планшетов и портативных устройств под управлением Windows 11.
Пользователи Windows 11 могут использовать новые возможности для назначения конфигурации питания определенной программе. Таким способом можно на постоянной основе повысить производительность компьютерной игры или снизить производительность других приложений для экономии энергии.
Как настроить графические параметры для приложений в Windows 11
- Перейдите в приложение Параметры. Вы можете использовать для этого горячую клавишу Win + I или перейти в меню «Пуск» > Параметры.
- Перейдите в раздел Система > Дисплей.
- На открывшейся странице в секции Сопутствующие параметры выберите пункт Графика.

Windows 11 выводит список установленных приложений и дает возможность найти конкретную настольную программу или приложение Microsoft Store вместе с текущим значением.
- Если вы нашли нужную программу, кликните по ней, а затем нажмите кнопку Параметры.
- В окне настроек графики доступно три варианта:
- Разрешить Windows принимать решение (экономия энергии)
- Энергосбережение
- Высокая производительность
![]()
Для каждого значения производительности отдельно указывается графический процессор. Это полезная опция для устройств с интегрированной и дискретной видеокартами. Некоторые приложения или программы могут иметь ограничения по использованию графического адаптера.
Для применения изменений может понадобиться перезапуск приложения.
Если конкретного приложения нет в списке, используйте опцию Обзор, чтобы вручную добавить его на страницу. Остальные шаги после добавления программы будут идентичны.
Приложения, отображаемые в интерфейсе Графика по умолчанию, удалить нельзя, но если им был назначен специальный параметр, то вы можете сбросить значения. Если программа была добавлена вручную, то сброс выполнить нельзя, доступно только удаление.
Настройка графических параметров для отдельных приложений может быть полезна в некоторых ситуациях, например когда вы хотите, чтобы ресурсоемкие приложения или игры всегда работали в режиме высокой производительности, даже если это негативно сказывается на энергопотреблении. Или наоборот, вы хотите убедиться, что приложение постоянно работает в режиме энергосбережения, чтобы продлить работу портативного устройства от аккумулятора.
Очень заметного эффекта при переключении режимов не получите. Тем не менее, дополнительная оптимизация производительности или энергопотребления для определенных приложений будет не лишней.
На рынке доступно несколько сторонних приложений для оптимизации энергопотребления, например Easy Power Plan Switcher, Laptop Power Plan Assistant или PowerSchemeSwitcher.
Читайте также:


