Windows sandbox гипервизор не найден
Обновлено: 01.07.2024
В Windows 10 версии 1903, обновление от мая 2019 г. Microsoft представила функцию Windows Sandbox для пользователей Professional и Enterprise, предназначенную для запуска ненадежных приложений в легкой изолированной среде, работающей независимо от основной установки. Это означает, что каждый раз, когда вы запускаете эту функцию, она запускает новую чистую установку Windows 10. Любое программное обеспечение, установленное в «песочнице» Windows, остается только в «песочнице» и не может повлиять на ваш хост и один раз. Песочница для Windows закрыто, все программное обеспечение со всеми его файлами и состоянием навсегда удалены. По умолчанию функция изолированной программной среды Windows не включена, и вам необходимо вручную включить изолированную программную среду Windows из компонентов Windows.
В целом это отличное дополнение для тестирования неизвестных приложений, проверки сайтов, которые кажутся подозрительными, незнакомых расширений браузера и надстроек, а также других элементов, которые вы, возможно, не захотите запускать в обычной среде Windows. Но немногие пользователи сообщают, что при попытке запустить функцию песочницы они встречают ошибку гипервизор не был найден. пожалуйста, включите поддержку гипервизора. (0xc0351000).
Гипервизор не был найден Windows 10
Проверьте виртуализацию процессора включена
- Откройте диспетчер задач,
- перейдите на вкладку производительности, затем выберите процессор слева,
- Теперь убедитесь, что шоу виртуализации включено (см. Изображение ниже)
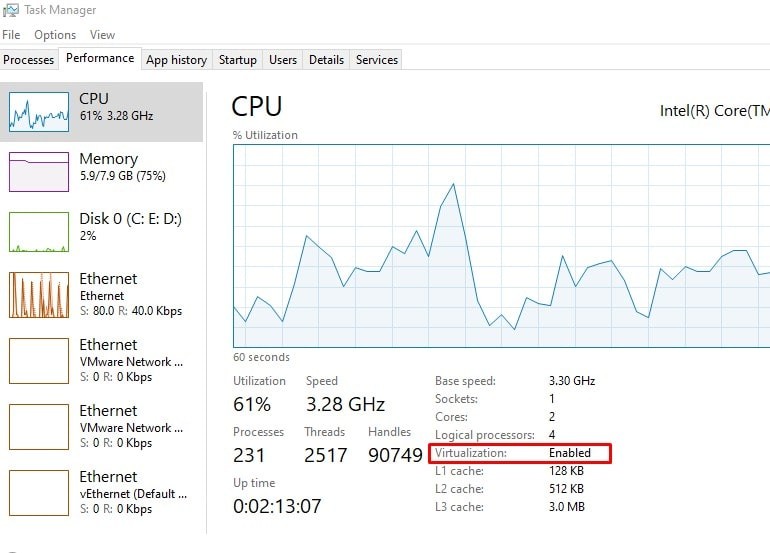
Если виртуализация отключена, вам нужно перейти в BIOS или UEFI вашей системы, чтобы активировать эту функцию.
Перед этой открытой командной строкой введите системная информация и нажмите клавишу ввода, это покажет, что ваша система поддерживает виртуальные технологии или нет.
Перезагрузите систему и загрузитесь в BIOS режим с использованием клавиши Del (Примечание. Для получения точных инструкций по доступу к BIOS обратитесь к документации по модели материнской платы вашего компьютера).
- Большинство производителей поддерживают клавиши del, F10 или F2 для доступа к настройке BIOS,
- После входа в BIOS перейдите к конфигурации системы с помощью клавиши со стрелкой на клавиатуре,
- Здесь выберите технологию виртуализации и включите опцию
Включить Hyper-V ‘Включить или выключить функции Windows’
В меню «Пуск» введите «Функции Windows» и выберите «Включить или отключить функцию Windows» из результатов поиска. Теперь прокрутите вниз и посмотрите, включены ли следующие функции.
- Песочница для Windows
- Платформа виртуальной машины
- Платформа гипервизора Windows
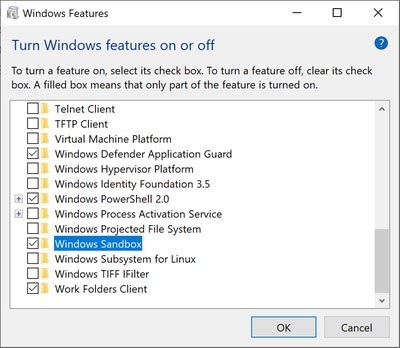
Добавить запись BCD
Здесь другое решение, предлагаемое пользователями на форуме Microsoft, добавление записи в Boot Configuration Data (BCD) помогает решить проблему.

Гипервизор является важным компонентом операционной системы, необходимым для запуска виртуальных машин, и эта ошибка генерируется, когда Windows Песочница не имеет к ней доступа. Итак, ниже, я собираюсь предложить три исправления, которые вы можете легко использовать, чтобы заставить вещи двигаться в правильном направлении.
Я рекомендую вам начать с самого начала и продолжить свой путь вниз по списку. Последнее исправление помогло мне решить проблему, когда я столкнулся с ней некоторое время назад. Тем не менее, всегда лучше сначала устранить некоторые из наиболее вероятных причин.
1. Проверьте виртуализацию
Хотя Windows Песочница является одноразовой средой, она функционирует так же, как любая другая виртуальная машина. Это означает, что гипервизор, на котором он предположительно работает, не работает, если виртуализация ЦП отключена.

Если виртуализация отключена, вам нужно перейти в BIOS или UEFI вашей системы, чтобы активировать эту функцию. Подвох в том, что вся процедура, хотя и довольно простая, отличается от компьютера к компьютеру.
Если у вас есть опыт включения или выключения этой функции, сделайте это. Если нет, было бы целесообразно обратиться к документации для модели материнской платы вашего компьютера для точных инструкций. После того, как вы включили виртуализацию процессора, попробуйте запустить Windows Sandbox.
В моем случае мне нужно войти в BIOS при запуске компьютера, нажав клавишу F2, перейти на вкладку «Дополнительно» и затем включить опцию «Технология виртуализации Intel».
Note: Чтобы узнать больше информации о вашей системе в качестве средства, помогающего вам найти соответствующую документацию в Интернете, введите «msinfo32» в меню «Пуск» и нажмите «Открыть».
2. Включить Windows Характеристики
Для этого откройте Windows Особенности (тип windows функции в меню Пуск и нажмите кнопку Открыть). Для этого установите флажки рядом со следующими функциями:
-
Платформа виртуальных машинПлатформа Windows Hypervisor

3. Добавить запись BCD
Последнее, что вам нужно сделать, это убедиться, что гипервизор настроен на автоматический запуск при запуске компьютера. Для этого необходимо добавить запись в данные конфигурации загрузки (BCD) вашего компьютера с помощью командной строки.
Откройте консоль командной строки с повышенными правами (введите cmd в меню «Пуск» и нажмите «Запуск от имени администратора»). Затем введите следующую команду в консоль командной строки и нажмите клавишу ВВОД:

Перезагрузите компьютер. Еще раз запустите консоль командной строки с повышенными правами, введите BCDEDIT в консоль и нажмите клавишу ВВОД. В появившемся списке статус рядом с типом гипервизора должен читаться как Авто. Это означает, что гипервизор успешно настроен для запуска при запуске.

Теперь вы готовы к работе. запуск Windows Sandbox. И вуаля! Скорее всего, он должен загрузиться сразу.
Песочница
Одноразовый характер Windows Песочница делает его фантастическим инструментом для множества применений. И всегда лучше убедиться, что он работает должным образом, чтобы вы могли запустить его в любое время. И, надеюсь, исправления, приведенные выше, помогли избавиться от этой надоедливой ошибки «Гипервизор не найден» навсегда.

Если у вас по-прежнему возникают проблемы, попробуйте удалить с компьютера любые сторонние виртуальные машины (например, VirtualBox или VMWare), а затем повторите попытку. Гипервизоры, используемые этими платформами, могут вызвать конфликты с тем, который используется Windows Песочница, и это то, что вы должны принять во внимание.
Следующий: Забота о вашей конфиденциальности? Вот 5 Windows 10 настроек конфиденциальности, которые вы должны изменить прямо сейчас.
Гипервизор является важным компонентом операционной системы, необходимым для запуска виртуальных машин, и эта ошибка возникает, когда песочница Windows не имеет к ней доступа. Итак, ниже я собираюсь предложить три исправления, которые вы можете легко использовать, чтобы все двигалось в правильном направлении.
Я рекомендую вам начать с самого начала и продвигаться вниз по списку. Последнее исправление помогло мне решить проблему, когда я столкнулся с ней некоторое время назад. Тем не менее, всегда лучше сначала устранить некоторые из наиболее вероятных причин.
1. Отметьте виртуализацию.
Хотя Windows Sandbox является одноразовой средой, она работает так же, как и любая другая виртуальная машина. Это означает, что гипервизор, на котором он предположительно работает, не работает, если виртуализация ЦП отключена.
Если виртуализация отключена, вам нужно перейти в BIOS или UEFI вашей системы, чтобы активировать эту функцию. Загвоздка здесь в том, что вся процедура, хотя и довольно проста, отличается от компьютера к компьютеру.
Если у вас есть предыдущий опыт включения или отключения этой функции, то сделайте это. В противном случае было бы разумно обратиться к документации модели материнской платы вашего компьютера для получения точных инструкций. После включения виртуализации ЦП попробуйте запустить Windows Sandbox.
В моем случае мне нужно войти в BIOS при запуске компьютера, нажав F2, перейти на вкладку «Дополнительно» и затем включить параметр Intel Virtualization Technology.
Примечание: Чтобы получить дополнительную информацию о вашей системе, которая поможет вам найти соответствующую документацию в Интернете, введите «msinfo32» в меню «Пуск» и нажмите «Открыть».
2. Включите функции Windows.
Для этого откройте Функции Windows (введите Возможности системы Windows в меню «Пуск» и нажмите «Открыть»). В дальнейшем установите флажки рядом со следующими функциями:
3. Добавить запись BCD
Откройте консоль командной строки с повышенными привилегиями (введите cmd в меню «Пуск» и выберите «Запуск от имени администратора»). Затем введите следующую команду в консоль командной строки и нажмите Enter:
Перезагрузите компьютер. Еще раз запустите консоль командной строки с повышенными привилегиями, введите BCDEDIT в консоль, а затем нажмите Enter. В появившемся списке статус рядом с типом запуска гипервизора должен читаться как Авто. Это означает, что гипервизор успешно настроен для запуска при запуске.
Теперь вы готовы к работе. Запустите Windows Sandbox. И вуаля! Вероятно, он должен сразу загрузиться.
Самостоятельная песочница
Одноразовая природа Windows Sandbox делает ее фантастическим инструментом для множества применений. И всегда лучше убедиться, что он у вас работает должным образом, чтобы вы могли запустить его в любое время, когда захотите. И, надеюсь, указанные выше исправления помогли навсегда избавиться от надоедливой ошибки «Не найден гипервизор».
Если вы все еще сталкиваетесь с проблемами, попробуйте удалить со своего компьютера все сторонние виртуальные машины (например, VirtualBox или VMWare), а затем повторите попытку. Гипервизоры, используемые этими платформами, могут вызывать конфликты с гипервизорами, используемыми в Windows Sandbox, и это необходимо учитывать.
Следующий: Беспокоитесь о вашей конфиденциальности? Вот 5 настроек конфиденциальности Windows 10, которые вы должны изменить прямо сейчас.

ПК с Windows продолжает блокироваться и произвольно выключаться

Если вы используете Windows Sandbox, вы, скорее всего, столкнетесь с ошибкой No Hypervisor was found , сопровождаемой кодом ошибки 0xc0351000. Полная версия ошибки выглядит следующим образом:
Не найден гипервизор. Пожалуйста, включите поддержку гипервизора.
Ошибка 0xc0351000. В этой системе нет гипервизора.
Если вы видите эту ошибку, то читайте дальше. Мы подобрали несколько исправлений, которые могут помочь вам решить проблему.
- Исправление 1: Убедитесь, что виртуализация включена
- Исправление 2: Включите определенные функции Windows
- Устранение 3: Убедитесь, что гипервизор включен для автоматического запуска
Устранение 1: Убедитесь, что виртуализация включена
Шаг 1: Нажмите правой кнопкой мыши на панели задач и выберите Диспетчер задач из контекстного меню
Шаг 2: Перейдите на вкладку Производительность
Шаг 3: Проверьте статус виртуализации. Виртуализация должна быть Включена
Шаг 4: Если виртуализация отключена, войдите на страницу настроек BIOS или UEFI.
См. ссылку, Как открыть настройки UEFI BIOS в Windows 10
Шаг 5: После открытия страницы BIOS, используя клавиши со стрелками, перейдите на вкладку System Configuration и нажмите Enter
Шаг 6: Используйте клавишу со стрелкой вниз, чтобы добраться до Virtualization.Технология и Включите это.
Шаг 7: Сохраните изменения нажатием клавиши F10
Шаг 8: Закройте страницу BIOS и перезагрузите систему.
Это должно помочь. Если вы все еще наблюдаете проблему, попробуйте следующее исправление.
Устранение 2: Включите определенные функции Windows
Шаг 1: В строке поиска на панели задач введите Включить функции Windows
Шаг 2: В меню выберите опцию Включить или выключить функции Windows
Шаг 3: В появившемся окне прокрутите вниз и найдите Virtual Machine Platform и Windows Hypervisor Platform
Шаг 4: Поставьте галочку для включения этих функций и нажмите на кнопку OK
Шаг 5: Перезагрузите систему.
Надеюсь, это исправление поможет, если нет, попробуйте следующее исправление.
Исправление 3: Убедитесь, что гипервизор включен для автоматического запуска
Шаг 1: Найдите CMD в поиске на панели задач windows 10.
Шаг 2: Как только появится результат поиска, щелкните правой кнопкой мыши на значке командной строки.
Шаг 3: В контекстном меню выберите R un as administrator.
Шаг 4: В окне командной строки введите следующую команду и нажмите Enter
Шаг 5:Перезагрузите компьютер
Шаг 6: Откройте командную строку от имени администратора
Шаг 7: Введите следующую команду и нажмите Enter
Шаг 8: В разделе Windows Boot Loader , hypervisorlaunchtype должен быть Auto
После этого проблема должна быть решена.
Вот и все. Мы надеемся, что это было информативно.
Пожалуйста, прокомментируйте и сообщите нам, какое из вышеперечисленных исправлений помогло. Также сообщите нам, если вы столкнетесь с какими-либо проблемами. Мы будем рады помочь.
Спасибо за прочтение.
О сайте
Привет, мой дорогой друг! :) На этом сайте я собрал все полезные и важные настройки для CS:GO, Windows и т.д. для твоей комфортной игры. Проверенная и структурированная информация со всего интернета собрана в одном месте для тебя. Это не сделает тебя профессиональным игроком, но поможет выжать все из твоего ПК, что может помочь в достижении лучших результатов.
Категории
сайт хочет быть лучшим источником понятных советов и подсказок, обзоров, оригинальных функций, скрытых читов и игровых твиков, которые помогут игрокам по всему миру.
Читайте также:

