Windows server 2012 пропал рабочий стол
Обновлено: 04.07.2024
Причины черного экрана по RDP сессии
Я довольно часто встречаю эту проблему, и в 99 процентах случаев она связана с зависшей сессией пользователя, на удаленном сервере. Большинство пользователей в большинстве случаев, не разлогиниваются от удаленной сессии, а просто закрывают окно удаленного подключения, чтобы, подключившись снова они могли продолжить свою работу с прежнего места. В некоторых случаях это оправдано, когда человек запустил какой-то процесс, и проверяет его выполнение, через периодическое подключение, но это единичные случаи, чаще всего люди просто забивают на это, а многие системные администраторы не настраивают отключение после некоторого времени бездействия, вот и выходит ситуация с черным экраном при подключении по RDP,
Сразу хочу отметить, что данная проблема не связана с теми, что я описывал ранее в статьях:Как исправляется ошибка при подключении по rdp черный экран рабочего стола
Как я и писал выше, проблема в зависшей сессии пользователя и логично, чтобы ее решить нужно его разлогинить, тут два варианта, либо системный администратор или другой сотрудник должен в диспетчере задач сделать выход зависшей учетной записи, либо пользователь сам это делает.
Давайте разлогиним пользователя, для этого вы заходите в диспетчер задач, далее вкладка пользователи и находите нужного, щелкаете по нему правым кликом и выбираете Выйти. После чего подключившись по rdp черный экран должен пропасть.
Второй способ, если у вас некому сделать выход учетной записи, то на черном экране нажмите ctrl+alt+end (это аналог CTRL+ALT+DEL в терминальной сессии) и из меню выберите Выход или Выйти из системы, это равносильно разлогированию.
Если это не помогло, а такое может быть на Windows 10, то попробуйте отключить Постоянное кеширование точечных рисунков. Делается это очень просто открываете окно клиента "Подключение к удаленному рабочему столу" . Переходим на вкладку Взаимодействие и снимаем галку Подключение к удаленному рабочему столу.
Так же можно уменьшить разрешение экрана при RDP сессии, для этого переходим на вкладку экран и ставим например 800 на 600 пикселей.
После этого при подключении по rdp черный экран рабочего стола уже не будет вас докучать. Если вам и это не помогло, то можно отключить сжатие для RDP сессий, это маленький шанс но его так же советуют на форумах Microsoft.
Для этого жмем WIN+R и вводим gpedit.msc.
Далее идем по пути Конфигурация компьютера > Административные шаблоны > Компоненты Windows > Службы удаленных рабочих столов > Узел сеансов удаленных рабочих столов > Настройка сжатия данных RemoteFX. Включаем его и ставим не использовать алгоритм сжатия RDP.
Удаление обновлений KB3192404
Помню, что было сбойное обновление KB3192404 для Windows 8.1 или Windows Server 2012 R2, если его обновить, то черный экран пропадал по RDP. Думаю все эти не сложные методы помогут вам решить проблему с черным экраном по RDP подключению. В случае Windows 2008 R2 эта проблема, как известно, вызвана определенным обновлением Microsoft KB2830477, вы можете попробовать удалить его со своего сервера, если он там есть.
Отключение taskoffload
Хоть Microsoft и говорила, что не нужно отключать для Windows Server 2012 R2 параметр у сетевой карты taskoffload, но практика говорит обратное. После его отключения и перезагрузки пропали черные экраны по RDP сессиям.
Откройте командную строку и введите netsh int ip set global taskoffload=disabled, после чего перезагрузите сервер
Черный экран на терминальном сервере из-за драйверов принтера
На сервере Windows 2012 клиент сообщал, о черном экране RDP, он работал нормально в течение нескольких дней, возможно, даже в течение нескольких месяцев, но случайно он завис на черном экране, и единственным выходом была перезагрузка сервера. Если вам не помогли вышеописанные методы, то попробуйте посмотреть вот какую вещь есть ли у вас в просмотре событий Windows события 7011.
Тайм-аут (30000 миллисекунд) был достигнут при ожидании ответа транзакции от службы диспетчера очереди печати.После исключения всех очевидных причин на сервере, перечисленных выше, мое исследование показало, что эта проблема черного экрана RDP возникает из-за некоторых драйверов принтера, установленных на сервере Windows 2012 R2. Хотя я не очень уверен, какие драйверы принтеров вызывают эту проблему, выполните следующие шаги, чтобы решить эту проблему.
- Установите все ожидающие обновления Windows на сервере
- Удалите с сервера все возможные драйверы принтера, включая устройства записи PDF. Я рекомендую не удалять драйверы в течение периода мониторинга, если это возможно, в противном случае удалите все драйверы и переустановите самые последние копии только самых необходимых драйверов, выполнив все перечисленные ниже действия.
- Если на сервере установлены драйверы HP, обязательно удалите их или остановите службы Драйвер Net Net HPZ12 и Драйвер PML HPZ12 (если есть).
- Лучше вообще настройте сервер печати и драйвера Easy Print
- Удалите все сторонние поставщики печати и процессоры печати с сервера. выполните следующие шаги
Переполнение ветки реестра с правилами брандмауэра
Когда пользователь заходит на сервер, то в определенной ветке реестра добавляются 9 правил, для приложений Cortana, и когда пользователь выходит из системы они должны удалиться, но этого не происходит и при следующем заходе создадутся еще 9 правил, а далее по накатанной. Все это в какой-то момент переполняет ветку реестра. Так же в логах сервера вы легко можете видеть ошибку
Сбой CreateAppContainerProfile для AppContainer Microsoft.Windows.Cortana_cw5n1h2txyewy из-за ошибки 0x800705AA
Или вот такой вариант:
Ошибка с кодом ID 10: Произошел сбой операции Appx RegisterPackageAsync в Microsoft.XboxGameCallableUI_10.0.14393.0_neutral_neutral_cw5n1h2txyewy для пользователя sil: Ошибка 0x800705AA: Windows не удается создать профиль AppContainer для пакета Microsoft.XboxGameCallableUI_1000.14393.0.0_neutral_neutral_cw5n1h2txyewy.. (Ошибка: Не удалось зарегистрировать пакет.)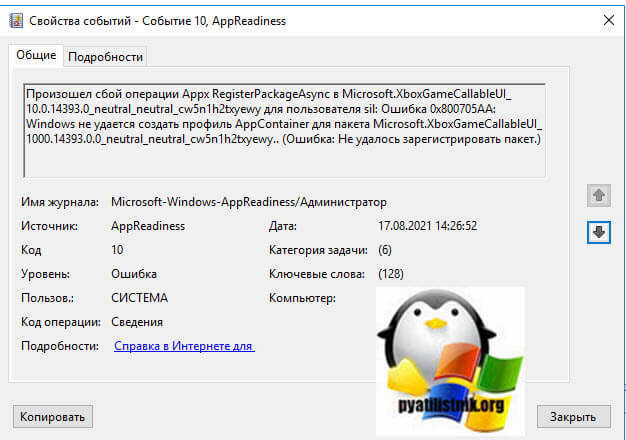
Вот ветка, где создаются данные правила:
HKEY_LOCAL_MACHINE\SYSTEM\CurrentControlSet\ Services\SharedAccess\Parameters\FirewallPolicy\FirewallRulesЧерный экран может себя уже проявлять при 25 000 записей.

Чтобы победить черный экран необходимо удалить их, для это выполните:
Remove-Item "HKLM:\SYSTEM\CurrentControlSet\Services\SharedAccess \Parameters\FirewallPolicy\RestrictedServices\Configurable\System"New-Item "HKLM:\SYSTEM\CurrentControlSet\Services\SharedAccess \Parameters\FirewallPolicy\RestrictedServices\Configurable\System"
Remove-Item "HKLM:\SYSTEM\CurrentControlSet\Services\SharedAccess \Parameters\FirewallPolicy\FirewallRules"
New-Item "HKLM:\SYSTEM\CurrentControlSet\Services\SharedAccess \Parameters\FirewallPolicy\FirewallRules"
Remove-Item "HKLM:\SOFTWARE\Microsoft\Windows NT\CurrentVersion \Notifications" -Recurse
New-Item "HKLM:\SOFTWARE\Microsoft\Windows NT\ CurrentVersion\Notifications"
Для Windows Server 2019, вот такую ветку нужно удалить и воссоздать: HKLM:\SYSTEM\CurrentControlSet\Services\SharedAccess\ Parameters\FirewallPolicy\RestrictedServices\AppIso\FirewallRules
Так же вам необходимо создать дополнительный ключ реестра, чтобы правила больше не создавались повторно, делается это по пути:
HKEY_LOCAL_MACHINE\SYSTEM\CurrentControlSet\ Services\SharedAccess\Parameters\FirewallPolicyТип REG_DWORD с именем DeleteUserAppContainersOnLogoff и значением 1. После чего просто перезагрузитесь.
Алгоритм решения черного экрана при сбойном диспетчере печати
HKEY_LOCAL_MACHINE\SYSTEM\CurrentControlSet\Control\ Print\Monitors\Local Port- Дважды щелкните ключ драйвера и измените значение. Измените строковое значение на Localspl.dll и нажмите кнопку ОК.

- Проверьте следующий раздел реестра на наличие сторонних мониторов портов, а затем удалите все мониторы портов, кроме мониторов портов по умолчанию:
- Порты по умолчанию: AppleTalk Printing Devices (если службы для Macintosh установлен), BJ Language Monitor, Локальный порт, PJL Language Monitor , Стандартный порт TCP/IP, USB-монитор, Windows NT Fax Monitor (если установлен)

- Проверьте следующий раздел реестра на наличие сторонних поставщиков печати, а затем удалите все поставщики печати, отличные от поставщиков печати по умолчанию:

Поставщики печати по умолчанию - Интернет-провайдер печати Поставщик печати, LanMan
- Проверьте следующий раздел реестра для сторонних процессоров печати, а затем удалите все процессоры печати, кроме процессора печати по умолчанию:

Процессоры печати Процессор печати по умолчанию: winprint. Закройте редактор реестра. Перезапустите диспетчер очереди печати или перезагрузите сервер.
В этой статье представлены решения проблемы, на которой после входа на Windows компьютере вам будет представлен пустой экран без меню пусков, ярлыков или значков.
Применяется к: Windows 10 — все выпуски, Windows Server 2012 R2
Исходный номер КБ: 970879
Симптомы
После входа на компьютер Windows, вам будет представлен пустой экран без меню пусков, ярлыков или значков. Если вы перезагружается и используете F8 для загрузки Сейф режиме с сетью, вы увидите обычный рабочий стол.
В журнале Приложений можно увидеть следующие события:
Причина
Это может произойти, когда членство в локальной группе пользователей будет изменено из параметров по умолчанию. По умолчанию локализованная группа пользователей должна содержать интерактивную учетную запись и группу пользователей с проверкой подлинности.
По умолчанию включено управление учетной записью пользователя (UAC). На логотипе построен стандартный маркер доступа пользователей, и если группа пользователей отсутствует по умолчанию, пользователь не сможет взаимодействовать с настольным компьютером, в результате чего будет отображаться пустой рабочий стол.
Решение
Добавьте группу пользователей с проверкой подлинности и интерактивную учетную запись в локализованную группу Пользователей.
Для обоих методов ниже необходимо сначала перезапустить и выбрать F8 в загрузке для загрузки в режим Сейф с сетью.
Способ 1
Способ 2
Запустите следующие команды из командной подсказки:
Дополнительная информация
При входе администратора маркер полного доступа администратора делится на два маркера доступа: маркер полного доступа администратора и стандартный маркер доступа пользователей.
Во время процесса логотипа фильтруются административные привилегии и права пользователей в маркере полного доступа администратора, что приводит к стандартному маркеру доступа пользователей. Стандартный маркер доступа к пользователю затем используется для запуска процесса Explorer.exe, отображаемом на рабочем столе.
Если локализованная группа пользователей не содержит участников по умолчанию, стандартный маркер доступа к пользователю не имеет достаточных разрешений для запуска Explorer.exe и отображается только пустой рабочий стол.
При отключении UAC для пользователя создается только маркер полного доступа к привилегиям, а членство в локальной группе пользователей не влияет на разрешения, доступные в этом маркере.
Windows проводит различие между встроенной учетной записью администратора и членами группы администраторов. Встроенная учетная запись администратора по-прежнему имеет полный доступ к компьютеру для чтения и записи и выполняется с полным маркером административного доступа. Администраторы UAC также являются членами локальной группы администраторов, но работают с тем же маркером доступа, что и стандартные пользователи.
Заявление об отказе от ответственности
Корпорация Майкрософт и/или ее поставщики не делают никаких представлений или гарантий относительно пригодности, надежности или точности сведений, содержащихся в документах и связанных графиках, опубликованных на этом веб-сайте (материалы) для любых целей. Эти материалы могут включать технические неточности или опечатки и могут быть пересмотрены в любое время без уведомления.
В максимальной степени, разрешенной применимым законодательством, Корпорация Майкрософт и(или) ее поставщики дисклеймировали и исключали все представления, гарантии и условия, будь то экспресс, подразумеваемые или нормативные, включая, но не ограничиваемые представлениями, гарантиями или условиями названия, неущемлением, удовлетворительным состоянием или качеством, торговой доступностью и пригодностью для конкретной цели, в отношении материалов.
Рабочий стол является ключевым элементом управления компьютером и его исчезновение доставляет существенные неудобства. И конечно, у этого есть причина, чтобы определить, что именно у вас работает не так как нужно, важно осмотреть проблему всесторонне и тогда ошибка будет устранена.
Начнем с наиболее простого вида проблемы, когда рабочий стол находится на месте, но исчезли ярлыки с него, то есть присутствует только панель задач. Скорее всего в таком случае, вы или вам убрали пункт «Отображать значки рабочего стола», чтобы его включить вам следует: нажать правой кнопкой, перейти в раздел «Вид» и в конце списка, вы увидите нужный элемент.

Другие причины являются более сложными, но тем не менее, решаемыми. Обычно корень проблемы исходит от реестра, который был модифицирован вирусом, или ошибку вызывает сам файл explorer.exe, ответственный за отображение нашего элемента. Так что же делать, если рабочий стол исчез?
Чаще всего удаётся решить проблему именно в реестре, для проверки и для большего удобства, вам следует сначала в ручном режиме запустить этот процесс.
Запуск рабочего стола через «Диспетчер задач»
Выполнив действия, представленные в инструкции ниже, у вас, скорее всего, появится правильное отображение стола.
- Нажмите комбинацию клавиш Ctrl + Alt + Delete;
- Выберите пункт «Запустить диспетчер задач»;
- Кликните по вложению «Файл»;
- Затем вы увидите элемент «Новая задача», нажмите на него;

- В открывшемся окне вам нужно ввести explorer.exe и нажать ввод.

В случае успешного запуска файла вам смело можно откинуть причину, в которой виновником выступал файл. Практически 100%, что причина кроется в реестре и его настройка всё вернёт в порядок, но прежде, чтобы больше не сталкиваться с тем же состоянием, вам следует выявить, что послужило катализатором для этих вредоносных изменений. Конечно же, вам потребуется анализ системы антивирусным приложением, дабы сэкономить время, в первую очередь проверьте папку загрузок и системный диск.
Восстановление рабочего стола с помощью редактора реестра
Существует два варианта, чтобы вернуть работоспособность реестра, первый – это ручной поиск и устранение неполадок, второй – воспользоваться утилитой AVZ, этим мы и займемся.
Ручное восстановление реестра
- Запустите строку «Выполнить», для этого нажмите Win + R;
- Далее укажите слово-ключ regedit;
- Далее в открывшемся окне пройдите в директорию HKEY_LOCAL_MACHINE\SOFTWARE\Microsoft\Windows NT\CurrentVersion\Winlogon;
- Нас интересует переменная «Shell», с значением «explorer.exe», если это не так, измените его;
- Следующим параметром, расположенным в том же месте, является «Userinit», с значением C:\\Windows\system32\userinit.exe, никаких дополнительных путей стоять не должно;

- Проверьте для уверенности ветку HKEY_CURRENT_USER\Software\Microsoft Windows\CurrentVersion\Policies\Explorer на предмет наличия параметра «NoDesktop», в случае существования, просто удалите его.
Когда вы найдете несовпадение, особенно в пунктах 4 или 5, запомните название файла, который заменил родное значение. Напоследок произведите поиск по реестру с этим ключевым словом.
Использование утилиты AVZ для восстановления рабочего стола
Этот способ более простой, так как не требует каких-либо телодвижений по ручной наладке системы, вам следует:
2.Запустите приложение и кликните по вкладке «Файл»;
3.Вам необходима опция «Восстановление системы»;

4.Установите галочки в пункте 9, с названием «Удаление отладчиков системных процессов» и в пункте 16 «Восстановление ключа запуска Explorer»;
5.Кликните по кнопке «Выполнить отмеченные операции».

К преимуществу данного варианта развития событий можно отнести актуальность действий, то есть по мере возникновения новых уязвимостей, будут выпускаться соответствующие фиксы.
Восстановление файла explorer.exe
Сложность выполнения замены файла заключается в том, что он постоянно используется системой, даже в безопасном режиме, то есть просто удалить и вставить файл не получится. Здесь потребуется небольшая хитрость, вам нужно:
- Найдите рабочий файл explorer.exe, нужен той же версии Windows, максимально идентичной сборки, раздобыть можно или в интернете, или с другого компьютера, или с установочного диска;
- Откройте блокнот, например: Notepad ++, особенного значения не имеет, можно встроенный;

- Нажмите Ctrl + Alt + Del, перейдите во вкладку «Процессы» и снимите с работы наш элемент explorer.exe;
- Рабочий стол пропадёт, вам необходимо в блокноте нажать кнопку «Файл», затем «Открыть»;
- Перейдите в папку, которая содержит ваш новый файл, который вы предварительно нашли и правым кликом скопируйте его;
- Перейдите по пути C:Windows, найдите нужный файл и замените его новым.

Возможно вам потребуется произвести перезапись explorer.exe через среду восстановления системы, для этого вставьте установочный диск и перейдите в соответствующий раздел, далее нажмите «Командная строка». Затем укажите ключ notepad, теперь выполните аналогичные действия, указанные в инструкции.
Стоит отметить, что всё будет намного проще, если у вас есть точка для восстановления системы, благодаря, которой можно вернуться к моменту с полностью рабочей операционной системой.
Так как многие пользователи пренебрегают данной функцией, приходится выполнять все эти диагностические меры и восстанавливать работоспособность вручную.
Практически всегда, причиной становятся вирусы, поэтому тщательно подойдя к выбору сайтов для загрузки приложений, вы сможете избавиться от большинства потенциальных проблем.
Описание
При загрузке Windows не появляются меню пуск и содержимое рабочего стола. Грузиться только фоновая картинка.
Причина
Некорректная загрузка файла explorer.exe из-за:
- вирусов;
- сбоя реестра;
- сбоя системных файлов учетной записи.
Отключение отображения иконок.
Решение
1. Для начала, пробуем просто перезагрузить компьютер. Иногда, этого достаточно, чтобы решить проблему.
2. Загрузите Windows. Нажмите Alt + Ctrl + Del - диспетчер задач - новая задача - введите regedit. Удалите следующие ключи (если они есть):
HKEY_LOCAL_MACHINE\SOFTWARE\Microsoft\Windows NT\CurrentVersion\Image File Execution Options\explorer.exe
HKEY_LOCAL_MACHINE\SOFTWARE\Microsoft\Windows NT\CurrentVersion\Image File Execution Options\iexplorer.exe
3. Если вместо рабочего стола грузится черный экран, попробуйте выполнить рекомендации статьи Черный экран при загрузке Windows.
4. Ждем. Системе может требоваться время на выполнение операции по проверке своего состояния. Если процесс не будет отображен, может возникнуть ощущение, что загрузка выполнилась, а рабочий стол не загрузился. Просто оставляем компьютер в таком состоянии на несколько часов.
5. Скачайте программу AVZ и запустите ее. Нажмите «Файл» - «Восстановление системы». Выберите:
- 5. Восстановление настроек рабочего стола.
- 9. Удаление отладчиков системных процессов.
- 16. Восстановление ключа запуска Explorer.
И нажмите «Выполнить отмеченные операции».
6. Вполне возможно, что система в рабочем состоянии — только отключено отображение значков. Пробуем кликнуть правой кнопкой мыши по рабочему столу, если отобразиться контекстное меню, проверяем опцию Вид - Отображать значки рабочего стола:
7. Нажмите Alt + Ctrl + Del и выберите «Диспетчер задач» (или комбинацию Alt + Ctrl + Esc) – новая задача – введите regedit.
HKEY_LOCAL_MACHINE\SOFTWARE\Microsoft\Windows NT\CurrentVersion\Winlogon
* если диспетчер задач не откроется, выполняем рекомендации остальных пунктов. Если они не помогут, переходим по ссылке пункта 1 данной инструкции.
Затем параметр «Shell» и задайте ему значение «explorer.exe». Если такого параметра нет, необходимо его создать (тип строка):
После перезагрузите компьютер;
8. Пробуем удалить антивирус и перезагрузить компьютер. Если он загрузится корректно, пробуем установить антивирус снова. Если проблема повторится, переустанавливаем антивирусную систему на другую.
9. Любая программа в автозагрузке, в случае некорректной работы, может приводить к различным эффектам, негативно влияющим на работу системы. Для решения проблемы пробуем загрузиться в безопасном режиме и отключить все программы из автозагрузки. После загружаем компьютер в обычном режиме.
Если действия дали положительный результат, по одной возвращаем программы в автозагрузку, чтобы найти ту, из-за которой возникают проблемы.
10. С другого компьютера скопируйте файл C:\Windows\explorer.exe (где C: — буква системного раздела) и замените им аналогичный файл на нерабочем компьютере. Перезагрузите компьютер.
11. Проверьте Windows на наличие системных ошибок. Для этого выполните команду:
. и если она покажет ошибки, выполняем также:
DISM.exe /Online /Cleanup-image /RestoreHealth
12. Просканируйте компьютер на наличие вирусов. Для этого можно запустить проверку из диспетчера задач, в безопасном режиме или загрузить компьютер со специального загрузочного диска.
13. Если к нашему компьтеру подключен дополнительный монитор или телевизор, пробуем его отключить. Если изображение появится, в настройках видеокарты отключаем 2 монитора. Подключаем второй монитор снова и по новой настраиваем режим для нескольких дисплеев.
14. Если предыдущие советы не помогли решить проблему, переустанавливаем операционную систему. Это помогает, почти в 100% случаев.
В чем была проблема?
Если вам удалось решить проблему, поделитесь своим опытом для других. Что помогло:
Читайте также:

