Windows server 2012 r2 настройка vpn server
Обновлено: 04.07.2024
Допустим вы работаете в организации системным администратором и вам требуется дать доступ к определенным файлам или программам, которые хранятся на сервере – работнику организации.
И сразу же возникает вопрос, как пользователь подключится к компьютеру, который расположен в локальной сети?
Несомненно, существует программные решения данной проблемы, но это не совсем удобно и прибегать к помощи сторонних программ довольно таки опасно с точки зрения информационной безопасности.
VPN – позволяет дать доступ к серверу, но с определенными правами и тонкими настройками, еще один немаловажный момент: каждый пользователь при удаленном подключении должен будет вводить идентификационные данные – простым языком логин и пароль.
Как только юзер подключается по VPN – соединению, ему сразу могут быть доступны определенные сетевые папки для работы и определенные программы, все зависит от того как вы настроите учетную запись и какие у пользователя будут права.
Важно: перед тем как настраивать роль VPN разверните роль Active Directory и произведите определенные настройки, о том, как это делать я уже написал статью и прочитать вы ее вы можете, перейдя по этой ссылке
В windows server 2012 настройка vpn проводится довольно таки легко, если вы обладаете определенными знаниями сетевых протоколов. Я не буду грузить вас «тяжелой теорией» а перейду непосредственно к практике, так как лучший учитель – это практика!
Интересно: в данной статье будет описан полный цикл настройки VPN вплоть до подключения пользователя, который будет работать удаленно под операционной системой Windows 10
Установка роли VPN на Server 2012
Откройте «Диспетчер серверов» и в открывшимся окне запустите оснастку «Добавить роли и компоненты»

Затем оставляем все по умолчанию и останавливаемся на вкладке «Роли сервера» ставим галочку напротив надписи: «Удаленный доступ» у вас откроется окно, в котором в котором необходимо кликнуть «Добавить компоненты» ну и для продолжения жмем «Далее»

Останавливаемся на вкладке «Службы ролей» и убедившись, что выбрана роль «DirectAccess и VPN (RAS)» нажимаем «Далее»

Во вкладке «Подтверждение» ставим птичку напротив надписи: «Автоматический перезапуск конечного сервера, если требуется» и нажимаем «Установить»

После того как установка роли удаленного доступа завершена, нам потребуется провести начальную настройку, для того что бы это сделать кликните по надписи: «Запуск мастера начальной настройки»

У вас сразу должен открыться мастер начальной настройки удаленного доступа, в нем потребуется выбрать 3-й пункт с названием: «Развернуть только VPN»

После выполнения вышеуказанных настроек добавьте текущий сервер нажав в верхнем меню «Действие» затем «Добавить сервер» после чего «Ок»

Далее жмите правой кнопкой мыши по серверу, на котором будет сконфигурирована роль VPN и выберите пункт «Настроить и включить маршрутизацию и удаленный доступ»

В мастере установки для продолжения конфигурации нажмите «Далее»
Затем выберете пункт «Особая конфигурация» и снова «Далее»

В появившимся окне выбираем службу под названием: «Доступ к виртуальной частной сети (VPN)» ну и соответственно «Далее»

После чего мастер потребует от вас запуск службы поэтому жмем «Запустить службу»
Примечание: если у вас не открыты порты в брандмауэре, то перед запуском службы у вас всплывет окно с примечанием – игнорируйте его, так как добавлять порты мы будем чуть позже…

Как вы можете заметить мы почти сконфигурировали наш VPN сервер, дальнейшая настройка будет заключаться в том, чтобы задать статистический пул адресов для пользователей удаленного рабочего стола.
Кликните правой кнопкой мыши по серверу VPN и зайдите в его «Свойства»

Затем перейдите во вкладку «iPv4» выбираем «Статистический пул адресов» ну и задаем параметры кнопкой «Добавить»

Вбиваем диапазон адресов для пула, в качестве примера я указал эти настройки, вы можете задать любые, после того как вы ввели данные нажмите «Ок»

Сохраняем текущую конфигурацию настроек кнопкой «Применить»

На данном этапе мы сконфигурировали роль удаленного доступа VPN теперь как я писал выше необходимо открыть порты в брандмауэре
Открытие портов в брандмауэре Server 2012
Важно: в настройках брандмауэра не оставляем активными только раздел "Доменные сети" остальные отключаем
Открытие портов в брандмауэре позволит пользователям подключаться с помощью удаленного рабочего стола по VPN. Передача информации и трафика проходит по определенным протоколам, которые по умолчанию не открыты в брандмауэре, соответственно если пренебречь данной настройкой, то пользователи просто не смогут подключиться, поэтому:
Запустите «Панель управления» и в элементах выбираем «Брандмауэр Windows»

После чего в левом меню ищем вкладку «Дополнительные параметры»

В открывшимся окне правил нажимаем правой кнопкой мыши по разделу: «Правила для входящих подключений» в открывшийся панели кликаем «Создать правило»
В мастере установки выберите функцию «Для порта» затем «Далее»

В соответствующем меню для протокола «TCP» через запятую указываем следующие порты: «1723,443» и жмем «Далее»

Указываем действие «Разрешить подключение» и нажимаем «Далее»

В профилях все оставляем по умолчанию и переходим к следующему шагу кнопкой «Далее»

В поле где необходимо указать название правила введите название подключения и нажмите «Готово»

На этом еще не все, теперь создадим правило для протокола UDP, для этого так же жмем ПКМ по вкладке «Правила для входящих подключений» затем «Создать правило»
Как было показано ранее выбираем раздел «Для порта» но теперь указываем «Протокол UDP» и прописываем следующие порты: «1701,500,50»

После чего нажмите 2 раза «Далее» и заполните поле имя, затем «Готово»

Итак, порты, которые нужно было открыть мы открыли теперь перейдем к следующему шагу, а именно нам необходимо дать разрешение на подключение пользователей к нашему доменному серверу.
Дело в том, что в локальной политике безопасности, подключаться по VPN могут только пользователи с правами администратора, а пользователь с обычными правами подключиться не может так как стоит запрет на подключение VPN для пользователя с обычными правами, давайте произведем настройку локальной политике безопасности:
Настройка локальной политике безопасности для подключения по VPN
Откройте «Панель управления» затем выберите вкладку «Администрирование»

Затем нам необходимо открыть вкладку: «Локальная политика безопасности»

В левом меню раскройте папку «Локальные политики» и двойным щелчком мыши кликните по папке «Назначение прав пользователя» затем в правом меню найдите вкладку «Разрешить вход в систему через службу удаленных рабочих столов» и перейдите в нее
Как вы можете увидеть подключаться через службу удаленных рабочих столов могут только администраторы. Нам необходимо дать аналогичное право пользователям домена, поэтому жмем «Добавить пользователя или группу»

В открывшимся окне кликаем «Дополнительно»

Затем при помощи поиска выберите нужное подразделение, а именно «Пользователи домена» двойным щелчком мыши

После того как было добавлено нужное нам подразделение нажмите «Ок»

Ну и как обычно сохраняем настройки нажав «Применить»

На этом этапе мы завершили настройку локальной политике для VPN теперь переходим к следующему шагу:
Разрешение подключения VPN для пользователя домена
Для начала запустите консоль AD открыв «Диспетчер серверов» затем в верхнем меню выберите раздел «Средства» и в раскрывающимся списке кликаем по пункту: «Пользователи и компьютеры Active Directory»

Я создал пользователя с обычными правами, в моем примере это «Иван» и именно ему я дам разрешение на удаленное подключение к серверу через VPN.
Сделать это очень просто кликаем правой кнопкой мыши по данной учетной записи и переходим в «Свойства»


Не забудьте проверить еще одну настройку, а именно разрешен ли удаленный доступ в свойствах системы, для этого кликните ПКМ по значку «Компьютер» и откройте свойства

В левом меню нажмите «Настройка удаленного доступа»

Убедитесь в том, что удаленное подключение разрешено

На этом настройка VPN на Server 2012 завершена, теперь необходимо протестировать все на клиенте.
Важно: одним из ключевых факторов настройки является то что на сетевой карте у вас установлен прямой IP адрес
Для того что бы протестировать подключение VPN к серверу на Windows 10 необходимо создать данное подключение. В Windows 10 настройка VPN несложная в отличие от более старых версий.
Откройте «Меню пуск» затем выберите вкладку «Параметры (Settings)»

В открывшимся окне кликаем по значку: «Сеть и Интернет»

В левом меню переходим на вкладку «VPN» в отразившихся параметрах нам необходимо добавить новое VPN подключение для этого жмем «Добавление VPN - подключения»

Перед нами появилось окно настроек нового VPN – подключения для Windows 10, как вы уже поняли наверно нам необходимо ввести в соответствующие столбцы параметры:
1. В окне под названием: «Постановщик услуг VPN» выберите параметр по умолчанию из раскрывающегося списка
2. В окне «Имя подключения» собственно говоря дайте название вашему новому подключению
3. В следующем окне «Имя или адрес сервера» указываем прямой адрес сервера или же его имя в сети (полное название) – я рекомендую вам купить у вашего хостинг провайдера прямой IP адрес и в настройках сетевых подключений указать именно его
4. Переходим к следующему шагу, а именно выбору «Тип VPN» в соответствии с настройками, которые мы производили выше из раскрывающегося списка выбираем «Протокол PPTP»
Остальные разделы оставляем без изменений и нажимаем «Сохранить»

Как вы можете заметить у нас создалось VPN подключение, но для того что бы подключаться по нему корректно необходимо провести следующие настройки:
Откройте «Панель управления» и перейдите по вкладке «Центр управления сетями и общим доступом»

Затем откройте «Изменение параметров адаптера»

Откройте «Свойства» вновь созданного VPN подключения

В свойствах VPN подключения перейдите на вкладку «Сеть» выделите протокол «IP версии 4 (TCP/IPv4)» и откройте «Свойства»

После чего нам потребуется открыть нажать «Дополнительно»

В «Параметры IP» убрать галочку с надписи: «Использовать основной шлюз в удаленной сети» ну и соответственно нажать «Ок»
Важно: данная процедура необходима для того что бы при удаленном подключении по VPN у вас на компьютере не переставал работать интернет

Теперь давайте запустим вновь созданное VPN подключение на Windows 10, для этого вновь откройте раздел «Сеть и интернет» и подключите текущее VPN соединение нажав «Подключиться»

Для того что бы подключиться необходимо ввести «Имя пользователя» и «Пароль» пользователю Active Directory, которому ранее давали разрешение на подключение к серверу.
После ввода данных нажмите «Ок»

Если данные введены верно, то VPN подключение должно быть в статусе ПОДКЛЮЧЕНО

Помните выше мы в конфигурации VPN на Server 2012 задавали в свойствах диапазон раздачи IP адресов? Так вот, по умолчанию VPN сервер забирает начальный адрес из диапазона себе, поэтому мы осуществляем подключение именно по начальному IP адресу, сейчас я покажу вам как это выглядит:
Запускаем на клиенте консоль «Подключение к удаленному рабочему столу» для удобства воспользуйтесь поиском Windows

В открывшийся оснастке, согласно настройке, моему диапазону IP адресов, я ввожу начальный адрес раздачи, а именно: «192.168.7.1» после чего нажмите «Подключить»

При подключении так же имя пользователя и пароль, который мы вводили, когда подключались к VPN в моем случае это учетная запись «Иван» после ввода данных жмем «Ок»
Важно: не забудьте указать домен через слэш.

Если вы все проделали согласно инструкции, то могу поздравить вас с успешной настройкой VPN на windows server 2012

Ну а у меня на этом все, если по настройке VPN вам что то непонятно или что то не получилось, пишите мне в комментарии и не забываем подписываться на рассылку, всем спасибо и удачи!
В данной статье представлена инструкция по развертыванию простейшего VPN-сервера на базе Windows Server 2012 R2. По моему личному мнению поднимать VPN на базе Windows можно в случае использования небольшой офисной сети с потребностью удаленного подключения для нескольких сотрудников. В случае же организации VPN между филиалами компании с достаточно обширной инфраструктурой, следует использовать технологию DirectAccess либо VPN на базе аппаратных решений (например Cisco).
Перейдем к установке и настройке:
- Открываем Server Manager - Dashboard, нажимаем "Add roles and features" (Рис.1):
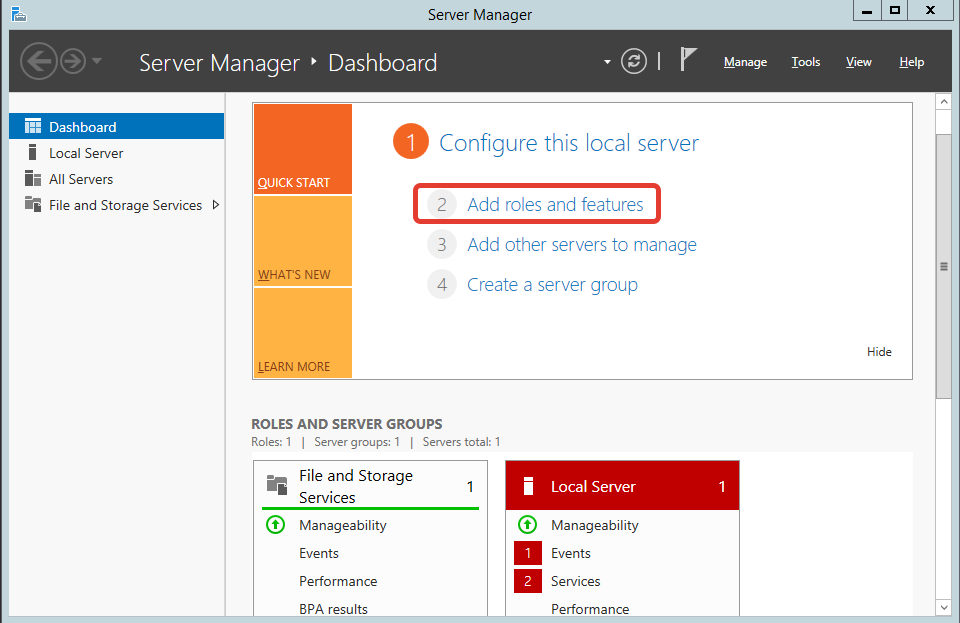
2. Выбираем "Role-based or feature-based installation" и нажимаем Next (Рис.2):
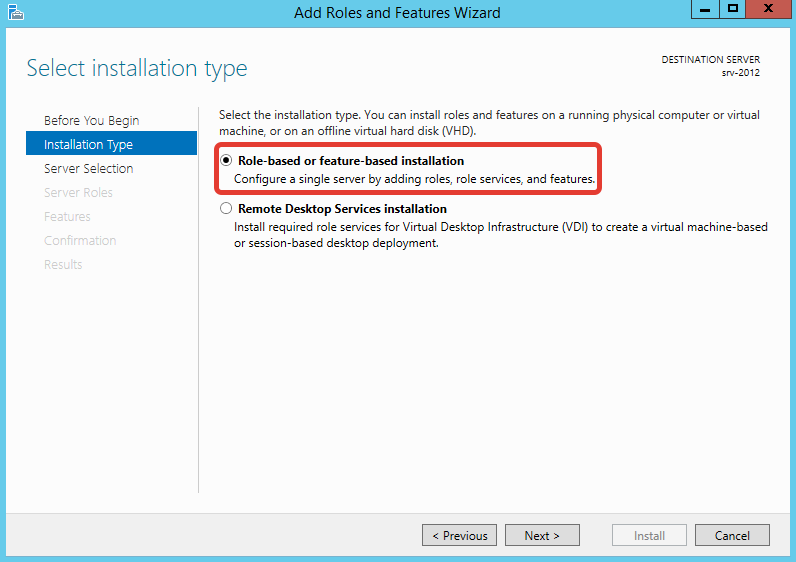
3. Далее попадаем на страницу выбора сервера (в моем случае он один), выбираем сервер и нажимаем Next (Рис.3):
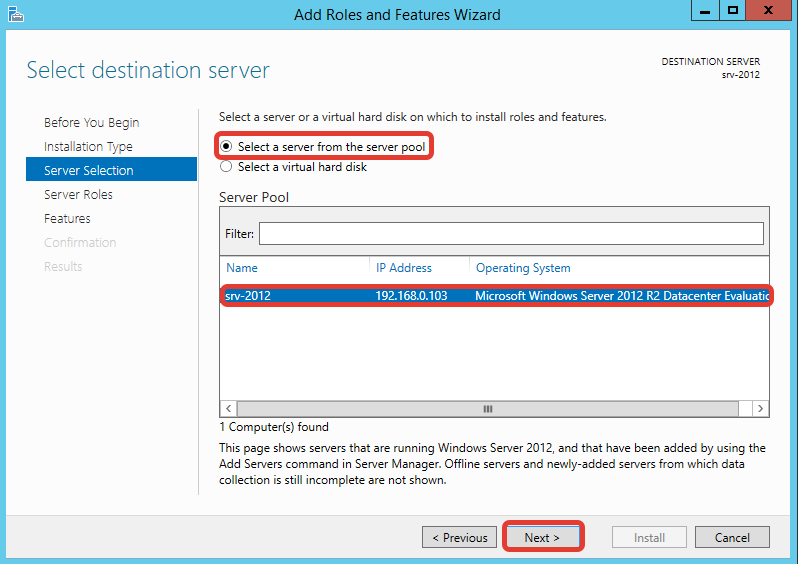
4. Далее выбираем роль "Remote Access" и нажимаем Next (Рис.4):
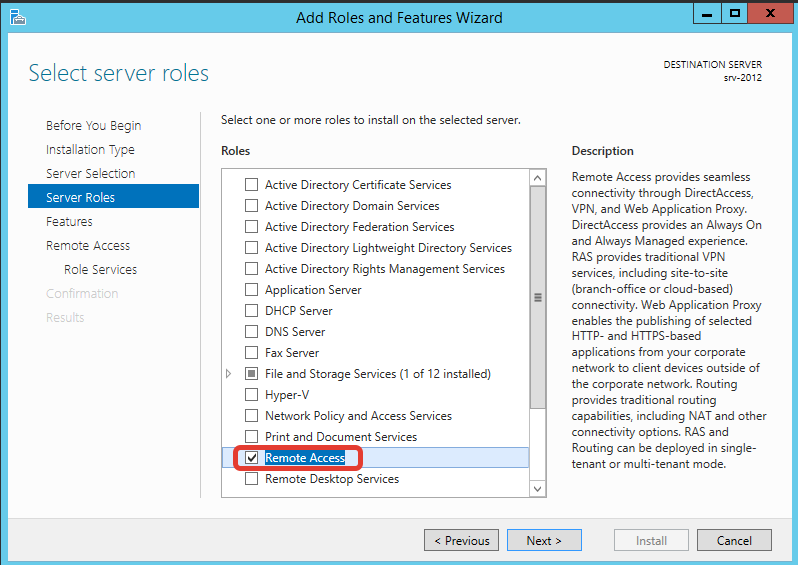
5. На последующий страницах мастера нажимаем два раза Next. В окне выбора служб ролей (Select role services) выбираем "DirectAcces and VPN (RAS)". Откроется окно "Add features", нажимаем кнопку "Add Features" (Рис.5 и 6):
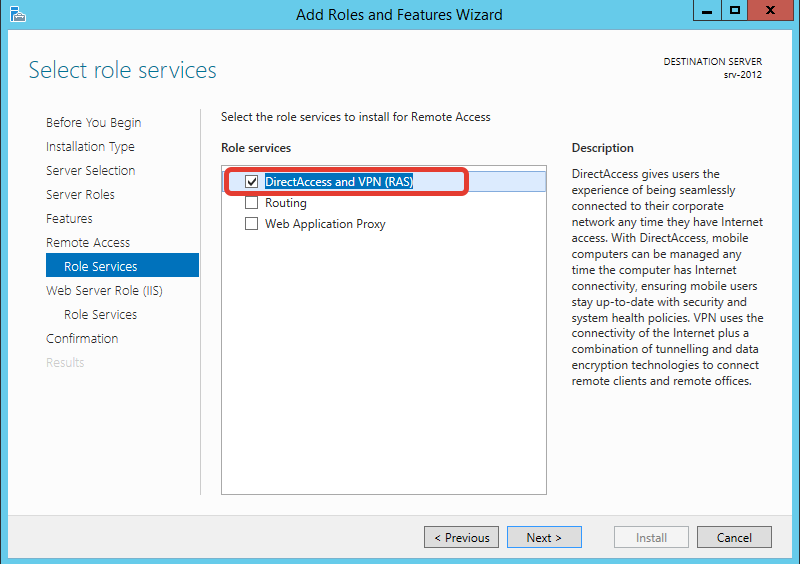

6. Затем откроется окно "Web Server Role", нажимаем Next (Рис.7):
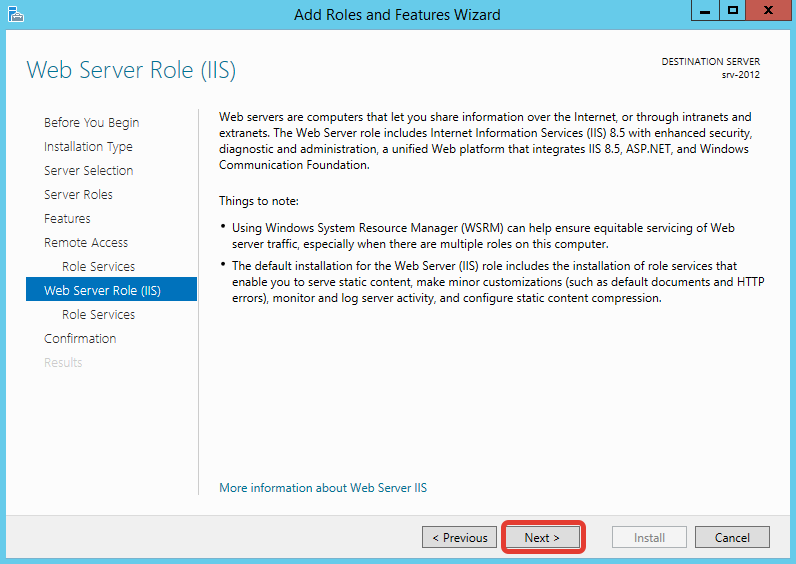
7. В окне "Select role services" нажимаем Next (Рис.8):
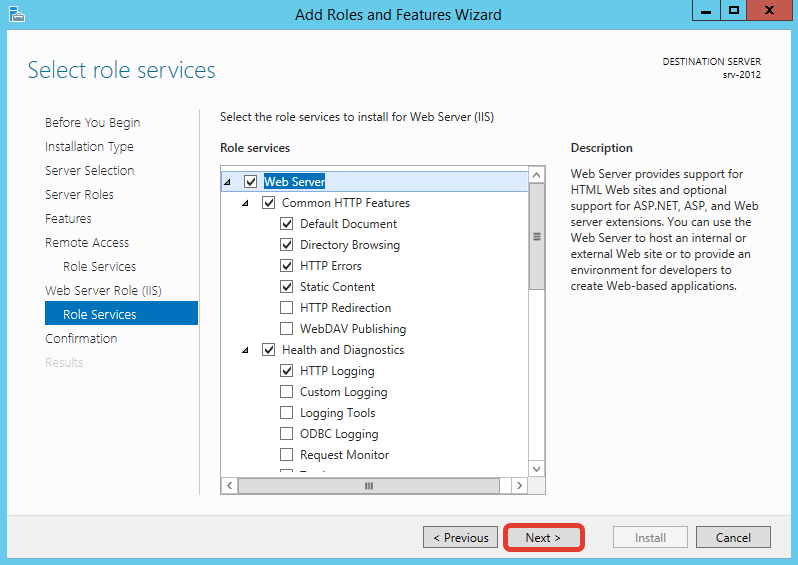
8. В окне подтверждения нажимаем Install (Рис.9):
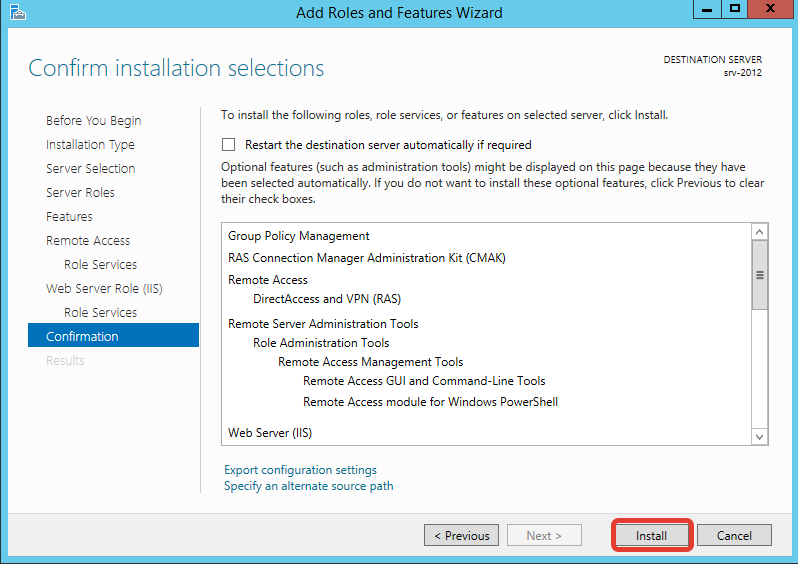
9. После окончания установки нажимаем "Open the Getting Started Wizzard" (Рис.10):
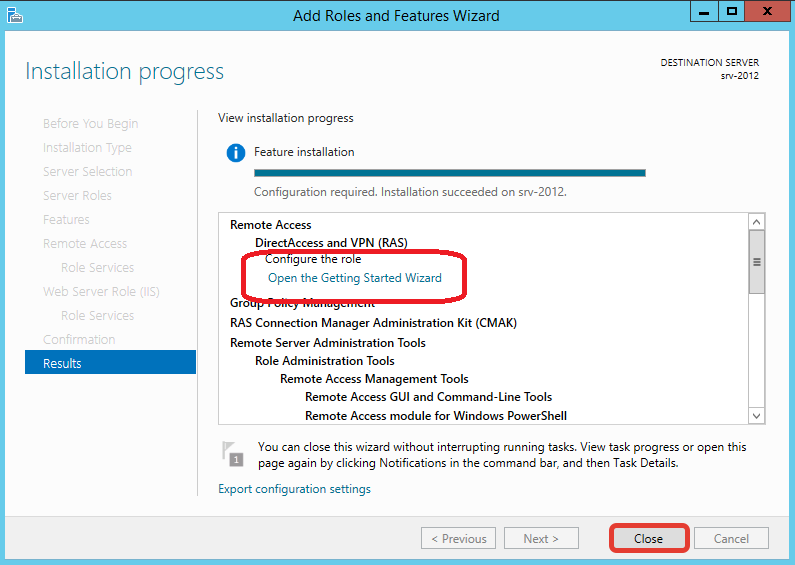
10. Откроется окно "Configure Remote Access", нажимаем "Deploy VPN only" (Рис.11):
11. Откроется консоль "Routing and Remote Access". Нажимаем правой кнопкой мыши на нашем сервер и выбираем "Configure and Enable Routing and Remote Access" (Рис.12):
12. Откроется мастер настройки, нажимаем Next (Рис.13):
13. В окне Configuration выбираем "Remote Access (dial-up orVPN)" и нажимаем Next (Рис.14):
14. На следующей странице выбираем VPN и нажимаем Next (Рис.15):
15. Далее выбираем сетевой адаптер, имеющий доступ в Интернет и нажимаем Next (Рис.16):

16. В следующем окне можно выбрать, каким образом будут выдаваться IP-адреса vpn-клиентам: с помощью DHCP или из специального пула, выбираем второй вариант и нажимаем Next (Рис.17):
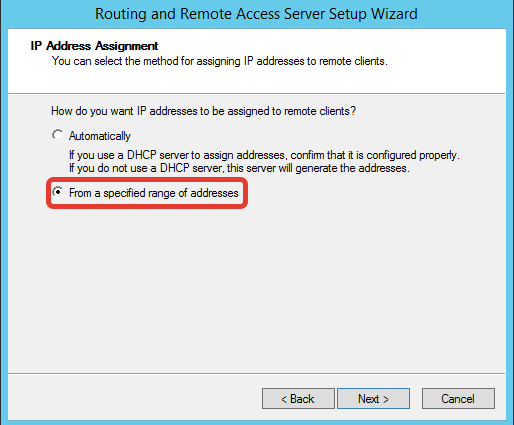
18. В окне "Address Range Assignment" нажимаем кнопку New (Рис.18):
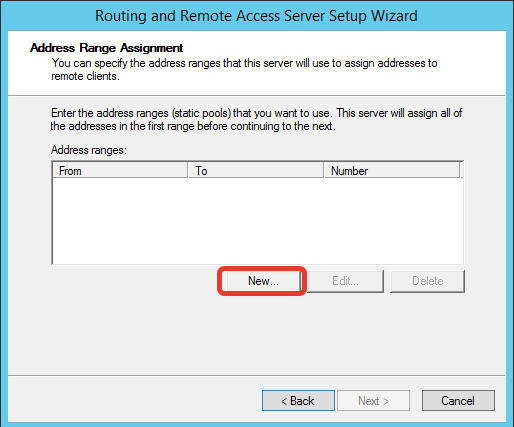
19. Задаем начальный и конечный адреса диапазона и нажимаем Ок (возвращаемся на предыдущую страницу и нажимаем Next (Рис.19):
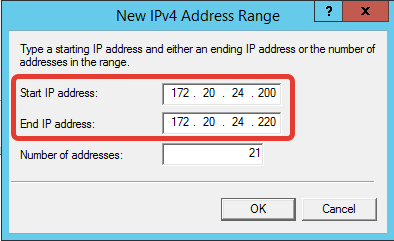
20. Далее выбираем метод аутентификации клиентов: с помощью RRAS или RADIUS. Выбираем первый вариант и нажимаем Next (Рис.20):
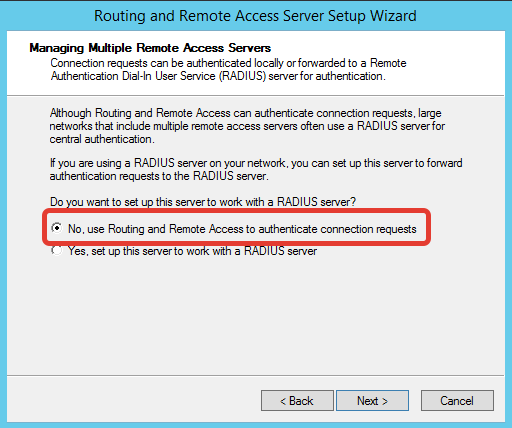
21. После успешной настройки нажимаем Finish (Рис.21):
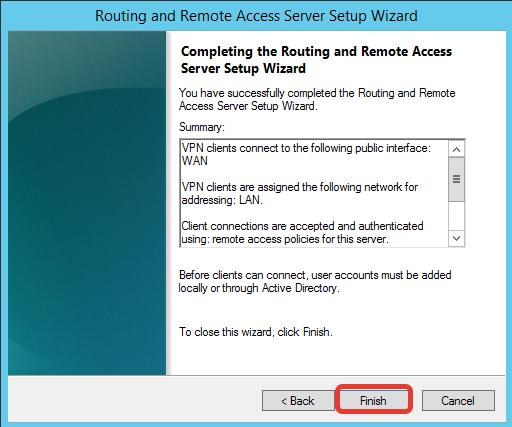
22. Если нам нужен VPN PPTP, то настройки на этом завершены. Если нам нужен VPN L2TP, в консоли "Routing and Remote Access" открываем свойства нашего сервера (Рис.22):
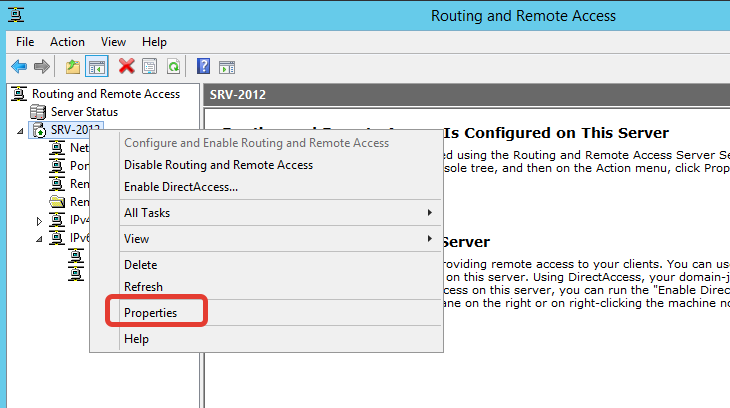
23. На вкладке Securuty задаем "Preshared Key" (ставим галку "Allow custom IPsec policy for L2TP/IKEv2 connection") (Рис.23):
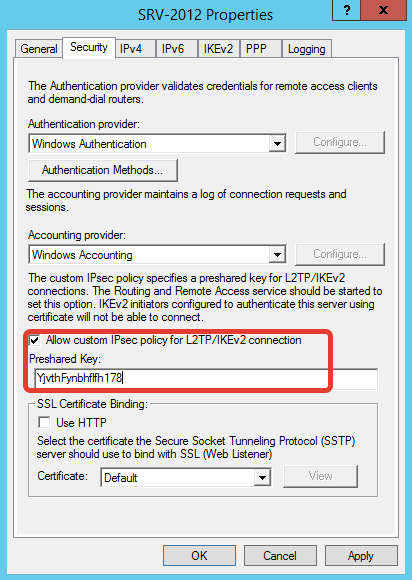
24. Далее в консоли RRAS открываем свойства портов, выбираем "WAN miniport (L2TP)" и ограничиваем количество портов (Рис.24):

25. Чтобы дать пользователю доступ к VPN, открываем свойства нужного нам пользователя и переходим на вкладку Dial-in, в разделе Network Access Permission выбираем "Allow Access" и нажимаем Apply (Рис.25):
Данная статья представляет из себя ″Quick guide″ по настройке VPN сервера на базе Windows. Все описанные в статье действия производились на Windows Server 2012 R2, но инструкция подходит для любой более менее актуальной (на данный момент) серверной операционной системы Windows, начиная с Windows Server 2008 R2 и заканчивая Windows Server 2016.

И затем в списке сервисов для данной роли выбираем «DirectAccess and VPN (RAS)».

Кроме роли удаленного доступа и инструментов управления будут дополнительно установлены web-сервер IIS и внутренняя база данных Windows. Полный список устанавливаемых компонентов можно просмотреть в финальном окне мастера, перед подтверждением запуска установки.

Все то же самое, только гораздо быстрее, можно проделать с помощью PowerShell. Для этого надо открыть консоль и выполнить команду:
Install-WindowsFeature -Name Direct-Access-VPN -IncludeAllSubFeature -IncludeManagementTools

После установки роли нам потребуется включить и настроить службу с помощью оснастки «Routing and Remote Access». Для ее открытия жмем Win+R и вводим команду rrasmgmt.msc.

В оснастке выбираем имя сервера, жмем правой клавишей мыши и в открывшемся меню выбираем пункт «Configure and Enable Routing and Remote Access».

В окне мастера настройки выбираем пункт «Custom configuration».

И отмечаем сервис «VPN access».

В завершение настройки стартуем сервис удаленного доступа.

Сервис VPN установлен и включен, теперь необходимо сконфигурировать его нужным нам образом. Опять открываем меню и выбираем пункт «Properties».

Переходим на вкладку IPv4. Если у вас в сети нет DHCP сервера, то здесь надо задать диапазон IP адресов, которые будут получать клиенты при подключении к серверу.


И еще пара моментов, без которых подключение по VPN не сможет состояться.
Во первых, необходимо выбрать пользователей, которые имеют разрешения подключаться к данному серверу. Для отдельно стоящего сервера настройка производится локально, в оснастке «Computer Management». Для запуска оснастки надо выполнить команду compmgmt.msc, после чего перейти в раздел «Local Users and Groups». Затем надо выбрать пользователя, открыть его свойства и на вкладке «Dial-In» отметить пункт «Allow access». Если же компьютер является членом домена Active Directory, то эти же настройки можно произвести из консоли «Active Directory Users and Computers».

И во вторых, необходимо проверить, открыты ли нужные порты на файерволле. Теоретически при добавлении роли соответствующие правила включаются автоматически, но лишний раз проверить не помешает.
Перед настройкой служб и соединений на сервере и клиентских машин необходимо установить на них КриптоПро CSP и КриптоПро IPSec!
Открываем оснастку Server Manager и через мастер добавления ролей выбираем тип установки на основе ролей — Role-based or feature-based installation.

Далее выбираем сервер из пула серверов.

На шаге выбора ролей выбираем роль Remote Access.

Шаг Features пропускаем без внесения изменений. На шаге выбора служб включаемой роли выберем службу DirectAccess and VPN (RAS).

После выбора службы откроется окно добавления дополнительных компонент связанных с выбранной службой. Согласимся с их установкой нажав Add Features.

Роль Web Server Role (IIS) будет при этом добавлена в мастер добавления ролей. Соответствующий появившийся шаг мастера Web Server Role (IIS) и зависимые опции Role Services пропускаем с предложенными по умолчанию настройками и запускаем процесс установки, по окончании которого будет доступна ссылка на мастер первоначальной настройки служб Remote Access – Open the Getting Started Wizard.

Мастер настройки RAS можно вызвать щёлкнув по соответствующей ссылке здесь, либо позже из оснастки Server Manager:

Так как настройка DirectAccess в контексте нашей задачи не нужна, в окне мастера выбираем вариант только VPN – Deploy VPN only.

Настройка службы Routing and Remote Access
Из Панели управления открываем оснастку Administrative Tools \ Routing and Remote Access, выбираем имя сервера и открываем контекстное меню. Выбираем пункт Configure and Enable Routing and Remote Access.

Так как нам нужен только VPN выбираем.


Дальше указываем внешний интерфейс, имеющий выход в Интернет, к которому будут подключаться удаленные клиенты.
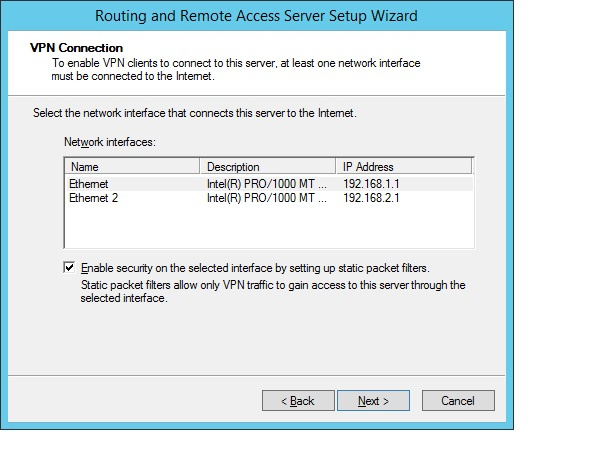
Настраиваем диапазон адресов для клиентов.
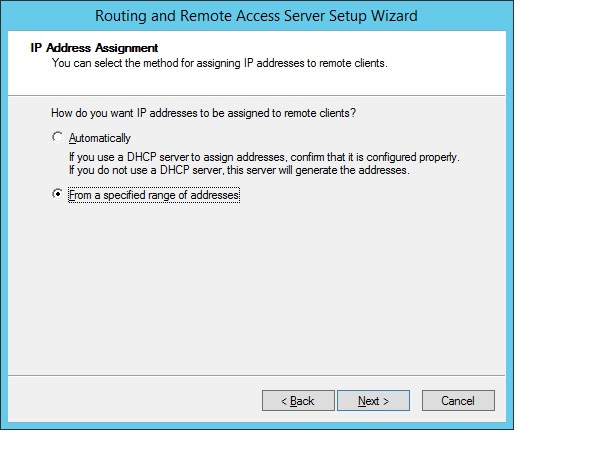
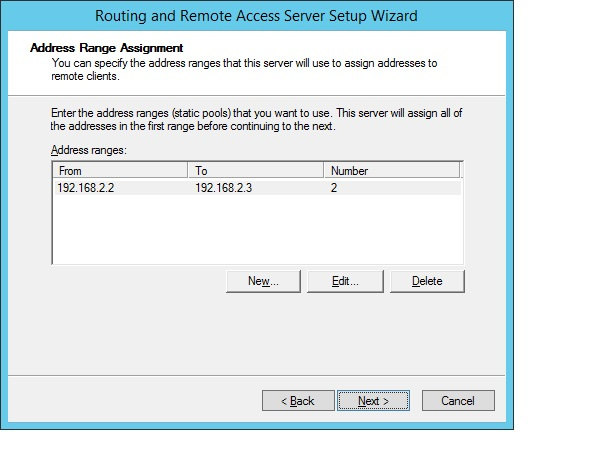
Укажем что не используем RADIUS сервер.
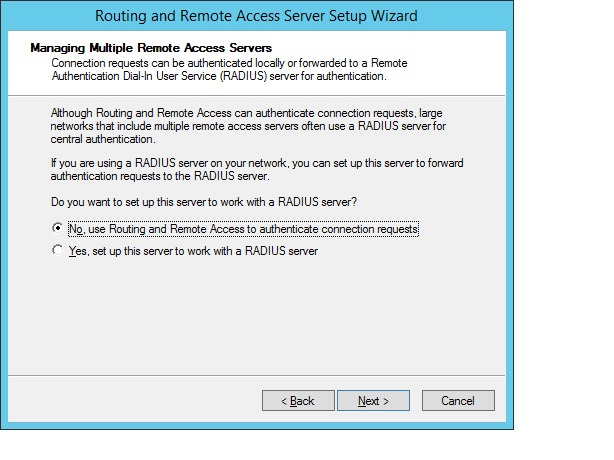
Соглашаемся с запуском службы. После запуска необходимо настроить методы аутентификации пользователей.
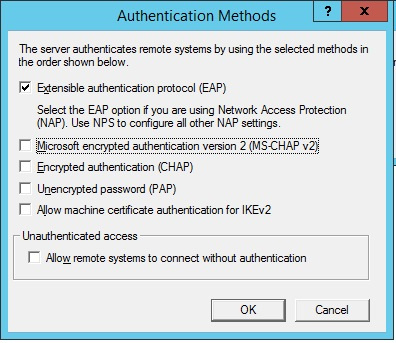
Выпускаем ГОСТовые сертификаты в КриптоПро УЦ 2.0 для VPN.
Для того чтобы IPSec у нас работал нам нужно:
- Корневой сертификат УЦ
- Серверный сертификат
- Клиентский сертификат
И так, создадим два шаблона IPSec client IPSec server в Диспетчере УЦ.

В настройка шаблона IPSec client добавим параметр Client Authentication (1.3.6.1.5.5.7.3.2). IP security IKE intermediate (1.3.6.1.5.5.8.2.2).
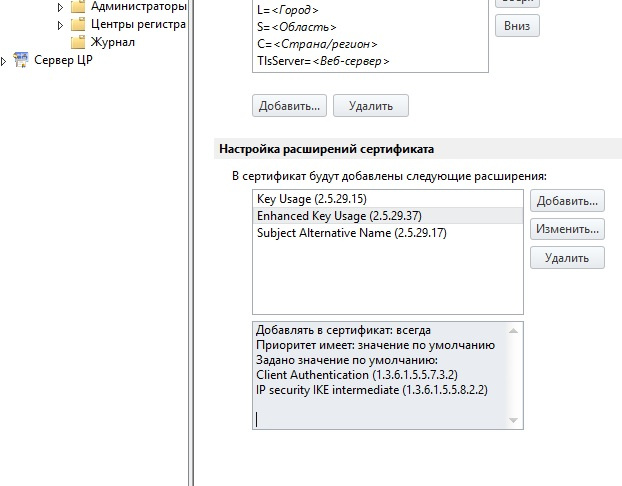
Шаблон IPSec server такой же но с параметром Server Authentication (1.3.6.1.5.5.7.3.1).
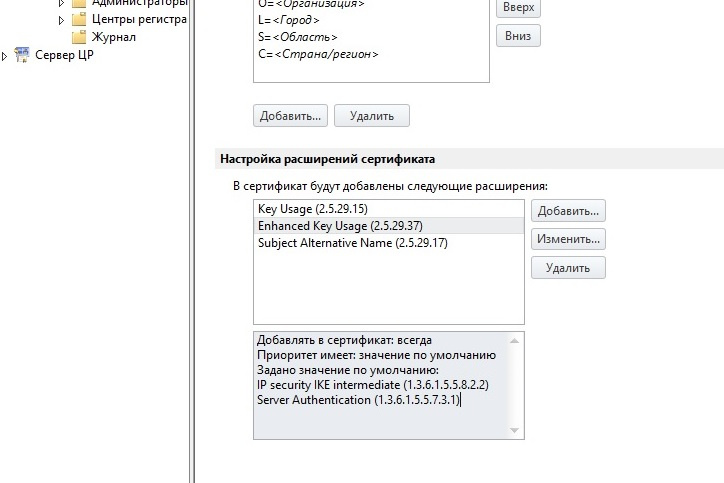
После проделанной работы в Консоли управления ЦР создаем пользователей для запроса и формирования сертификата.
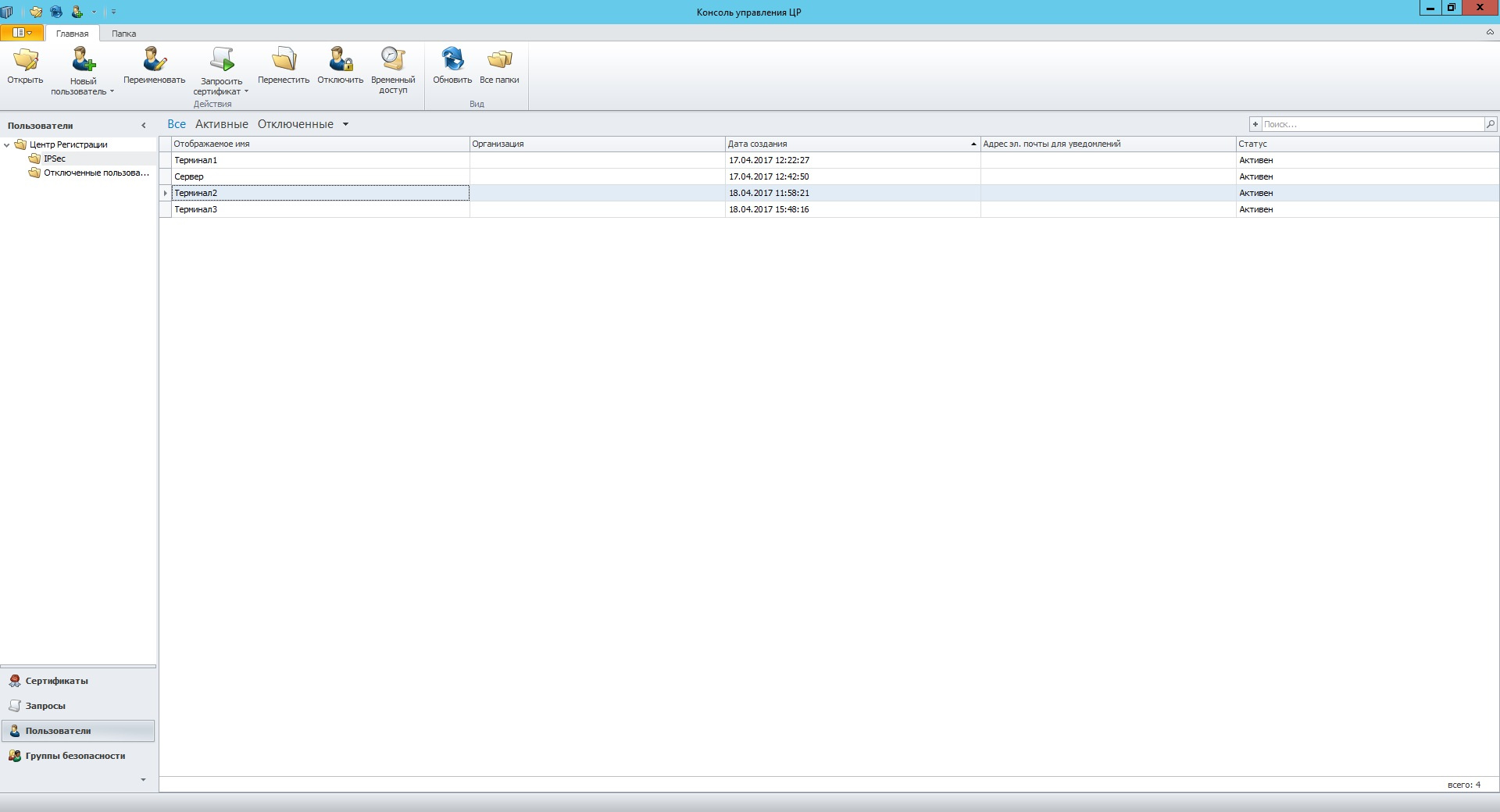
Далее запрашиваем сертификат для созданных пользователей. При запросе необходимо указать шаблон который мы создавали.

Выберем место хранения (контейнер) для закрытого ключа.

После нервного дерганья мышкой (это необходимо для СПЧ) задаем пароль для контейнера.
Теперь нам необходимо экспортировать сертификат в закрытый контейнер.
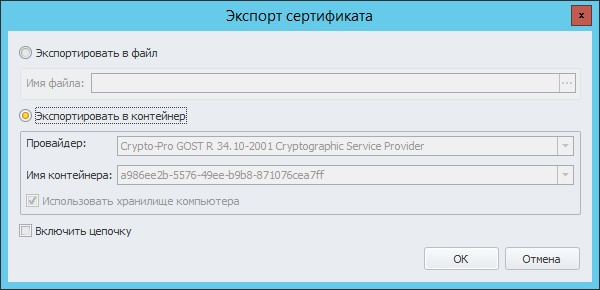
После копирования сертификата необходимо скопировать весь контейнер в файл для переноса на АРМ удаленного клиента. Экспортируем с помощью КриптоПро CSP в формате pfx.
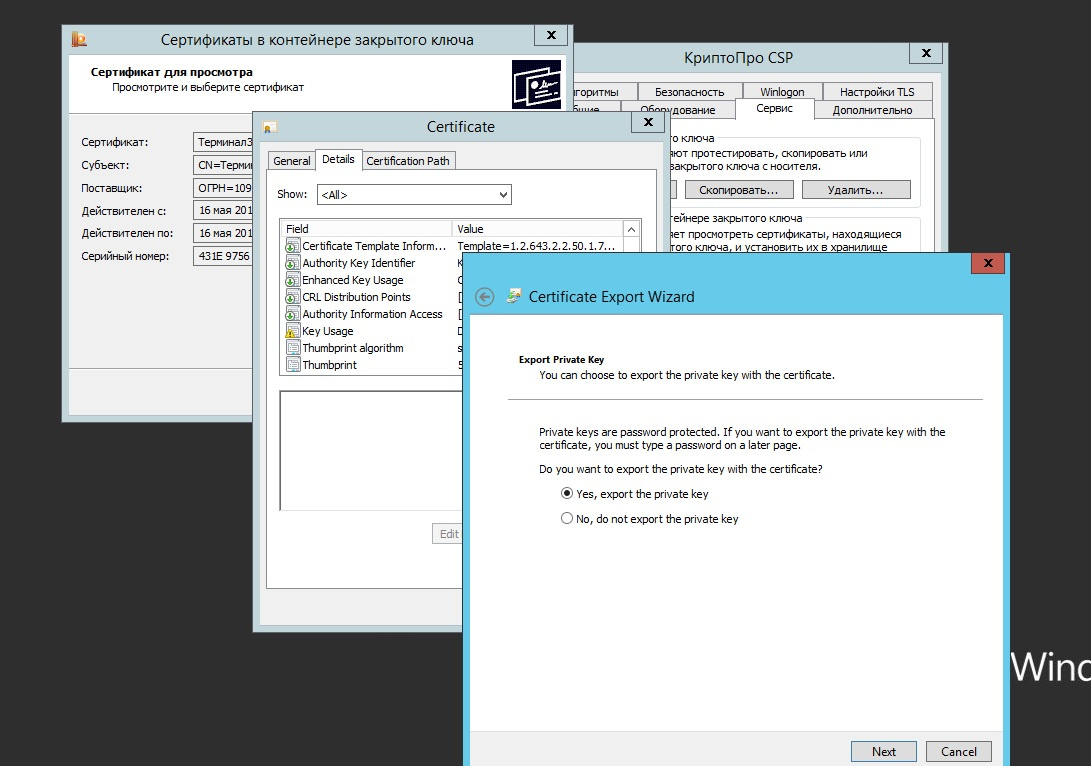
По такому же алгоритму создаем сертификат для сервера только по другому шаблону и устанавливаем их с помощью оснастки Сертификаты КриптоПро CSP. Не забываем про корневой сертификат который должен быть в Доверенных корневых центры сертификации.
Настройка политики IP-безопасности на сервере
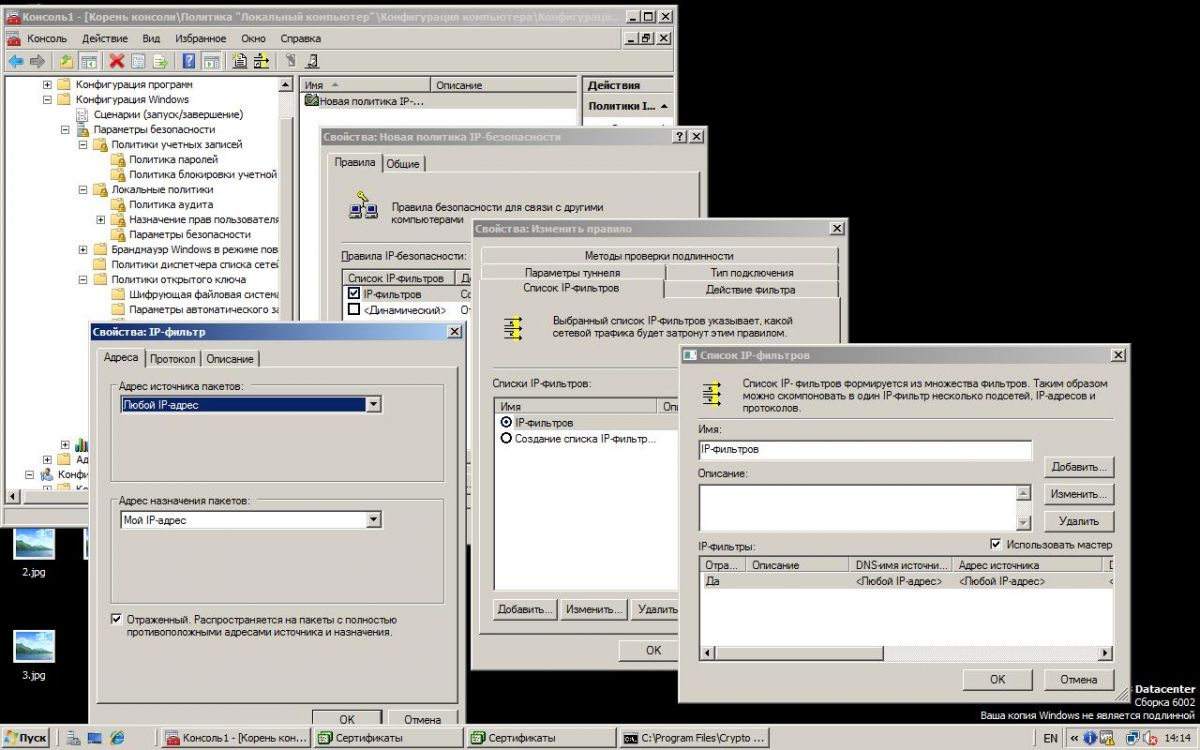
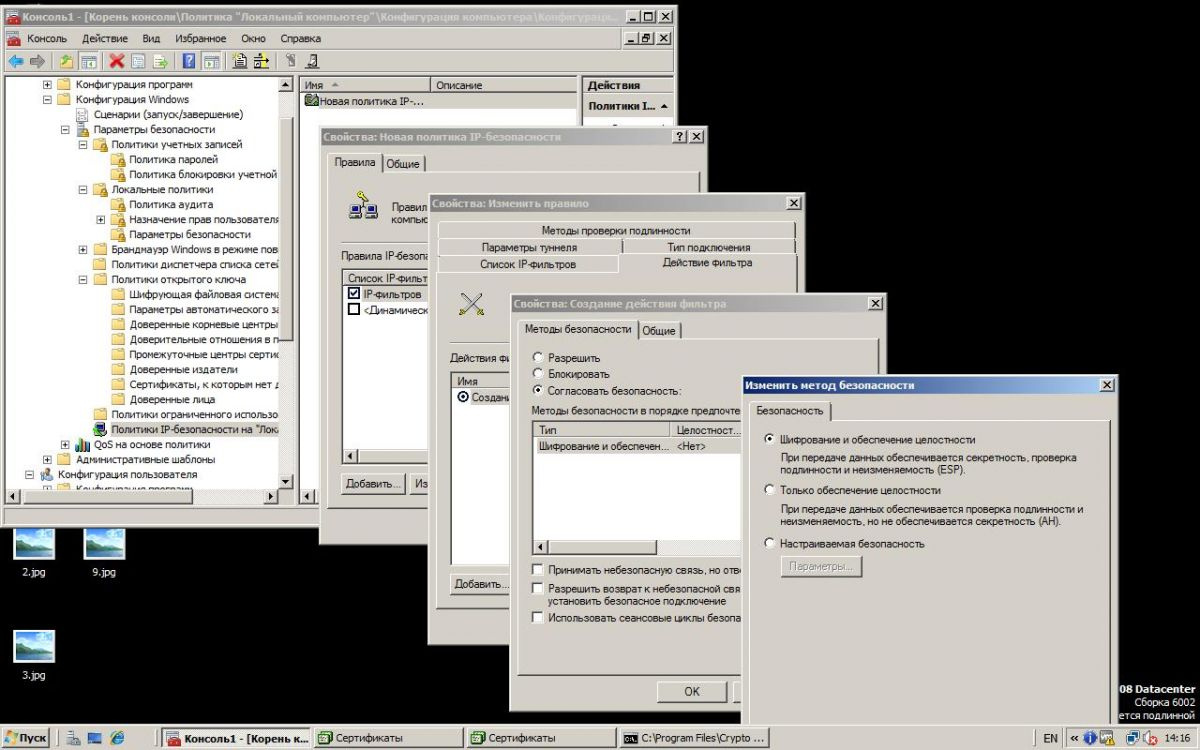
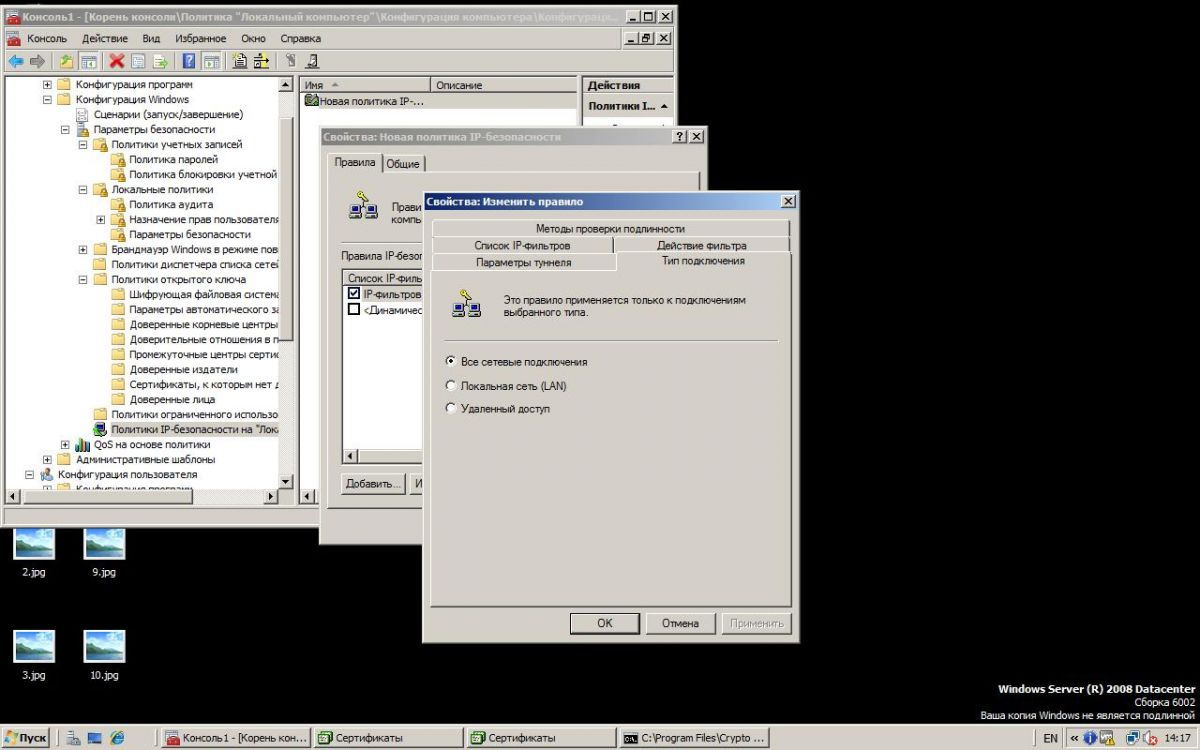
На вкладке «Методы проверки подлинности» добавляем Корневой сертификат.
Читайте также:

