Windows server 2016 essentials настройка
Обновлено: 05.07.2024
Для настройки терминального сервера к нему распространяются ниже представленные требования исходя из ПО, которое будет запускаться пользователями и количества пользователей:
- Процессор: от 4 ядер
- Оперативная память : 1 ГБ на каждого пользователя + 4 ГБ для работы ОС + 4 ГБ запас
- Дисковая система: для большей отказоустойчивости нужно настроить RAID-массив
Для установки выделить два диска: первый логический диск от 50 ГБ. До 100 ГБ выделить для установки ОС, второй логический диск выделить под пользовательские профили с расчетом минимум 1 ГБ на пользователя - Ширина канала для терминального сервера: 250 Кбит/с на пользователя
У нас вы можете взять терминальный сервер 1С в аренду с бесплатными индивидуальными настройками.
Первоначальные настройки Windows Server 2016:
- Настроить статический IP-адрес сервера
- Проверить правильность настройки времени и часового пояса
- Установить все обновления системы
- Задать понятное имя для сервера и, при необходимости, ввести его в домен
- Включить доступ до сервера по удаленному рабочему столу для удаленного администрирования
- Настроить запись данных профилей пользователей на второй логический диск
- Активировать лицензию Windows Server 2016
Настройка терминального сервера
Начиная с Windows 2012 терминальный сервер должен работать в среде Active Directory.
Если в вашей локальной сети есть контроллер домена, просто присоединяйте к нему сервер терминалов, иначе установите на сервер роль контроллера домена.
Установка роли и компонентов
В панели быстрого запуска открываем Диспетчер серверов:

Нажимаем Управление - Добавить роли и компоненты:

Нажимаем Далее до «Выбор типа установки». Оставляем Установка ролей и компонентов и нажимаем Далее дважды:

В окне «Выбор ролей сервера» выбираем Службы удаленных рабочих столов:

Кликаем Далее, пока не появится окно «Выбор служб ролей» и выбираем следующие:
- Лицензирование удаленных рабочих столов
- Узел сеансов удаленных рабочих столов

Нажимаем Далее, при появлении запроса на установку дополнительных компонентов соглашаемся.
При необходимости, также выставляем остальные галочки:
Нажимаем Далее и в следующем окне Установить. Дожидаемся окончания процесса установки и перезагружаем сервер.
Установка служб удаленных рабочих столов
После перезагрузки открываем Диспетчер серверов и нажимаем Управление - Добавить роли и компоненты:

В окне «Выбор типа установки» выбираем Установка служб удаленных рабочих столов и нажимаем Далее:

В окне «Выбор типа развертывания» выбираем Быстрый запуск и нажимаем Далее:

В «Выбор сценария развертывания» — Развертывание рабочих столов на основе сеансов — Далее:

Еще раз Далее — при необходимости, ставим галочку «Автоматически перезапускать конечный сервер, если это потребуется» и кликаем по Развернуть.
Настройка лицензирования удаленных рабочих столов
Для корректной работы сервера, необходимо настроить службу лицензирования. Для этого открываем диспетчер серверов и кликаем по Средства - Remote Desktop Services - Диспетчер лицензирования удаленных рабочих столов:

В открывшемся окне кликаем правой кнопкой мыши по нашему серверу и выбираем Активировать сервер:

В открывшемся окне дважды кликаем Далее - заполняем форму - Далее - Далее - Снимаем галочку «Запустить мастер установки лицензий» - Готово.
Снова открываем диспетчер серверов и переходим в «Службы удаленных рабочих столов»:

В «Обзоре развертывания» кликаем по Задачи - Изменить свойства развертывания:

В открывшемся окне переходим в Лицензирование - Выбираем тип лицензий - прописываем имя сервера лицензирования (в данном случае локальный сервер) и нажимаем Добавить:

Применяем настройки, нажав OK.
Добавление лицензий
Открываем диспетчер серверов и кликаем по Средства - Remote Desktop Services - Диспетчер лицензирования удаленных рабочих столов:

В открывшемся окне кликаем правой кнопкой мыши по нашему серверу и выбираем Установить лицензии:

В открывшемся окне нажимаем Далее:

Выбираем программу, по которой куплены лицензии, например, Enterprise Agreement:

Нажимаем Далее - вводим номер соглашения и данные лицензии - выбираем версию продукта, тип лицензии и их количество:

Нажимаем Далее - Готово.
Проверить статус лицензирования можно в диспетчере серверов: Средства - Remote Desktop Services - Средство диагностики лицензирования удаленных рабочих столов.

Мы также готовы оказать помощь в установке и настройке терминального сервера.
Нашим клиентам мы предлагаем реализацию данного проекта и его последующее обслуживание в рамках ИТ-аутсорсинга.
Для наглядности рассмотрим таблицу сравнения основных редакций Windows Server 2016, взятую с сайта Microsoft. Как видно из нее, ключевое отличие Essentials заключается в схеме лицензирования:
• Редакции Standard и Datacenter лицензируются по количеству физических ядер процессора, а для доступа к серверу требуются клиентские лицензии CAL;
• Редакция Essentials лицензируется на сервер и не требует наличия клиентских лицензий, а на количество подключений действует фиксированное ограничение в 25 пользователей\50 устройств.

Установка в качестве первого сервера
Установка Essentials возможна как на физический сервер, так и в качестве виртуальной машины на Hyper-V. Независимо от варианта установки на сервере должно быть не более 2-х физических процессоров и максимум 64 Гб оперативной памяти.
Сама процедура установки операционной системы ничем не отличается от обычной, все самое интересное начинается позднее. Сразу после установки автоматически запускается мастер настройки, с помощью которого и происходит превращение обычного сервера в Windows Server Essentials.

Первым делом мастер предлагает настроить дату, время и выбрать часовой пояс.

В следующем окне надо ввести информацию о компании. Этот этап очень важен, поскольку в процессе подготовки будет создан домен Active Directory, а указанное имя будет выбрано в качестве имени домена. Изменить эти настройки позже не получится, поэтому к выбору имени надо подходить серьезно.

Если нажать на ссылку «Set Full DNS Name», то появится дополнительное окно для указания полного доменного имени. По умолчанию используется имя DomainName.local.

Затем надо задать учетные данные пользователя, который будет иметь административные права на сервере. Обратите внимание, что после окончания работы мастера все ранее созданные на сервере пользователи будут недоступны.

В завершение требуется выбрать настройки автоматического обновления. Здесь можно просто согласиться с рекомендованными параметрами или отложить настройку на потом. На этом этапе можно вернуться назад и поменять введенные настройки, например изменить имя домена или учетные данные администратора. Если же вы уверены в своих действиях, то надо нажать кнопку «Configure»

и дождаться окончания настройки. Процесс достаточно длительный и занимает от 10 до 30 минут, в зависимости от быстродействия сервера. В процессе сервер несколько раз перезагружается.

По окончании настройки можно сразу зарегистрировать сервер в облачных сервисах Microsoft.

Процедура настройки выглядит несерьезной, но это только на первый взгляд. На самом деле в процессе настройки на сервер устанавливаются роли доменного контроллера, сервера DNS, центра сертификации, файлового сервера, веб-сервера, роль Windows Server Essentials Experience и еще много всего по мелочи. Что примечательно, изменить набор устанавливаемых компонентов невозможно.

Установка в качестве рядового сервера в домене
Если у вас уже имеется домен Active Directory и вы зачем то хотите установить Windows Server Essentials в качестве рядового сервера, то сначала необходимо добавить сервер в домен и только после этого запускать мастер настройки. При этом процедура настройки сокращается до минимума.

Надо только указать учетные данные пользователя для подключения к домену и запустить настройку. Обратите внимание, что указанный пользователь должен быть членом группы Enterprise Admins.

При таком варианте настройки на сервер устанавливаются все те-же компоненты, кроме роли доменного контроллера и DNS-сервера.

Панель управления
Кроме стандартных оснасток в Windows Server Essentials имеется специальная панель Windows Server Essentials Dashboard, которая становится доступной после завершения работы мастера. Эта панель предназначена для управления сервером и является отличительной чертой Essentials, поэтому рассмотрим ее поподробнее.
Панель состоит из нескольких основных разделов. Большинство разделов пересекаются между собой и ссылаются друг на друга. При запуски панели открывается домашний раздел, в котором имеется несколько вкладок. На вкладке «Setup» находятся ссылки на некоторые базовые настройки сервера. Все настройки производятся с помощью мастеров, достаточно только перейти на нужную вкладку и нажать на ссылку.

Windows Server 2016 Essentials можно интегрировать с облачными сервисами Microsoft, такими как Azure или Office 365. На вкладке «Services» показано состояние этих служб и отсюда же можно подключиться к нужной службе, при наличии активной подписки. После подключения службой можно управлять напрямую из консоли управления, это является особенностью Essentials.




Переходим к следующему разделу «Users». Из этого раздела можно управлять пользователями и группами (создавать, удалять и т.п.) а также настраивать политику паролей (длина, сложность и т.п.).


В разделе «Devices» отображаются компьютеры, подключенные к данному серверу. Чуть позже я расскажу о том, что представляет из себя процедура подключения.

В разделе «Storage» показаны общие папки и жесткие диски, имеющиеся на сервере. Поддерживается технология Storage Spaces и при наличии на сервере нескольких физических дисков на базе Windows Server Essentials можно собрать отказоустойчивое файловое хранилище.

В разделе «Applications» должны отображаться специальные приложения, установленные на сервере.

Приложения эти представляют из себя дополнения для стандартного функционала для Windows Server Essentials. Их можно найти в Центре партнеров Microsoft (бывший Microsoft Pinpoint), на сайтах разработчиков либо написать самому, с помощью Windows Server Essentials SDK.
В качестве примера я установил приложение Advanced Admin Console, предназначенное для администрирования сервера. Как видите, приложения интегрируются в консоль управления и расширяют ее функциональность.

Удаленный доступ
Одна из интересных возможностей Windows Server Essentials является функция под ″скромным″ названием повсеместный доступ (Anywhere Access). Эта функция обеспечивает удаленный доступ к данным и приложениям с помощью веб-браузера. По умолчанию Anywhere Access не включен и перед тем, как его использовать, необходимо произвести настройку. Настройка осуществляется с помощью мастера, который запускается по ссылке на вкладке «Setup».
Примечание. Для настройки Anywhere Access в обязательном порядке требуется наличие SSL-сертификата.


Надо сказать, что веб-консоль не особо функциональна, в основном ее можно использовать для управления файлами и папками, находящимися на сервере. Однако большим плюсом консоли является то, что доступ к файлам можно осуществить практически с любого устройства, на котором имеется подключение к сети и веб-браузер.

Подключение компьютера

После установки и настройки коннектора подключенный компьютер появляется в панели управления и мы можем посмотреть его свойства и состояние некоторых компонентов. Также для каждого подключенного устройства автоматически настраивается резервное копирование. Ну и еще можно подключиться к выбранному компьютеру по RDP прямо из панели управления.

А теперь рассмотрим некоторые интересные моменты, которые отсутствуют в официальной документации.
Без настройки

После этого сервером вполне можно пользоваться, но без настройки не запустится панель управления и, соответственно, все эксклюзивные возможности Windows Server Essentials будут недоступны. Кроме того возможно, что подобное поведение нарушает лицензионное соглашение.
Ограничения
Редакция Essentials отличается от остальных редакций Windows наличием некоторых ограничений. Это очень важный момент, поэтому рассмотрим эти ограничения поподробнее.
Приложения
Windows Server Essentials никак не ограничена в установке приложений и на данную редакцию вполне можно устанавливать такие серверные приложения как Exchange, SQL Server и т.п. Однако при этом необходимо помнить, что редакция Essentials поддерживает не более 2-х физических процессоров и максимум 64 Гб оперативной памяти. Если лимит на процессоры не особо ограничивает сервер по производительности, то с памятью все гораздо хуже. 64 Гб ОЗУ для сервера это крайне мало, поэтому на базе Essentials не получится создать более-менее производительное решение. Обойти это ограничение невозможно, сколько бы памяти не было установлено в сервере, доступно системе будет не более 64Гб.
Роли сервера
В Windows Server 2016 Essentials доступен весь базовый функционал Windows Server. Отсутствуют все новые фичи виртуализации, такие как контейнеры или нано-сервер, но роль Hyper-V установить можно. Хотя при ограничении на количество памяти использование Essentials как сервер виртуализации не имеет особого смысла.
Отдельно стоит упомянуть о ролях RDS (Remote Desktop Services). Эти роли доступны для выбора и их все можно установить на сервер. Однако редакция Essentials ограничена всего 2 подключениями по RDP и это ограничение никак нельзя обойти. Даже если установить на сервер роль RDP-сервера и навесить на него терминальные лицензии, количество возможных подключений не увеличится.
Дело в том, что для подключения по RDP необходимо наличие клиентских лицензий (CAL), а Essentials не использует клиентские лицензии. Это обстоятельство исключает возможность использования Windows Server Essentials в качестве сервера RDS.
Пользователи и устройства
Редакция Essentials отличается наличием ограничения на 25 пользователей\50 устройств. Но что именно означают эти ограничения и можно ли их обойти?

Используя оснастку ADUC или PowerShell можно без проблем создать любое количество пользователей. Т.е. ограничение не техническое и при необходимости его можно легко обойти, хотя это и будет нарушением лицензионного соглашения.

Что касается 50 устройств, то тут ограничение работает, но только на количество подключенных устройств. Т.е. количество учетных записей компьютеров в Active Directory не ограничено и их также можно создавать в любом количестве.
Смена редакции
При выборе Windows Server Essentials необходимо четко понимать все ограничения этой операционной системы и быть уверенным в том, что они не станут препятствием для роста компании в будущем. Однако если это уже произошло, то отчаиваться не стоит. Конечно, изменить лимиты невозможно, но можно изменить саму редакцию операционной системы.
Сделать это можно с помощью утилиты dism. Например так можно посмотреть текущую редакцию:
Dism /Online /Get-CurrentEdition
Dism /Online /Get-TargetEditions

Как видите, с Essentials можно перейти на редакцию Standard. Для этого достаточно выполнить такую команду:
Dism /Online /Set-Edition:ServerStandard /AcceptEula /ProductKey:xxxxx-xxxxx-xxxxx-xxxxx-xxxxx
Что примечательно, после апгрейда настройки и установленные роли сервера остаются неизменными, при этом снимаются все ограничения редакции Essentials. Конечно после этой операции потребуется раскошелится на клиентские лицензии, а также пересчитать количество серверных лицензий в соответствии с ядрами процессора.
Заключение
В заключение рассмотрим плюсы и минусы Windows Server Essentials. К плюсам можно отнести:
+ Экономия на покупке клиентских и серверных лицензий;
+ Простота настройки и использования;
+ Интеграция с облачными службами;
+ Возможность без особых потерь перейти на полноценную редакцию Windows Server.
Ну и минусы, как же без них:
– Лимит на количество пользователей\устройств;
– Ограничение на количество процессоров и максимальный размер памяти;
– Невозможность использования в качестве сервера удаленных рабочих столов;
– Непрозрачная процедура настройки, не позволяющая выбрать только необходимый функционал;
– Очень грубые и примитивные (на мой взгляд) настройки в консоли управления.
Минусов получилось больше, хотя в целом Windows Server Essentials неплохая система, вполне подходящая для своих целей. Главное при выборе четко понимать все ее особенности и быть уверенным в своем выборе.
Решил написать подробную инструкцию по установке и настройке нового Windows server 2016 Essentials, а заодно и сделать небольшой обзор новых возможностей этой серверной «оси».
Почему собственно Essentials ?
Многие малые компании начинают свою работу с покупки Windows server standard.
И зря тратят деньги!
Ведь если в вашей компании, например, планируется работа до 25 пользователей в 1С Предприятии, тогда Вам идеально подойдет именно Essentials!
Минус, на мой взгляд, здесь только один:
Нет, возможность поднять службу терминалов для удаленной работы пользователей на этом сервере в 1С (Использовать обычный всем нам знакомый удаленный рабочий стол).
Эта версия лицензируется по количеству процессоров на сервере и главное не требует CAL лицензий! (клиентские лицензии на подключение).
Но большинству малых предприятий с уверенностью можно рекомендовать редакцию Essentials.
Экономия здесь очевидна:
Обойдется примерно в
43 000 руб. + CAL на каждого пользователя еще примерно
(20 пользователей = 30 000 руб).
Тогда как Microsoft Windows Server Essentials 2016 Single Multilanguage
Обойдется нам примерно в
Если сравнивать редакции Essentials и Standard, на предмет функционала, то с уверенностью можно казать что Essentials почти не уступает Standard, все нужные основные компоненты и роли там также доступны, а сама операционная система идеально подойдет начинающим системным администраторам, так как многие функции, можно реализовать двумя, тремя кликами мышкой.
Много нового появилось в этой версии, и действительно есть, что рассказать, но об этом позже, пока скачаем дистрибутив Windows server 2016 Essentials и установим его.
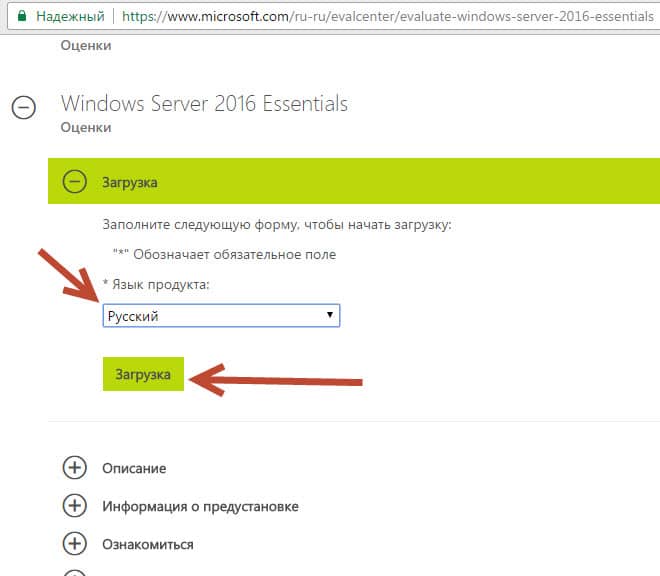
Установка и настройка Windows server 2016 Essentials
Там же бесплатно получим ключик на 180 дней. За этот период мы успеем его хорошо протестировать и связаться с партнерами Microsoft для получения лицензии.
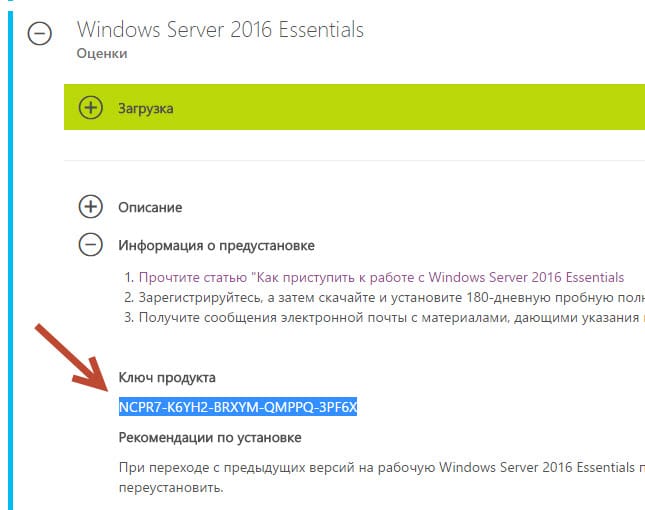
Установка и настройка Windows server 2016 Essentials
Итак, если образ *ISO скачали (его размер около 4500 Mb).
Запишем его на диск или сделаем «загрузочную флешку» здесь кому как удобно и приступаем к установке.
Сама установка довольно простая, и некоторые трудности могут быть лишь при настройке (первичной) редакции Essentials.
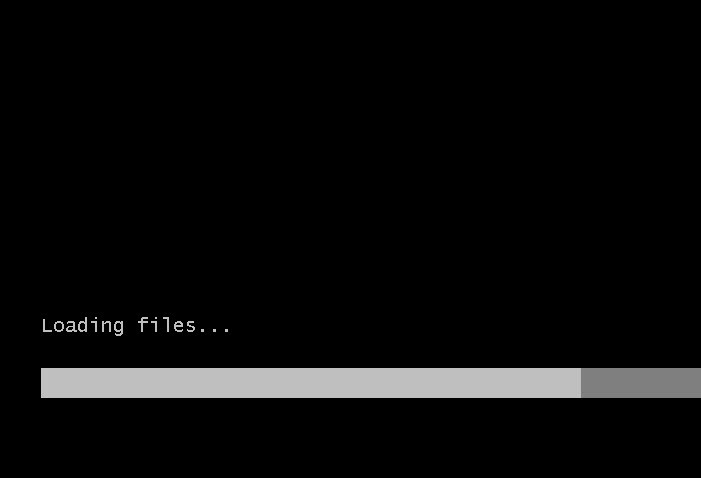
Установка и настройка Windows server 2016 Essentials
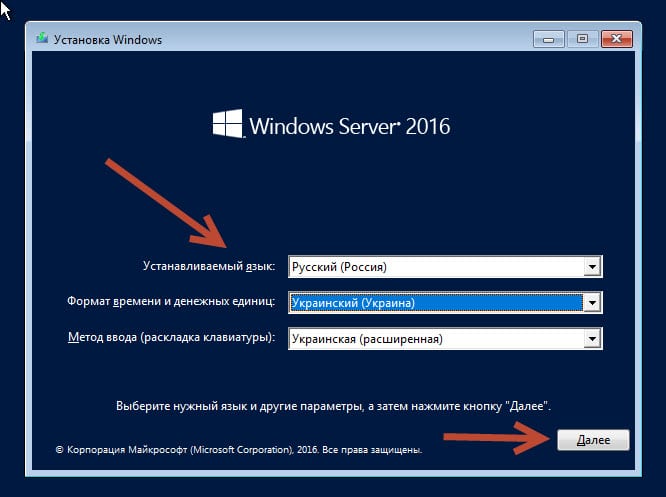
Установка и настройка Windows server 2016 Essentials
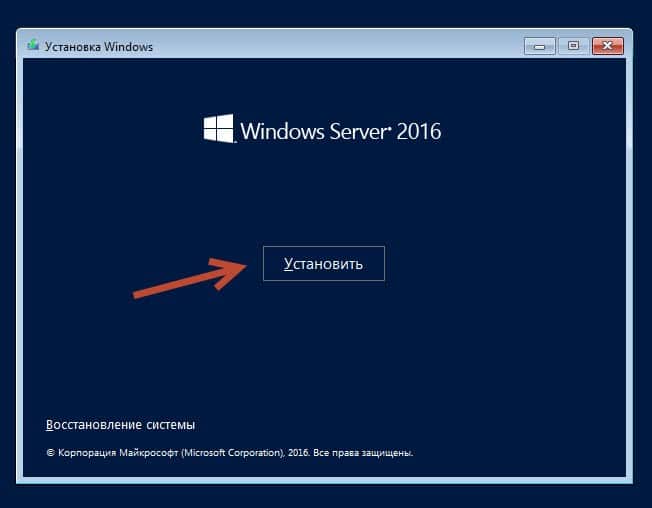
Установка и настройка Windows server 2016 Essentials
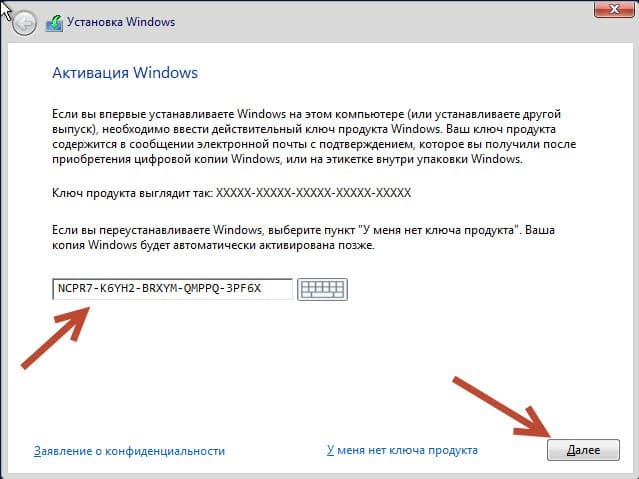
Установка и настройка Windows server 2016 Essentials
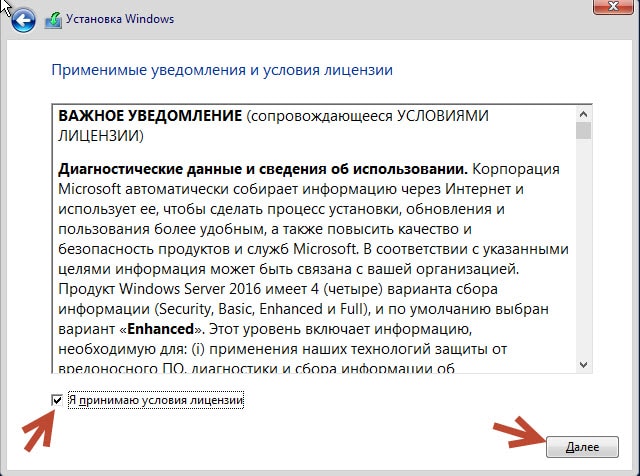
Установка и настройка Windows server 2016 Essentials
Принимаем условия лицензионного соглашения, ставим птичку.
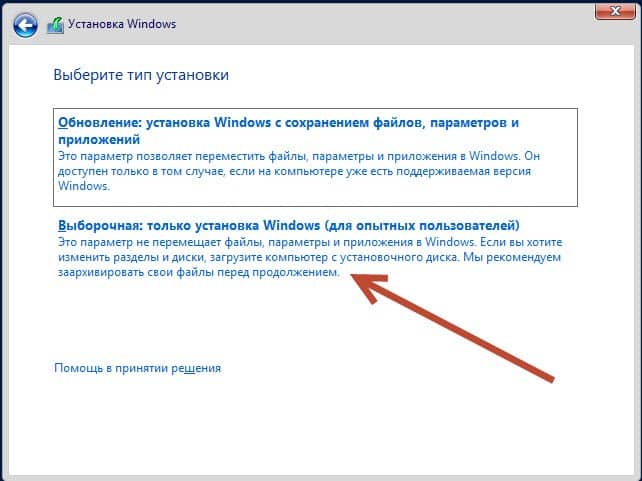
Установка и настройка Windows server 2016 Essentials
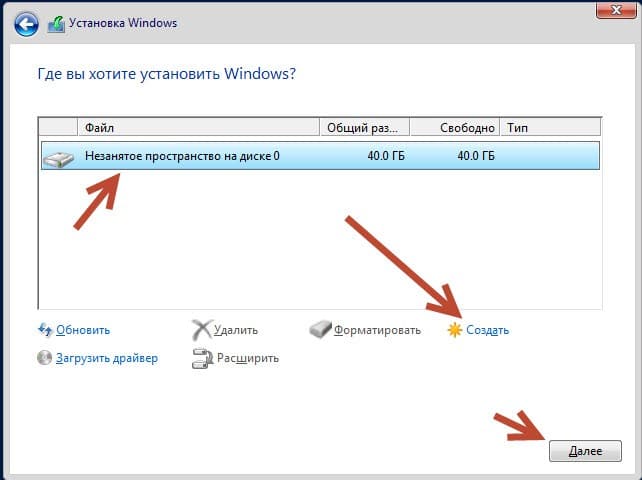
Установка и настройка Windows server 2016 Essentials
Теперь нам следует разбить диск на разделы (Три будет достаточно, для диска С , D и системы соответственно).
Если Вы хотите больше узнать о технической стороне 1С, тогда регистрируйтесь на первый бесплатный модуль курса: Администратор 1С >>>
Установка самой оси Microsoft Windows Server 2016 в рамках данной статьи рассматриваться не будет, только отдельно сама установка терминального сервера. На будущем терминальном сервере открываем диспетчер сервера через Панель управления ( Win + R Control) — Администрирование — Диспетчер серверов (Server Manager) или через команду "Выполнить" ( Win + R ServerManager). После чего переходим по вкладке Локальный сервер (Local Server)


Открываем мастер добавления ролей и компонентов, жмём далее, в типе установки отмечаем радиокнопкой пункт Установка ролей или компонентов (Role-based or feature-based installation), выбираем сервер, жмём далее, чекбоксом отмечаем Службы удаленных рабочих столов. В службах ролей отмечаем для установки две службы: Лицензирование удаленных рабочих столов (Remote Desktop Licensing) и Узел сеансов удаленных рабочих столов (Remote Desktop Session Host), жмём далее и потом установить. Дожидаемся конца установки и перезагружаем сервер, если это не было сделано автоматически по завершению установки.


Активация лицензии удалённых рабочих столов

Средства - Remote Desktop Services - Диспетчер лицензирования удаленных рабочих столов (RD Licensing Manager). Раскрываем древо, правой кнопкой по нашему серверу вызываем выпадающее меню и выбираем пункт активировать сервер.

В мастер активации сервера вначале заполняем сведения об организации, а после устанавливаем саму лицензию. При выборе программы лицензии указываем Другое соглашение, и указываем ключи активации купленной лицензии 6565792 (или любой другой. Для тестового сервера нагуглите за 2 минуты:"номер соглашения windows server 2016". Ключ 6565792 - также является результатом выдачи поисковика google). Выбираем версию продукта Windows Server 2016и тип лицензии Клиентская лицензия служб удаленных рабочих столов (на пользователя). Готово!


Но Средство диагностики лицензирования удаленных рабочих столов сообщает нам, что сервер лицензирования не включён. Чтож, поправим это дело через политики. Вызываем командное меню "Выполнить" Win + R gpedit.msc. Переходим: Конфигурация компьютера (Computer Configuration) - Административные шаблоны (Administrative Templates) - Компоненты Windows (Windows Components) - Службы удаленных рабочих столов (Remote Desktop Services) - Узел сеансов удаленных рабочих столов (Remote Desktop Session Host) - Лицензирование (Licensing).

Тут поправим Использовать указанные серверы лицензирования удаленных рабочих столов (Use the specified Remote Desktop license servers) и Задать режим лицензирования удаленных рабочих столов (Set the Remote licensing mode).


Обновляем сведения в оснастке Средство диагностики лицинзирования удаленных рабочих столов. Теперь всё ок!

Изменение стандартного порта подключения
Стандартный порт для RDP подключения: 3389
Открываем реестр ( Win + R regedit), переходим по ветке:
Находим ключ PortNumber, меняем систему исчисления на Десятичную и задаем необходимый номер порта. Так же это можно сделать через командную строу:
Возможные проблемы
Подключение было запрещено
Возможно вам будет полезна статья о том как из Windows 10 сделать Терминальный сервер.
CredSSP
Ещё можете столкнуться с такой вот ошибкой: An authentication error has occurred. The function is not supported. This could be due to CredSSP encryption oracle remediation.
Отсутствуют доступные серверы лицензирования удаленных рабочих столов
После настройки сервера всё шло хорошо, но только 120 дней. Потом случилось следущее:
Удаленный сеанс отключен, поскольку отсутствуют доступные серверы лицензирования удаленных рабочих столов. Обратитесь к администратору сервера
А это означает что у вас установлен ключ льготного периода (grace period licensing), который необходимо удалить. Для этого вам нужно залогиниться на сервер локально. Где удалять ключ льготного периода? В реестре под именем L$RTMTIMEBOMB. Идём по ветке реестра:
Но не тут то было! У вас недостаточно прав, но и это нас не остановит. Жмём правой кнопкой мыши и меняем владельца на ветку реестра и даём полные права самому себе, после чего спокойно удаляем эту гадость). Если не поможет, то советую переустановить роли и компоненты.
Читайте также:

