Windows server 2019 количество rdp сессий
Обновлено: 06.07.2024
Количество подключений одного пользователя к rdp
Добрый день. Вопрос: есть rdp, есть 1 учетка, через которую заходят 3 человека в программу. Как.
История подключений по RDP
Доброго времени суток. Подскажите пожалуйста. При подключение к Windows Server 2008 он пишет в.
Несколько подключений к command
Можно ли как нибудь к одной command присвоить два connectiona OleDbConnection connect = new.
Несколько подключений одновременно
Здравствуйте. Возможно-ли использовать несколько подключений одновременно? Например сложить.
Когда подключается 2 комп то пишет "Ваш сеанс со службами удаленных рабочих столов завершен" Теперь за компом до понедельника не буду. Наверное не стоит, т.к. лицензии для rdp никто не покупал Нужно поставить и настроить. В сети есть ключи их установите и будет вам счастье.
В сети ищи установку терминального сервера. А они будут работать если сервер без лицензии? Или тогда и левую лицензию на ws поставить? По умолчанию без лицензии работает 90 дней. Потом нужно сбрасывать сертификат на подключенном компе и опять 90 дней.
Сокеты - Несколько подключений
Помогите рахобраться в том как работает. accept() с несколькими людьми неужели для обработки пяти.
Несколько tcp подключений одновременно
Здравствуйте. Вопрос не столько по qt, сколько по принципу программирования в-целом. Допустим.
Несколько подключений под одним пользователем
Здравствуйте! Можно ли в Firebird версии 2.5 сделать какие-либо настройки,чтобы под одним.
Виртуальные домены (несколько внешних подключений)
Всем привет. Никак не могу разобраться вот с такой темой. Есть 1 компьютер и 1 внешний IP к.
Как создать несколько подключений (сеть)
Как в 7 создать несколько подключений? Есть компьютер(подключен к роутеру) и ноутбук(вай фай) .
Чат на Winsock: Как реализовать несколько подключений
Сделал чат на winsock, но к сожалению в нем можно подключить только 1 человека. Как реализовать.
Установим роли терминального сервера на Windows Server 2019 и лицензируем. Маленькая тонкость — сервер не в домене.
Подготовка Windows Server 2019
Для начала установим сам сервер. Всё необходимое вынесено в отдельную статью:
Не забываем про настройку:
Итак, операционная система установлена и настроена. Сервер в рабочей группе WORKGROUP.

Установка роли терминального сервера
Нам понадобится установить две роли, можно выполнить установку одновременно, я предлагаю инструкцию с минимальным количеством перезагрузок.
Роль Remote Desktop Licensing

Попадаем в раздел Before You Begin.

Это начальная страница, пропускаем. Next.

Попадаем в раздел Installation Type. Для установки сервиса удаленных рабочих столов предусмотрен специальный мастер Remote Desktop Services installation, но нам не удастся его использовать, поскольку сервер не в домене. Выбираем Role-based or feature-based installation. Next.

Попадаем в раздел Server Selection. Выбираем текущий сервер. Next.

Попадаем в раздел Server Roles. Выделяем галкой роль Remote Desktop Services. Next.

Попадаем в раздел Features. Здесь ничего дополнительно не выбираем. Next.

Попадаем в раздел Remote Desktop Services. Ненужное нам окошко. Next.

Попадаем в раздел Role Services. Первая роль, которую нам нужно установить, это Remote Desktop Licensing. Выделяем галкой.

Нам предлагают установить дополнительные фичи, которые требуются для данной роли. Соглашаемся, Add Features.

Remote Desktop Licensing выделено галкой, Next.

Попадаем в раздел Confirmation. Install.

Начинается установка роли.

Роль Remote Desktop Licensing успешно установлена. Примечательно, что перезагрузка не требуется.

Открываем Windows Administrative Tools.

Переходим в папку Remote Desktop Services.

Запускаем оснастку Remote Desktop Licensing Manager.

Выбираем наш сервер, правой кнопкой — активировать.

Открывается окно активации. Next.

Выбираем метод соединения Web Browser. Next.

Получаем код продукта который нам понадобится для активации (Product ID). Копируем.

Выбираем "Activate a license server". Next.

Вводим Product ID полученный ранее, организацию и любую страну или регион. Next. Next.

Если все сделано правильно, то мы получим необходимый код сервера лицензирования. Копируем его. На вопрос "Do you wish to install client access licenses now on the license server with this product ID?" отвечаем "Yes" и пока возвращаемся к терминальному серверу, к текущему окну ещё вернёмся.

Вводим код в открытом мастере, жмём Next.

Устанавливаем галку "Start Install Licenses Wizard now". Next.

Открывается мастер установки лицензий. Next.

Нас просят ввести license key pack ID. Возвращаемся к браузеру.

Вставляем License Server ID, в качестве программы лицензирования, по идее он уже должен сюда переместиться из предыдущего окна. License Program выбираем Enterprise agreement. Указываем компанию и страну. Next.

Выбираем тип продукта: Windows Server 2019 Remote Desktop Services Per Device client access license. Указываем количество лицензий. Обязательно соглашение Enterprise agreement, или ищем в интернете который подойдет…
Не стоит выбирать лицензии Per User, иначе потом вы получите такую ошибку:


Ну вот мы и получили нужные нам клиентские лицензии. Копируем.

Вводим ключ в мастер. Next.


Возвращаемся к Remote Desktop Licensing Manager. Сервер активирован. Лицензии получены. Кстати, они начнут тратиться после окончания триального периода.
Роль Remote Desktop Session Host

Попадаем в раздел Before You Begin.

Это начальная страница, пропускаем. Next.

Попадаем в раздел Installation Type. Выбираем Role-based or feature-based installation. Next.

Попадаем в раздел Server Selection. Выбираем текущий сервер. Next.

Попадаем в раздел Server Roles. Выделяем галкой роль Remote Desktop Session Host.

Нам предлагают установить дополнительные фичи, соглашаемся. Add Features.

Роль Remote Desktop Session Host выделена. Next.

Попадаем в раздел Features, ничего не выделяем. Next.

Попадаем в раздел Confirmation. Ставим галку Restart the destination server automatically if required. Отображается предупреждение, что сервер может быть перезагружен. Yes.


Начинается процесс установки роли.


В процессе устанавливаются компоненты.

После перезагрузки автоматически продолжается установка роли. Триальный период работы терминального сервера — 119 дней.

Роль Remote Desktop Session Host успешно установлена. Close.

Открываем Windows Administrative Tools.

Переходим в папку Remote Desktop Services.

Запускаем оснастку Remote Desktop Licensing Diagnoser.

The licensing mode for Remote Desktop Session Host server is not configured.

Откроется Local Group Policy Editor.

Раскрываем Computer Configuration > Administrative Templates > Windows Components > Remote Desktop Services > Remote Desktop Session Host > Licensing.

Редактируем Use the specified Remote Desktop license servers.

Включаем — Enabled. В поле "License server to use" прописываем сервер, с которого получать лицензии, в моём случае "localhost". OK.

Редактируем Set the Remote Desktop licensing mode.

Включаем — Enabled. В поле "Specify the licensing mode for the RD Session Host server" устанавливаем значение Per Device. OK.

Снова запускаем оснастку Remote Desktop Licensing Diagnoser. Теперь всё зелёное, ошибок нет.
Практические испытания
Поскольку мы с вами системные администраторы 99 уровня, то нам нужно провести практические испытания терминального сервера.

На терминальном сервере создаём трёх локальных пользователей: user1, user2, user3.

Включаем их в группу Remote Desktop Users.

Коннектимся под этими пользователями к терминальному серверу по RDP.

Есть три активных сеанса.
Заключение
Мы с вами успешно создали терминальный сервер Windows Server 2019 в рабочей группе WORKGROUP без домена. 120 дней терминальный сервер будет работать в триальном режиме, затем начнёт использовать лицензии Per Device. Для подключения к терминальному серверу требуется создать локальную учётную запись и включить её в группу Remote Desktop Users.
Удаленные пользователи могут подключаться к своему компьютеру с Windows 10 через Службы удаленных рабочих столов (RDP), работающий в версиях Pro и Enterprise (но не Home / Single Language). Однако число одновременных сеансов RDP ограничено: одновременно может работать только один удаленный пользователь. Если вы попытаетесь открыть второй сеанс RDP, появится предупреждение, предлагающее вам выйти из первого сеанса пользователя.
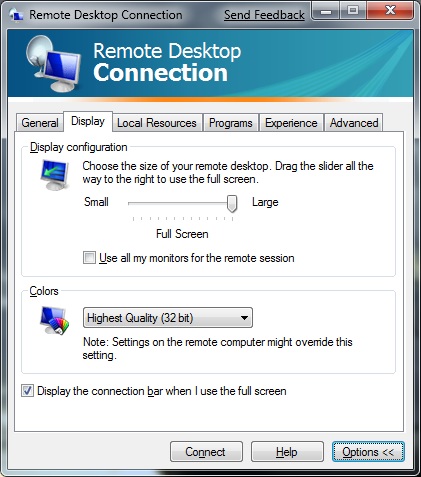
Давайте посмотрим на основные ограничения использования службы удаленного рабочего стола в Windows 10 (и всех более ранних версиях Windows):
- Функция доступа RDP поддерживается только в более поздних выпусках Windows (Professional и Enterprise). В домашних выпусках Windows 10 входящие соединения с удаленного рабочего стола вообще не разрешены (эту проблему можно решить только с помощью библиотеки обертывания RDP).
- Поддерживается только одно одновременное соединение RDP. Если вы попытаетесь открыть второй сеанс RDP, пользователю будет предложено закрыть существующее соединение.
- Если пользователь работает на (локальной) консоли компьютера, сеанс консоли будет прерван при попытке создать новое удаленное RDP-соединение. Удаленный сеанс RDP также будет принудительно завершен, если пользователь попытается подключиться локально.
Другой пользователь вошел в систему. Если вы продолжите, они будут отключены. Хотите подписаться каким-либо образом?
Разрешить несколько сеансов RDP
- Подключитесь к серверу, на котором установлены службы удаленного рабочего стола.
- Откройте главный экран (нажмите клавишу Windows), введите и откройте gpedit.msc.
- Перейдите в Конфигурация компьютера> Административные шаблоны> Компоненты Windows> Службы удаленных рабочих столов> Узел сеансов удаленных рабочих столов> Подключения.
- Задайте для параметра «Ограничить пользователей служб удаленных рабочих столов» для одного сеанса службы удаленных рабочих столов значение «Отключено».
- Дважды щелкните «Ограничить количество подключений» и установите максимально допустимое количество подключений к удаленному рабочему столу 999999.
Ноябрьское обновление 2021:
Теперь вы можете предотвратить проблемы с ПК с помощью этого инструмента, например, защитить вас от потери файлов и вредоносных программ. Кроме того, это отличный способ оптимизировать ваш компьютер для достижения максимальной производительности. Программа с легкостью исправляет типичные ошибки, которые могут возникнуть в системах Windows - нет необходимости часами искать и устранять неполадки, если у вас под рукой есть идеальное решение:

Используйте Диспетчер серверов, чтобы установить режим лицензии для удаленного рабочего стола для развертывания Windows Server 2012 RDS.
Управление службами удаленных рабочих столов полностью интегрировано с Диспетчером серверов для Windows Server 2012, но настройка режима лицензирования RDS на первый взгляд неочевидна.
- Откройте диспетчер серверов.
- Перейдите на панель навигации служб удаленных рабочих столов.
- Выберите ветку Обзор.
- В области «Обзор развертывания» выберите «Изменить свойства развертывания» в меню «Задачи».
- В открывшемся диалоговом окне выберите страницу Лицензия RD.
- Укажите режим и сервер лицензий и нажмите «ОК».
Заключение
CCNA, веб-разработчик, ПК для устранения неполадок
Я компьютерный энтузиаст и практикующий ИТ-специалист. У меня за плечами многолетний опыт работы в области компьютерного программирования, устранения неисправностей и ремонта оборудования. Я специализируюсь на веб-разработке и дизайне баз данных. У меня также есть сертификат CCNA для проектирования сетей и устранения неполадок.
Краткая инструкция по быстрому развёртыванию сервера удалённых рабочих столов на ОС Microsoft Windows Server 2019 Standard по протоколу RDP.
Для установки сервера терминалов запускаем Диспетчер серверов
В меню в пункте Управление выбираем Добавить роли и компоненты

В Типе установки выбираем Установка ролей и компонентов


В Ролях сервера ставим чек-бокс на пункте Службы удалённых рабочих столов

В пункте Компоненты пока оставляем всё как есть.
Переходим в меню Службы удалённых рабочих столов в Службы ролей и ставим чек-боксы на пунктах Remote Desktop Session Host и Лицензирование удалённых рабочих столов

Ставим чек-бокс на Автоматический перезапуск конечного сервера

и сервер начнёт установку службы и необходимых компонентов.

После этого система перезапустится и продолжит устанавливать компоненты.
После перезагрузки машины система уведомит об успешном окончании установки

В Панели мониторинга в пункте Роли и группы серверов появится виджет Службы удалённых рабочих столов

В меню в пункте Средства переходим в Диспетчер лицензирования удалённых рабочих столов

Появится консоль со списком серверов. Кликаем по нелицензированному серверу и вводим код сервера лицензирования


После окончания на клиентах можно запускать Подключение к удалённому рабочему столу или команду
Читайте также:

