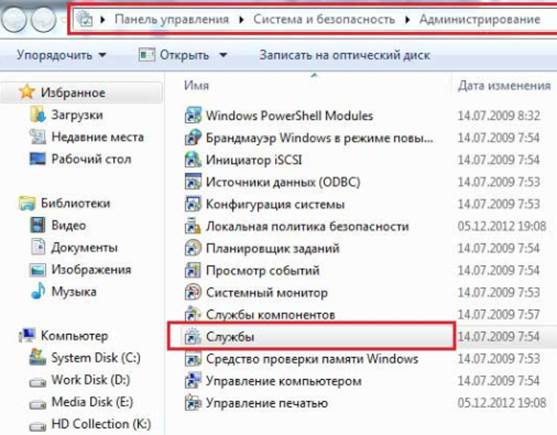Windows server 2019 отключить автоматическое обновление
Обновлено: 05.07.2024
Настройка windows server 2019 с нуля
В прошлый раз я вам подробнейшим образом показал процесс инсталляции серверной операционной системы Windows Server 2019 Standard. Как вы могли заметить, оно мало чем отличалось от предыдущих версий. После установки вы как ответственный системный инженер, просто не можете в таком виде отдать сервер в текущем состоянии вашим заказчикам, так как это покажет вас с не очень профессиональной стороны, незаконченность очень плохое состояние.
Что вы должны сделать перед сдачей сервера заказчикам:
- Во первых вы должны выделить статическийIP-адрес для него, я знаю, что в интернете ходит много споров, нужен ли он серверу или нет, так как все можно реализовать на DCHP-сервере, с помощью все той же резервации, и что легко потом управлять ими, например через IPAM, может быть это и так, но я привык по старинке, надежным топорным методом, со статикой на сервере
- Во вторых вы должны корректно присвоить ему имя, которое соответствует вашей политике именования серверов, это как в случае с называнием домена Active Directory. Данное имя будет фигурировать в зонах DNS-сервера.
- Произвести установку последних обновлений Windows Server 2019. Не для кого не секрет, что ОС от редмондского гиганта, в плане защищенности и всевозможных глюков, которые называют фичами очень богата, так, что я вам настоятельно рекомендую периодически устанавливать свежие апдейты.
- Отключить не нужные службы
- Присоединить к домену Active Directorry
- Установить необходимые роли или компоненты.
Настройка сети в Windows Server 2019
Перед тем как настроить сеть в 2019 сервере, вам необходимо у вашего сетевого инженера спросить, какой ip-адрес вы можете взять, его шлюз, DNS-сервера, при необходимости настроить правильный VLAN ID. В нормальных организациях трафик из разных сегментов принято разграничивать, серверный сегмент, пользовательский сегмент, сегмент управления. Когда у вас есть все реквизиты, то начинаем саму настройку.
Нажимаем сочетание клавиш WIN и R, чтобы у вас открылось окно выполнить, в котором вам нужно написать ncpa.cpl (Вызов сетевых настроек)

У вас появится окно "сетевые подключения" со списком доступных вам сетевых адаптеров. Щелкните по нужному правым кликом и выберите из контекстного меню пункт "Состояние"

На вкладке "Общие" вы увидите несколько кнопок:
- Сведения - покажет текущие сетевые настройки, аналог команды ipconfig
- Свойства - тут производятся сами настройки
- Отключить
- Диагностика
Для начала нажмите кнопку "Сведения", у вас откроется окно с текущим адресом, шлюзом и DNS-серверами, в моем случая я вижу сетевой сегмент, который был назначен DHCP-сервером. закрываем ее.

Теперь переходим к самой настройке сети, нажмите кнопку "Свойства", выберите протокол IPv4 и выберите свойства. В открывшемся окне переведите переключатель в пункт "Использовать следующий IP-адрес" и задаете:
- Ip-адрес
- Маску подсети
- DNS-сервера
Как только все готово, то сохраняем настройки пытаемся пропинговать DNS сервера или еще какой-нибудь сервер в сети, чтобы проверить соединение и правильность настроенной сети в Windows Server 2019.

Настройка имени и домена в Windows Server 2019
Следующим этапом базовой настройки Windows Server 2019 у нас будет правильное его именование и ввод в домен, напоминаю, что у вас должна быть какая-то система в вашей организации. Когда вы подобрали имя, то открывайте диспетчер серверов. Найти его можно в пунктах меню "Пуск".

В открывшейся оснастке "Диспетчер серверов", выберите пункт "Локальный сервер" и кликните по ссылке с полем "Имя компьютера"

У вас откроется окно "Имя компьютера" в котором вам необходимо нажать кнопку "Изменить"

Указываем новое имя сервера и при необходимости вводим его в домен.

Обращаю внимание, что для применения настроек, вам потребуется перезагрузить сервер.

Установка обновлений В WIndows Server 2019
Третьим этапом базовой настройки сервера 2019, является установка самых последних обновлений безопасности. Нажмите горячую комбинацию Win+I, в результате чего у вас откроется окно "Параметры Windows". Выберите там пункт "Обновление и безопасность"

У вас будет открыто окно центра обновления Windows, в котором вам нужно нажать кнопку "Проверки наличия обновлений"

Начнется проверка наличия обновлений, если они обнаружатся, то система их установит и потребует перезагрузки сервера.

Так же вам советую нажать кнопку "Дополнительные параметры" и в открывшемся окне активировать два пункта:
- При обновлении Windows предоставлять обновления для других продуктов Майкрософт
- Показать уведомление, когда компьютеру требуется перезагрузка для завершения обновления

Отключение лишних служб
Завершающим этапом базовой настройки Windows Server 2019, я могу выделить две вещи, во первых это отключение не используемых служб, для примера, откройте окно "Выполнить" и введите в нем services.msc.

У вас откроется оснастке "Службы" в которой вам нужно пробежаться глазами и выявить те, которые в состоянии "Выполняется", прочитать их описание и отключить. В моем примере, я точно знаю, что на этом сервере печати не будет, поэтому я выключаю службу "Диспетчер печати", через свойства.

В типе запуска я выставляю "Отключена" и затем нажимаю кнопку "Остановить", так же я поступаю и с DHCP, так как у меня статический IP-адрес.

И еще я вам советую слегка оптимизировать ваши локальные диски, отключив в свойствах разделов

Службу индексации, для этого снимите галку "разрешить индексировать содержимое файлов на этом диске в дополнение к свойствам файла", нажмите применить, вас спросят к чему, оставьте "К диску C:\ и ко всем вложенным папкам и файлам"

Подтвердите разрешение продолжить.

Далее нажимаем "Пропустить все"

И ждем применение атрибутов, после этого на уровне дисков, операционная система будет чуть меньше обращаться к дискам и создавать лишние IOPS.
В Windows Server по умолчанию включено автоматическое обновление операционной системы, что может сказаться на работе Амега Бота. Как правило, после установки обновления, операционная система перезагружается, что влечет за собой выключение бота. Поэтому после того как вы купили VPS, я рекомендую отключить автоматическое обновление Windows Server.
Отключение автоматического обновления Windows Server 2016 или 2019
Чтобы отключить автоматическое обновление Windows Server 2016 или 2019 необходимо перейти в раздел «Управление компьютером». Для этого жмем на «Пуск» правой кнопкой мыши и выбираем «Управление компьютером».

Если у вас англоязычная операционная система, то ориентируйтесь по картинкам. Если же хотите арендовать надежный VPS для Амега Бота на русскоязычной Windows Server 2016 или 2019, нажмите кнопку ниже.
После того как перешли в «Управление компьютером», находим раздел «Службы и приложения» и жмем по нему левой кнопкой мыши.

После этого делаем двойной клик левой кнопкой мыши по разделу «Службы»

После этого нам откроются все службы и приложения, нужная нам служба называется «Центр обновления Windows», чтобы его найти нужно будет пролистать все службы вниз. Но я предлагаю более легкий способ – просто нажмите на заголовок столбца, все названия отсортируются по убыванию и на первых местах вы увидите нужную нам службу.

После этого делаем двойной клик по этой службе и производим следующее:
- Выбираем тип запуска «Отключена».
- Жмем кнопку «Остановить».
- Жмем кнопку «Применить».
- Жмем кнопку «Ок»
Теперь вы можете закрыть все открытые окна и продолжить работу. Если Амега Бот не запущен, то рекомендуется перезапустить Windows Server. На этом все, автоматическое обновление Windows Server 2016 или 2019 отключено.
Надежный сервер без сбоев, зависаний и прочих глюков. Идеально подходит для работы Амега Бота
Примечание. Хотя в заголовке этой статьи не упоминаются Windows Server 2012 R2 или Windows 8.1, информация в этой статье также применима к этим операционным системам.
Как отключить обновления в windows server 2016/2019
Открываем консоль – cmd Вводим sconfig Выбираем пункт обновление Windows (по умолчанию 5)
Выбираем пункт 5 Выбираем М – обновление только вручную
Можно еще просто отключить службу «Центр обновления Windows»
Далее в новом окне выберите из списка Тип запуска – „Отключена“ и нажмите кнопку „Остановить“ затем кнопку «Применить».
Таким образом Вы отключили обновления системы, нажимайте „ОК“.
Необходимые требования
Выбранный метод установки предполагает определенные требования как со стороны программного обеспечения, сетевой, а также инфраструктурных частей. Рассмотрим подробнее:
Программное обеспечение:
- Windows Server 2012 / 2012 R2 Standard или Datacenter;
- Windows 7 enterprise или ultimate, Windows 8, 8.1 Enterprise;
Со стороны сетевой инфраструктуры:
- Наличие 2-х сетевых интерфейсов;
- Два публичных IPv4 адреса, причем для поддержки протокола Torredo необходимо чтобы адреса были последовательные, например, и
Инфраструктурные требования:
Активация бесплатной лицензии Windows 10
- Купить лицензию.
- Активировать/продлить ключ через KMSAuto Net.
- Бесплатно продлить действие ключа еще на год.
Примечание: если Windows 10 уже была активирована, данный способ не подходит. Зато это отличный способ получить бесплатную лицензию на год для пользователей Windows 7 и 8, а также если 10-ка не была активирована ранее.
Если Windows 10 не понравилась, всегда есть возможность откатиться обратно:
- Открыть Параметры > Обновление и безопасность >Восстановление.
- Зайти в раздел Вернуться к предыдущей версии Windows 10, Вернуться к Windows 8.1 или Вернуться к Windows 7.
- Нажать кнопку Начать работу для начала восстановления прошлой версии.
Активация с помощью KMS Auto Net
На данный момент KMS Auto Net является единственным популярным активатором, который одинаково хорошо справляется со всеми версиями Windows (с 7 по 10), а также позволяет активировать второстепенные продукты от Microsoft: Office, Excel, Word. Для работы программы необходимо всего 5 Мб места на жестком диске, права администратора и пакет NET Framework 4 версии и выше (есть почти на всех компьютерах).
Программа очень простая, однако следует знать об основных режимах ее работы:
Настройте простой файл параметров клиента резервного копирования и архивирования ()
Единственными обязательными параметрами являются tcpserveraddress и nodename . Параметр tcpport необходим, если номер порта вашего сервера Tivoli Storage Manager не равен 1500. Вы также можете добавить параметр пароль , если хотите сохранить пароль в файл , или вы можете использовать параметр passwordaccess generate , чтобы сохранить пароль в реестре WinPE. Если вы используете файл параметров на USB-накопителе или подключенном сетевом диске, убедитесь, что система WinPE может получить доступ к файлу.
tcpserveraddress 10.0.1. 73tcpport 1600nodename mail123passwordaccess generate
Примечание. Если ваш файл не включает параметр пароль , вам будет предложено чтобы предоставить пароль для узла, когда клиент резервного копирования и архивирования связывается с сервером Tivoli Storage Manager. Если вы используете параметр passwordaccess generate , пароль будет зашифрован в системном реестре WinPE, поэтому вам не нужно будет вводить его снова. В противном случае вам будет предлагаться вводить пароль каждый раз при запуске клиента резервного копирования и архивирования.
Совет. Если вы выполняете тест аварийного восстановления в своей производственной среде Сервер Tivoli Storage Manager, используйте параметр virtualnodename вместо nodename . При запросе идентификатора пользователя введите идентификатор администратора с полномочиями владельца системы, политики или клиента для узла, данные которого вы восстанавливаете. Когда будет предложено ввести пароль, введите пароль ID администратора. Это позволит избежать потенциальных проблем с синхронизацией паролей между именем рабочего узла и рабочим сервером Tivoli Storage Manager.
В Windows 10 накопительные обновления стали обязательными, т.е. они загружаются и устанавливаются автоматически, как только становятся доступны. Хотя новый механизм удобен с точки зрения обеспечения актуального состояния устройств Windows 10, своевременного получения патчей безопасности, исправлений и улучшений, данная функция нравится не всем пользователям.
Если вы используете компьютер под управлением Windows 10, то в зависимости от редакции системы, у вас есть возможность отключить автоматическое обновление с помощью редактора локальных групповых политик или системного реестра.
Как отключить автоматическое обновление Windows 10
В данном руководстве покажем, как заблокировать установку автоматических обновлений в Windows 10.
Как отключить автоматическое обновление с помощью локальных групповых политик
Если вы используете Windows 10 Pro, то можно воспользоваться редактором групповых политик, чтобы предотвратить автоматическую загрузку и установку обновлений.
- 1. Нажмите сочетание клавиш Windows + R , чтобы открыть окно команды «Выполнить».
- 2. Введите gpedit.msc и нажмите OK, чтобы открыть редактор локальных групповых политик.
- 3. Перейдите по следующему пути:
- 4. В правой части окна выберите пункт «Настройка автоматического обновления» и дважды кликните по нему.
После завершения данных шагов, Windows 10 больше не будет загружать обновления в автоматическом режиме. Этим способом вы также можете сэкономить трафик при использовании ограниченных подключений. Для установки будущих обновлений нужно перейти в приложение Параметры > Обновление и безопасность > Центр обновления Windows или использовать сторонние утилиты для загрузки и установки обновлений вручную, такие как WuMgr (Update Manager for Windows).
Примечание
- Некоторыми параметрами управляет ваша организация. Посмотреть настроенные политики обновления
- Ваша организация отключила автоматические обновления

Настройка параметров автоматического обновления
Если отключение политики не сработало, вы можете использовать редактор групповых политик для предотвращения автоматической установки обновлений на вашем компьютере.
- 1. Нажмите сочетание клавиш Windows + R , чтобы открыть окно команды «Выполнить».
- 2. Введите gpedit.msc и нажмите OK, чтобы открыть редактор локальных групповых политик.
- 3. Перейдите по следующему пути:
- 4. В правой части окна выберите пункт «Настройка автоматического обновления» и дважды кликните по нему.
- 5. Выберите опцию «Включено», чтобы включить данную локальную политику.
- 6. В разделе параметры вы обнаружите несколько доступных опций:
- 2 – Уведомлять перед загрузкой и установкой любых обновлений.
- 3 – Автоматически загружать обновления и уведомлять об их готовности к установке.
- 4 – Автоматически загружать обновления и устанавливать их по указанному расписанию.
- 5 – Разрешить локальным администраторам выбирать режим конфигурации уведомления и установки для автоматического обновления.
Выберите опцию, которая лучше всего соответствуют вашим потребностям. Рекомендуется использовать вариант 2 – Уведомление о загрузке и автоматическая установка для отключения автоматических обновлений на постоянной основе.
После выполнения данных действий, Windows 10 перестанет загружать обновления автоматически. Когда новые обновления станут доступны, вы получите уведомление и должны будете установить их вручную, перейдя в приложение Параметры > Обновление и безопасность > Центр обновления Windows.
Примечание: В любой момент вы можете откатить изменения, используя ту же последовательность действий, но на шаге 5 нужно выбрать вариант «Не задано». Затем перезагрузите устройство, чтобы применить изменения.
Как отключить автоматическое обновление с помощью реестра
В Windows 10 Pro и Windows 10 Домашняя вы можете отключить автоматические обновления с помощью системного реестра.
Примечание: Некорректное изменение реестра может привести к серьезным проблемам. Рекомендуется создать резервную копию реестра Windows перед тем, как выполнить данные шаги. В меню редактора реестра выберите Файл > Экспорт для сохранения резервной копии.
После завершения данных шагов, Windows 10 не будет получать обновления в автоматическом режиме. Для принудительной установки будущих обновлений нужно перейти в приложение Параметры > Обновление и безопасность > Центр обновления Windows или использовать сторонние утилиты для загрузки и установки обновлений вручную, такие как WuMgr (Update Manager for Windows).
Примечание
- Некоторыми параметрами управляет ваша организация. Посмотреть настроенные политики обновления
- Ваша организация отключила автоматические обновления
![Windows 10: Ваша организация отключила автоматические обновления]()
Настройка параметров автоматического обновления
Если отключение служебной политики не сработало, вы можете использовать редактор реестра для предотвращения автоматической установки обновлений на вашем компьютере.
- 1. Нажмите сочетание клавиш Windows + R , чтобы открыть окно команды «Выполнить».
- 2. Введите regedit и нажмите OK, чтобы открыть редактор реестра.
- 3. Перейдите по следующему пути:
- Кликните правой кнопкой мыши по разделу Windows и выберите Создать > Раздел.
- 4. Назовите новый раздел WindowsUpdate и нажмите Enter.
- 5. Кликните правой кнопкой мыши по созданному разделу WindowsUpdate и выберите Создать > Раздел.
- 6. Назовите новый раздел AU и нажмите Enter.
- 7. Кликните правой кнопкой мыши по созданному разделу AU и выберите Создать > Параметр DWORD (32 бита).
- 8. Назовите новый параметр AUOptions и нажмите Enter.
- 9. Дважды кликните по созданному параметру и установите одно из следующих значений:
- 2 – Уведомлять перед загрузкой и установкой любых обновлений.
- 3 – Автоматически загружать обновления и уведомлять об их готовности к установке.
- 4 – Автоматически загружать обновления и устанавливать их по указанному расписанию.
- 5 – Разрешить локальным администраторам выбирать режим конфигурации уведомления и установки для автоматического обновления.
Аналогично использованию редактора групповых политик, вы можете выбрать опцию, которая лучше всего соответствуют вашим потребностям. Рекомендуется использовать вариант 2 – Уведомление о загрузке и автоматическая установка для отключения автоматических обновлений на постоянной основе.
После выполнения данных действий, Windows 10 перестанет загружать обновления автоматически. Когда новые обновления станут доступны, вы получите уведомление и должны будете установить их вручную, перейдя в приложение Параметры > Обновление и безопасность > Центр обновления Windows.
Примечание: В любой момент вы можете откатить изменения, используя ту же последовательность действий, но на шаге 4 нужно удалить раздел WindowsUpdate, используя меню правой кнопки мыши. Затем перезагрузите устройство, чтобы применить изменения.
Вы также можете скачать и запустить готовые reg-файлы для отключения или включения автоматического обновления Windows 10:
Заключение
Хотя мы привели инструкции для отключения автоматического обновления Windows 10, важно подчеркнуть, что пропускать обновления не рекомендуется. Причина заключается в том, что обновления являются критически важными для поддержания корректной работы Windows 10 и обеспечения безопасности ваших данных.
Тем не менее, существуют сценарии, при которых вам может потребоваться возможность ручного применения обновлений или планирования установки на определенный период времени. Например, вы хотите убедиться, что конкретное накопительное обновление работает корректно перед установкой на рабочую станцию.
Приведенные инструкции позволяют заблокировать только ежемесячные накопительные обновления, которые обычно устраняют уязвимости безопасности и улучшают производительность Windows 10.
Если вы хотите на какое-то время отменить автоматическую установку обновлений функций, то, начиная с Windows 10 May 2019 Update, система больше не будет автоматически устанавливать обновления функций дважды в год, а администраторы Windows 10 могут выбрать желаемую целевую версию Windows 10 в редакциях Pro и Enterprise. Операционная система останется на выбранном обновлении функций до «конца срока службы»
Для отключения обновлений Windows 10 вы также можете воспользоваться сторонними утилитами StopUpdates10, Windows Update Blocker или Kill-Update.
Для полного отключения обновлений Windows вам нужно попасть в управление службами Windows. Для этого нажмите Пуск/Панель управления /Администрирование/Службы , либо Пуск/Панель управления/Все элементы панели управления/ Администрирование/Службы.
![]()
Колесиком мышки прокрутите список в самый низ и откройте службу «Центр обновления Windows» . В открывшемся окошке выберите тип запуска «Отключена» , затем нажмите кнопку «Остановить» и уже потом кнопку «Применить»
![]()
.
Можете закрывать все открытые окна. Обновление Windows 7 теперь полностью отключено. По необходимости обновление можно включить таким же способом.
Способ отключения обновлений windows с помощью групповой политики windows server 2012.
![]()
В дереве Конфигурация Компьютера разверните последовательно узлы Административные Шаблоны, Компоненты Windows и Windows Update.
![]()
Появится политика Настройка автоматического обновления. Данная политика указывает, использует ли компьютер компонент Автоматическое обновление Windows для получения обновлений безопасности и других важных загрузок. Используя настройки данной политики, вы можете указать, следует ли использовать автоматические обновления на данном компьютере или нет. Если служба включена, вам необходимо выбрать один из трех параметров конфигурации.
Для просмотра настроек политики, дважды щелкните мышью политику Настройка автоматического обновления.
В открытом окне можно отключить, задать и включить обновления так же можно присвоить комментарий и задать в какое время будет проведено обновление.
Читайте также: