Windows server создать пользователя
Обновлено: 05.07.2024
В обязанности системного администратора помимо всего прочего входит и добавление нового пользователя, а также назначение ему определенных прав. Рассмотрим как это сделать в операционных системах семейства Microsoft Windows Server. Данный способ универсален для большинства существующих версий данной ОС. Возможны некоторые фразеологические отличия.
В меню Пуск, выбираем Администрирование (“Средства администрирования” в Windows Server 2016).

В новом окне двойным кликом мыши открываем “Управление компьютером”.

В левой части открывшегося окна раскрываем ветку “Локальные пользователи и группы” и открываем папку Пользователи. В основной части окна, кликаем правой кнопкой мыши по свободному месту и в контекстном меню выбираем “Новый пользователь”.

В новом окне вводим логин пользователя, пароль и подтверждение пароля. Для полноты понимания какому пользователю принадлежит учетная запись, а также чтобы у коллег не возникало вопросов рекомендуется заполнять поля “Полное имя” и “Описание”.
Для повышения безопасности рекомендуется установить галку “Требовать смены пароля при следующем входе в систему” только в том случае, если вы используете один и тот же пароль для всех создаваемых учетных записей.
Отключение учетной записи допустимо, например, если пользователь только заступает в должность.
Кликаем по кнопке Создать.

Учетная запись создана. Перейдем к ее настройке. Для этого все в том же окне “Управление компьютером” кликаем по учетной записи правой кнопкой мыши. В контекстном меню выбираем Свойства.

Настройки учетной записи пользователя, для удобства, представлены на нескольких вкладках.

Общие - управляет базовыми параметрами учетной записи.
Членство в группах - позволяет задать пользователю членство в группах.
Профиль - на этой вкладке определяется расположение пользовательского домашнего каталога, путь к профилю пользователя, а также сценарий для входа.
Среда - дает возможность назначить запуск определенной программы при входе в систему, а также разрешает подключение жестких дисков, принтеров и выбор принтера по умолчанию при входе.
Сеансы - позволяет накладывать ограничения на общую длительность сеанса, на время бездействия и многое другое.
Профиль служб удаленных рабочих столов - задает профиль пользователя, который будет загружен при входе на сервер средствами удаленного рабочего стола.
Рассмотрим делегирование прав пользователю на доступ к удаленному рабочему столу.
Выбираем вкладку Членство в группах и кликаем по кнопке Добавить.

В открывшемся окне кликаем по кнопке Дополнительно. Затем в новом окне кликаем по кнопке Поиск. Внизу окна отобразятся все доступные группы. Выбираем Пользователи удаленного рабочего стола двойным кликом или одиночным с последующим нажатием на кнопку ОК.

Окно Выбор: “Группы” изменит внешний вид. Нажимаем кнопку ОК.

Теперь под учетными данными этого пользователя можно подключиться к серверу.
Для создания и удаления пользователя, группы и подразделения воспользуемся средством централизованного управления сервером - Диспетчер серверов. Далее выбираем "Пользователи и компьютеры Active Directory".
Создание пользователя в домене.
1. Нажимаем "Пуск", далее выбираем "Диспетчер серверов".

2. В новом окне нажимаем "Средства", в открывшемся списке выбираем "Пользователи и компьютеры Active Directory".

3. Далее нажимаем правой клавишей на "User", далее "Создать" - "Пользователь".

4. Заполняем необходимые поля для создания пользователя (Имя, Фамилия, Имя входа пользователя). "Полное имя" заполнится автоматически. Затем нажимаем "Далее".

5. В следующем окне дважды набираем пароль для пользователя. Затем устанавливаем чекбокс на "Требовать смены пароля при следующем входе в систему". Тогда при входе в систему пользователю будет предложено заменить текущий пароль. Нажимаем "Далее".

6. В новом окне смотрим сводную информацию по вновь созданному пользователю и нажимаем "Готово". Будет создан новый пользователь.

Создание группы в домене
1. Для создания группы в домене, нажимаем правой клавишей мыши на "Users", далее "Создать" - "Группа".

2. Задаем "Имя группы", "Область действия группы" и "Тип группы", далее нажимаем "ОК". Будет создана группа.

3. Для добавления пользователей в группу, открываем пользователя, выбираем вкладку "Член групп", нажимаем кнопку "Добавить".

4. В новом окне вводим имя группы, в которую будет добавлен пользователь. Проверяем нажав кнопку "Проверить имена", далее "ОК".

5. Также возможно добавить пользователя в группу, открыв нужную группу. Далее выбираем вкладку "Члены группы". Нажимаем "Добавить".

6. В новом окне вводим имена пользователей, которые будут добавлены в группу. Проверяем нажав клавишу "Проверить имена", далее "ОК".

Добавление подразделения в домене
1. Для добавления подразделения в домене нажимаем правой клавишей мыши на домен, в появившемся меню "Создать" - "Подразделение".

2. Задаём имя подразделения, далее "ОК".

3. Если необходимо, в созданном подразделении создаём вложенные подразделения. Далее в созданные подразделения можно перенести или создать различные объекты (пользователи, компьютеры, группы).

Удаление пользователя
1. Обычно сначала пользователя отключают и по истечении определенного промежутка времени удаляют. Для этого выбираем пользователя, правой клавишей мыши - "Отключить учетную запись".

2. Для удаления выбирают необходимого пользователя, далее правой клавишей мыши - "Удалить".

3. Появится предупреждение о том, что "Вы действительно хотите удалить Пользователь с именем. ". Нажимаем "Да" и выбранный пользователь будет удален из домена.

Удаление группы
1. Для удаления группы в домене выбираем нужную группу, нажимаем правой клавишей - "Удалить".

2. Появится предупреждение о том, что "Вы действительно хотите удалить Группу безопасности. ". Нажимаем "Да". Выбранная группа будет удалена из домена.

Удаление подразделения
1. Перед тем, как удалять подразделение, необходимо снять защиту, которая не дает удалить объект от случайного удаления. Если попробовать просто удалить подразделение, то появится предупреждение - "Недостаточные привилегии для удаления Departmnet1, или объект защищен от случайного удаления".

2. Для снятия защиты в меню "Вид" выбираем "Дополнительные компоненты".

3. Далее выбираем подразделение (объект), которое хотим удалить. Правой клавишей мыши - "Свойства".

4. Выбираем вкладку "Объект". Убираем чекбокс "Защитить объект от случайного удаления", далее "ОК".

5. Далее нажимаем правой клавишей мыши на выбранное подразделение - "Удалить".

6. Появится предупреждение о том, что "Вы действительно хотите удалить Подразделение с именем. ". Нажимаем "Да". Если в выбранном объекте не будет других вложенных объектов, то подразделение будет удалено.

7. Если объект содержит другие объекты, то появится предупреждение "Объект Department1 содержит другие объекты. Вы действительно хотите удалить объект Department1 и все содержащиеся в нем объекты?". Нажимаем "Да" и выбранный объект будет удален с вложенными объектами.

8. Далее в окне "Active Directory - пользователи и компьютеры" в меню "Вид" возвращаем галочку напротив "Дополнительные компоненты".

Посмотреть видео о том, как создать или удалить пользователя, группу, объект в домене можно здесь:
Если у Вас возникла необходимость работать на сервере вдвоем(или сколь угодно больше человек) одновременно, то не обойтись без создания новых локальных пользователей. Данное руководство как раз призвано помочь с этой задачей.
Наглядные примеры будут показаны на основе Windows Server 2019, но добавление пользователя происходит аналогичным образом на остальных версиях ОС, которые представлены у нас.
Итак, первым делом на сервере кликните ПКМ по значку Пуск, чтобы открылось контекстное меню.

По-другому его можно вызвать с помощью сочетания клавиш Win + X.
В нем нужно перейти в раздел Управление компьютером(в англ. редакции “Computer Management”.

В нем в разделе “Локальные пользователи” есть два подраздела: “Пользователи” и “Группы”. Пока нас интересует только “Пользователи”, на котором(либо, перейдя в него, на пустом месте) нужно кликнуть ПКМ и выбрать “Новый пользователь”.

Откроется форма с полями для ввода данных нового пользователя.
В форме также присутствуют чекбоксы, в которых можно по желанию потребовать изменение пароля при первом входе пользователя в систему, либо, наоборот, запретить пользователю изменять пароль и/или сделать его бессрочным.
“Отключить учетную запись”(по крайней мере в рамках этого руководства) выбирать не стоит, поскольку мы хотим создать пользователя, чтобы сразу же использовать его в работе.

Обязательными полями является только “Пользователь”, которое в сущности является логином учетной записи, и “Пароль”, которое является паролем соответственно. Причем пароль должен отвечать требованиям политики безопасности по умолчанию.
Справка самих Microsoft содержит в себе информацию об этих требованиях политики безопасности(в дальнейшем ее можно будет изменить/отключить по своему желанию в соответствующей оснастке).

Итак, выбрав подходящий пароль и создав пользователя, двойный щелчком(или ПКМ по нему => Свойства) откройте его свойства. Далее перейдите в раздел “Членство в группах”.

Далее, кликнув по кнопке “Добавить”, переходим в раздел добавления групп, в которых будет состоять созданный пользователь.

Впишите в текстовое поле “Пользователи удаленного рабочего стола” и кликните на кнопку “Проверить имена”.

…и “Применить” в оставшемся окне. Абсолютно аналогичным образом можно добавить созданного пользователя в группу “Администраторы”, если у Вас есть необходимость работать с правами администратора.

Готово. Пользователь создан и имеет права удаленного доступа к серверу.
Если ранее на сервере уже происходила авторизация под другой учетной записью(например, Administrator), окне подключения кликните на “изменить”, затем “Больше вариантов”, затем “Использовать другую учетную запись”, в поля введите данные созданного пользователя.

Убедиться в корректности осуществленных манипуляций можно в Панели управления, либо зайдя в командную строку(директория в ней по умолчанию будет соответствовать домашней директории нового пользователя.

Добрый день! Сегодня мы рассмотрим как в windows server 2019 создать нового пользователя. Данная инструкция может быть применима и к более старым версиям ОС Windows Server.
Шаг 1. Откроем меню Пуск и в строке поиска напишем mmc. Откроется консоль администрирования.

Шаг 2. Так как, мы открываем консоль управления Microsoft в первый раз, то консоль пустая и нам будет необходимо добавить оснастку.

Шаг 3. Чтобы добавить оснастку откроем пункт меню файл, Add/Remove Snap-in.

Шаг 4. Далее выбираем необходимую нам оснастку локальных пользователей и групп и нажимаем на Add.

Шаг 5. Выбираем, что управлять будем локальным компьютером. Windows позволяет управлять политиками и на удаленных устройствах.

Шаг 6. Далее подтверждаем добавление оснастки и нажимаем ОК.

Шаг 7. После этого в Консоли управления Windows, в боковом меню добавится пункт Локальные пользователи и группы.

Перейдя в папку пользователи, мы можем просмотреть список существующих пользователей.

А перейдя в папку группу, ознакомится с уже существующими группами.

Шаг 8. Для добавления пользователя перейдем в папку Users. Нажмем рядом со списком пользователем правой кнопкой мыши и выберем New User.

Шаг 9. Далее заполняем необходимую информацию о пользователе.

Обратите внимание! По умолчанию, стоит галочка, что пользователю необходимо будет изменить пароль при следующем входе, а пользователю будет установлен 30-ти дневнный срок хранения пароля. Если вы хотите отключить срок действия пароля 30 дней, то необходимо снять галочку и установить галочку Password never expires.

После чего нажимаем Create. В списке пользователей появится новый пользователь в списке test.
Приветствуем, друзья! Продолжаем делиться полезностями, и сегодня расскажем, как создать нового пользователя в Windows Server 2012 R2 и добавить его в группу пользователей удалённого рабочего стола.
1. Нажмите правой кнопкой мыши на меню Пуск (Start) и выберите Управление компьютером (Computer Management).
2. В открывшемся окне выберите вкладку Служебные программы (System Tools) > Локальные пользователи (Local Users and Groups).
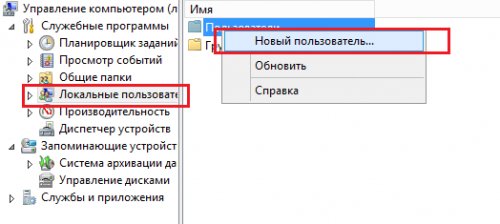
3. Нажмите правой кнопкой мыши на Пользователи (Users) и выберите пункт Новый пользователь (New User).
4. Заполните поля в верхней части окна создания пользователя:
- Пользователь (User name) – имя, которое будет использоваться для входа в систему.
- Полное имя (Full name) – имя, которое будет отображаться на экране приветствия.
- Описание (Description) – описание учётной записи.
5. Задайте и подтвердите пароль. Не забывайте о требованиях сложности.
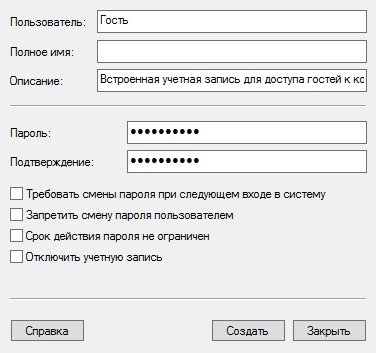
6. Если нужно, активируйте или отмените следующие функции:
- Требовать смены пароля при следующем входе в систему (User must change password at next logon). Этот пункт выбран по умолчанию. Отмените его, если хотите оставить указанный только что пароль. В противном случае пользователю придется сменить пароль при первом входе в систему.
- Запретить смену пароля пользователем (User cannot change password). Здесь всё тоже понятно по названию, не хотите, чтобы пользователь сам менял пароль – активируйте.
- Срок действия пароля не ограничен (Password never expires) Этот вопрос мы уже затрагивали в одной из предыдущих публикаций. Если есть необходимость в периодической смене паролей – включите эту функцию.
- Отключить учетную запись (Account is disabled) Если активировать эту функцию, пользователь не сможет входить в систему. Оставляем как есть.
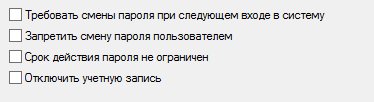
7. Нажмите Создать (Create).
8. Вы можете найти нового пользователя во вкладке Пользователи (Users). Чтобы изменить те или иные настройки, достаточно кликнуть по имени правой кнопкой мыши и выбрать пункт Свойства (Properties).

9. В окне свойств выберите нужные настройки и не забывайте подтверждать их, нажимая ОК и Применить во всех открытых окнах.
10. Чтобы пользователь мог подключаться к удаленному рабочему столу, откройте вкладку Членство в группах.
11. Нажмите Добавить (Add) > Дополнительно (Advanced) > Поиск (Find Now).
12. Найдите группу Пользователи удаленного рабочего стола и нажмите ОК.
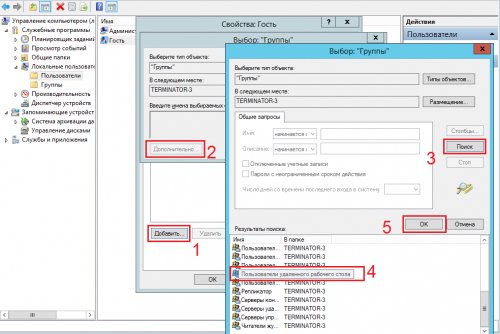
13. Во всех открытых окнах нажмите ОК, а в последнем – Применить.
Вот и всё, друзья, ничего сложного. Надеемся, что слегка упростили вам работу этой инструкцией, а если у вас остались вопросы или вы хотите подробнее узнать о наших услугах, обращайтесь за консультацией 24×7.
Читайте также:

