Windows server vdi настройка
Обновлено: 07.07.2024
Создание виртуальной машины с операционной системой Windows Server выполняется аналогично созданию vApp c одной виртуальной машиной из шаблона. Для этого в списке доступных шаблонов выберите требуемую версию операционной системы Windows Server. После завершения процедуры виртуальная машина будет готова к работе.
В качестве стандартных шаблонов для развертывания предлагаются следующие версии:
При необходимости можно установить указанные версии операционных систем в редакции Datacenter из собственного образа или из репозитория образов ISO Library.
Важно: согласно SPLA Microsoft, не допускается виртуализация операционных систем, предназначенных для рабочих станций. Например, использование Windows 10 в виртуальной среде однозначно нарушает лицензионное соглашение.
Активация операционной системы
После первого выполнения входа в систему, операционная система будет автоматически перезагружена для выполнения действий по активации, в частности, будет добавлен еще один сетевой адаптер для подключения к серверу KMS. После перезагрузки операционная система будет активирована.
Как посмотреть пароль администратора
В процессе первого запуска ОС происходит автоматическая перезагрузка и кастомизация образа. После перезагрузки откроется стандартное окно аутентификации.
Для просмотра сгенерированного в процессе кастомизации пароля:
- Перейдите на вкладку Compute → Virtual Machines.
- В карточке нужной виртуальной машине нажмите кнопку DETAILS.
- В открывшемся окне выберите Guest OS Customization и нажмите кнопку EDIT.
- Пароль указан в поле Specify password.
С помощью ISO-образа
Для создания ВМ с помощью ISO-образа:
- Перейдите в раздел Compute → Virtual Machines.
- Нажмите NEW VM.
В открывшемся окне заполните поля:
- Name и Computer Name (имя виртуальной машины);
- Type — выберите пункт New;
- OS family — выберите пункт Microsoft Windows;
Operating System — выберите версию ОС Microsoft Windows;
Примечание: при создании виртуальной машины с Windows Server 2019 в меню выбора типа ОС следует выбрать тип Windows Server 2016.
Boot image — выберите ISO образ ОС;
Select a Size — выберите количество ЦП и памяти;
Storage — добавьте нужное количество дисков, укажите их размеры и политику хранения (для пула Gold надо выбрать между vSSD и Fast vSSD, для пула Silver — между Fast vHDD и vHDD);
Networking — добавьте сеть при необходимости.
После создания VM установите VMware Tools™, нажав ACTIONS на нужной ВМ и в выпадающем меню выбрав пункт Install VMware Tools.
Примечание: для использования собственного преднастроенного установочного образа ОС добавьте его в соответствующий приватный репозиторий согласно инструкции Как импортировать виртуальную машину.
Лицензирование
В облаке на базе VMware допускается использование лицензий, исключительно арендованных у Selectel. Лицензирование виртуальных машин собственными лицензиями не допускается. При создании виртуальной машины из нашего шаблона, автоматически предоставляется доступ к серверу управления ключами (KMS).
Биллинг ОС Windows будет производится автоматически на основе метаданных виртуальной машины, явно указывающих на то, что ее ОС относится к семейству Windows.
Ручная активация
Для активации операционной системы Windows Server требуется доступ к интернету. Активация выполняется следующим образом:
Убедитесь в корректности настроек даты и времени.
Установить время можно как вручную, так и с помощью NTP-сервера (предпочтительнее). Проверьте также соответствие часового пояса. Если между сервером KMS и клиентом обнаружится существенная разница во времени, то активация не будет выполнена.
Запустите командную строку или оболочку Powershell с правами администратора.
Задайте ключ операционной системы:
Примечание: ключи клиентов ОС доступны по ссылке.
Укажите адрес сервера KMS:
Выполните активацию (или перезагрузите VM):
Операционная система Windows Server готова к работе.
Примечание: биллинг ОС Windows производится автоматически на основе метаданных виртуальной машины, явно указывающих на то, что ее ОС относится к семейству Windows.
VDI Single computer позволяет настроить каждую локальную станцию служб multipoint для подключения к Windows 10 Корпоративная гостевой операционной системе, работающей на том же компьютере служб multipoint, что и станция. Такие станции виртуальных рабочих столов можно настроить с помощью приложения, которое нельзя установить в серверной версии Windows.
Включение функции виртуальных рабочих столов
Откройте диспетчер MultiPoint и выберите вкладку Виртуальные рабочие столы.
В разделе Задачи VDI нажмите кнопку Создать виртуальный рабочий стол и найдите ISO-файл или виртуальный жесткий диск Windows 10 Корпоративная.
Система перезагрузится. Это займет несколько минут.
Создание шаблона виртуального рабочего стола
Откройте диспетчер MultiPoint и выберите вкладку Виртуальные рабочие столы.
В разделе Задачи VDI нажмите кнопку Создать виртуальный рабочий стол и найдите ISO-файл или виртуальный жесткий диск Windows 10 Корпоративная.
Если используется DVD-привод, программа автоматически найдет WIM-файл операционной системы Windows 10 Корпоративная. Если этого не произошло, нажмите кнопку Обзор и найдите ISO-файл или виртуальный жесткий диск Windows 10 Корпоративная.
При необходимости можно изменить префикс. По умолчанию в качестве префикса добавляется имя главного компьютера.
Префикс используется для именования шаблона и станций виртуальных рабочих столов. Шаблон получает имя с префиксом -t. Станции виртуальных рабочих столов получают имена с префиксами -n, где n — это идентификатор станции.
Введите имя и пароль для учетной записи локального администратора, которая будет использоваться для входа на все рабочие столы виртуальных станций, созданные на основе этого шаблона, и нажмите кнопку ОК.
Создание шаблона занимает несколько минут.
Затем вам потребуется узнать о том, как настроить шаблон виртуального рабочего стола.
Если сервер MultiPoint входит в домен, в окне появляется дополнительное поле, позволяющее указать, нужно ли присоединять к домену виртуальные машины, созданные на основе этого шаблона.
Импорт шаблона виртуального рабочего стола
Если вы создаете шаблон виртуального рабочего стола на другом сервере MultiPoint, этот шаблон можно импортировать, выполнив следующие действия.
Откройте диспетчер MultiPoint и выберите вкладку Виртуальные рабочие столы.
В разделе "Задачи VDI" нажмите кнопку Импорт шаблона виртуального рабочего стола.
Найдите шаблон и определите путь и префикс для импортированного шаблона.
Настройка шаблона виртуального рабочего стола
После создания шаблона виртуального рабочего стола его можно настроить с помощью приложений, обновлений программного обеспечения и настройки системных параметров.
- Откройте диспетчер MultiPoint и выберите вкладку Виртуальные рабочие столы.
- Выберите шаблон виртуального рабочего стола, а затем щелкните Настроить шаблон виртуального рабочего стола. Шаблон откроется в отдельном окне, в котором также будут представлены дополнительные инструкции по наиболее важным действиям по настройке шаблона. Внимательно ознакомьтесь с этими инструкциями.
Создание станций виртуальных рабочих столов
Откройте диспетчер MultiPoint в режиме станции и выберите вкладку Виртуальные рабочие столы.
Если система служб MultiPoint не работает в режиме станции, перед выполнением этой процедуры ее необходимо перезагрузить.
Выберите шаблон виртуального рабочего стола на панели слева.- Он называется <prefix – t>.
В разделе "Задачи шаблонов" нажмите кнопку Создать станции виртуальных рабочих столов, а затем нажмите кнопку ОК.
Создание станции виртуального рабочего стола занимает несколько минут.
Если какие-то локальные станции подключены к сеансу на виртуальном рабочем столе, необходимо выйти из этих станций, чтобы они могли подключиться к одной из вновь созданных станций виртуальных рабочих столов.
Проверка вновь созданных и настроенных станций виртуальных рабочих столов
Чтобы проверить настроенные виртуальные рабочие столы станций, выполните вход на одной или нескольких станциях виртуальных рабочих столов под учетной записью локального администратора или учетной записью домена, а затем убедитесь, что вновь созданные виртуальные рабочие столы на основе виртуальных машин работают правильно.
Отключение виртуальных рабочих столов
При отключении виртуальных рабочих столов компонент Hyper-V будет отключен. Все пользователи будут отключены, и система будет перезагружена. После перезапуска системы все виртуальные станции назначаются локальным сеансам MultiPoint.
Откройте диспетчер MultiPoint в режиме станции и выберите вкладку Виртуальные рабочие столы.
В разделе "Задачи VDI" нажмите кнопку Отключить виртуальные рабочие столы.
Начиная с первой версии, каждый новый выпуск Terminal Services, которую в Windows Server 2008 R2 переименовали в Remote Desktop Services (RDS), был мощнее предыдущего. А первой версией была Microsoft Terminal Services в Windows NT Server 4.0, Terminal Server Edition, выпущенная в далеком 1999-м. Она эволюционировала из простой службы совместного доступа к рабочему столу через локальную сеть в полнофункциональное решение, предоставляющее безопасный локальный и удаленный доступ как к отдельным приложениям, так и рабочим столам целиком. Теперь она позволяет обращаться к приложениям, звуку и даже видео через соединения с высокой задержкой.
Самая свежая версия RDS аналогична предшественницам в том плане, что еще более удобна для пользователей по сравнению с предыдущими версиями. Ее особенность в том, что проделана огромная работа по совершенствованию управления. Поскольку RDS становилась более мощным средством предоставления инфраструктуры виртуальных рабочих столов (virtual desktop infrastructure, VDI), в ней появлялись новые средства управления. В результате количество инструментов стало просто огромным.
В Windows Server 2012 RDS стала более мощной с точки зрения того, что она позволяет сделать, но, кроме того, она стала проще в использовании. Многие инструменты из предыдущих версий объединены в один инструмент. Теперь при выполнении взаимосвязанных задач не требуется переходить от одного инструмента к другому.
Кроме того, модель развертывания VDI стала более ориентированной на результаты. В ней используются новые методики установки, основанные на мастерах и сценариях. Выберите желаемый конечный результат, и мастер установит и настроит службы ролей (даже на нескольких серверах) таким образом, чтобы его достичь.
В течение ближайших нескольких месяцев мы будем знакомить вас с развертыванием VDI в Windows Server 2012 и управлением ей. Мы начнем с развертывания на одном сервере среды, которую будем использовать для базового тестирования. Затем мы перейдем к стандартному развертыванию на нескольких серверах. Мы расскажем о том, как управлять службами ролей VDI с помощью Server Manager и Windows PowerShell. Как только у нас заработают базовые виртуальные машины (VM) или сеансовые рабочие столы (session-based desktops), мы предоставим безопасный удаленный доступ через Remote Desktop Gateway (RD Gateway, шлюз Remote Desktop) и облегчим жизнь пользователям, опубликовав выбранные приложения в Remote Desktop Web Access (RD Web Access, веб-доступ к Remote Desktop).
Мы также посмотрим, как можно настраивать RD Web Access и приводить его в соответствие с фирменным стилем. Поскольку сертификаты играют важную роль в настройке защиты среды, мы посвятим отдельную статью установке и настройке SSL-сертификатов для всех служб роли VDI. Когда мы наладим совместную работу ключевых компонентов, мы рассмотрим, как сделать каждую службу роли высоко доступной.
После подготовки серверов нужно окончательно завершить реализацию VDI, предоставив приложения пользователям. Мы поговорим о дисках профилей пользователей, которые позволяют предоставить пользователям персональные среды и, в частности, задать кое-какие параметры, которые нельзя сохранить в профиле. Затем мы расскажем о том, как публиковать приложения и рабочие столы для пользователей и рассмотрим различные способы, которыми пользователи могут к ним обращаться.
Наконец, для тех, кто хочет полностью освоить предоставление рабочих столов пользователям, мы покажем, как создать собственный рабочий стол, в том числе, как управлять новым начальным экраном. Рассмотрение VDI было бы неполным без обсуждения лицензий, так что мы завершим им наш цикл статей. Читайте эти статьи в выпусках TechNet Magazine за ближайшие несколько месяцев.
Развертывание VDI
Вы можете спросить, почему мы рассматриваем RDS как VDI. В настоящее время Microsoft использует термин VDI при описании любой среды, которое использует службы роли RDS. При этом Microsoft определяет два вида VDI, называемых сценариями развертывания (deployment scenarios):
- Среда VDI, основанная на сеансах: В отдаленном прошлом ее называли Terminal Services, а недавно переименовали в RDS. В такой среде используют серверы Remote Desktop Session Host (RD Session Host), Remote Desktop Connection Broker (RD Connection Broker) и RD Web Access для обеспечения сеансов взаимодействия с рабочими столами и RemoteApp (удаленными приложениями), размещенными на серверах RD Session Host.
- Среда VDI, основанная на VM: В Windows 2008 R2 ее называли VDI, или «пулы VM», или «персональные VM». Этот новый термин означает, что среда использует Remote Desktop Virtualization Host (RD Virtualization Host) и службы роли RD Connection Broker — а также RD Web Access — чтобы поддерживать сеансы взаимодействия с рабочими столами, основанными на VM, и RemoteApp, размещенными в VM под управлением Windows 7 или Windows 8.
В Windows Server 2012 радикально изменился подход к развертыванию сценариев VDI и управлению ими. Развертывание RDS в Windows 2008 R2 заключалось в том, что вы сначала решали, какие службы ролей в вашем сценарии, основанном на RDS или VDI, вам нужны и на каких серверах будут выполняться эти службы. Затем вы переходили с сервера на сервер, устанавливая службы ролей и настраивая каждый сервер на взаимодействие с другими серверами. Возможно, вы до сих пор выполняете установки такого типа в Windows Server 2012. Такой тип установки называют основанным на ролях или основанным на компонентах.
Однако в Windows Server 2012 поддерживается более современный тип установки базовой функциональности VDI, основанный на мастерах. Вы указываете мастеру, какие серверы будут участвовать в развертывании и их роль в сценарии, а мастер устанавливает требуемые службы ролей на каждый сервер и настраивает серверы на взаимодействие друг с другом. Такой тип развертывания, ориентированный на результаты, называют основанным на сценариях.
Новый мастер развертывания VDI предлагает вам два варианта развертывания VDI, основанного на сценариях: развертывание Quick Start (быстрый старт) и развертывание Standard (стандартное). Развертывание Quick Start как правило, используют для создания лабораторных или тестовых сред. При нем устанавливаются базовые компоненты, необходимые для того, чтобы развернуть VDI, основанную на сеансах или на VM, на одном сервере. При развертывании Standard службы ролей VDI развертываются на нескольких указанных вами серверах. С помощью развертывания Standard можно сформировать производственную среду с избыточностью, безопасным доступом из-за пределов корпоративной сети и высокой доступностью (high availability, HA).
Развертывание Quick Start
Итак, мы рассмотрели различные варианты развертывания VDI, теперь давайте выполним развертывание Quick Start, среды VDI, основанной на сеансах, при котором:
- Устанавливается служба роли RD Session Host на один сервер.
- Устанавливается служба роли RD Connection Broker на тот же самый сервер.
- Устанавливается служба роли RD Web Access на тот же самый сервер.
- Создается Session Collection (набор серверов, которое образуют группу и управляются все вместе как часть среды, основанной на сеансах или VM) с именем QuickSessionCollection. В нем публикуются три программы RemoteApp. Также в него добавляется группа безопасности Domain Users, необходимая, чтобы члены этой группы могли обращаться к серверам набора.
Перед тем, как приступить к развертыванию, убедитесь, что выполняются следующие необходимые требования:
- Сервер, на котором вы будете осуществлять развертывание Quick Start, должен работать под управлением Windows Server 2012.
- Сервер должен быть членом домена Active Directory.
- Вы должны войти под учетной записью члена группы Domain Admins.
Теперь можно приступить к развертыванию. Откройте консоль Server Manager на сервере, с которого вы хотели бы управлять развертыванием своей VDI. Если это не тот сервер, на котором вы хотели бы ее развернуть с помощью Quick Start, добавьте сервер-адресат в Server Manager Console, выбрав ссылку «Add other servers to manage» (добавьте другие серверы, которыми будете управлять) в Server Manager Dashboard (рис. 1).
.jpg)
Рис. 1. Выберите «Add other servers to manage»
Выберите сервер в Active Directory и щелкните кнопку с черной стрелкой, чтобы перенести этот сервер в панель выбранных серверов в правой части экрана (рис. 2). Затем щелкните OK.
.jpg)
Рис. 2. В Active Directory можно перенести серверы в список активных серверов
Теперь щелкните ссылку «Add roles and features» (добавить роли и компоненты) в меню Quick Start (рис. 3).
.jpg)
Рис. 3. Теперь можно добавить роли и компоненты
В диалоговом окне «Before you begin» показываются основные задачи по выполнению необходимых требований, которые необходимо завершить до установки. Убедитесь, что вы это сделали и щелкните Next.
В следующем окне вы выберете тип установки (рис. 4). Напоминаем: «Remote Desktop Services installation» — это установка, основанная на сценарии, введенная в Windows Server 2012. Выберите ее и щелкните Next.
.jpg)
Рис. 4. Выберите тип установки, которую вы выполните
В следующем окне выберите тип развертывания Quick Start и щелкните Next. Затем в следующем окне выберите сценарий «Session-based desktop deployment» и щелкните Next (рис. 5).
.jpg)
Рис. 5. Теперь выберите сценарий развертывания
Выберите сервер-адресат, на котором вы будете осуществлять развертывание Quick Start (рис. 6). Убедитесь, что в панели справа находится только один сервер-адресат (если нужно удалить сервер из этой панели, щелкните его правой кнопкой и выберите Remove). Затем щелкните Next.
.jpg)
Рис. 6. Выберите сервер-адресат
Мастер покажет вам окно подтверждения, в котором перечислит все, что вы выбрали ранее. Кроме того, он сообщит вам, что добавит группу безопасности Domain Users в группу безопасности Remote Desktop Users сервера-адресата (если это не та группа пользователей, которой вы хотели бы предоставить доступ к этому серверу, то в дальнейшем потребуется настроить членство в Remote Desktop Users). В ходе установки мастеру потребуется перезагрузить сервер-адресат. Щелкните флажок «Restart the destination server automatically if required» (при необходимости автоматически перезагрузить сервер-адресат). Еще раз проверьте подтверждаемую информацию и щелкните Deploy (рис. 7).
.jpg)
Рис. 7. Наконец, подтвердите выбранные параметры развертывания
Мастер установит службы ролей RD Connection Broker, RD Web Access и RD Session Host, перезагрузит сервер, а затем выполнит остальную настройку. Вам потребуется зайти на сервер после автоматической перезагрузки, чтобы на нем запустился Server Manager и мастер закончил установку. Когда мастер завершит работу, он покажет для службы каждой роли статус Succeeded (рис. 8). Кроме того, он покажет внизу страницы URL веб-сайта RD Web Access.
Рис. 8. Мастер покажет изменения состояния установки
Запишите URL сайта RD Web Access, поскольку он понадобится при тестировании среды. Щелкните Close, чтобы закрыть мастер.
Тестируем, тестируем…
После того как вы завершите развертывание, в столбце Server Manager, расположенном слева, появится новая категория — Remote Desktop Services. Щелкните ее, чтобы открыть подключаемый модуль Remote Desktop Management Server (RDMS) в панели справа. RDMS — это место, в которым вы управляете своей средой VDI. В Deployment Overview вы увидите схему своей среды (рис. 9).
.jpg)
Рис. 9. У вас будет визуальная схема среды
Серые значки — это установленные вами службы ролей (за исключением чисто информационного значка RD Virtualization Host). Зеленые значки соответствуют службам ролей, которые можно добавить в будущем. Если вы щелкните установленную службу роли правой кнопкой, откроется меню с пунктами, специфичными для данной службы роли, в котором можно осуществить дальнейшую настройку среды. Можно добавить дополнительные серверы RD Web Access, настроить RD Connection Broker на поддержку HA и добавить дополнительные серверы RD Session Host. В будущем мы рассмотрим управление средами VDI с помощью RDMS. А пока что просто запомните, что RDMS предоставляет дополнительные возможности установки и настройки.
Сначала вы увидите предупреждение: «There is a problem with this Web site’s security certificate». Такое поведение ожидаемо. При установке создается самоподписанный сертификат, который связывается с портом 443 веб-сайта. Мы рассмотрим RD Web Access подробнее в последующих статьях. Пока что щелкните ссылку «Continue to this Web site (not recommended)».
Далее вы увидите всплывающее окно с уведомлением, что веб-сайт собирается запустить надстройку «Microsoft Remote Desktop Services Web Access Con…» (рис. 10). Выберите Allow.
.jpg)
Рис. 10. Когда увидите это всплывающее окно, щелкните Allow
.jpg)
Рис. 11. После входа вы увидите свои RemoteApp
.jpg)
Рис. 12. После попытки запустить одно из RemoteApp откроется окно с предупреждением
Это также ожидаемое поведение. Вас предупредили, что RemoteApp не имеет цифровой подписи, а значит, его «издатель» неизвестен. В последующих статьях мы покажем, как подписывать RemoteApp и избавляться от таких предупреждений. Щелкните Connect, и приложение запустится.
Мы вкратце познакомили вас с VDI в Windows Server 2012 и тем, как установить VDI, основанную на сеансах, с помощью развертывания Quick Start. В следующем месяце мы рассмотрим, как установить VDI, основанную на сеансах, с помощью развертывания Standard. Кроме того, мы расскажем об управлении, модификации и настройке сред VDI с помощью RDMS.
VDI в вопросах и ответах
Вопрос Как работать с мастером установки Remote Desktop Services (RDS), если сервер входит в рабочую группу и не является членом домена?
Ответ Чтобы вы могли воспользоваться новыми возможностями управления инфраструктурой виртуальных рабочих столов (VDI) в Windows Server 2012, вам потребуется домен Active Directory. При использовании варианта развертывания RDS также требуется Active Directory. Вы по-прежнему можете развертывать службы ролей VDI на сервере, входящем в рабочую группу, запустив установку, основанную на ролях или компонентах. Однако тогда не будет доступен Remote Desktop Management Server (RDMS), необходимый для управления и обслуживания вашей среды. Вам придется полагаться исключительно на Windows PowerShell. Мы рекомендуем развертывать компоненты VDI для Windows Server 2012 на серверах, являющихся членами домена Active Directory.
Вопрос Почему службы ролей Remote Desktop Gateway (RD Gateway) и Remote Desktop Licensing (RD Licensing) не установились после того, как я запустил установку VDI, основанной на сеансах, с помощью развертывания Quick Start? Как мне их добавить в Session Collection (набор сеанса) при развертывании Session Collection?
Ответ Службы ролей RD Gateway и RD Licensing не устанавливаются при первоначальном развертывании Quick Start или Standard. Однако их несложно добавить в набор сеанса в панели Deployment Overview консоли RDMS. Просто щелкните службу роли, которую хотите добавить, и выберите сервер, на котором хотите развернуть службу роли. В будущем мы рассмотрим этот процесс подробнее.
Microsoft давно пытается завоевать рынок виртуализации как десктопной, так и серверной. Не так давно вышла ОС Windows Server 2012 с новым гипервизором Hyper-V 3.0, который теоретически догнал гипервизор от вендора №1 виртуализации – VMware. Но речь пойдет не о серверной виртуализации, а о десктопной. Почему Microsoft? Потому что MS позиционирует свое VDI-решение как наиболее дешевое (и не зря, кстати), что мгновенно сказывается на заинтересованности рынка данным продуктом. Т.к. в VMware уже все понятно (там все хорошо), с Citrix тоже, осталось познать VDI от MS. Итак, каков он, VDI от MS в 2012-м, да и, пожалуй, в 2013-м и может даже 2014м? Да, т.к. большой любитель VMware, поэтому то тут, то там, будут проскакивать сравнения MS vs VMware.
2. Как это работает
На картинке показаны компоненты, необходимые для работы MS VDI (на самом деле если кто хорошо знаком с VMware View, разница невелика):

Прежде всего, нужен клиент – Remote Desktop Client. Да, для клиента сейчас уже лучше всего использовать Windows 8 и Windows 7 SP1, меньше и тем более XP – плохо.
· Remote Desktop Web Access (RDWA) - Веб-доступ к удаленным рабочим столам разрешает пользователям доступ к подключению к удаленным рабочим столам и удаленным приложениям RemoteApp через меню Пуск на компьютере, работающем под управлением Windows 8 или Windows 7, либо через веб-браузер. Подключение к удаленным рабочим столам и приложениям RemoteApp предоставляет настраиваемое представление удаленных приложений RemoteApp и рабочих столов на основе сеансов в коллекции сеансов, а также удаленных приложений RemoteApp и виртуальных рабочих столов в коллекции виртуальных рабочих столов. В VMware это собственно View Client, за исключением веб-портала.
· Remote Desktop Gateway (RDG) - Шлюз удаленных рабочих столов (шлюз RD) позволяет авторизованным пользователям подключаться к виртуальным рабочим столам, удаленным приложениям RemoteApp и рабочим столам на основе сеансов во внутренней корпоративной сети с помощью любого устройства, подключенного к Интернету. В VMware некий аналог View Security Server.
· Remote Desktop Session Host (RDSH) - Узел сеансов удаленных рабочих столов позволяет серверу размещать удаленные приложения RemoteApp или рабочие столы на основе сеансов. Пользователи могут подключаться к серверам узла сеансов удаленных рабочих столов в коллекции сеансов, чтобы выполнять программы, сохранять файлы и использовать ресурсы на этих серверах. Проще говоря, это управлялка службами терминалов. У VMware аналогов нет.
· Remote Desktop Virtual Host (RDVH) - Узел виртуализации удаленных рабочих столов объединяется с Hyper-V для развертывания коллекций помещенных в пул или личных виртуальных рабочих столов в организации с помощью подключения к удаленным рабочим столам и приложениям RemoteApp. Проще говоря, машина с ролью гипервизора – на ней должен стоять Hyper-V. В VMware это ESXi.
· Active Directory (AD) – тут все понятно: собственно AD, DNS и DHCP. В данном мануале DHCP сервера нет ввиду технических ограничений сети тестирования – я обошелся статикой, вовремя подменяемой в момент создания пулов машин J
· Licensing Server - Лицензирование удаленных рабочих столов управляет лицензиями, необходимыми для подключения к серверу узла сеансов удаленных рабочих столов или к виртуальному рабочему столу. Лицензирование удаленных рабочих столов можно использовать для установки, выдачи и отслеживания доступности лицензий.
· Remote Desktop Connection Broker (RDCB) – собственно управлялка подключениями. Аналог View Connection Manager.
Для развертывания простого варианта VDI нам потребуется физический сервер с ОС Windows Server 2012 и установленными ролями Hyper-V и RDVH, и две виртуальные машины: на одной будут службы AD, а на второй – роли RDWA и RDCB. Также нужно будет две виртуалки-шаблона с ОС Windows 7 и ОС Windows 8.
Про RemoteFX: протестировать чудеса графики от MS не получится, потому как хоть процессор (Xeon X56xx) и удовлетворяет требованиям RemoteFX, но нет в сервере физической карты GPU.
3. Подготовка инфраструктуры
Для начала подготовим инфраструктуру.
Что нам требуется:
· 1 физический сервер с ОС W2012 и ролями Hyper-V, RDVH: в качестве сервера у меня под рукой оказался Fujitsu PRIMERGY RX300 S6 с двумя Xeon X56xx, 24GB RAM и дисками 6x 300 SAS 15k;
· 1 контроллер домена с ролями ADDS, DNS (2GB, 2 vCPU);
· 1 сервера брокера соединений с ролями RDWA и RDCB (4GB, 2 vCPU;
· Клиент – ноутбук с правленым файлом hosts – в файл добавим инфу о сервере-брокере.
192.168.1.201/24 iRMC управляющий порт сервера
192.168.1.202/24 hvhost01.vdi.local гипервизор, порт 01
192.168.1.203/24 hvhost01.vdi.local гипервизор, порт 02
192.168.1.204/24 msvdi-dc.vdi.local контроллер домена
192.168.1.205/24 msvdi-broker.vdi.local сервер брокера соединений
192.168.1.206/24 win7template шаблон windows 7
192.168.1.207/24 win8template шаблон windows 8
192.168.1.211/24 win7-01 пул windows 7
192.168.1.212/24 win7-02 пул windows 7
192.168.1.10/24 gate шлюз
192.168.1.100/24 client ноутбук-клиент
4. Установка Windows Server 2012 и роли Hyper-V. Создание виртуальных машин.
Установка проста – монтируем диск и устанавливаем, затем вводим пароль и делаем базовую настройку – меняем IP на нужный нам (в примере 192.168.1.202 и 203), правим настройки DNS (выставляем адрес будущего сервера DNS 192.168.1.204) , выставляем время, включаем доступ по RDP и переименовываем машину:
Далее, создаем какую-нибудь папку для образов ISO, и копируем в нее образы W2012, W7 и W8 - у меня эта папка C:\ISO. Далее, создадим папку для конфигурационных файлов Hyper-V, образов машин и образов десктопов. У меня это E:\VM\Config, E:\VM\VHD и E:\VM\VDI соответственно.
Далее добавляем роль Hyper-V:

Выбираем установить роли:

Выбираем наш сервер, на котором будут крутиться все виртуальные машины:



Тут ничего не выбираем, просто жмем Next:


Выбираем один адаптер – второй сейчас не нужен, т.к. для каждого адаптера Hyper-V создает свой коммутатор:

Сервер у нас один – никаких миграций не планируется:

Здесь указываем пути, где будут храниться файлы жестких дисков машин и конфигурационные файлы:



Все, роль гипервизора установлена – можно создавать виртуальные машины. Теперь ребут и идем в консоль Hyper-V Manager для создания виртуальных машин:

Создадим виртуальные машины для контроллера домена и брокера – жмем New в панели Hyper-V Manager:

Обзовем машину запланированным именем и раздаем ресурсы.
Дадим контроллеру домена 2GB, а брокеру – 4GB. Десктопам позднее дадим тоже 2.

Выберем, к какому коммутатору будет подключена виртуальная машина:

Каким будет диск виртуальной машины и где он будет лежать (стоит отметить, что диски создаются в Thin-формате, т.е. место на физическом диске используется по требованию):

Далее указываем ранее скопированные нами ISO-образы ОС:

И создаем машину, но пока ее не стартуем:

Теперь дадим машине 2 vCPU (идем в свойства машины), также включим автостарт (нужен чтобы после ребута хоста машины поднимались автоматически):


Далее запуск, и ждем…
Итак, машины проинсталлены:

Стоит отметить, что шаги по созданию виртуальной машины практически идентичны аналогичным шагам в клиенте VMware vSphere Client. Также по ощущениям, создание 2-х машин на 4-х дисках в RAID-5 было уж очень неповоротливым, ОС Windows Server 2012 ставилась порядка 40 минут (ставилось их всего две параллельно). Может сказывается медлительность NTFS over VHD over NTFS? В аналогичных условиях на VMware VMFS (получаем NTFS over VMDK over VMFS) параллельная установка ОС выполняется быстрее.
Теперь установим роль контроллера домена и включим в домен машину-брокер msvdi- broker и собственно хост hvhost01.
Совсем недавно мы объявили о доступности Windows Server 2016 в облаке Azure Pack Infrastructure. Перед релизом в течение 4х месяцев мы и некоторые наши пользователи тестировали стабильность и надежность работы Windows Server 2016 Technical Preview в облаке и остались довольны результатом. Благодаря этому мы смогли предоставить релиз в кратчайшие сроки, позволяя нашим пользователям раньше других получать преимущества от наиболее современных технологий. По-традиции в облаке ОС предоставляется в редакции Datacenter и без дополнительной оплаты.
О первой теме часто спрашивают наши пользователи: как быстро организовать виртуальные рабочие места (VDI). Ранее на Windows Server нужно было настраивать контроллер домена и службы Remote Desktop Services, прежде чем приступить к работе в режиме терминального сервера (конечно был вариант и просто создать много пользователей в ОС, но возможности администрирования рабочих мест во время работы пользователей были очень ограниченными). AD используется далеко не везде, а необходимость быстро начать работу в виртуальном окружении возникает. Часто заказчики не обладают необходимыми знаниями для настройки VDI – хочется иметь простое решение из коробки.

В Windows Server 2016 появилась встроенная служба Multipoint Services, позволяющая удобно использовать виртуальные машины пользователям небольших организаций (а у больших и проблемы с развертыванием не возникает). Изначально Multipoint Services (Multipoint Server в прошлом) создавались для удобного разделения одного компьютера на много пользователей (когда организация не могла позволить себе приобретение отдельного компьютера для каждого), с подключением мониторов, клавиатур и мышек к единому компьютеру. При этом для каждого пользователя создавалось собственное независимое окружение.
Интерфейс управления Multipoint Services прост и понятен даже начинающим пользователям (с ним мы ознакомимся чуть ниже), поэтому мы сделали готовые шаблоны VDI Windows Server 2016 с предустановленными Multipoint Services на английском и русском. Также мы сделали вариант этиx шаблонов с предустановленным Microsoft Office 2016.
Получаем доступ в облако и создаем VDI
О том, как создать виртуальную машину с Windows Server 2016 и доступом в интернет ранее мы рассказывали в этой статье, сделайте все тоже, но выберите шаблон ОС для VDI.
Для вас доступны следующие шаблоны для VDI:
- WS2016 VDI EN — английская версия Windows Server 2016 Datacenter с предустановленными Multipoint Services без дополнительного ПО;
- WS2016 VDI RU — русская версия Windows Server 2016 Datacenter с предустановленными Multipoint Services без дополнительного ПО;
- WS2016 VDI with Office EN — английская версия Windows Server 2016 Datacenter с предустановленными Multipoint Services и предустановленным Microsoft Office 2016, работающим в режиме терминального сервера;
- WS2016 VDI with Office RU — русская версия Windows Server 2016 Datacenter с предустановленными Multipoint Services и предустановленным Microsoft Office 2016, работающим в режиме терминального сервера;
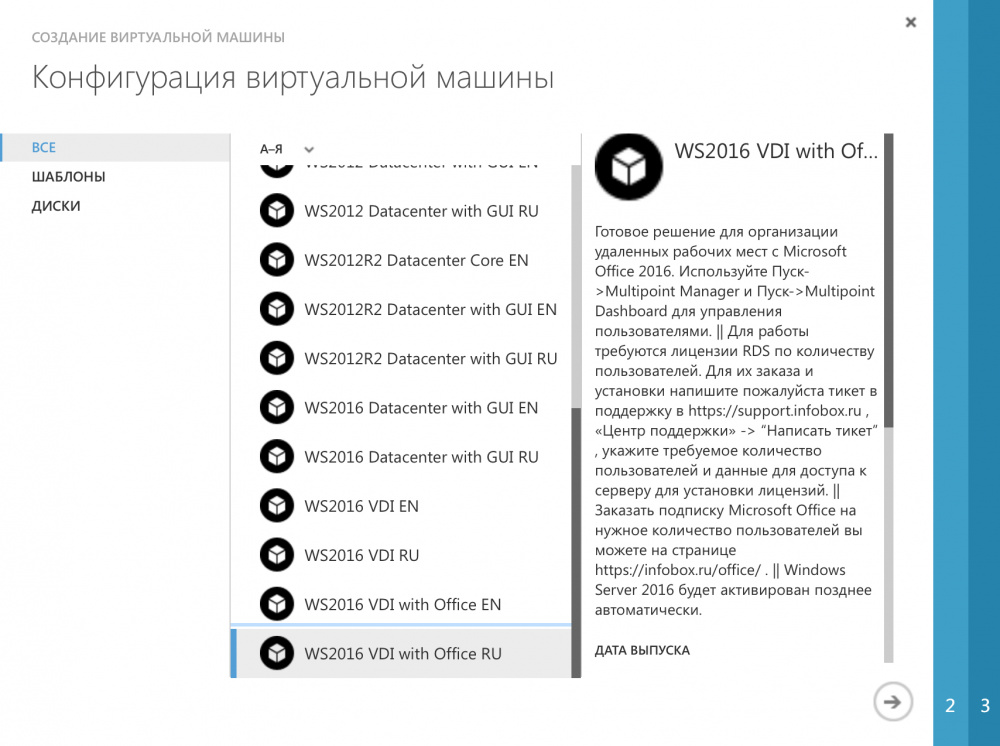
Создайте сервер из подходящего для вас шаблона. В этой статье мы будем использовать WS2016 VDI with Office RU.
Для подключения к серверу используйте RDP–клиент, который входит в состав Windows, устанавливается для macOS из AppStore (beta–версия с новыми функциями доступна тут), для Linux можно использовать Reminna, для Android и iOS также доступен Microsoft Remote Desktop.
Для подключения к русской версии шаблона используйте логин Администратор, к английской – Administrator.
Возможности MultiPoint Services
После подключения к VDI серверу вы можете найти инструменты управления Multipoint Services в меню «Пуск»:
- Multipoint Manager помогает администраторам управлять рабочими местами и заниматься мониторингом;
- Multipoint Dashboard предоставляет функциональность, полезную для ежедневного администрирования.

Multipoint Manager
После запуска Multipoint Manager мы видим общую информацию и нашем сервере.

В настоящий момент на сервер не установлено лицензий клиентского доступа (RDS). Данные лицензии необходимы для каждого пользователя, работающего с виртуальным рабочим местом. Их можно не покупать, а взять в аренду у нас (450 руб/мес), написав тикет нашей команде поддержки из панели управления услугами. После заказа мы поможем установить и активировать лицензии. Первые 119 дней VDI будет работать и без установки лицензий RDS, что позволяет настроить и протестировать сервер до заказа.
Серверов VDI бывает больше одного, из единого интерфейса можно управлять всеми. Нажав «Добавить или удалить серверы Multipoint Server» вы можете добавить и другие серверы из вашей сети (находятся автоматически, но при необходимости возможность удаленного управления можно отключить).

При добавлении необходимо ввести логин и пароль администратора сервера после чего новый сервер станет доступен для управления.

Полезная возможность — «Включить защиту диска» для сервера VDI. Это позволяет использовать VDI в режиме киоска и сбрасывать содержимое диска при каждой перезагрузке.
В разделе «Станции» можно провести выход пользователей из рабочих станций, что бывает полезно если сервер используется в режиме киоска — таким образом сбросятся данные сеансов. Если режим киоска не используется — это просто возможность разлогинить пользователей.
Также можно воспользоваться определением станций. Включив этот пункт на каждом из компьютеров пользователей возникнет его идентификационный номер и можно найти нужный. Например пришли в компанию, занимающуюся обучением, вам говорят «Пройдите к компьютеру A».

В разделе «Пользователи» вы видите всех пользователей всех станций и можно просто управлять пользователями и давать нужные права, либо изменять данные для доступа, все из одного места в удобном интерфейсе.


Multipoint Manager может быть полезен и в случае использования сценария гибридного облака, ведь объединив сеть Azure Pack Infrastructure и корпоративную сеть по Site-To-Site VPN из Multipoint Manager можно управлять и рабочими станциями в периметре компании, расширяя возможности за счет виртуальных рабочих мест.
Multipoint Dashboard
Утилита для ежедневного администрирования. Вы видите список всех экранов всех сессий на всех станциях и экраны подключенных рабочих мест.

Что можно делать:

В разделе «Системы» можно перезагружать и выключать рабочие станции, на которых работают пользователи.

Настольный Microsoft Office и сервисы Office 365
В шаблонах VDI с предустановленным Microsoft Office уже настроен Microsoft Office 2016, корректно работающий и активирующийся в режиме терминального сервера. Это означает, что как только мы добавим пользователя в Multipoint Manager, он подключится к своей учетной записи — сможет использовать последнюю версию Microsoft Office на нужном языке. При первом входе ПО спросит данные для доступа к подписке Office 365 (нужное количество подписок можно заказать у нас не дороже чем напрямую в Microsoft, но с экспертной поддержкой — настроим все от начала и до конца, подключим или подарим домен, ответим на все вопросы в процессе работы).
Заключение
В нашем облаке вы можете всего за 10 минут создать не только нужное количество VDI на самой современной операционной системе Windows Server 2016, но и получить реально простой и удобный интерфейс управления физическими и виртуальными рабочими местами, а при необходимости и с предустановленным Microsoft Office по подписке. Не тратьте время на настройки, думайте о решении своих задач!
Читайте также:

