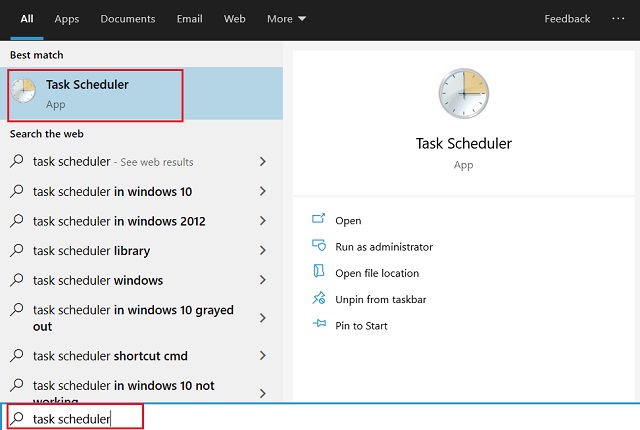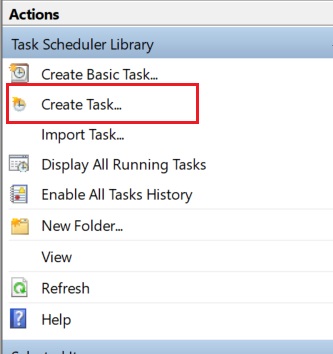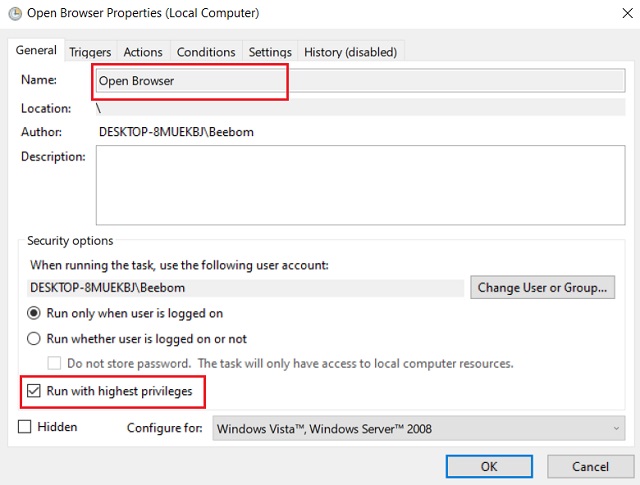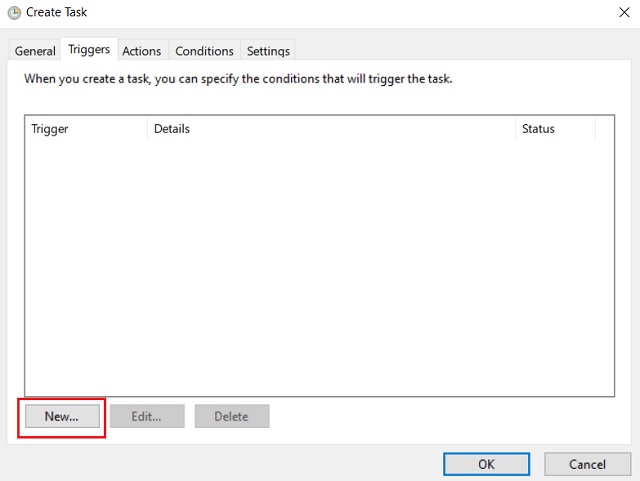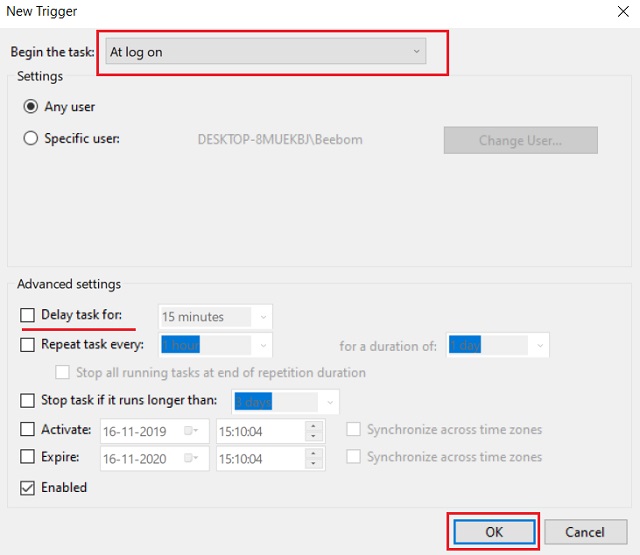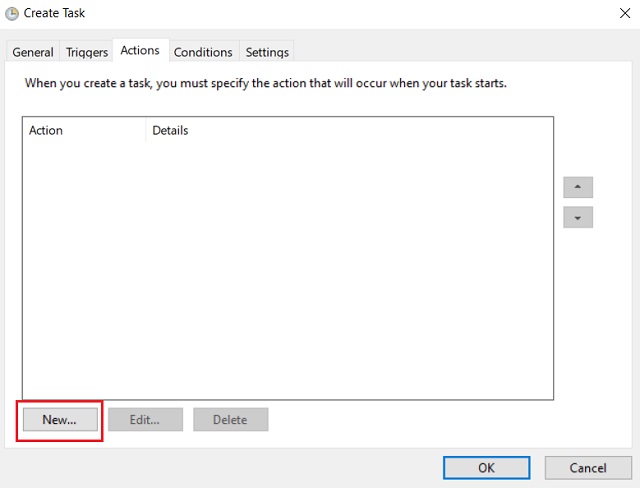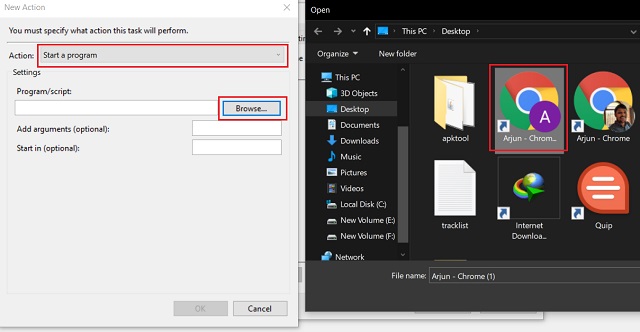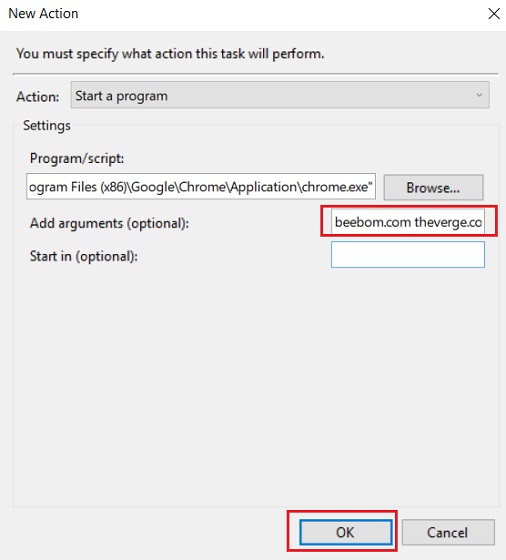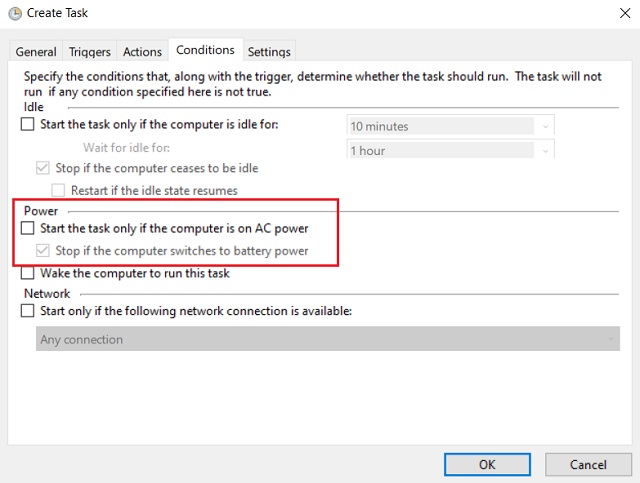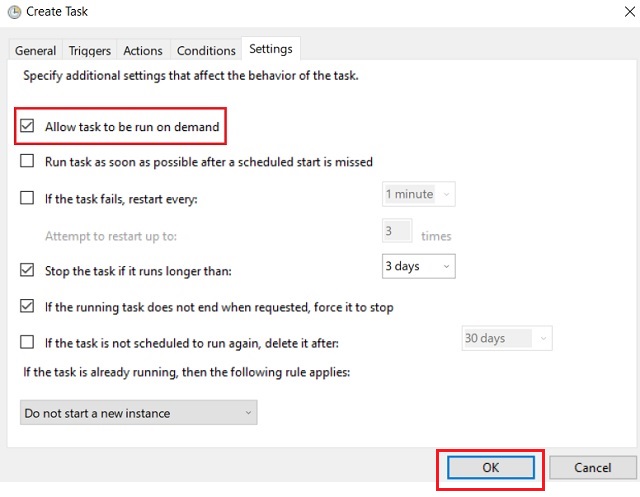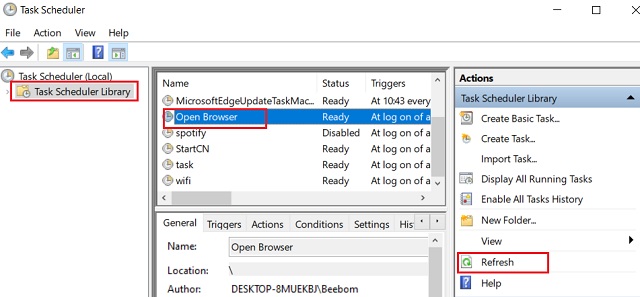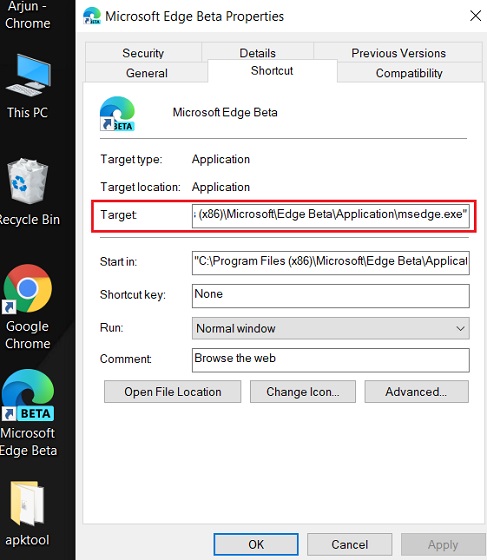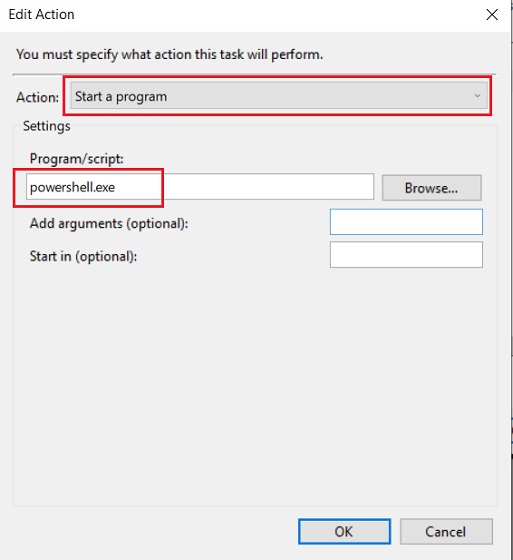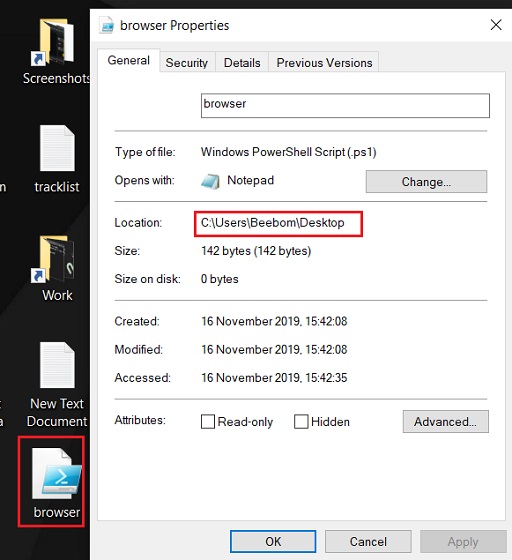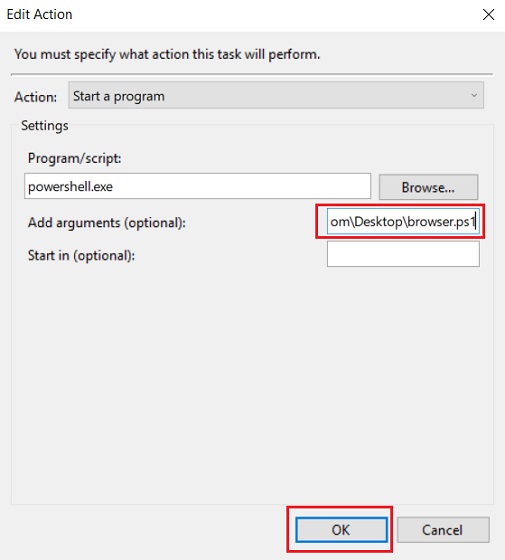Windows setup automation учим windows 10 ставиться на автопилоте и не задавать вопросов
Обновлено: 05.07.2024
Последнее время ко мне обращаются студенты с предложением рассмотреть тему удаленной установки ОС по сети средствами Windows Server. Так как работодатели стали довольно часто требовать знание подобных технологий.
Данную тему я решил разделить на две части:
2) Непосредственно использование WDS или Службы развёртывания Windows для удаленной установки получившегося образа на компьютерах в локальной сети
И в этом видео разберемся с автоматической установкой Windows.
План на урок, следующий:
- скачаем и установим средства развертывания
- отредактируем его в диспетчере установки Windows
- запакуем в новый iso образ
- проверим процесс автоматической установки Windows
Скачивание инструментов развертывания ADK
Установка ADK for Windows 10
Запускаем adksetup.exe (Установить комплект средств для развертывания \ Далее \ Далее \ Принять \ Указываем только Средства развертывания \ Установить \ Закрыть)
Вы так же можете сначала его скачать, а потом установить на сервер, если у сервера нет доступа в сеть интернет. Для этого выполните скачать Комплект средств для развёртывания Windows и укажите папку для скачивания. Но, тут будут скачаны все инструменты, а это порядка 4,5 ГБ
Преобразование .esd в .wim образ
Запускаем Диспетчер установки Windows, который только что был установлен (Пуск \ Windows Kits \ Диспетчер установки Windows)
Сюда нам нужно добавить установочный образ из которого будет разворачиваться операционная система, поэтому нам его необходимо скачать. Проще всего этот образ вытащить из установочного дистрибутива операционной системы (Монтируем образ операционной системы \ Windows 10 \ Sources \ install.esd \ Копируем в отдельную папку)
Файл с расширением ESD это образ операционной системы или архив всех файлов, которые в итоге у нас копируются на системный раздел компьютера в процессе установки.
Раньше образы для 7 изначально были формата .wim, но в 10 внедрили тип образа .esd, это связано с тем, что образ .esd можно более плотно сжать, нежели .wim. Однако сам диспетчер установки Windows не работает с образом .esd, а только с .wim. Поэтому нам его нужно будет извлечь.
Для начала нам нужно посмотреть какие редакции Windows в данном образе (Пуск \ Windows Kits \ Среда средств развертывания \ dism /get-wiminfo /wimfile:e:\install.esd ) В результате видим, что интересующая меня редакция запакована в образ под индексом 3, эти данные понадобятся, когда мы будем извлекать нужную нам редакцию.
Распаковываем нужную нам редакцию (dism /export-image /sourceimagefile:e:\install.esd /sourceindex:3 /destinationimagefile:e:\install.wim /compress:max /checkintegrity) с ключом проверки, так как без проверки у меня как-то не корректно распаковывался образ и программа его не принимала.
Здесь мы видим различные этапы установки операционной системы, каждый из которых отвечает за определенные параметры. Мы не будем особо погружаться в параметры, так как нам нужны только те, которых будет достаточно, чтобы установка прошла в тихом режиме, без задавания каких-либо вопросов пользователю.
Computer Name: IT-Skills
Disable auto daylight timeset: Yes – отключить переход на летнее время
Язык везде русский
Работа с разделами
Wipe Disk: Yes – форматировать полностью жесткий диск в том числе удаление всех разделов
Install to disk: 0 – номер физического диска, на который будет устанавливаться ОС
Main Partition Active: Yes
Main Partition Format: NTFS
Main Partition Label: OS – название системного диска
Main Partition Letter: C – буква системного диска
Partition Order: 2 – порядок раздела 2, первый зарезервировано для системы
User Name: Antonio – имя пользователя
Group: Administrators – член группы администраторы
Password: (Optional) – пароль пользователя
Password Expires: False – срок действия пароля
UAC: Enable – Включить контроль учетных записей
CEIP: Disabled – Отключить отправку различных отчетов для улучшения продуктов Microsoft.
Итак, здесь вы уже можете экспериментировать и изучать за какую конкретно настройку отвечает тот или иной параметр.
1 windowsPE \ amd64 \ SetupUILanguage – выбор языка мастера установки
1 windowsPE \ amd64 \ DiskConfiguration – настройка разделов и т.д.
1 windowsPE \ amd64 \ ImageInstall – на какой раздел устанавливать ОС
Здесь я предлагаю сделать следующее, удалить раздел DiskConfiguration и ImageInstall, так как они отвечают за разбиение диска и выбор раздела куда его устанавливать.
Если вы устанавливаете операционную систему на абсолютно новую машину, то можно эти разделы оставить, в таком случае физический диск будет полностью очищен, разделен на два раздела (Зарезервировано системой и Системный) и установлена операционная система.
Но, в большинстве случаев, мы все же переустанавливаем операционную систему, а значит не стоит автоматизировать процесс выбора раздела и полного уничтожения данных на диске.
Благодаря тому, что мы удалили данные разделы из файла ответы, данный этап не будет автоматизирован и мы сможем выбрать нужные нам настройки разделов и указать вручную куда именно устанавливать операционную систему!
При возникновении вопросов, можно воспользоваться справкой по каждому параметру ПКМ \ Справка. Хоть она и на английском, тут либо интуитивно понятно, либо можно воспользоваться онлайн переводчиком. В общем, любителям поковыряться, будет интересно повникать в разные настройки.
Но, перед развертыванием на реальном железе, протестируйте все в тестовой среде, чем мы сейчас и займемся!
Создание установочного образа Windows 10.
Запаковываем в установочный образ C:\Program Files (x86)\Windows Kits\10\Assessment and Deployment Kit\Deployment Tools>oscdimg -u2 -m -o -lWIN10PROX64 -b"c:\Program Files (x86)\Windows Kits\10\Assessment and Deployment Kit\Deployment Tools\amd64\Oscdimg\etfsboot.com" e:\Windows_10 e:\Windows_10.iso
Проверяем процесс автоматической установки Windows
Для теста создадим виртуальную машину и примонтируем к ней наш получившийся образ автоматической установки Windows 10 Pro. Проверим, что установка действительно проходит в автоматическом режиме и не требует никаких действий от пользователя, кроме настройки разделов.
Проверяем название имя пользователя, имя компьютера все ли соответствует тем настройкам, которые мы указали.
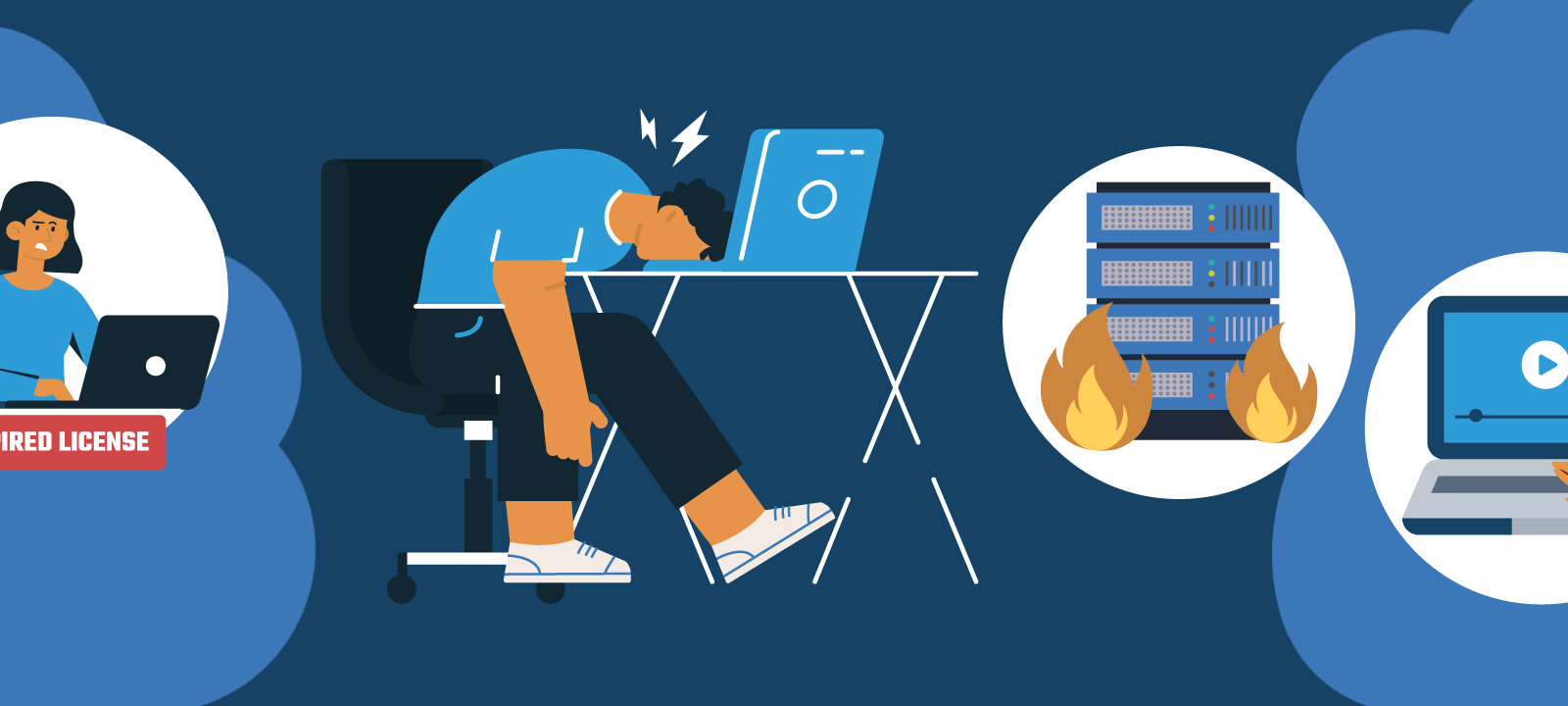
Режим автоматической установки ОС, или Windows Setup Automation (WSA), хорошо известен пользователям еще со времен Windows XP. Правда, с тех пор он претерпел ряд существенных изменений. С использованием WSA можно запустить процедуру инсталляции и спокойно уйти по своим делам на часик-другой, а вернувшись, обнаружить, что система уже работает на компьютере. Магия! К счастью, никаких сложных заклинаний для этого не потребуется. Основные методы автоматизации установки, а также некоторые связанные с нею хитрости мы и рассмотрим в сегодняшней статье.
Только без рук!
Если ты желаешь запустить установку Windows и идти пить кофе, избавившись от необходимости сидеть в ближайшие сорок минут перед монитором, такая возможность есть. Причем эта возможность существует уже давно: механизмы автоматизированного развертывания ОС с прицелом на корпоративный рынок, где сисадминам приходится обслуживать парк из десятков и сотен компьютеров, в Microsoft придумали уже более двадцати лет назад.
Во времена Windows XP все было проще. Доллар стоил 28 рублей, пиво — меньше доллара, а для автоматизированной установки винды требовалось всего лишь создать специальный текстовый файл unattend.txt и бросить его в корень дистрибутива. Сейчас все кардинально изменилось: похоже, в Microsoft решили максимально заморочить пользователей с тем, чтобы они бросили заниматься подобными глупостями. Но мы люди настырные и потому постараемся разобраться, что там напридумывали эти ребята из Редмонда и как с этим следует бороться.
Начнем с того, что теперь для файла с ответами используется не простой текстовый формат, как в старые добрые времена, а XML. И если раньше такой файл можно было создать с помощью утилиты, которая входила в состав дистрибутива Windows, то сейчас для этого потребуется отдельная тулза. Но и это еще не все.
В определенный исторический момент Microsoft начала упаковывать файлы дистрибутива Windows в специальный сжатый образ формата Windows Imaging Format (WIM). Где-то на этапе появления Windows 7 в Редмонде решили: а почему бы не поставлять в одном дистрибутиве сразу несколько версий операционной системы, например «Домашнюю», «Домашнюю расширенную» и «Профессиональную», или релизы разной разрядности — x86 и x64? Сказано — сделано: несколько образов WIM с различными версиями винды стали паковать в один файловый архив install.esd , который поддерживает еще большую степень сжатия. В Windows 10 от WIM окончательно отказались в пользу ESD, поскольку этот формат позволяет сжимать файлы сильнее и тем самым экономить больше дискового пространства. Проблема в том, что саму винду и инструменты для ее развертывания, видимо, писали в разных отделах корпорации: утилиты от Microsoft не умеют работать с форматом ESD, им нужен старый добрый WIM. Поэтому алгоритм подготовки дистрибутива к автоматической установке в общем виде выглядит следующим образом:
- Скачивание дистрибутива Windows 10.
- Извлечение из него файла ESD и преобразование его в WIM.
- Установка утилиты для настройки автоматической инсталляции.
- Создание файла с ответами.
- Подготовка дистрибутива к установке системы.
Еще не слишком страшно? Тогда разберем каждый пункт по порядку.
Скачиваем дистрибутив
Для того чтобы приготовить яичницу, нужны как минимум яйца, а чтобы настроить автоматическую установку системы, нам понадобится дистрибутив Windows 10. Если у тебя его нет, дистрибутив можно легально скачать с сайта Microsoft (правда, потом к нему придется прикупить серийник).
Для загрузки образа Windows 10 используется следующая хитрая процедура. Открой в браузере страничку Download Windows 10, скачай оттуда тулзу под названием «Средство создания носителя Windows 10» и запусти его. В появившемся окне нужно принять условия лицензионного соглашения, а затем установить переключатель в положение «Создать установочный носитель (USB-устройство флеш-памяти, DVD-диск или ISO-файл)», и нажать «Далее».

Правильный выбор версии Windows для загрузки — залог успеха
Теперь следует выбрать язык системы и ее разрядность. Выбирать нужно осторожно — указанная тобой версия винды должна подходить к тому серийному номеру, который у тебя имеется (или который ты планируешь приобрести). Нажав «Далее», устанавливаем переключатель в положение «ISO-файл» (или «Загрузочный USB», что, в общем, без разницы: в этом случае к компьютеру нужно присоединить флешку объемом не менее 8 Гбайт, вся информация с которой будет стерта). Снова жмем «Далее», показываем, куда нужно сохранить образ диска, и дожидаемся окончания загрузки дистрибутива.
Извлекаем WIM
Как я уже упоминал, для работы с образом Windows необходимо использовать файлы в формате WIM, в то время как современные дистрибутивы хранят образы ОС в архиве с высокой степенью сжатия install.esd , который лежит в папке sources . Если в дистрибутиве содержатся версии Windows для разных архитектур, эта папка будет вложена в папку x86 или x64 . В Windows за работу с образами WIM и ESD отвечает консольная утилита dism , которой можно воспользоваться из командной строки. Полный список параметров утилиты выводится на экран по команде dism /? .
Перейди в папку, в которую ты сохранил ISO-образ Windows 10. Если ты используешь утилиты вроде DaemonTools, можно смонтировать этот образ на виртуальный диск, но для наших целей достаточно установить бесплатный архиватор 7-Zip и открыть ISO-файл в нем как обычный архив. Если ты записал образ на флешку, можно просто просмотреть ее содержимое в проводнике. Скопируй все папки и файлы из дистрибутива Windows в какую-нибудь директорию на локальном диске, например DVD .
Продолжение доступно только участникам
Членство в сообществе в течение указанного срока откроет тебе доступ ко ВСЕМ материалам «Хакера», позволит скачивать выпуски в PDF, отключит рекламу на сайте и увеличит личную накопительную скидку! Подробнее
Переходим по ссылке на официальный сайт Майкрософт
Вводим данные учётной записи Майкрософт, если у вас её ещё нет, то создайте её обязательно.

Жмём на Register to continue (Зарегистрируйтесь для продолжения)

Continue (Продолжить)

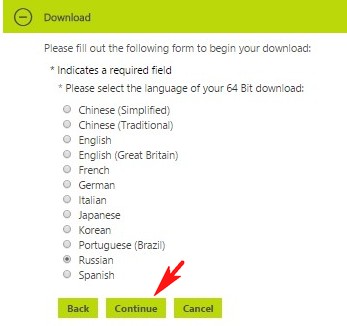
ISO -образ операционной системы скачивается нам на компьютер.
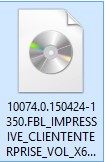
и скачиваем Windows ADK для Windows 10

Установочный файл Windows ADK для Windows 10
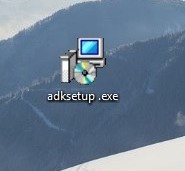
Запускаем установочный файл и выполняем установку. Далее


Принимаем лицензионное соглашение

Выбираем Средства развертывания

Установка средств развертывания


На обслуживающем компьютере создана папка Win10 в которую скопировано содержимое установочного образа Windows 10 Enterprise Technical Preview (x64)

Запускаем Диспетчер установки Windows от имени администратора
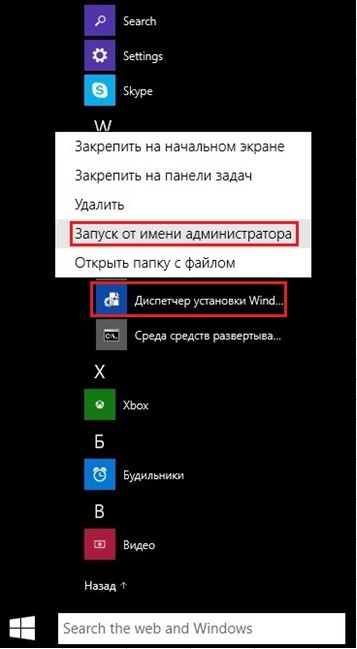
Откроется главное окно Диспетчера установки

В диспетчере установки начинаем работу с выбора образа Windows

Переходим в папку Win10 в которой находится содержимое установочного образа Windows 10 Enterprise Technical Preview, далее идем в папку Sources и выбираем файл install.wim

Нажимаем Да, для создания файла каталога

Создание файла каталога

После того, как файл каталога будет создан, в окне Образ Windows появятся две папки: Components и Packages. Работать будем с папкой Components




Заполняем параметры строки Microsoft-Windows International Core WinPE neutral

Заполняем параметры строки SetupUILanguage


Добавляем новый диск выбрав DiskConfiguration-Вставить новый Disk

Заполняем параметры строки Disk

На жестком диске создадим два раздела (выполняем Вставить новый CreatePartition два раза)

Указываем параметры 1-го раздела: размер 350 мб, тип раздела primary, раздел первый в очереди на создание

Указываем параметры 2-го раздела: 2-й раздел занимает оставшееся пространство жесткого диска, тип primary, раздел находится вторым в очереди на создание

Создаем два новых ModifyPartition (так как раздела тоже два)

Заполняем параметы ModifyPartition 1-го раздела

Заполняем параметры ModifyPartition 2-го раздела

Заполняем параметры строки InstallTo (установку производим на 2-й раздел жесткого диска)

Заполняем параметры строки Userdata



Заполним параметр Home Page строки Microsoft-Windows-IE-InternetExplorer (указываем домашнюю страницу браузера InternetExplorer)


Заполним один параметр строки Microsoft-Windows-Shell-Setup: ComputerName (значение этого параметра выставим знак звездочки, что означает что имя компьютера будет сгенерировано автоматически)


Заполняем параметры строки OOBE

Добавляем нового локального пользователя выбрав UserAccounts-LocalAccounts-Вставить новый LocalAccount

Заполняем параметры LocalAccount (создаем учетную запись пользователя Ro8 входящую в группу администраторы)

Заполняем параметры строки Password

Выделяем строку Microsoft-Windows-Shell-Setup и заполняем в ней один единственный параметр

Производим удаление неиспользуемых строк





Ошибок и предупреждений нет




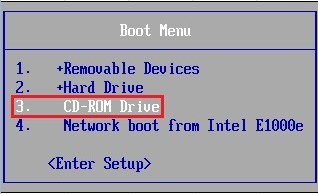





Использовать стандартные параметры

Завершение настройки параметров
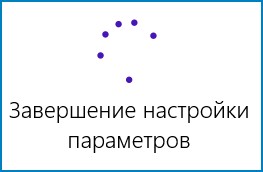
Вводим пароль учетной записи


Комментарии (28)
Рекламный блок
Подпишитесь на рассылку
Навигация
Облако тегов
Архив статей
Сейчас обсуждаем
ULBoom
Спасибо за статью в целом и информацию, что на поддерживаемой Microsoft «Десятке» можно поработать

admin
Евгений, не буду посылать вас на другие сайты и скажу очень просто. Для SSD не нужна
Гость Павел
Гость Денис, Удалите антивирус, у меня Eset Internet Security блочил.

admin
Добрый вечер! А что за загрузочная флешка у вас? Каким способом создавали и что вообще на ней:

admin
Здравствуйте. В Windows 10 копирование и вставка между разными устройствами поддерживается на
RemontCompa — сайт с огромнейшей базой материалов по работе с компьютером и операционной системой Windows. Наш проект создан в 2010 году, мы стояли у истоков современной истории Windows. У нас на сайте вы найдёте материалы по работе с Windows начиная с XP. Мы держим руку на пульсе событий в эволюции Windows, рассказываем о всех важных моментах в жизни операционной системы. Мы стабильно выпускаем мануалы по работе с Windows, делимся советами и секретами. Также у нас содержится множество материалов по аппаратной части работы с компьютером. И мы регулярно публикуем материалы о комплектации ПК, чтобы каждый смог сам собрать свой идеальный компьютер.
Наш сайт – прекрасная находка для тех, кто хочет основательно разобраться в компьютере и Windows, повысить свой уровень пользователя до опытного или профи.
вы можете автоматизировать Windows установку несколькими разными способами. Описанные ниже методы можно использовать вместе или по отдельности для выполнения уровня автоматизации, необходимого для развертывания.
Setupconfig.ini
Создание файла Setupconfig.ini
Файл Setupconfig.ini — это файл, который:
- Начинается с [SetupConfig] заголовка
- Включает один или несколько параметров, пар параметров и значений
- Каждый параметр или пара параметров и значений находятся в отдельной строке
- Пары "ключ — значение" включают в себя два параметра без = пробелов.
сведения о различных параметрах, которые можно использовать в файле Setupconfig.ini, см. в разделе программа установки Windows параметры командной строки.
Пример Setupconfig.ini
Ниже приведен пример setupconfig.ini файла:
Эта команда эквивалентна запуску Setup /NoReboot /ShowOobe None /Telemetry Enable из командной строки.
Сведения об использовании файла Setupconfig.ini см. в следующем разделе.
использование Setupconfig.ini с программа установки Windows
Использование носителя или ISO-файла
если вы используете Windows программу установки с носителя или ISO-файла, необходимо включить расположение в файл сетупконфиг в командной строке ( /ConfigFile <path> ) при запуске setup.exe. Пример:
Если включить параметр в командную строку и тот же параметр в файле сетупконфиг, то приоритет имеет параметр файла сетупконфиг и значение.
использование Центр обновления Windows
если обновление доставляется с помощью Центр обновления Windows, программа установки Windows ищет файл сетупконфиг в расположении по умолчанию. Файл сетупконфиг можно включить в %systemdrive%\Users\Default\AppData\Local\Microsoft\Windows\WSUS\SetupConfig.ini
![обслуживание с помощью программы установки: начните с нового устройства с USB-портом, содержащим программа установки Windows, файл образа Windows и файл настройки unattend.xml. Примените его к новым устройствам.]()
Использование флэш-накопителя USB
Сохраните файл как Autounattend.xml в корне флэш-накопителя USB.
Изменение существующей установки
Обновление параметров системы и панели управления без загрузки образа.
Обновление образа путем подготовки компьютера к загрузке в режиме аудита. см. раздел Boot Windows в режиме аудита или в OOBE.
Обновите порядок установки драйверов или пакетов. (Пакеты с зависимостями могут потребовать установки в определенном порядке.)
Откройте командную строку с повышенными привилегиями.
подключите образ Windows.
измените или замените файл: \ Windows \ пансер \unattend.xml в подключенном образе.
Отключение образа, фиксация изменений
Windows Программа установки выполняет поиск в этом каталоге только при установке прежних версий. если программа установки Windows запускается из среды Windows PE, поиск в каталоге%виндир%\пансер\унаттенд не выполняется.
Съемный носитель для чтения и записи в порядке букв диска в корне диска.
Съемный носитель для чтения и записи в порядке букв диска в корне диска.
Съемный носитель с доступом только для чтения в порядке букв диска в корне диска.
Съемный носитель с доступом только для чтения в порядке букв диска в корне диска.
каталог \sources в распределении Windows
Все остальные этапы:
Для всех остальных этапов настройки имя файла должно быть Unattend.xml.
диск, с которого работает программа установки Windows (setup.exe), в корне диска.
Скопируйте Autounattend.xml на съемный носитель.
загрузите Windows установочный носитель.
вставьте съемный носитель, когда Windows загружается. В этом примере предполагается, что съемному носителю назначена буква диска D:\ .
Скопируйте файл Unattend.xml в %WINDIR%\System32\Sysprep каталог.
Выполните команду Sysprep с параметром /generalize , чтобы создать эталонный образ.
Скопируйте файл Unattend.xml на съемный носитель.
Файл Unattend.xml имеет параметры только для этапов настройки auditSystem и auditUser .
в установленной Windows операционной системе выполните sysprep /generalize /oobe команду.
Дополнительные ресурсы
В мире интеллектуальных технологий мы упускаем кучу вещей, если не делаем автоматизацию правильно. В Android есть приложение Tasker для автоматизации, которое теперь получает новую функцию «Правила».
В iOS уже есть мощное приложение «Горячие клавиши» для автоматизации множества задач и многого другого. Но это смартфоны, а ПК? Что ж, в Windows 10 есть похожий инструмент под названием Task Scheduler, который позволяет вам выполнять множество задач в зависимости от времени, событий и различных других условий.
Итак, в этой статье мы представим вам подробное руководство по автоматизации задач в Windows 10. Наряду с этим мы также поделились базовым руководством по PowerShell в следующем разделе.
Автоматизация в Windows 10
1. Автоматизация задач в Windows 10 с помощью планировщика задач
1. Нажмите клавишу Windows один раз и введите «Планировщик заданий», Откройте первый результат и закрепите его на панели задач, потому что он вам понадобится постоянно.
![автоматизировать задачи на Windows 10]()
2. Поначалу интерфейс может показаться немного сложным, но просто следуйте моим инструкциям, и вы справитесь. Теперь, нажмите «Создать задачу» на правой панели.
!["2]()
3. После этого укажите название вашей задачи и установите флажок «Запускать с наивысшими привилегиями», Он не будет запрашивать UAC или запрашивать разрешение администратора перед запуском задачи.
!["3]()
4. Сейчас перейдите на вкладку «Триггеры» выше и нажмите на кнопку «Создать».
![автоматизировать задачи на Windows 10]()
5. Здесь выберите опцию «При входе в систему» в раскрывающемся меню и нажмите кнопку «ОК». Вы также можете отложить задачу на несколько секунд, но давайте просто пока оставим ее. Как примечание, я всегда откладываю свои связанные с интернетом задачи на 30 секунд, чтобы компьютер мог подключиться к WiFi и быть готовым вовремя.
!["5]()
6. Теперь перейдите на вкладку «Действия» и нажмите кнопку «Создать». Вот, выберите «Начать программу» из раскрывающегося меню, мы будем открывать Google Chrome.
!["6]()
7. Затем нажмите кнопку «Обзор» и выберите Chrome с рабочего стола или любого места.
![автоматизировать задачи на Windows 10]()
![автоматизировать задачи на Windows 10]()
9. Сделав это, перейдите на вкладку «Условия» и снимите обе опции в разделе «Мощность», Это позволит ПК выполнять задачу независимо от состояния батареи или зарядки.
!["9]()
10. Наконец, перейдите на вкладку «Настройки». Здесь нам не нужно ничего трогать, но убедитесь, что установлен флажок «Разрешить выполнение задачи по требованию», кроме того, просмотрите другие варианты, чтобы вы могли понять, что вы можете сделать с помощью планировщика задач. Теперь нажмите на кнопку «ОК».
!["10]()
11. Вы успешно создали задачу, чтобы открыть ваши любимые веб-сайты после включения компьютера. Вы можете найдите свою задачу в «Библиотеке планировщика задач» на левой панели. Если задача не отображается, нажмите кнопку «Обновить» на панели действий, расположенной справа.
!["17]()
12. Далее вы можете протестировать задачу вручную, работает ли правильно, нажав кнопку «Выполнить» на правой панели. Если все работает нормально, перезагрузите компьютер, и вы сможете автоматизировать серию задач в кратчайшие сроки. Наслаждайтесь!
![автоматизировать задачи на Windows 10]()
Эта задача была для открытия сайтов в Chrome, но может быть несколько вариантов использования, основанных на вашей повседневной жизни. Например, вы можете выбрать автоматическое подключение к определенной точке Wi-Fi, создать задачу по очистке корзины через определенное количество дней, вы также можете запускать приложения Office или что угодно.
Единственные изменения должны быть сделаны на вкладке «Действие» и «Триггеры», но кроме этого все остается схожим. Кроме того, я бы посоветовал вам поработать с различными настройками, чтобы правильно понять планирование задач.
2. Автоматизация задач в Windows 10 с помощью PowerShell
В приведенном выше разделе мы узнали, как автоматизировать задачи с помощью планировщика задач. Но есть родной инструмент для создания сценариев в Windows 10 под названием PowerShell который довольно продвинут и универсален. Вы можете делать что-нибудь с помощью нескольких команд. Я знаю, что многие пользователи боятся видеть синий экран PowerShell, но, поверьте мне, это довольно легко. Позвольте мне просто сказать, что это не хардкорное программирование, так что не волнуйтесь.
Кроме того, с точки зрения производительности, Планировщик заданий довольно быстрый потому что он выполняет все из приложения. Однако сфера его применения относительно ограничена, поскольку вы не можете углубляться в другие программы и функции.
Так что, если у вас есть небольшая задача под рукой, то Task Scheduler отлично подходит. Тем не мение, PowerShell очень динамичен и может взаимодействовать со многими программами сразу, но это довольно медленно при выполнении этих команд.
Таким образом, с одной стороны, вы получаете более быстрое выполнение, но ограниченные возможности, а с другой стороны, вы получаете универсальную поддержку, но более медленное выполнение. Тем не менее, здесь мы пройдем тот же пример.
Начало работы с синтаксисом PowerShell
Позвольте мне начать с примера. Ниже вы видите команду PowerShell для открытия нескольких сайтов в Chrome. Вот, Запуск процесса это команда для запуска программы а также chrome.exe это исполняемое имя программы. Очень похоже на планировщик заданий, верно? Очень просто.
!["11]()
Вы также можете добавить свой плейлист Spotify, любимые субреддиты или что угодно.
Теперь, когда вы поняли синтаксис и что означают различные аргументы команды PowerShell, давайте начнем.
Шаги для создания скрипта PowerShell
1. Откройте файл блокнота и вставьте приведенную ниже команду.
!["19]()
2. Вы можете изменить сайт в соответствии с вашими предпочтениями, И если вы хотите предоставить другой браузер, щелкните правой кнопкой мыши значок браузера и откройте «Свойства». В поле назначения скопируйте последнюю XXXX.exe часть и вставьте ее в файл блокнота. Таким образом, вы можете найти исполняемые имена и для других программ.
Примечание: Если это не работает, вы можете вставить весь адрес из целевого поля. Вот пример браузера Microsoft Edge. Вы можете сделать это для любой программы.
!["14]()
3. Теперь перейдите в «Файл» в Блокноте и нажмите «Сохранить как». Здесь дайте имя вашему сценарию, а затем Добавляйте .ps1 расширение в конце, PS1 является расширением сценариев PowerShell. Кроме того, не забудьте сохранить имя файла в одном слове.
!["20]()
4. Сделав это, откройте планировщик заданий и создайте новую задачу, выполнив шаги 1-5 упоминается в приведенном выше разделе. Перейдя на вкладку «Действие», выберите «Запустить программу» в раскрывающемся меню и введите powershell.exe в окне «Программа / скрипт».
!["15]()
5. Теперь щелкните правой кнопкой мыши файл PS1 и откройте «Свойства». Здесь вы найдете путь к файлу в разделе местоположения. Скопируйте и добавьте filename.ps1 в конце. Вот как это должно выглядеть. Нам понадобится этот адрес на следующем шаге.
![автоматизировать задачи на Windows 10]()
6. Замените ниже адрес с вашим адресом из вышеприведенного шага и вставьте его в поле «Аргумент». После этого нажмите кнопку «ОК».
!["16]()
7. Наконец, вы закончили определение части Action с помощью скрипта PowerShell. В настоящее время, выполните те же шаги с 9 до 12 из раздела планировщика заданий. Вы можете протестировать скрипт, нажав кнопку «Выполнить». Как я объяснил выше, окно PowerShell может вызвать маленькое всплывающее окно, потому что выполнение сценария немного медленное.
Вот как вы можете создать простой сценарий в PowerShell и автоматизировать его с помощью планировщика задач. То, что я показал выше, является лишь верхушкой айсберга. Вы можете сделать намного больше, и возможности безграничны. Например, Вы можете добавить команды для запуска отдельной программы, удалить старые файлы из определенных папок, отключить обновление Windows 10 и другие службы уровня ОС, включить службы поддержки и многое другое, используя тот же файл PS1.
Вам больше не нужно возвращаться к планировщику заданий, чтобы что-то настроить, просто внесите изменения в файл PS1 с помощью блокнота, и он запустит все изменения. Круто, верно? В ближайшие дни мы поделимся некоторыми классными скриптами PowerShell для автоматизации задач в Windows 10, так что следите за обновлениями.
Сценарии Ace PowerShell и автоматизация рутинных задач в Windows 10
Это было наше подробное руководство о том, как начать автоматизацию в Windows 10. Существует множество скрытых инструментов, которыми мы можем воспользоваться, и планировщик задач является одним из них.
Читайте также: