Windows speech recognition что это
Обновлено: 30.06.2024
Windows предоставляет функцию распознавания речи на основе устройств (доступную как с помощью приложения Windows Recech Recognition Desktop), так и с помощью облачной службой распознавания речи на тех рынках и регионах, где доступна Cortana. Microsoft может использовать голосовые данные, взаимодействия с компьютером, чтобы улучшить услуги распознавания речи.
Чтобы использовать распознавание речи, необходимо включить параметр «Знакомство с вами» (параметр конфиденциальности в разделе «Персонализация рукописного ввода и ввода с клавиатуры»), поскольку голосовые службы существуют как в облаке, так и на вашем устройстве. Информация, которую Microsoft собирает с их помощью, позволяет их улучшить. Речевые службы, которые не передаются в облако и присутствуют только на вашем устройстве, такие как «Диктор» и «Распознавание речи Windows», по-прежнему будут работать, если этот параметр отключен, но Microsoft уже не будет собирать данные.
Если для параметра «Диагностика и использование данных» («Параметры» → «Конфиденциальность» → «Диагностика и отзывы») установлено значение «Полные», входящие данные для рукописного ввода и ввода текста отправляются в Microsoft, и компания использует эти данные в совокупности, чтобы улучшить платформу для всех пользователей.
Чтобы отключить распознавание голоса в Windows 10, выполните следующие действия.
- Откройте приложение «Параметры».
- Перейдите в раздел «Конфиденциальность» → «Голосовые функции».
- Справа отключите опцию «Распознавания голоса в сети» передвинув ползунок переключателя в положение «Откл.».

Теперь функция отключена.
Кроме того, вы можете применить настройки реестра.
Отключить распознавание речи в сети с помощью настройки реестра.
- Загрузите следующий ZIP-архив: загрузите ZIP-архив.
- Извлеките его содержимое в любую папку. Вы можете разместить файлы непосредственно на рабочем столе.
- Дважды кликните файл Off-Online Recognition.reg, чтобы начать процесс слияния.
Чтобы отменить изменение при необходимости, используйте файл On-Online Speech Recognition.reg.
Все!
Файлы реестра, выше, изменяют ветвь реестра
Они изменяют параметр DWORD (32 бита) с именем HasAccepted.
- HasAccepted = 1 - Включить распознавание речи в сети.
- HasAccepted = 0 - Функция распознавания речи отключена.
Наконец, вы можете отключить распознавание речи в сети на странице конфиденциальности программы установки Windows во время установки ОС с нуля.

Распознавание речи Windows делает использование клавиатуры и мыши необязательным. Вместо этого теперь можно управлять компьютером с помощью голоса и диктовать текст для ввода.
Примечание: Распознавание речи доступно только для следующих языков: английский (США и Соединенное Королевство), французский, немецкий, японский, мандаринский диалект (китайский (упрощенное и традиционное на китайском языке) и испанский.
Прежде чем использовать распознавание речи, необходимо выполнить несколько действий. Сначала нужно настроить микрофон. Затем можно научить компьютер распознавать ваш голос.
Прежде чем приступить к настройке функции распознавания речи, убедитесь, что микрофон подключен к компьютеру, иначе настройка не удастся.
Выполните прокрутку от правого края экрана и нажмите кнопку Поиск.
(Если вы используете мышь, найдите правый нижний угол экрана, переместите указатель мыши вверх и нажмите кнопку "Поиск".)
Поиск также можно открыть с помощью клавиатуры, нажав клавиши Windows+Q.
Введите в поле поиска настройка микрофона, а затем выберите элемент Настройка микрофона.
Следуйте указаниям на экране.
Примечание: По возможности используйте микрофон гарнитуры — это снижает вероятность фонового шума.
Обучение компьютера распознаванию речи
Программа распознавания речи использует особый речевой профиль для распознавания голоса пользователя и произносимых команд. Чем дольше вы пользуетесь распознаванием речи, тем более подробным становится ваш речевой профиль и тем лучше компьютер интерпретирует ваши команды.
Выполните прокрутку от правого края экрана и нажмите кнопку Поиск.
(Если вы используете мышь, найдите правый нижний угол экрана, переместите указатель мыши вверх и нажмите кнопку "Поиск".)
Поиск также можно открыть с помощью клавиатуры, нажав клавиши Windows+Q.
Введите в поле поиска распознавание речи, а затем коснитесь элемента Распознавание речи или щелкните его.
Нажмите или щелкните элемент Обучить компьютер для улучшения распознавания вашего голоса.
Следуйте инструкциям по настройке речевого ввода для распознавания речи.
При помощи голосовых команд можно выполнять многие задачи, например заполнять электронные формы или писать письма. Когда вы произносите слова в микрофон, программа распознавания речи преобразует их в текст, который отображается на экране.
Диктовка текста с помощью программы распознавания речи
Выполните прокрутку от правого края экрана и нажмите кнопку Поиск.
(Если вы используете мышь, найдите правый нижний угол экрана, переместите указатель мыши вверх и нажмите кнопку "Поиск".)
Поиск также можно открыть с клавиатуры, нажав клавиши Windows +Q.
Введите в поле поиска распознавание речи, а затем коснитесь элемента Распознавание речи Windows или щелкните его.
Произнесите команду "Start listening" либо коснитесь кнопки микрофона или нажмите ее, чтобы войти в режим прослушивания.
Откройте приложение или выберите текстовое поле, куда нужно вставить продиктованный текст.
Исправлять ошибки можно тремя способами:
Назовите номер, указанный рядом с нужным элементом в диалоговом окне Панель вариантов, а затем скажите "ОК".
Добавление и изменение слов в словаре
При помощи словаря распознавания можно добавлять собственные слова, запрещать диктовку определенных слов, а также исправлять и удалять слова из словаря.
Выполните прокрутку от правого края экрана и нажмите кнопку Поиск.
(Если вы используете мышь, найдите правый нижний угол экрана, переместите указатель мыши вверх и нажмите кнопку "Поиск".)
Поиск также можно открыть с клавиатуры, нажав клавиши Windows +Q.
Введите в поле поиска распознавание речи, а затем коснитесь элемента Распознавание речи Windows или щелкните его.
Произнесите команду "Start listening" либо коснитесь кнопки микрофона или нажмите ее, чтобы войти в режим прослушивания.
Произнесите команду "Open speech dictionary" и выполните любое из этих действий:
Чтобы добавить слово в словарь, произнесите команду "Add a new word" и следуйте указаниям.
Чтобы запретить диктовку определенного слова, произнесите команду "Prevent a word from being dictated" и следуйте указаниям.
Для управления компьютером можно использовать простые короткие команды. В таблице ниже даны некоторые наиболее часто используемые команды распознавания речи. Слова, выделенные полужирным шрифтом, указывают на то, что можно заменить примером слова или фразы похожими словами и получить полезные результаты.
Для управления компьютером также можно использовать сочетания клавиш. Со списком всех доступных сочетаний можно ознакомиться в разделе Сочетания клавиш.
Примечание: Если вы не знаете, какие команды использовать, произнесите "What can I say?".

Привет, друзья. В этой публикации будем говорить о такой примечательной особенности Windows 11, как голосовой ввод. Это функция, с помощью которой мы можем, если у нас к компьютеру подключён микрофон, надиктовывать текст в любые формы ввода в среде операционной системы и программ. Такая функция с поддержкой русского давно есть на мобильных устройствах на базе iOS и Android. Windows же традиционно в области современных пользовательских функций отстаёт от мобильных операционных систем. В самой Windows технология распознавания речи присутствует ещё со времён Windows 7, но доступна она только для английского и ещё некоторых языков, в число которых русский не входит. Поддержка русского не появилась даже в Windows 10. Русский для голосового ввода стал доступен лишь в Windows 11. С реализацией этой функции пока что не всё гладко, но, давайте обо всём подробнее.
↑ Голосовой ввод в Windows 11

↑ Как использовать голосовой ввод в Windows 11
Итак, друзья, функция голосового ввода в Windows 11. В предшественнице Windows 10 эта функция недоступна для русского языка.
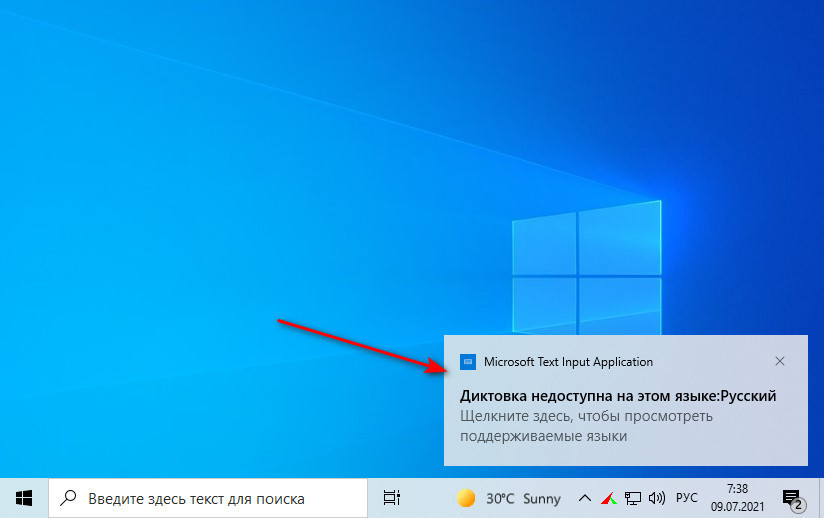
В Windows 10 мы можем использовать только сторонние средства русскоязычного голосового ввода. Новая же Windows 11 наконец-то открывает нам, русскоязычным пользователям штатные возможности операционной системы по диктовке текста. Эти возможности можем использовать где-угодно – в системных функциях и приложениях Windows 11, в браузерах, текстовых редакторах и прочих сторонних программах. Для активации голосового ввода в Windows 11 жмём клавиши Win+H и жмём на небольшой панельке кнопку микрофона.
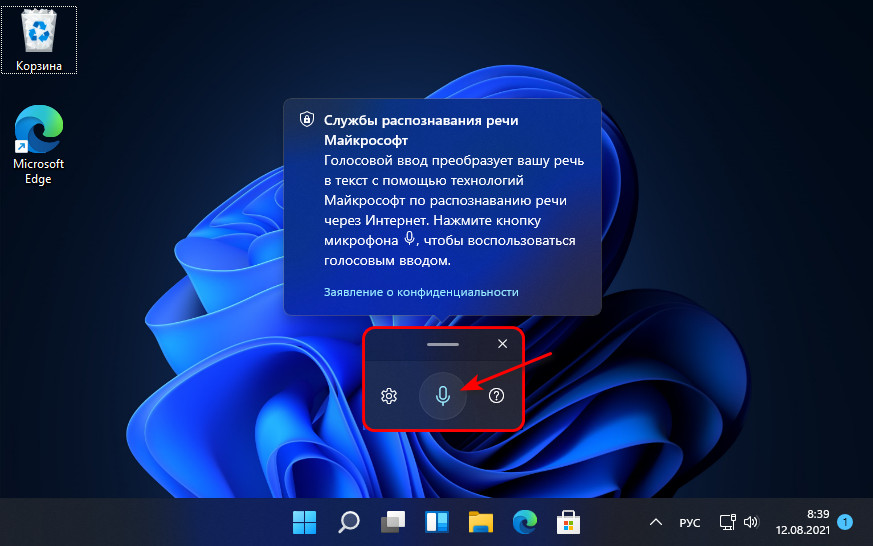
Далее этими же клавишами можем запускать системный голосовой ввод, находясь внутри приложений с формами ввода текста.
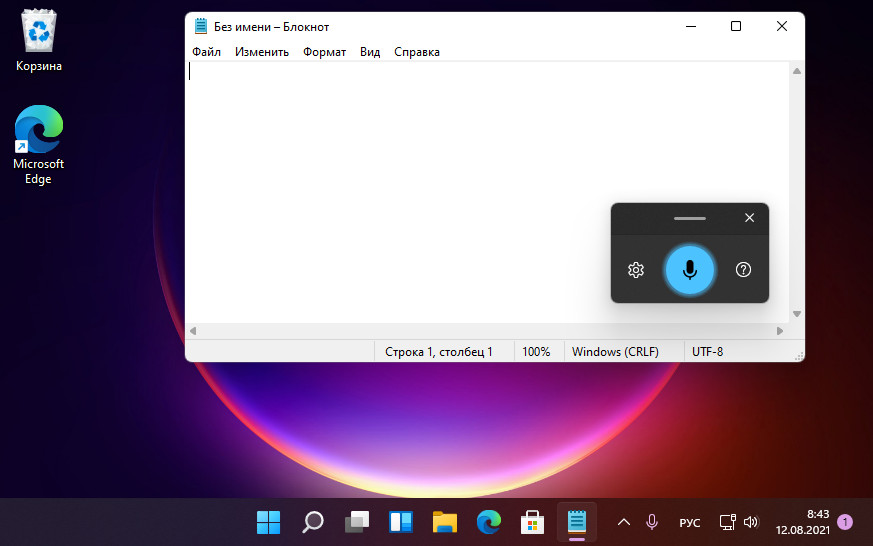
Голосовой ввод у Microsoft умный, может сам расставлять знаки препинания. Но для этого автоматическую вставку знаков препинания необходимо включить в параметрах панельки голосового ввода. Также в параметрах панельки при необходимости можем включить постоянное отображение кнопки запуска голосового ввода.
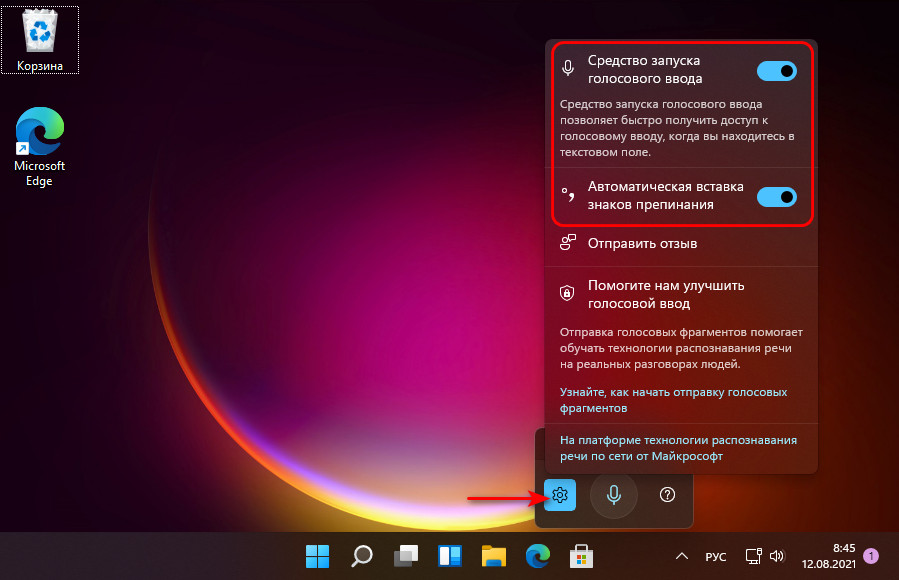
Последняя весьма удобна при активной работе с голосовым набором текста: небольшая плавающая панелька с кнопкой включения голосового ввода может скромно ютиться в каком-нибудь неприметном уголке экрана и всегда быть на подхвате. Когда она нам понадобится, жмём микрофон и надиктовываем текст.
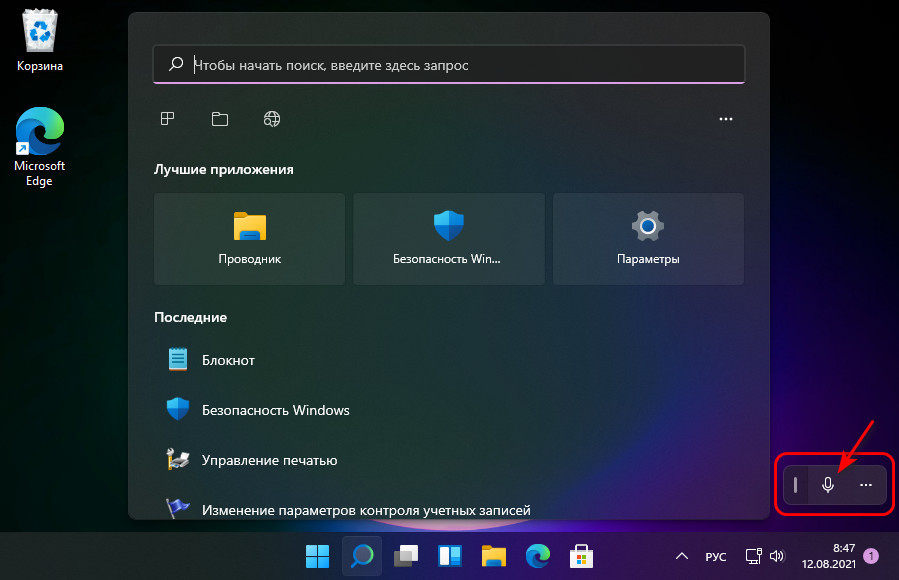
Если вы используете сенсорную клавиатуру, голосовой ввод можете запускать с её помощью, эта функция интегрирована в сенсорную клавиатуру.
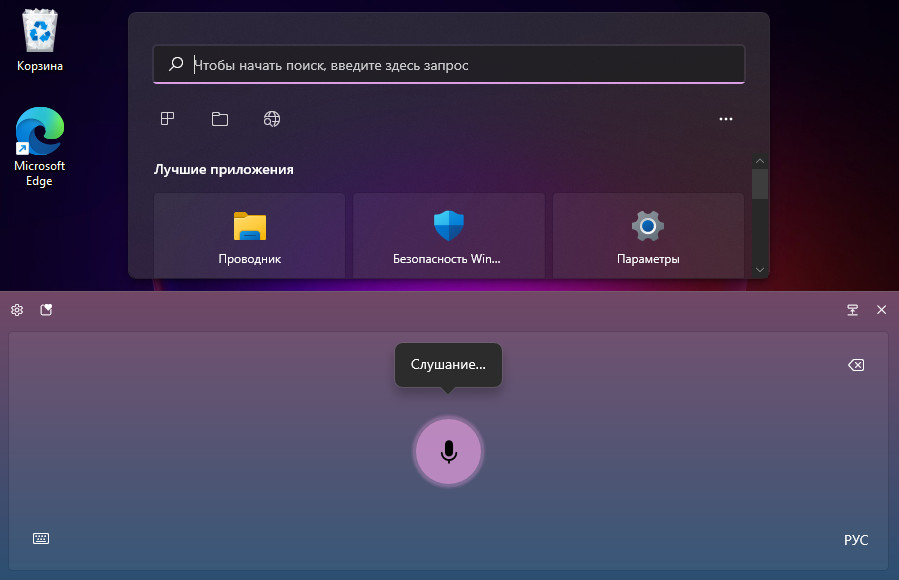
Кликаем кнопку микрофона и надиктовываем.
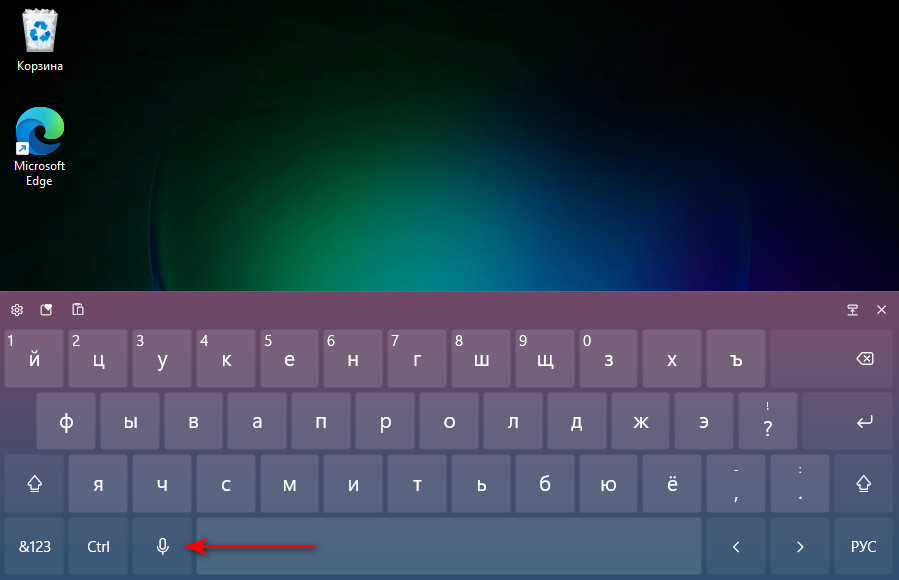
↑ Команды для диктовки в Windows 11
Голосовой ввод Windows 11 поддерживает команды для диктовки, правда, на русском их гораздо меньше, чем на английском, и не всегда они корректно срабатывают. Успешно функция справляется пока что только с командами ввода точки, запятой, вопросительного знака, двоеточия, нового абзаца. Для их ввода необходимо чётко произнести слова, соответственно, «точка», «запятая», «вопросительный знак», «двоеточие», «новый абзац». В числе стабильно работающих команд для диктовки также выделение и удаление последнего слова: для этого произносим, соответственно, «выделить это» и «удалить это». Работоспособность других команд пока что оставляет желать лучшего, а многие ещё даже и не переведены на русский язык. Тем не менее потенциал у функции есть. Друзья, со всеми командами для диктовки голосового ввода в Windows 11 можете ознакомиться на сайте поддержки компании Microsoft .
↑ Технологии распознавания речи Microsoft
Ну а теперь давайте поговорим о самих технологиях, на которых зиждется голосовой ввод в Windows 11. Его базисом являются две технологии распознавания речи Microsoft, одна локальная, та, что присутствует внутри операционной системы, другая – облачная, т.е. технология, доступная по Интернету. Облачная технология распознавания речи Microsoft более продвинутая, чем локальная, она точнее распознаёт человеческую речь и преобразовывает её в текст. Облачная технология также используется в работе голосового ассистента Cortana, портала смешанной реальности, а также в поддерживаемых современных приложениях из Microsoft Store. Исключительно на базе локальной технологии распознавания речи в Windows работает экранный диктор.
По умолчанию в Windows 11 для голосового ввода используется локальная технология, улучшенную облачную технологию необходимо задействовать в системных настройках Windows 11. В приложении «Параметры» идём по пути «Конфиденциальность и безопасность > Голосовые функции».
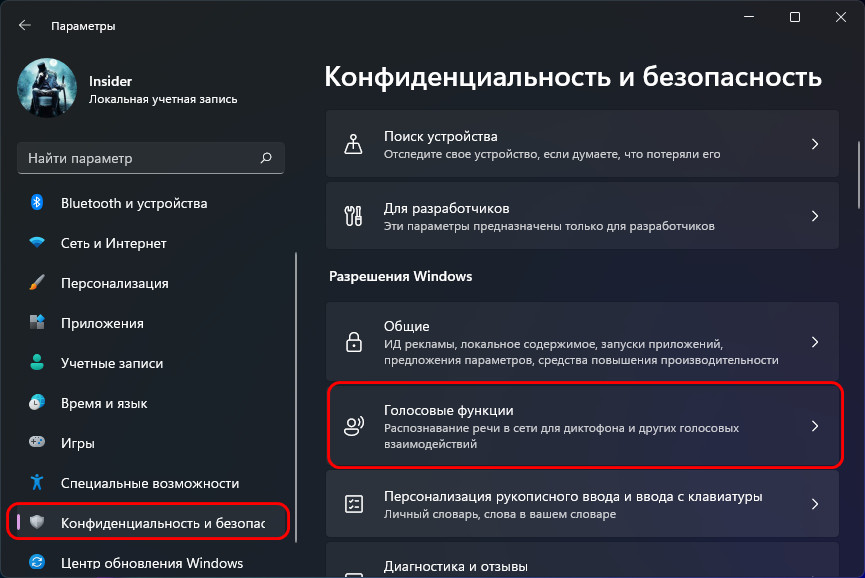
И включаем настройку «Распознавание голоса в сети».
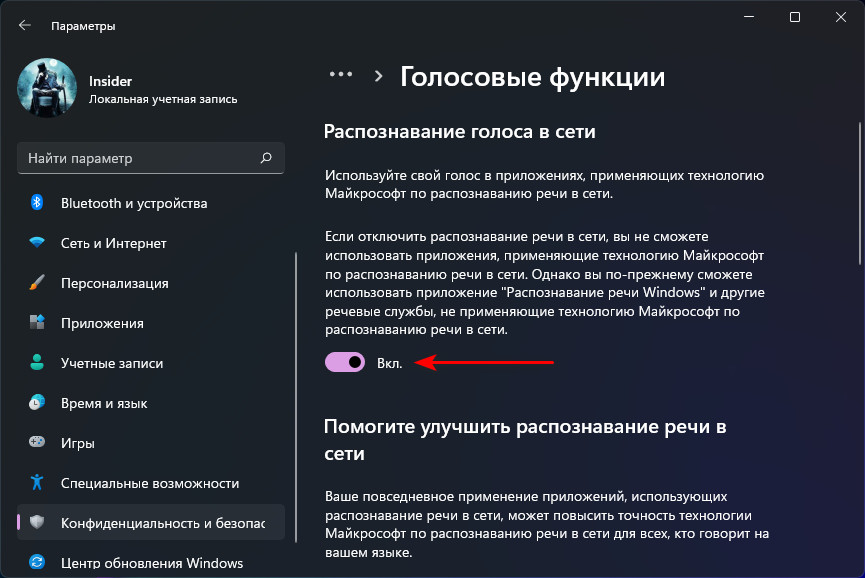
И давайте ещё, друзья, поговорим о щепетильном вопросе отправки данных Microsoft. Компания решила всерьёз заняться технологией распознавания речи на русском, потому призывает нас стать добровольцами и поставлять ей для оттачивания технологии образцы своей речи.
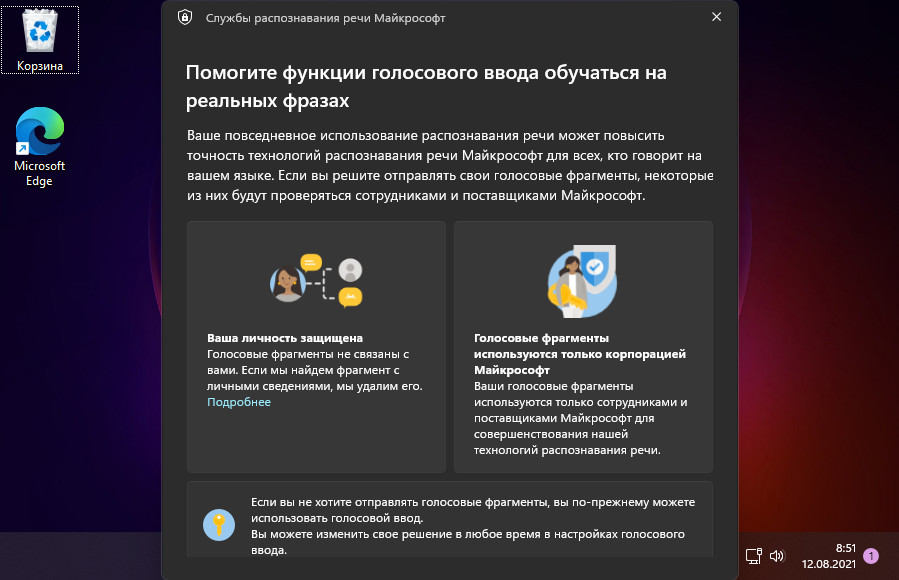
Если мы дадим добро на это, аудиозаписи наших диктовок могут быть отобраны и прослушаны в компании Microsoft для создания моделей распознавания человеческой речи с учётом акцентов, региональных диалектов, построений фраз и т.п. Поставляемые Microsoft образцы нашей речи анонимны, они не привязываются к учётной записи Microsoft или каким-то иным нашим данным. Компания официально гарантирует конфиденциальность при использовании образцов и утверждает, что хранятся они на зашифрованных серверах компании до 2-х лет. Так что, друзья, если хотите помочь Microsoft в усовершенствовании функции голосового ввода на русском, в приложении «Параметры» по тому же пути «Конфиденциальность и безопасность > Голосовые функции» внизу можете настроить отправку ваших голосовых фрагментов.
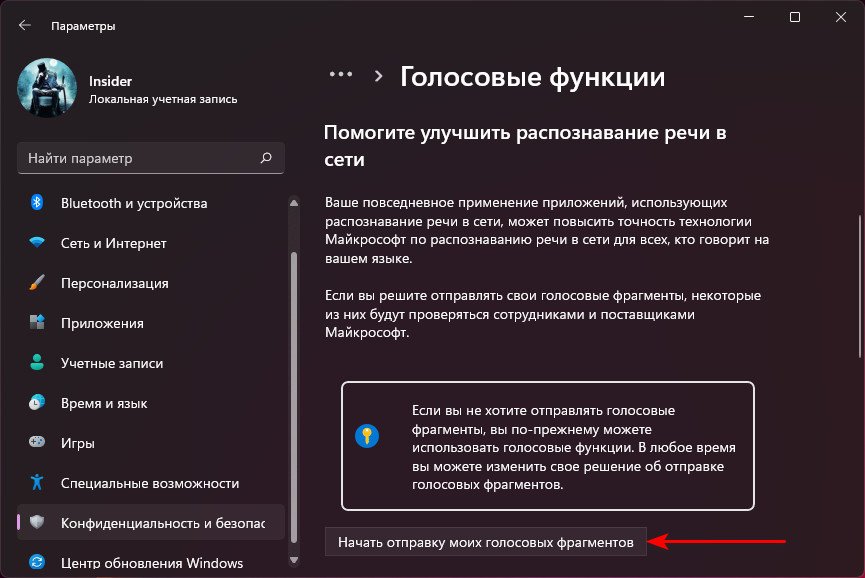
Здесь же в любой момент отправку можно прекратить.
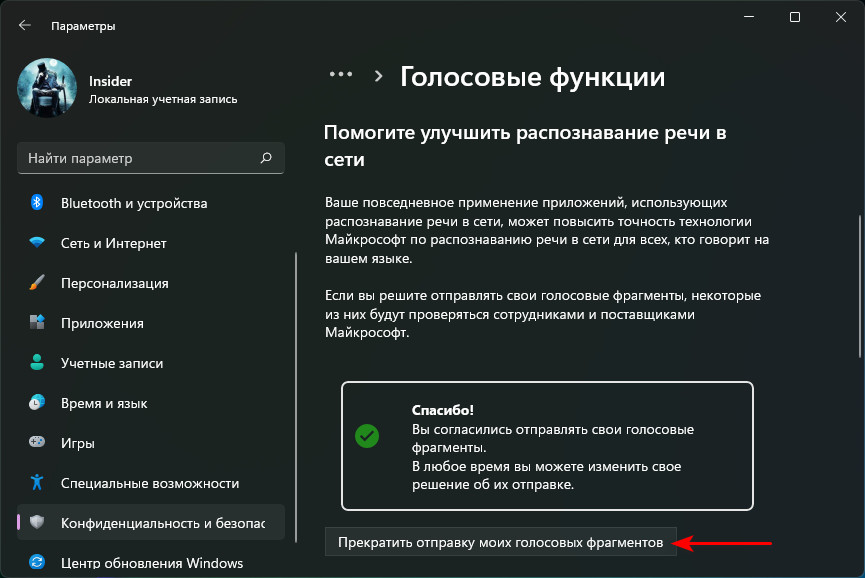
Вот такое, друзья, новшество у Windows 11, наконец-то мы дождались системный голосовой ввод на русском языке. Всё, конечно, ещё сыро: и команды для диктовки не все из потенциальных можем использовать, и сама функция работает нестабильно.
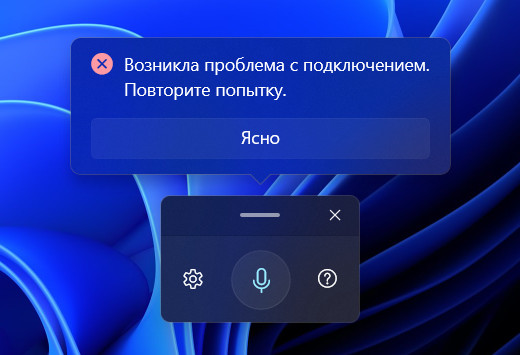
Но будем надеяться на то, что Microsoft доведёт всё до ума, и у нас будет годная системная возможность для диктовок и транскрибаций.

Если мне нужно выбрать одну из лучших новых функций в Windows 11, я бы определенно выбрал голосовой ввод в Windows 11. Он настолько плавный, точный, а распознавание голоса на удивление хорошее. Похоже, Microsoft внесла массу улучшений в свои онлайн-службы Microsoft Speech Services. Поэтому, если вы хотите включить и использовать голосовой ввод в Windows 11, следуйте нашему простому руководству ниже. Вы даже можете получить эту функцию Windows 11 в Windows 10, следуя последнему методу. На этой ноте давайте углубимся.
Включение и использование голосового набора в Windows 11 (2021 г.)
Как использовать встроенный инструмент голосового ввода Windows 11
2. Затем нажмите кнопку «микрофон» и начните говорить. Используя онлайн-службы Microsoft Speech Services, ваша диктовка будет преобразована из речи в текст в кратчайшие сроки. Я был удивлен, увидев, что голосовой набор в Windows 11 был удобен и точен. Здесь вы можете увидеть, как работает функция голосового набора:
4. Если ваша диктовка не подбирается должным образом, вы можете перейти в «Настройки -> Время и язык -> Речь». Здесь выберите соответствующий « Язык речи » из раскрывающегося меню в зависимости от вашего региона или акцента.
Включить средство запуска голосового ввода в Windows 11
Вы также можете включить «Средство запуска голосового набора», чтобы наложение голосового набора отображалось всякий раз, когда вы нажимаете на текстовое поле. Независимо от того, в каком приложении или окне вы находитесь, просто нажмите кнопку «Микрофон» и сразу же начните голосовой ввод.
1. Чтобы включить эту функцию, щелкните значок «Настройки» в оверлее голосового набора. Затем включите переключатель «Панель запуска голосового набора».
2. Например, я нахожусь на странице Google Review в Chrome, и панель запуска голосового набора автоматически появляется, когда я нажимаю на поле ввода текста.
3. Теперь я могу щелкнуть по кнопке «микрофон» и с легкостью добавить свой отзыв. Довольно полезно, правда? Вы можете сделать это на любой веб-странице, в текстовом поле в программах, в веб-форме и т. Д.
Использование голосового набора в приложениях Office в Windows 11
Если вы не знаете, помимо встроенного голосового набора в приложениях Office также есть опция «Диктовать», и она работает почти так же. Фактически, он также поддерживает автоматическую пунктуацию и работает в Windows 10. Те, кто пользуется бесплатным порталом Office в Интернете, также могут пользоваться преимуществами Microsoft Speech Services без каких-либо ограничений. Кстати, вы можете найти различия между Office Web и настольными приложениями из нашей подробной статьи.
Имейте в виду, что функция Transcribe в Word отличается от голосового набора и доступна только для платных пользователей. Чтобы узнать, как работает функция голосового набора в приложениях Microsoft Office, выполните следующие действия:
2. Нажмите «Диктовать», и вы сразу сможете говорить, чтобы преобразовать свою речь в текст в реальном времени. Просто нажмите кнопку «микрофон» и начните говорить.
3. Как и в случае со встроенным голосовым набором в Windows 11, вы можете щелкнуть значок «Настройки» и включить «Автоматическая пунктуация». Вы также можете настроить предпочитаемый разговорный язык и включить фильтр ненормативной лексики при работе с офисными документами или школьными проектами.
Использование голосового набора в Windows 10
В то время как Windows 11 имеет гораздо более умную утилиту голосового ввода, Windows 10 также поставляется с встроенным инструментом диктовки. Вы можете использовать то же сочетание клавиш «Windows + H», и всплывающее окно с диктовкой появится в верхней части экрана.
Разница между инструментами диктовки в Windows 10 и голосовым набором в Windows 11 заключается в отсутствии автоматической пунктуации в первых. Вам нужно использовать команды диктовки для добавления знаков препинания, букв, символов и т. д. В Windows 11. Вот как это сделать.
1. Сначала откройте «Настройки» и перейдите в «Конфиденциальность» -> «Речь» и включите « Распознавание речи в Интернете ».
2. Теперь нажмите сочетание клавиш « Windows + H », и вы сможете диктовать свою речь. Здесь вы не найдете автоматической пунктуации. Вместо этого вам нужно использовать команды диктовки, которые я упомянул ниже, чтобы добавить знаки препинания, символы и специальные символы.
Читайте также:

