Windows sysnative windows 7 что за папка
Обновлено: 06.07.2024
С выпуском 64-разрядной версии Windows 7 было внесено небольшое изменение в нормальное размещение папок в каталоге Windows. В 64-разрядную версию Windows 10, Windows 8 и Windows 70 включены две новые папки. Sysnative и SysWOW64 папки. Это только в 64-битной Windows. Если вы запустите 32-битную Windows на 64-битной машине, вы их не увидите. Вы также не увидите их при запуске 32-битной Windows на 32-битной машине.
В отличие от 32-битных машин, где 32-битные библиотеки DLL хранятся в Папка System3264-разрядная версия Windows хранит библиотеки DLL, относящиеся к 64-разрядной версии, в папке System32. Это сделано для облегчения программирования и обеспечения обратной совместимости. То есть, если 64-битная программа ссылается на System32 в своем коде, она автоматически получит 64-битную DLL при вызове. Это помогает разработчикам, поскольку им не нужно изменять код в своих программах для 64-разрядной версии Windows.
Читать: Что такое папка Пантера?
Папка SysWOW64 в 64-битной Windows
Все 32-битные библиотеки DLL перенесены в новую Папка SysWOW64 в 64-разрядных версиях Windows 10, Windows 8 и Windows 7, поэтому, когда 32-разрядные программы вызывают 32-разрядные библиотеки DLL, они должны обратиться к папке SysWOW64.
Вы можете подумать, что разработчикам придется сканировать свои программы и приложения, чтобы указать функции DLL в папку SysWOW64. Но Microsoft уже позаботилась об этом. Если это 32-битная программа, которая вызывает C: Windows System32, эмулятор перенаправит путь к C: Windows SysWOW64. То есть для запуска 32-битных программ в 64-битной Windows используется эмулятор, чтобы обеспечить надлежащую обратную совместимость и избежать ошибок при вызове файлов DLL.
Sysnative Folder в Windows 64-бит
Могут быть случаи, когда 32-битной программе или приложению может потребоваться 64-битная DLL. В этом случае вам придется использовать папку перенаправления Sysnative. Вы можете рассматривать SysNative как виртуальную папку и псевдоним, указывающий на папку System32. Его физически не существует в вашей системе как такового.
Поэтому, если вашей 32-битной программе требуется доступ к 64-битной DLL, не используйте C: Windows System32 потому что эмулятор 32-разрядной программы перенесет его в папку 32-разрядной DLL с именем SysWOW64. Вместо этого используйте C: Windows SysNative как путь к программе DLL. Использование Sysnative в пути перенаправит его в папку System32 вместо папки SysWOW64.
Если вы откроете проводник Windows, вы не найдете папку Sysnative в C: Windows. Даже если вы настроили параметры папки для отображения скрытых и системных папок. Это связано с тем, что Windows File Explorer является 64-битной программой при работе в 64-битной Windows, а папка Sysnative видна и доступна только из 32-битных программ.

С выпуском 64-разрядной версии Windows 7 в обычное распределение папок в каталоге Windows были внесены небольшие изменения. В 64-разрядную версию Windows 7, Windows 8 и Windows 10 включены две новые папки. Это папки Sysnative и SysWOW64 . Это только в 64-битной Windows. Если вы используете 32-битную Windows на 64-битной машине, вы их не увидите. Также вы не увидите их при запуске 32-битной Windows на 32-битной машине.
В отличие от 32-разрядных компьютеров, где 32-разрядные библиотеки DLL хранятся в папке System32 , 64-разрядная версия Windows хранит библиотеки DLL, связанные с 64-разрядными файлами, в папке System32. Это облегчает программирование и обеспечивает обратную совместимость. То есть, если 64-битная программа ссылается на System32 в своем коде, она автоматически получит 64-битную DLL при вызове. Это помогает разработчикам, поскольку им не нужно менять код в своих программах для Windows 64-bit.
Папка SysWOW64 в 64-битной Windows
Все 32-разрядные библиотеки DLL были перемещены в новую папку SysWOW64 в 64-разрядной версии Windows 7, Windows 8 и Windows 10, поэтому, когда 32-разрядные программы вызывают 32-разрядные библиотеки DLL , они должны добраться до папки SysWOW64.
Вам может показаться, что разработчикам придется сканировать свои программы и приложения, чтобы указать функции DLL в папке SysWOW64. Но Microsoft уже позаботилась об этом. Если это 32-разрядная программа, которая вызывает C: \ Windows \ System32 , эмулятор перенаправит путь к C: \ Windows \ SysWOW64 . То есть для запуска 32-битных программ в 64-битной Windows используется эмулятор, чтобы обеспечить надлежащую обратную совместимость и избежать ошибок при вызове DLL-файлов.
Sysnative Folder в 64-битной Windows

Могут быть случаи, когда 32-битной программе или приложению может потребоваться 64-битная DLL. В этом случае вам придется использовать папку перенаправления Sysnative . Вы можете считать SysNative виртуальной папкой и псевдонимом, указывающим на папку System32. Он не существует физически в вашей системе как таковой. Поэтому, если вашей 32-разрядной программе требуется доступ к 64-разрядной библиотеке DLL, не используйте C: \ Windows \ System32 , поскольку эмулятор 32-разрядной программы перенесет ее в 32-разрядную папку DLL, которая называется SysWOW64. Вместо этого используйте C: \ Windows \ SysNative в качестве пути к программе DLL. Использование Sysnative в пути перенаправит его в папку System32 вместо папки SysWOW64.
Если вы откроете File Windows Explorer, вы не найдете папку Sysnative в C: \ Windows. Даже если вы установили параметры папки, чтобы показать скрытые и системные папки. Это связано с тем, что Windows File Explorer является 64-битной программой при работе в 64-битной Windows, а папка Sysnative видима и доступна только для 32-битных программ.
Вы наверняка замечали, что со временем системная папка Windows существенно увеличивается в размере. Бороться с этим можно радикальными методами и многие так и поступают — периодически начисто удаляя систему и устанавливая её заново. Отложим подобные действия на самый крайний случай и облегчим систему от нажитого непосильным трудом вручную.
Зайдя в каталог Windows можно обнаружить довольно увесистую папку WinSxS (C:\Windows\WinSxS), служащую хранилищем компонентов Windows. В особо запущенных слкчаях, её объём может достигать нескольких десятков гигабайт. Что это за хранилище и можно или его удалить?
Зачем нужна папка WinSxS в Windows и как безопасно уменьшить её размер?
Папка WinSxS содержит копии оригинальных файлов Windows и используется механизмом проверки целостности системных файлов (команда «sfc /scannow») для восстановления операционной системы, то есть удалять её ни в коем случае нельзя. По сути, в этой папке содержится практически вся операционная система, включая и неустановленные компоненты.
Однако, папка хранилища системных компонентов со временем существенно разрастается, особенно после обновлений Windows. Там хранятся все старые версии системных файлов, уже не актуальные после обновлений и не участвующие в восстановлении текущей версии Windows. Очистить папку WinSxS от лишнего хлама можно штатными средствами непосредственно из командной строки Windows.
Для начала просто проанализируем содержимое хранилища компонентов WinSxS (команда выполняемся от имени администратора):
Dism.exe /Online /Cleanup-Image /AnalyzeComponentStore
В результате выполнения команды отображается фактический размер хранилища и будет указано требуется ли проведение очистки.
Выполнить очистку хранилища WinSxS можно следующей командой:
Dism.exe /Online /Cleanup-Image /StartComponentCleanup
Данная операция может занять довольно продолжительное время (у меня на рабочем сервере процесс длился более часа), но в результате высвободилось 8.5 GB (!) дискового пространства — снова выполните первую команду, чтобы оценить полученный результат.
Однако, это не предел и папку WinSxS можно ужать ещё больше, запустив команду очистки с параметром /ResetBase (удаляются все предыдущие версии компонентов):
Dism.exe /Online /Cleanup-Image /StartComponentCleanup /ResetBase
Тут следует учесть, что удаление предыдущих версий компонентов лишает вас возможности откатить систему, в случае установки проблемных обновлений. Выполнять эту команду следует спустя какое-то время после обновки.
Подписывайтесь на канал и узнавайте первыми о новых материалах, опубликованных на сайте.

Куда девается свободное место в службах удаленных рабочих столов
Описываю классическую ситуацию. Есть RDS ферма, которая состоит из двух посредников (RD Connection Broker) и 15-20 хостов RDSH, к котором непосредственно подключаются удаленные пользователи. В большинстве случаев, пользователи имеют перемещаемые профили. Все хорошо, все работает, но случается момент, что появляется еще пара сотен юзеров, например, из-за расширения компании или поглощения другой, это не важно. На ваших узлах, становится катастрофически не хватать свободного места. Если у вас виртуальные машины, то тут проще можно расширить ресурсы, при наличии места на датасторах, в случае с физическими серверами сложнее, так как расширять существующие RAID массивы, очень геморройная вещь, да и места на СХД, может так же не хватать. Да и расширять до бесконечности вы не можете. Плюс за счет того, что профили перемещаемые, то вы должны умножить новое дисковое пространство на количество ваших узлов, вот такая математика.
Давайте посмотрим, что вы можете предпринять для оптимизации, без расширения дискового пространства. Первым делом мы с вами воспользуемся утилитами, которые позволят посмотреть, чем конкретно заняты ваши жесткие диски. Тут утилит много, я могу выделить бесплатную WinDirStat или платную TreeSize.
Установка WinDirStat, очень тривиальная, я не буду ее приводить. После инсталляции запускаем утилиту. На первом экране WinDirStat, попросит вас выбрать локальный диск или каталог для сканирования файлов. В моем примере на Remote Desktop Session Host хосте, один диск C:\, его я и выбирая.

У вас начнется сканирование вашего локального диска, на предмет того, чем он занят. Вы увидите забавных пакменов.

Как видим, у меня самым объемным является папка Users, второй папка Windows 45 ГБ. С правой стороны вы увидите столбец по форматам, там сразу можно выделить MP4 или MSI, видно сколько они занимают. Ниже разноцветные квадраты, это так выглядят все типы файлов на жестком диске в этой утилите.

Открыв папку профили, вы сразу видите самые объемные из них, смотрите, чем они заняты и проводите зачистку, с визгами и орами от пользователей. Но тут никак больше.
Очистка папки Windows от мусора
Далее мы посмотрим, почему папка Windows занимает 45 ГБ, что очень странно. Открыв более подробное описание, мы с вами видим, что 70% папки Windows на моем хосте RDS фермы, занимают три папки:
- Installer
- ServiceProfiles - в данной папке хранятся кэшированные шрифты для различных программ, для каждого пользователя
- WinSxS - Это служебная папка операционной системы Windows служащая для хранения ранее установленных версий системных компонентов. Благодаря ее наличию существует возможность отката к более старой версии обновления в случае необходимости

Что такое и как очистить папку Installer
Папка Windows Installer - это системная папка, где хранятся необходимые для удаления или обновления программ их инсталляторы, дистрибутивы различных программных компонентов, патчи, файлы не установившихся системных обновлений и прочие данные, которые необходимы системе и установленному софту для определенных процессов.
Как видите у меня папка Windows Installer занимает много места, это аж 15 ГБ. Если открыть ее содержимое, то вы увидите GUID номера, ваших программ.

Если более детально капнуть в папку Windows Installer, то тут в основном лежат файлы msp, это пакеты обновления, MSI и MST файлы.

Хочу отметить, что папка Installer, по умолчанию скрыта, и для ее отображения, вы должны включить скрытые файлы и папки в Windows.
Можно ли удалить папку Windows Installer?
Напоминаю, что в папке C:\Windows\Installer лежат инсталляторы программ, которые используются для их правильного удаления, восстановления. Простой пример, когда вы заходите в панель управления Windows, то на большинстве программ вы видите эти статусы.

Простой пример из жизни, один из моих приятелей удалил содержимое Installer, в итоге получил ситуацию, что когда ему нужно было удалить Microsoft Office и поставить новую версию, он получил ошибку, что этого сделать нельзя.
Полностью удалять содержимое папки Windows Installer НЕЛЬЗЯ.Так, что если Windows Installer занимает много места, не стоит ее сразу полностью удалять, к этому делу нужно отнестись, очень избирательно. Как мы поняли, она точно нужна и отвечает за ваши программы, но парадокс операционной системы Windows в том, что когда вы удалил какую-то программу, ее инсталлятор, останется лежать в данной папке, в виде мусора и занимать дисковое пространство, вам ведь это не нужно. Так что приступам к ее чистке.
Как правильно очистить папку windows installer
Перед всеми нашими манипуляциями, вы должны обязательно выполнить вот что:
-
, чтобы легко можно было откатиться назад
- в случае с RDS фермой в виде виртуальной машины, можно сделать простой снапшот, и не придется делать точку восстановления в Windows
- Если первые два пункта не выполнимы, то хотя бы скопируйте ее содержимое в другое место, на случай восстановления
Для того, чтобы правильно очистить каталог C:\Windows\Installer, можно воспользоваться бесплатной утилитой PatchCleaner.
Как работает PatchCleaner. Операционная система Windows содержит список текущих установщиков и патчей, к которым можно получить доступ через вызовы WMI ( Инструментарий управления Windows ). PatchCleaner получает этот список известных файлов msi/msp и сравнивает их со всеми файлами msi/msp, которые находятся в каталоге c:\Windows\Installer. Все, что находится в папке, но не в списке, представленном окнами, считается сиротскими файлами и помечено для перемещения или удаления.
Производим установку PatchCleaner , для очистки места на RDS ферме. На пермом экране мастера установки, нажмите "Next".

Принимаем лицензионное соглашение "I Agree"

Указываем для каких пользователей будет устанавливаться PatchCleaner.


Установка PatchCleaner завершена, запускаем ее.

После запуска, утилита проведет сканирование. У вас будет два показателя:
- Общее количество пакетов в папке Installer
- Количество устарелых файлов
По пути Move Loction, будет делаться резервная копия, на всякий случай, можете при желании изменить данный путь.

Нажав на кнопку "details", вы увидите более подробный список, устаревших пакетов msp, прочитать к каким программам, они относились.

Чтобы запустить процесс освобождения дискового пространства на ферме RDS и уменьшить размер папки C:\Windows\Installer, нажмите кнопку "Move".

Вас спросят, хотите ли вы этого, нажимаем yes

Все уменьшение папки Installer выполнено.

Видим, что больше в системе нет устаревших файлов.

В папке с резервной копией, теперь лежат ваши устаревшие файлы.

Если вы не хотите производить чистку Windows Installer, или просто боитесь это делать, но располагаете в системе другим, дополнительным диском, на котором есть свободное место, то можете перенести C:\Windows\Installer на него, для этого можно воспользоваться символическими ссылками, мы их уже использовали когда переносили OST файл в Outlook.
Предположим у меня есть еще диск E:\, и на нем есть 100 гб свободного места и я бы хотел на него перенести системную папку, для этого открываем командную строку с правами администратора и вводим команду, но перед этим ОБЯЗАТЕЛЬНО, скопируйте C:\Windows\Installer в E:\Installer.

Теперь если вы зайдете в каталог C:\Windows\Installer, то увидите на папке стрелочку в левом углу, это означает, что это символическая ссылка, ведущая в другое место. Надеюсь с папкой Installer мы разобрались, и очистили часть места на RDS ферме.

Что такое и как очистить папку ServiceProfiles
ServiceProfiles - в данной папке хранятся кэшированные шрифты для различных программ, для каждого пользователя. Когда таких пользователей много, то и размер папки может быть большим. Как видите по пути C:\Windows\ServiceProfiles\LocalService\AppData\Local, лежит огромное количества FontCache файлов, по 8 МБ. Как я и говорил выше, это кэшированные шрифты, под каждую программу для каждого пользователя. В моем случае, данная папка занимает 10 ГБ, что очень много.

Я нашел ответ от разработчика Windows, что делал эту службу кэширования, его зовутNiklas Borson, вот что он отвечал, на вопрос, почему на RDS ферме, папка ServiceProfiles имеет большой размер.
Эти файлы FontCache-S - * .dat создаются службой Windows Font Cache. Я разработчик этой службы и могу подтвердить, что сказал Крис выше. Можно безопасно удалять эти файлы. Служба просто обновит их по мере необходимости. Просто чтобы подтвердить, проблему, которую вы наблюдаете, - с большим количеством файлов. Другими словами, упомянутый выше размер, должен быть общим размером для всех файлов. В Windows 8 и 8.1 каждый файл должен быть 8 МБ.
Как вы уже догадались, эти файлы предназначены для каждого пользователя, поэтому, если многие пользователи заходят на сервер, вы можете получить множество из этих файлов. К сожалению, служба Font Cache автоматически не удаляет старые файлы кэша для каждого пользователя, поэтому я боюсь, что вам придется обойти это самостоятельно. Например, вы можете создать запланированную задачу обслуживания, которая автоматически удалит все файлы FontCache-S - * .dat, если их общий размер превышает определенную сумму. Это безопасное обходное решение.
Кэширование происходит, чтобы разгрузить центральный процессор от постоянного обращения, тем самым сэкономив производительность.
В свою очередь, вы можете сделать bat файл вот с таким содержимым, и удалять файлы старше 30 дней из папки ServiceProfiles. Скрипт останавливает две службы:
- Служба кэша шрифтов Windows (Windows Font Cache Service)
- Кэш шрифтов Windows Presentation Foundation 3.0.0.0 (Windows Presentation Foundation Font Cache 3.0.0.0
net stop FontCache && net stop FontCache3.0.0.0
forfiles / P C : \Windows\ServiceProfiles\LocalService\AppData\Local / M FontCache * /D -30 / C "cmd /c del @path"
net start FontCache && net start FontCache3.0.0.0
Что такое и как очистить папку WinSxS
Папка WinSxS - Это служебная папка операционной системы Windows служащая для хранения ранее установленных версий системных компонентов. Благодаря ее наличию существует возможность отката к более старой версии обновления в случае необходимости.
Очистка папки WinSxS в Windows 10, 8 и Windows 7
Продолжаем с вами производить очистку в папке Windows, от всевозможного хлама, и на очереди у нас с вами папка WinSXS, выше я написал, что из себя представляет данная папка. Как видите утилита WinDirStat, показывает что WinSxS, занимает 7,2 гб, для этой папки, это размер в пределах нормы, но если вы у себя видите, здесь 10-15 гб и более, то это повод задуматься над ее очисткой.
Есть распространенный миф о гигантских размерах этой папки, что на самом деле не совсем так. Дело в том, что подавляющее большинство содержимого папки WinSxS является «жесткими ссылками», а Проводник и файловые менеджеры это не учитывают. Реальный вес этой папки гораздо меньше, чем пишется в ее свойствах.

Можно ли удалить папку winsxs
Саму папку удалять конечно же не стоит, а вот правильно ее почистить, это правильное решение. Ранее я вам рассказывал про встроенную утилиту в Windows, под названием cleanmgr (Очистка диска). Там запустив утилиту у вас появлялся мастер "Параметры чистки диска", в котором, чтобы была произведена очистка папки winsxs, нужно было выбрать пункт "Очистка обновлений Windows".

Если вы любите все делать из консоли, то вот вам пример очистки папки WinSxS в Windows 10. Запускаем командную строку от имени администратора и вводим команду:


Для операционной системы Windows 8.1 или Windows Server 2012 R2, подойдет команда:
dism.exe /Online /Cleanup-Image /StartComponentCleanup /ResetBase По умолчанию операционные системы Windows Server 2008 R2 или 2012 R2, не имеют установленного компонента "Очистка диска", как его доставить, читайте вот тут:Автоматическая очистка резервных копий обновлений в WinSxS
Помимо очистки содержимого данной папки вручную, вы можете воспользоваться планировщиком заданий Windows, для того, чтобы это происходило автоматически.
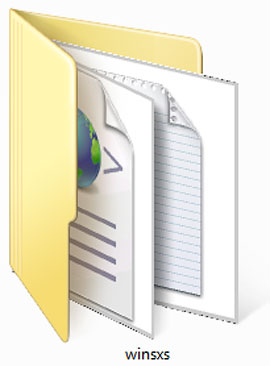
Папка WinSxS очень давно раздражает пользователей компьютера своими огромными размерами и постоянно увеличивающимся размером. Однако до недавнего времени, безопасных способов уменьшить ее размеры не существовало. Попытки удалить часть ее содержимого обычно кончались нестабильностью работы компьютера или полным крахом системы. Теперь безопасный способ уменьшить папку WinSxS в Windows 7 появился. Он очень простой и доступен даже начинающему пользователю компьютера.
Конечно, с ростом объемов жестких дисков нехватка свободного места несколько теряет свою актуальность. С другой стороны, когда человек видит папку весящую много гигабайт у него появляется стойкое желание что-нибудь предпринять для ее уменьшения.
Здесь надо пояснить, что такое папка WinSxS расположенная по адресу C:\Windows\winsxs. Это служебная папка операционной системы Windows служащая для хранения ранее установленных версий системных компонентов. Благодаря ее наличию существует возможность отката к более старой версии обновления в случае необходимости.
Почему папка WinSxS такая большая и постоянно увеличивается в размерах
Есть распространенный миф о гигантских размерах этой папки, что на самом деле не совсем так. Дело в том, что подавляющее большинство содержимого папки WinSxS является «жесткими ссылками», а Проводник и файловые менеджеры это не учитывают. Реальный вес этой папки гораздо меньше, чем пишется в ее свойствах.
Хотим предупредить, что попытка удалить часть содержимого папки WinSxS в ручную или с помощью программ, практически наверняка приведет к ошибкам в работе операционной системы или к полной потере работоспособности. Единственный безопасный способ сделать это будет рассмотрен ниже.
Следуя из предназначения данной папки, у нее есть еще одно свойство, она постоянно растет в размерах. Поскольку выполняя обновление системы в WinSxS сохраняются старые версии обновленных файлов, для возможности отката к старой версии в случае проблем. Это существенно повышает надежность и отказоустойчивость всей системы, но требуется дополнительное место на жестком диске.
Соответственно размер этой папки у всех разный. Он зависит от времени установки системы и как часто обновлялись системные компоненты. Чем дольше стоит операционная система и регулярнее происходили обновления, тем больше размер папки WinSxS.
Как очистить папку WinSxS в Windows 7
Сразу предупредим, что обязательным условием является наличие установленного SP1 в системе. Дело в том, что 8 октября 2013 года Microsoft выпустила рекомендуемое обновление KB2852386 добавляющее возможность очистки данной папки. Установить его можно с помощью центра обновлений Windows или скачать пакет с помощью Internet Explorer с сайта Microsoft.
Если вам интересно, сколько реально освободится места, нужно сравнить свободное место на всем системном диске до и после очистки не забыв перезагрузиться. Сравнивать значения только папки в данном случае не верно в силу особенностей обозначенных выше. Для этого щелкаем правой кнопкой мыши по системному диску в Проводнике и выбираем в меню пункт «Свойства». Запоминаем сколько свободно места на диске.

Теперь можно выполнить процедуру очистки папки WinSxS. Для этого нужно запустить утилиту очистки диска с административными правами. Есть два способа сделать это. Нажать кнопку «Очистка диска» на приведенном выше скриншоте, а затем в появившемся окне кнопку «Очистить системные файлы». Второй способ заключается в использование командной строки запущенной от имени администратора. Выполняете в ней команду cleanmgr . В появившемся окне выбираете системный диск и нажимаете «OK». Конечный результат обоих способов будет один и представлен на скриншоте ниже.

Снимаем галочки со всех чекбоксов кроме пункта «Очистка обновлений Windows» и жмем кнопку «OK». Будет произведена очистка папки WinSxS после завершения которой нужно обязательно перегрузиться. Когда система загрузится снова, можно опять вызвать свойства диска и посмотреть, сколько стало свободного места. Разница в показания до очистки и после позволяет узнать, сколько реально освободилось места на жестком диске компьютера.

Естественно папка WinSxS останется, а удалятся только старые версии файлов. Причем удаляются все версии кроме предпоследней. Отсюда следует вывод, что чудес ждать не следует, у некоторых может оказаться вообще удалять нечего, у кого то удалится несколько сотен мегабайт, но если система установлена давно и часто обновлялась то, скорее всего на несколько гигабайт можно рассчитывать. Кстати, в Windows 8 возможность очищать папку WinSxS от старых версий обновлений существует давно. Так же пользователям с нехваткой свободного места на диске будет полезно ознакомиться с этим материалом.
Если данный способ у вас не работает, то рекомендуем удостовериться, что вы четко выполнили инструкцию и почитать комментарии к статье, кроме того можно попробовать установить обновление KB3185278 обещающее улучшения в работе алгоритма очистки. Так же вас может заинтересовать папка SoftwareDistribution назначение которой и способы очистки рассмотрены в отдельном материале.
Читайте также:

