Windows tab как отключить
Обновлено: 06.07.2024

В Windows 10 начиная со сборки 17063 Redstone появилась новая функция: шкала активности пользователя, хранящая ваши действия за последнее время. Рассказываем, как ее отключить, если она вам мешает.

В Windows 10 есть функция Timeline — временная шкала или шкала активности пользователя, которая отслеживает и сохраняет историю ваших действий. Если вы не хотите использовать эту функцию, то ее можно деактивировать. Как это сделать, расскажем в этой статье.
Что такое временная шкала в Windows 10?
Временная шкала в Windows 10 отображает все ваши действия за последние дни, недели и месяцы, что позволяет быстро возобновить работу или открыть посещенные сайты. По умолчанию вы можете вызвать эту функцию, используя комбинацию клавиш Win + Tab.
Если вы не хотите, чтобы Windows собирала такую информацию о вас или получала к ней доступ, то временную шкалу можно отключить несколькими способами.
Отключаем временную шкалу в настройках Windows
- Откройте настройки Windows через меню «Пуск» или нажав комбинацию клавиш Win + I.
- Нажмите Конфиденциальность, а затем Журнал действий слева.
- В разделе Фильтровать действия из учетных записей установите переключатель на «Выкл.».
- В разделе Собирать информацию о действиях в пункте Разрешить Windows собирать информацию о моих действиях с этого устройства также установите переключатель в положение на «Выкл.».
- Если вы хотите удалить уже собранную историю активности, нажмите на кнопку Очистить в Журнале операций очистки.
Windows 10: как отключить шкалу активности в реестре
В качестве альтернативы Вы можете деактивировать временную шкалу через реестр Windows:
- Нажмите Win + R и введите regedit. Подтвердите действие нажатием на ОК.
- В отобразившемся окне перейдите в раздел Computer\HKEY_LOCAL_MACHINE\SOFTWARE\Policies\Microsoft\Windows\System.
- В правой части окна дважды щелкните запись EnableActivityFeed и введите значение «0».
- Если запись не существует, придется сначала ее создать. Для этого щелкните правой кнопкой мыши по пустому пространству и выберите Создать, а затем Параметр DWORD (32-бит) или Параметр DWORD (64-бит) в зависимости от типа вашей Windows (32-bit или 64-bit). Назовите его «EnableActivityFeed» и задайте значение «0».
- Перезагрузите Windows. Временная шкала будет полностью удалена.
Как отключить временную шкалу при помощи групповой политики Windows
Если вы используете Windows 10 Pro с правами администратора, то можете отключить временную шкалу с помощью групповой политики
В операционной системе Виндовс 10 некоторые операции можно выполнять при помощи горячих клавиш. Иногда это очень удобно. Давайте рассмотрим основные (скриншоты можно увеличить кликнув на них).
- Win + Tab – открытие Task View (несколько рабочих столов)

- Win + A – это сочетание кнопок открывает Центр уведомлений.


- Win + I – открывает окно Параметры


- Win + G – запуск окна приложения Xbox Game

- Win + E – открывает панель быстрого доступа.

- Win + D – показывает/скрывает рабочий стол


- Win + R – запуск диалогового окна «Выполнить»

- Win + К – активация функции Connect

- Win + A — открывает «Центр поддержки».

- Win + влево / вправо / вверх / вниз. Сочетанием этих клавиш можно прикрепить приложение к соотвествующей части экрана

- Alt + Tab — переключение между запущенными приложениями

- Alt + F4 – закрывает активное окно

- Win + Shift + стрелка влево/вправо – перемещение окна на другой монитор
- Win + T – последовательно показывает иконки запущенных в панели задач приложений. Удерживайте Win и нажимайте Т.

- Win + 0…9 – запуск приложений находящихся в панели уведомлений и соответствующих цифрам от 0 до 9.

- Ctrl + N — открывает новое окно браузера

- Ctrl + прокручивание мышкой — изменение размеров текста, иконок на рабочем столе и т.д.

- Win + Ctrl + D — добавление нового виртуального рабочего стола

- Win + Ctrl + F4 — закрытие используемого виртуального рабочего стола

- Win + Ctrl + кнопки Left или Right – переключение между виртуальными рабочими столами

- Win + Shift + кнопки Left или Right – позволяет переместить приложение с одного монитора на другой

- Ctrl + Shift + Esc — запуск диспетчера задач

- Shift + Delete — удаление файлов навсегда без перемещения в корзину
- Alt + Enter — отображение свойств выбранного элемента

- Win + пробел — переключение языка ввода (нужно удерживать Win)

- Win + Shift + M — восстановление свернутых окон

- Ctrl + A – выделить весь текст в документе

- Shift + стрелка влево/вправо/вверх/вниз – перемещает курсор на один символ в выделенном тексте

- Ctrl + Shift + стрелка влево/вправо перемещает курсор и выделяет одно слово в тексте


Как назначить горячие клавиши в Windows 10
Горячие клавиши в ОС Windows назначаются чаще всего для программ. Например, нам нужно назначить такое сочетание клавиш, после набора которого запустится программа ICQ. Для этого на иконке программы жмем правой кнопкой мыши и выбираем "Свойства".
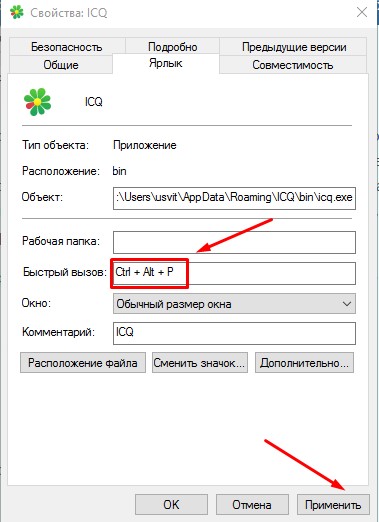
В пункте «Быстрый вызов» можно установить горячие клавиши. Для этого выбираем какая клавиша будет запускать программу. По умолчанию получится сочетание Ctr+Alt+выбранная вами клавиша.
Важно! Следует выбрать ту клавишу, которую Windows не использует по умолчанию для вызова используемой вами функции.
Как отключить горячие клавиши в Windows 10
Если кому-то горячие клавиши не нужны и понадобилось отключить их использование, то сделать это можно несколькими простыми способами.
Почти во всех основных комбинациях используется клавиша Win (кнопка со значком Windows), поэтому достаточно будет отключить ее использования.
Способ №1
Использование твикера AeroTweak. О нем мы подробно писали здесь. В разделе «Безопасность» там есть пункт «Отключить комбинацию клавиш WinKey».

Горячие клавиши ОС Windows 7, 8, а теперь и Windows 10 сильно облегчают жизнь тем, кто помнит о них и привык использовать. Для меня наиболее часто используемыми являются Win+E, Win+R, а с выходом Windows 8.1 — Win+X (под Win подразумевается клавиша с эмблемой Windows, а то часто в комментариях пишут, что нет такой клавиши). Однако у кого-то может появиться желание отключить горячие клавиши Windows, и в этой инструкции я покажу, как это сделать.
Сначала речь пойдет о том, как просто отключить клавишу Windows на клавиатуре, чтобы она не реагировала на нажатия (тем самым отключаются все горячие клавиши с ее участием), а затем — об отключении любых отдельных комбинаций клавиш, в которых присутствует Win. Все нижеописанное должно работать в Windows 7, 8 и 8.1, а также в Windows 10. См. также: Как отключить клавишу Windows на ноутбуке или компьютере.
Отключение клавиши Windows с помощью редактора реестра
Для того, чтобы отключить клавишу Windows на клавиатуре компьютера или ноутбука, запустите редактор реестра. Быстрее всего это сделать (пока горячие клавиши работают) нажав комбинацию Win+R, после чего появится окно «Выполнить». В него вводим regedit и нажимаем Enter.

- В реестре откройте раздел (так называются папки слева) HKEY_CURRENT_USER Software Microsoft Windows CurrentVersion Policies Explorer (Если в Policies нет папки Explorer, то кликните по Policies правой кнопкой мыши, выберите «Создать раздел» и назовите его Explorer).
- С выделенным разделом Explorer, кликните правой кнопкой мыши в правой области редактора реестра, выберите «Создать» — «Параметр DWORD 32 бита» и назовите его NoWinKeys.
- Дважды кликнув по нему, установите значение 1.

После этого вы можете закрыть редактор реестра и перезагрузить компьютер. Для текущего пользователя клавиша Windows и все связанные с ней комбинации клавиш работать не будут.
Отключение отдельных горячих клавиш Windows
Если вам требуется отключить конкретные горячие клавиши с участием кнопки Windows, то вы тоже можете это сделать в редакторе реестра, в разделе HKEY_CURRENT_USER Software Microsoft Windows CurrentVersion Explorer Advanced
Зайдя в данный раздел, кликните правой кнопкой мыши в области с параметрами, выберите «Создать» — «Расширяемый строковый параметр» и назовите его DisabledHotkeys.

Дважды кликните по данному параметру и в поле значение введите буквы, горячие клавиши для которых будут отключены. Например, если вы введете EL то перестанут работать комбинации Win+E (запуск Проводника) и Win+L (Блокировка экрана).
Нажмите Ок, закройте редактор реестра и перезагрузите компьютер, чтобы изменения вступили в силу. В дальнейшем, если нужно будет вернуть все как было, просто удалите или измените созданные вами параметры в реестре Windows.
А вдруг и это будет интересно:
Почему бы не подписаться?
Рассылка новых, иногда интересных и полезных, материалов сайта remontka.pro. Никакой рекламы и бесплатная компьютерная помощь подписчикам от автора. Другие способы подписки (ВК, Одноклассники, Телеграм, Facebook, Twitter, Youtube, Яндекс.Дзен)
03.08.2015 в 04:10
в win 10 не работает. буквы L,X и еще некоторые просто не добавляются в это поле.
09.11.2015 в 01:26
Дада — в 10-ке не отключается и буква Z . На неё не выполняется никаких действий, но и занять сочетание не могу.
29.02.2016 в 19:41
Добавил L и ниче не отключается. Горячие клавиши продолжают работать. Почему не работает?
08.05.2017 в 18:09
Отключил Win-S и Win-Q. Прекрасный сайт — море полезной инфы.
09.12.2017 в 05:32
В семерке не отключает win+L никаким способом.
18.02.2019 в 07:41
а скажите пожалуйста как отключить сочетание ctrl+alt+x вообще не нашел такой инфы… клавишу win не так часто использую но вот ctrl или alt очень часто.
18.02.2019 в 08:36
Конкретно это сочетание — не скажу. Т.е. вы-то можете отключить любую из этих трех клавиш, но тогда и другие сочетания с ними перестанут работать, что, думаю, не особо-то подойдет.
06.07.2019 в 17:31
А как вернуть в рабочее состояние горячие клавиши?
07.07.2019 в 16:02
Удалить созданные вами параметры, перезагрузить компьютер.

Использование горячих клавиш в Windows 10 (также известные как «шорткаты») поможет вам быть продуктивными как царь во время работы с компьютером. Горячие клавиши избавляют вас от необходимости выполнять лишние манипуляции с мышью и интерфейсами системы.
Список горячих клавиш в Windows 10
Наверняка вы знаете много сочетаний, но в этом списке мы собрали максимально большое количество, сформировав таким образом ультимативный список горячих клавиш Windows 10.
Комбинации с клавишей Win
Для справки: кнопка Win – это кнопка с логотипом Windows в левой (бывают варианты с дублирующей клавишей справа) части нижнего ряда клавиатуры.
Комбинации с клавишами Ctrl, Alt и Fx
- F2 – переименовать выделенный объект.
- F3 – активировать поиск в Проводнике.
- F4 – отобразить адресную строку в Проводнике.
- F5 – обновить текущее окно. Дублируется сочетанием Ctrl+ R.
- F6 – выбор элементов текущего окна.
- F10 – активировать меню текущего окна. Дублируется клавишей Alt.
- Alt+ F8 – показать пароль на окне входа в Windows.
- Alt+ Esc – переключиться между окнами в порядке их открытия.
- Alt+ Пробел – открыть контекстное меню текущего окна.
- Alt+ влево / вправо – назад / вперед.
- Alt+ PgUp/ PgDn (PageUp / PageDown) – на один экран вверх / вниз.
- Alt+ Enter – открыть свойства выделенного объекта.
- Alt+ Tab – аналог Win+ Tab, только в слегка другом виде.
- Ctrl+ F4 – закрыть текущий документ.
- Crtl + A – выделить все.
- Ctrl+ D – переместить выбранный объект в корзину. Дублируется клавишей Delete.
- Ctrl+ Y – вернуть отмененное действие.
- Ctrl+ Tab – переход вперед по вкладкам. Вкладкам браузера, к примеру.
- Ctrl+ Shift+ Tab – переход назад по вкладкам.
- Ctrl+ цифра – переход на вкладку, соответствующую номеру. К примеру, четвертую.
- Ctrl+ Shift+ Esc – запустить Диспетчер Задач.
- Ctrl+ Alt+ Tab – аналог Alt+ Tab, только позволяет выбрать нужное окно клавишами со стрелками и не требует удержания клавиш.
- Ctrl+ Alt+ Shift+ стрелки – переместить плитку или группу плиток в нужном направлении (плитки должны быть выделенными).
- Ctrl+ стрелки + Пробел – выделить несколько разных объектов. Надо зажать Ctrl, перейти к нужному объекту стрелкой, нажать Пробел для выделения и удерживая Ctrl перейти стрелками к следующему объекту.
- Ctrl+ Shift+ стрелки – выделить блок текста.
- Ctrl+ Esc – открыть меню Пуск.
- Shift+ F10 – отобразить меню правого клика по выделенному объекту.
- Shift+ стрелки – выделение нескольких элементов.
Как настроить горячие клавиши в Windows 10
По умолчанию в Windows нет возможности переназначить или персонализировать горячие клавиши. Разве только комбинацию для смены языка. Поэтому такую задачу берет на себя сторонний софт. Яркий пример подобного – бесплатная утилита MKey.
Учтите, что кастомные горячие клавиши не работают в UWP-приложениях.
MKey умеет назначать нестандартные клавиши мультимедийных клавиатур, но в состав ее функций входит также возможность назначить ваши собственные отдельные клавиши из стандартного набора или сочетания. К примеру, MKey способна назначить на определенные комбинации функции, вроде запуск приложений, выключение компьютера, перезагрузка, закрытие окна, управление воспроизведением и так далее. Много различных возможностей.
- Чтобы создать свою комбинацию нажмите кнопку Добавить, которая расположена снизу слева.
- Нажмите на кнопки, входящие в состав вашей комбинации. К примеру, Ctrl+ Shift+ T.
- Назовите свою комбинацию по вашему усмотрению (позволит потом ориентироваться в списке кастомных сочетаний).
- Выберите исполняемую задачу.
Если комбинацию надо удалить, нажмите по ней правой кнопкой и выберите Удалить или Изменить.
Как и в случае с назначением горячих клавиш, стандартного способа отключения сочетаний нет. Да и вряд ли будет. Но подавляющее большинство комбинаций можно отключить за счет отключения кнопки Win на клавиатуре. Делается это с помощью редактора реестра.
- Нажмите Win+ R и введите Regedit. Откроется редактор реестра.
- Перейдите по пути: HKEY_CURRENT_USER Software Microsoft Windows CurrentVersion Policies Explorer
- Если папки Explorer нет, создайте ее. Для этого надо нажать правой кнопкой мыши по Policies и выбрать Создать раздел.
- Выделите раздел Explorer и в правой части окна редактора реестра нажмите правую кнопку мыши. Выберите Создать – ПараметрDWORD32-бита. Его надо назвать NoWinKeys.
- Дважды кликните по созданному параметру и установите значение 1. Сохраните.
- Перезагрузите компьютер, после чего клавиша Win отключится, а с ней все связанные сочетания горячих клавиш.
С помощью редактора реестра можно отключить и отдельные комбинации.
- Перейдите по пути: HKEY_CURRENT_USER Software Microsoft Windows CurrentVersion Explorer Advanced
- Создайте Расширяемый строковый параметр и назовите его DisabledHotKeys.
- Дважды кликните на созданный ключ реестра и в поле значения введите клавиши, которые вы хотите отключить. К примеру, введя значения AWX вы отключите все комбинации, в той или иной мере связанные с кнопками A, W и X. К примеру, Ctrl + A, Win + A, Ctrl + Shift + A и так далее.
Сохраните и перезагрузитесь. Все готово, сочетания отключены.
В операционной системе Виндовс 10 некоторые операции можно выполнять при помощи горячих клавиш. Иногда это очень удобно. Давайте рассмотрим основные (скриншоты можно увеличить кликнув на них).
- Win + Tab – открытие Task View (несколько рабочих столов)
- Win + A – это сочетание кнопок открывает Центр уведомлений.
- Win + I – открывает окно Параметры
- Win + G – запуск окна приложения Xbox Game
- Win + E – открывает панель быстрого доступа.
- Win + D – показывает/скрывает рабочий стол
- Win + R – запуск диалогового окна «Выполнить»
- Win + К – активация функции Connect
- Win + A — открывает «Центр поддержки».
- Win + влево / вправо / вверх / вниз. Сочетанием этих клавиш можно прикрепить приложение к соотвествующей части экрана
- Alt + Tab — переключение между запущенными приложениями
- Alt + F4 – закрывает активное окно
- Win + Shift + стрелка влево/вправо – перемещение окна на другой монитор
- Win + T – последовательно показывает иконки запущенных в панели задач приложений. Удерживайте Win и нажимайте Т.
- Win + 0…9 – запуск приложений находящихся в панели уведомлений и соответствующих цифрам от 0 до 9.
- Ctrl + N — открывает новое окно браузера
- Ctrl + прокручивание мышкой — изменение размеров текста, иконок на рабочем столе и т.д.
- Win + Ctrl + D — добавление нового виртуального рабочего стола
- Win + Ctrl + F4 — закрытие используемого виртуального рабочего стола
- Win + Ctrl + кнопки Left или Right – переключение между виртуальными рабочими столами
- Win + Shift + кнопки Left или Right – позволяет переместить приложение с одного монитора на другой
- Ctrl + Shift + Esc — запуск диспетчера задач
- Shift + Delete — удаление файлов навсегда без перемещения в корзину
- Alt + Enter — отображение свойств выбранного элемента
- Win + пробел — переключение языка ввода (нужно удерживать Win)
- Win + Shift + M — восстановление свернутых окон
- Ctrl + A – выделить весь текст в документе
- Shift + стрелка влево/вправо/вверх/вниз – перемещает курсор на один символ в выделенном тексте
- Ctrl + Shift + стрелка влево/вправо перемещает курсор и выделяет одно слово в тексте
Как назначить горячие клавиши в Windows 10
Горячие клавиши в ОС Windows назначаются чаще всего для программ. Например, нам нужно назначить такое сочетание клавиш, после набора которого запустится программа ICQ. Для этого на иконке программы жмем правой кнопкой мыши и выбираем "Свойства".
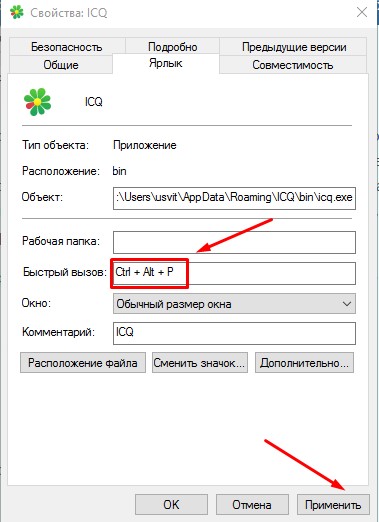
В пункте «Быстрый вызов» можно установить горячие клавиши. Для этого выбираем какая клавиша будет запускать программу. По умолчанию получится сочетание Ctr+Alt+выбранная вами клавиша.
Важно! Следует выбрать ту клавишу, которую Windows не использует по умолчанию для вызова используемой вами функции.
Как отключить горячие клавиши в Windows 10
Если кому-то горячие клавиши не нужны и понадобилось отключить их использование, то сделать это можно несколькими простыми способами.
Почти во всех основных комбинациях используется клавиша Win (кнопка со значком Windows), поэтому достаточно будет отключить ее использования.
Способ №1
Использование твикера AeroTweak. О нем мы подробно писали здесь. В разделе «Безопасность» там есть пункт «Отключить комбинацию клавиш WinKey».
Работая за компьютером, пользователь открывает много вкладок. Это могут быть как страницы в браузере, так и отдельные программы. Когда их много, владельцу ПК становится сложно переключаться. Специально для этого разработано сочетание клавиш «Alt» + «Tab» на операционной системе Windows 10, а также его настройка для назначения тех или иных функций. Далее разберемся, как работает комбинация, и почему после нажатия выбранных клавиш ничего не происходит.
Что делает сочетание клавиш «Alt» + «Tab»
Главная функция комбинации – переключение между открытыми окнами без использования вспомогательного средства, в качестве которого обычно выступает компьютерная мышь. Однако стоит понимать, что перемещение по вкладкам может происходить по-разному.

Так, если просто быстрым движением нажать на «Alt» + «Tab», откроется окно следующей запущенной программы. Но существует и более продуктивный способ использования комбинации. Задержите клавиши, используя указанное сочетание, и тогда на экране появится небольшое окно со списком запущенных процессов.
Не отпуская «Alt», можно перемещаться между вкладками, нажимая на «Tab». Отпустив обе клавиши, вы попадете в нужную вкладку. А если для вас данный способ переключения является неудобным, то попробуйте задержать левый и правый «Alt» вместе с «Tab» (три кнопки) – тогда окно с запущенными процессами закрепится на экране, а перемещение будет осуществляться стрелками клавиатуры. Чтобы выйти из этого режима, достаточно просто выбрать одну из открытых вкладок.

Настройка
Через настройки компьютера можно добавить или, напротив, убрать определенные функции для комбинации клавиш. Чтобы приступить к изменениям, потребуется:

- Перейти в раздел «Система», а затем – «Многозадачность».

- Под заголовком «Alt + Tab» выбрать интересующее действие.

На выбор пользователю будет предложено четыре действия, которые совершаются после одновременного нажатия на две клавиши. Открываются:
- открытые окна и все вкладки Edge;
- открытые окна и пять вкладок Edge;
- открытые окна и три вкладки Edge;
- только открытые окна.
Таким образом, отключаются лишь процессы, связанные со стандартным браузером Windows 10. Другие настройки не предусмотрены, и даже отключить комбинацию через «Параметры» не удастся. Она будет работать в любом случае.

Причины и методы решения неисправности
Некоторые пользователи жалуются, что после нажатия «Alt» + «Tab» ничего не происходит или, например, вместо переключения между окнами происходит другое действие. Как правило, проблема носит программный характер, то есть решается путем изменения отдельных настроек.
Важно. Прежде чем приступить к программному устранению неисправности, проверьте работоспособность клавиатуры или подключите другое периферийное устройство к ПК.Перезапустить explorer.exe
Чаще всего не работает Альт Таб из-за временного сбоя в операционной системе, а точнее – в приложении «Проводник». В качестве решения предлагается перезагрузить компьютер или проблемную программу. Во втором случае нужно действовать следующим образом:

- Во вкладке «Процессы» найдите «Проводник» и кликните по нему ПКМ.


Теперь еще раз проверьте сочетание и, если ничего не произойдет, то перезагрузите компьютер. При очередной неудаче стоит рассмотреть альтернативные варианты решения проблемы.
Изменить ForegroundLockTimeout
Также комбинация не работает из-за неправильных настроек редактора реестра. Пользователю нужно задать минимальное время для вывода информации о запущенных процессах на экран:
- Откройте окно «Выполнить» комбинацией клавиш «Win» + «R».
- Введите запрос «regedit».
- Нажмите на кнопку «ОК».

- В редакторе реестра перейдите по пути HKEY_CURRENT_USER\Control Panel\Desktop.
- Двойным кликом ЛКМ откройте настройки параметра «ForegroundLockTimeout».
- Выберите десятичную систему исчисления и установите значение «0».

Чтобы новые настройки вступили в силу, потребуется перезагрузить компьютер. После этого сочетание должно возобновить свою работу.
Изменить AltTabSettings
Проблему нередко связывают еще с одним параметром – «AltTabSettings». Он отвечает за активацию функции переключения между окнами. Возможно, он был отключен. Для исправления действуйте по инструкции:

- Перейдите по пути HKEY_CURRENT_USER\SOFTWARE\Microsoft\Windows\CurrentVersion\Explorer.
- В настройках параметра «AltTabSettings» установите значение «1».
- Если искомый параметр отсутствует, то в папке «Explorer» кликните ПКМ, выберите опцию «Создать», а затем – «Параметр DWORD» (32 бита).
- Присвойте параметру имя «AltTabSettings» и выполните действие из шага 3.

Как и в случае с предыдущим способом, после внесения изменений рекомендуется перезагрузить ПК. Только после этого можно проверять работоспособность комбинации.
Проверка Peek
Для работы сочетания клавиш в свойствах системы должен быть активирован визуальный эффект «Peek». Чтобы проверить его активацию, а также внести изменения, нужно действовать следующим образом:
- Обработайте запрос «sysdm.cpl» через окно «Выполнить».

- В открывшихся «Свойствах системы» перейдите во вкладку «Дополнительно».
- Под заголовком «Быстродействие» нажмите на кнопку «Параметры».
- Установите галочку напротив пункта «Включение Peek».

После выполнения указанных действий не забудьте нажать на кнопку «Применить» и перезагрузить устройство. Далее проблема должна быть исчерпана.
Драйвер клавиатуры
Наконец, чтобы каждая комбинация клавиш отрабатывала верные действия, необходимы актуальные драйверы для клавиатуры:
- Кликните ПКМ по значку «Пуск».
- Запустите «Диспетчер устройств».


- Щелкните ПКМ по названию своего устройства.
- Нажмите на кнопку «Обновить драйвер».

На заметку. Знаком того, что ПО нуждается в обновлении, станет желтая иконка с восклицательным знаком напротив названия клавиатуры.
Также есть смысл вручную установить драйверы, скачав дистрибутив с официального сайта производителя. Это более надежный способ для тех случаев, когда не работает «Диспетчер устройств».
Читайте также:

