Windows terminal сделать прозрачным
Обновлено: 27.06.2024
Новое приложение Windows Terminal, может похвастаться вкладками, запускать Cmd, PowerShell, Bash и Python в одном окне. Новый терминал легко настроить, вы даже можете установить анимированные GIF-изображения в качестве фона. Вы можете использовать Командную строку, PowerShell или Linux с прозрачным фоном в терминале Windows, вот как включить эту функцию.
Наряду со способностью устанавливать собственные темы и изменять цвет фона, вы также можете применять акриловый фон для добавления эффектов прозрачности и размытия с помощью Microsoft Fluent Design System.
В этом руководстве для Windows 10, вы узнаете, как включить и настроить эффект прозрачности в терминале Windows.
Как включить Прозрачность в Windows Terminal
Чтобы включить акриловый прозрачный фон на терминале, выполните следующие действия:
Шаг 1: Откройте Windows Terminal.
Шаг 3: Нажмите «Параметры».
Подсказка. Рекомендуется использовать редактор который включает в себя схему JSON, это упрощает изменение настроек, но можно использовать обычный блокнот.
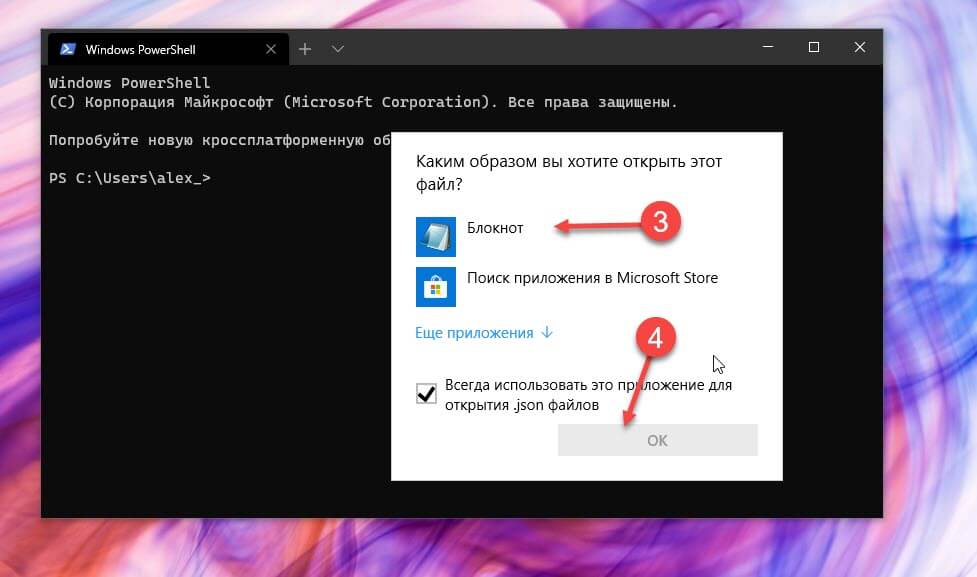
Шаг 4: В разделе «defaults» скопируйте и вставьте следующую команду, чтобы включить прозрачность во всех приложениях командной строки:
"useAcrylic": true,
"acrylicOpacity": 0.5
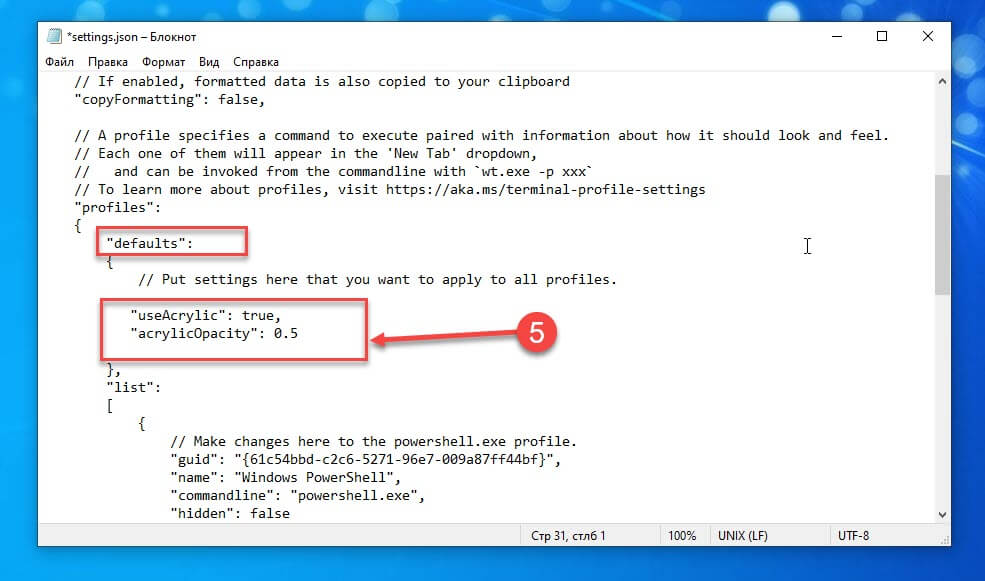
Шаг 5: И сохраните JSON файл.
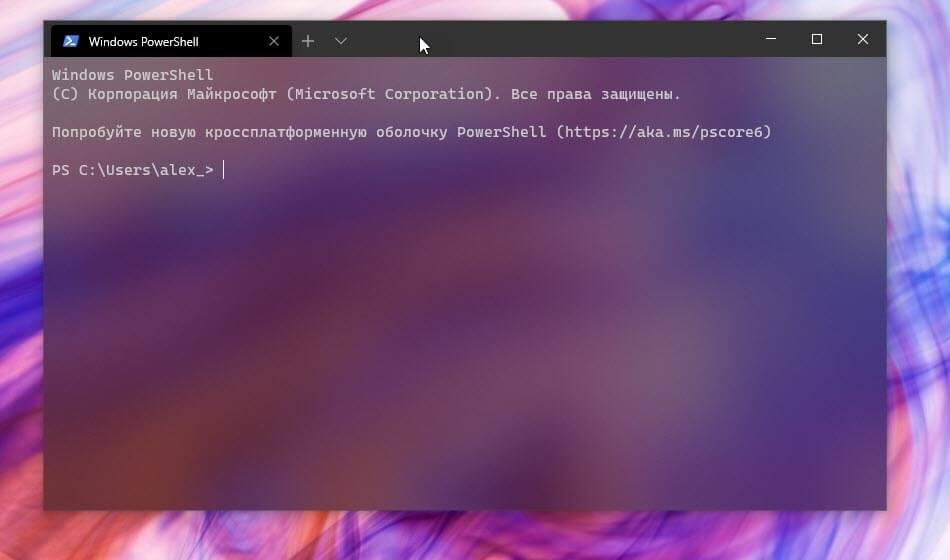
Если вы хотите настроить прозрачный фон, только для одного приложения, например powershell
В разделе «list» выберите профиль (приложение), чтобы установить акриловый фон. Например, после:
"commandline": "powershell.exe"
вставьте запятую ( ,) в конце строки, скопируйте и вставьте следующие строки:
"useAcrylic": true,
"acrylicOpacity": 0.5
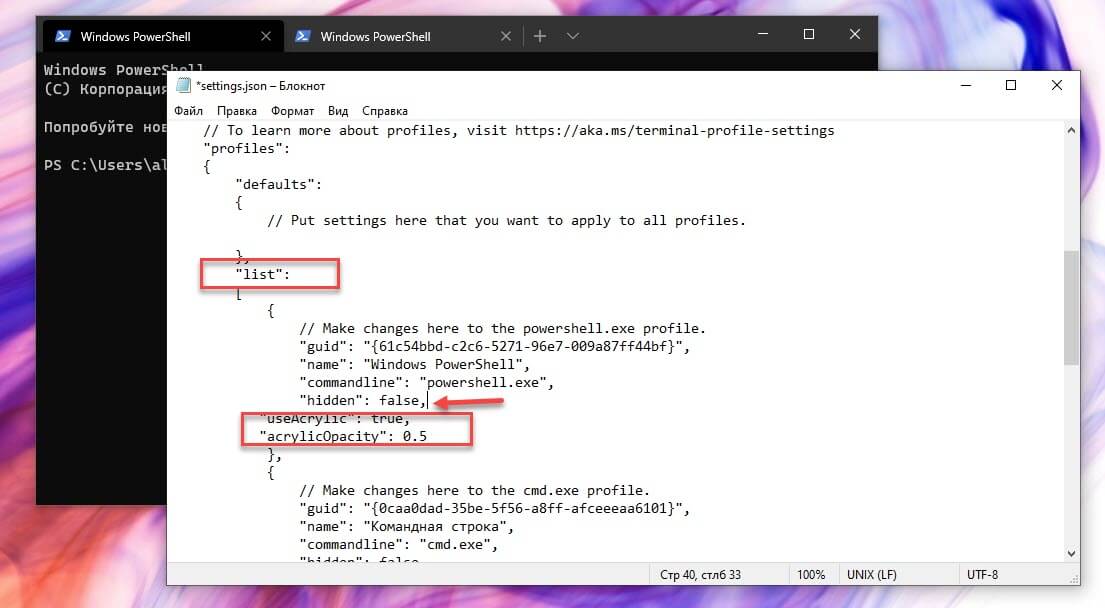
Вы можете это повторить для Командной строки и др.
(Необязательно) В настройках «acrylicOpacity» измените значение выбранного уровня прозрачности. Например, 0.6 сделает фон менее прозрачным, а 0.4 сделает фон более прозрачным.
Сохраните файл, чтобы применить изменения.
Выполнив эти шаги, вы можете использовать Windows Terminal с акриловым фоном для определенного приложения или всех приложений сразу в зависимости от вашей конфигурации.

Впервые новая оболочка для команд Windows 11 и Windows 10 была представлена в мае 2020, а уже осенью была выпущена первая стабильная версия. С тех пор Windows Terminal продолжает обновляться, но уже сейчас более чем пригоден к работе как с командной строкой или PowerShell, так и другими оболочками, например, Ubuntu, установленной в рамках WSL (Подсистема Windows для Linux).
В этом обзоре — базовые сведения о том, где скачать и как настроить Windows Terminal, о некоторых его возможностях и дополнительная информация, которая может оказаться полезной.
Где скачать Windows Terminal
Прежде чем приступить, два важных примечания: в Windows 11 Терминал Windows уже встроен (нажмите правой кнопкой мыши по кнопке Пуск и вы сможете его запустить), а для работы нового терминала в Windows 10 требуется версия 1903 или новее.
Бесплатно скачать Windows Terminal можно из двух официальных источников:
После установки Windows Terminal готов к работе — можно запускать. При первом старте по умолчанию будет открыта вкладка с PowerShell.

Использование Windows Terminal, возможности управления
Скорее всего, с открытием новых вкладок с командной строкой, PowerShell и другими оболочками проблем не возникнет, достаточно нажать «+» если требуется открыть новую вкладку с консолью по умолчанию, либо по стрелке и выбрать нужную оболочку, там же можно увидеть и сочетания клавиш для быстрого открытия соответствующих новых вкладок.

Не будем торопиться с переходом к настройкам Windows Terminal, для начала некоторые вещи, которые вы можете сделать, не переходя к ним:
- Сочетания клавиш Ctrl + «+» и аналогичное сочетание с клавишей «минус» позволяет изменить размер текста в текущей вкладке.
- Нажмите клавиши Alt+Shift+D, чтобы разделить текущую вкладку на две панели. Действие можно повторять: выделенная панель будет разделяться при нажатии этих клавиш. Если вместо D использовать клавишу «минус» или «плюс», разделение будет происходить горизонтально и вертикально соответственно.
- Для панелей доступны и другие клавиши: Ctrl+Shift+W — закрыть текущую, Alt+Shift+стрелки — изменение размеров, Alt+стрелки — переключение между панелями.
- Если в Windows включены эффекты прозрачности, удержание клавиш Ctrl+Shift и вращение колеса мыши вниз позволяет сделать активное окно Windows Terminal более прозрачным.
- Windows Terminal добавляет пункт в контекстное меню Windows, позволяющий быстро запустить оболочку по умолчанию в текущей вкладке.
- «Стандартные» сочетания клавиш, такие как копирование и вставка, отмена (Ctrl+Z) и другие здесь также исправно работают.
- Если вам нужно запустить Windows Terminal от имени администратора, можно использовать правый клик по нему в меню «Пуск» и выбор нужного пункта в разделе «Дополнительно» или, поиск в панели задач, как на изображении ниже.
Настройки
Зайти в настройки Windows Terminal можно, нажав по кнопке со стрелкой или же с помощью сочетания клавиш Ctrl + «запятая». Параметры меняются от версии к версии и на момент написания этого обзора выглядят следующим образом:

Большинство вкладок вполне понятны и на русском языке:
- На вкладке «Запуск» можно выбрать оболочку по умолчанию, например, выбрать «Командная строка» вместо «Windows PowerShell», включить автозапуск, изменить режим запуска.
- Вкладки «Оформление» и «Цветовые схемы» позволяют изменить общие параметры оформления приложения, а также отредактировать цветовые схемы (их мы можем указать отдельно для каждой консоли в разделе «Профили»), при необходимости — создать собственную цветовую схему.
- В разделе «Действия» — базовые сочетания клавиш для работы в Windows Terminal. Эти сочетания подлежат редактированию в файле конфигурации.
- Если перейти в подраздел «Профили», мы можем настроить отдельные параметры оформления, запуска, значка, папки запуска, прозрачности и другие для каждой «командной строки». В оформлении можно не только выбрать цветовую схему и настроить прозрачность (акриловый эффект), но и задать обои для соответствующих вкладок.
- Настройки в достаточной мере гибкие и скриншот ниже — далеко не всё, чего можно добиться.
- При нажатии кнопки «Добавить», вы можете добавить собственную консоль в Windows Terminal (или использовать системную — тот же PowerShell или Командную строку, но с другим профилем настроек).
- Кнопка «Открытие файла JSON» позволяет открыть файл конфигурации для редактирования.
Если после проделанных экспериментов с настройками вам потребуется сбросить все параметры Windows Terminal на настройки по умолчанию, достаточно проделать следующие шаги:
Основной системой я использую Linux и мне очень нравится прозрачное окно терминала в котором прозрачность можно настроить.
Прозрачное окно в Linux настраивается достаточно просто.
Эта функция интерфейса, а также некоторые не менее удобные, доступны в настройках самого приложения.

Откроется окно настроек в котором выбираем вкладку Вид и в пункте фон ставим прозрачный фон

По умолчанию прозрачность установится на 50%, по желанию ползунком вы сможете выставить ту которая вам более привлекательна.
Прозрачность в окне терминала windows
В операционной системе windows все намного печальнее. Здесь прозрачность окна настраивается, но прозрачность всего содержимого, а не только фона.
Давайте попробуем и откроем терминал или его аналог PowerShell
PowerShell — расширяемое средство автоматизации от Microsoft с открытым исходным кодом, состоящее из оболочки с интерфейсом командной строки и сопутствующего языка сценариев. Впервые публично язык был продемонстрирован на Профессиональной конференции разработчиков (англ. Professional Developers Conference, PDC) в сентябре 2003 года под кодовым названием Monad. Изначально средство выпущено как компонент Windows под названием Windows PowerShell. Открытый исходный код был выпущен с началом разработки PowerShell Core в августе 2016 года.
PowerShell включает свою собственную расширяемую справку, доступную (в том числе из командной строки) через командлет Get-Help .
Правой кнопкой по меню пуск и выберем соответствующий пункт

Откроется терминал или в случае с windows 10 PowerShell
Кликаем правой кнопкой мыши по заголовку, выбираем свойства и открываем вкладку Цета

На вкладке Цвета в нижней части можем изменить прозрачность.
При изменении прозрачности меняется так же прозрачность и самого текста, меняется прозрачность всего содержимого окна вместе с его рамкой и заголовком, а не только фон.
Как видим в windows 10 данная опция, по моему мнению, не очень полезна.
Можно конечно покопаться в файлах операционной системы, установить какое то дополнительное приложение которое дает такой же функционал, что и в Linux. Но это уже на любителя.

Командная строка в Windows 10 получила несколько новых возможностей, которые, похоже, были позаимствованы из Linux. Как и в любом популярном дистрибутиве Linux (скажем Ubuntu или Mint), где вы можете изменять прозрачность окна терминала, Windows 10 позволяет сделать прозрачным окно командной строки. В этом есть некоторая польза – прежде всего, так вы можете читать инструкции в браузере через прозрачное окно командной строки и одновременно выполнять их. Ну а кроме того, прозрачное окно выглядит очень здорово.
Если вы хотите сделать окно командной сроки в Windows 10 прозрачным, тогда следуйте этим шагам:
Шаг 1: Откройте командную строку, нажав клавиши Win + X и выбрав «Command prompt» («Командная строка») в меню, которое появится в левом нижнем углу экрана.
Шаг 2: Теперь, когда командная строка открыта, подведите курсор мыши к строке заголовка окна и щелкните правой кнопкой мыши. Далее выберите пункт «Properties» («Свойства»).

Шаг 3: В окне свойств командной строки выберите вкладку «Experimental». Далее установите флажок рядом с «Enable experimental console features». Теперь просто выберите уровень непрозрачности (опция «Opacity»). Чтобы окно стало прозрачным, вы должны выбрать уровень менее 100%.

Шаг 4: Нажмите на кнопку «OK», чтобы сохранить настройки.
Теперь окно должно стать прозрачным. Если этого не произошло сразу, попробуйте перезапустить командную строку.
Читайте также:

