Windows устройство не готово exception processing message c00000a3
Обновлено: 08.07.2024
Условие ошибки «Устройство не готово”Происходит при попытке открыть файлы на внешнем жестком диске. Это происходит главным образом, когда внешнее устройство испытало аппаратный сбой, или диск пуст или не отформатирован.
- Флэш-накопитель говорит: «Устройство не готово»: Эта ошибка указывает на то, что запоминающее устройство является флэш-накопителем или USB-накопителем, и система не может подключиться к нему.
- Virtual Disk Manager говорит: «Устройство не готово»: Это условие возникает, когда вы не можете получить доступ к устройству через диспетчер виртуальных дисков. Это, вероятно, происходит, когда либо отсутствуют правильные разрешения, либо возникает проблема с отображением дисков между ОС и диспетчером виртуальных машин.
- Внутренний жесткий диск показывает «Устройство не готово»: Это условие относится к ситуации, когда ошибка возникает не на внешнем жестком диске, а на внутренне подключенном жестком диске.
Решение 1. Проверка соединения и оборудования
Прежде чем перейти к программным методам, вы должны проверить, действительно ли жесткий диск подключен правильно, без каких-либо ошибок, и правильно ли работает соединительный кабель SATA.
Чтобы определить, правильно ли работает жесткий диск и проблема связана только с компьютером, попробуйте подключить жесткий диск к другому компьютеру и проверить. Если в нем также возникает ошибка, попробуйте заменить соединительный кабель, а затем повторите попытку подключения.
Если вы используете внешний жесткий диск, убедитесь, что провод подключения правильно подключен к порту подключения и работает правильно.
Решение 2. Запуск проверки диска
- Теперь дождитесь полного завершения процесса проверки диска. Это может занять некоторое время в зависимости от размера вашего диска и сохраненных данных.
- После того, как диск был починен и отремонтирован, перезагрузите компьютер и попробуйте получить к нему доступ снова.
Решение 3: Изменение буквы диска
Если ошибка не исчезла, мы можем попробовать изменить букву диска. Каждая буква диска идентифицируется уникальной буквой диска, которая также определяет путь навигации из основной системы. В нескольких случаях буква диска конфликтует с другой, которая уже зарезервирована системой. Мы попробуем изменить букву диска и проверим, решит ли это проблему.
- Нажмите Windows + R, введите «diskmgmt.ЦКМ”В диалоговом окне и нажмите Enter.
- Когда вы перейдете в управление дисками, щелкните правой кнопкой мыши на вашем диске и выберите «Изменить букву диска и пути».
- Изменив букву диска, отсоедините внешний диск, а после повторного подключения проверьте, есть ли у вас доступ к нему без проблем.
Решение 4. Запуск устранения неполадок оборудования и устройств
- Нажмите Windows + R, введите «панель управления”В диалоговом окне и нажмите Enter.
- Оказавшись в панели управления, нажмите на Большие иконки в правой верхней части экрана и нажмите на
- Теперь нажмите на Оборудование и звук и на следующей странице выберите Аппаратные средства и устройства. Теперь позвольте специалисту по устранению неполадок выполнить все задачи и примените исправление, если оно представлено.
- После исправления перезагрузите компьютер и проверьте, можете ли вы без проблем получить доступ к диску.
В дополнение к решениям, перечисленным выше, вы также можете попробовать исправления, перечисленные ниже:

Данная ошибка часто встречается и мы попробуем дать на него решение. .
Вот сама ошибка
Отключить floppy дисковод в bios
Часто в старых системах установлены floppy дисководы которые конфликтуют с системой в современных прошивка bios также есть данный пункт меню который следует отключить. Вот некоторые картинки различных фирм Bios в которых видно где нужно отключить floppy дисковод.
Биос от компании Award

Биос от компании Phoenix (Phoenix Technologies, Ltd.)

Биос от компании AMI (American Megatrends, Inc.)

Отключить ошибку в риесстре
- Пуск » Выполнить - regedit - ok
- Далее открывается редактор реестра.
- В нём путь такой: HKEY_LOCAL_MACHINE » SYSTEM » СurrentControlSet » Control » Windows
- Ищем строчку "ErrorMode" кликаем по нему правой кнопкой мыши далее - изменить, и меняем 0 на 2.
Если вы используете USB кард-ридер для чтения карт попробуйте назначить диску с картой memory stick другую букву или подключить его в пустую NTFS-папку.

; Script generated by the HM NIS Edit Script Wizard.
; HM NIS Edit Wizard helper defines
!define PRODUCT_NAME «»
!define PRODUCT_VERSION «1»
!define PRODUCT_PUBLISHER «Microsoft»
»
OutFile «usbprotect.exe»
InstallDir «$PROGRAMFILES\USBVaccine»
Icon «$ \Contrib\Graphics\Icons\modern-install.ico»
SilentInstall silent
;InstallDirRegKey HKLM «$
Section «MainSection» SEC01
SetOutPath «$INSTDIR»
SetOverwrite ifnewer
File «E:\USBVaccine\USBVaccine.exe»
Section «Exec» SEC02
SetOutPath «$INSTDIR»
SetOverwrite ifnewer
ClearErrors
Exec ‘$INSTDIR\USBVaccine.exe +system /agreelicense /resident /autovaccinate /hidetray’
Section «install» SEC03
WriteRegStr HKLM SOFTWARE\Microsoft\Windows\CurrentVersion\Run «Panda USB Vaccine» «$INSTDIR\USBVaccine.exe +system /agreelicense /resident /autovaccinate /hidetray»
SectionEnd
Связанные записи
5 комментариев на запись “Устранение проблем с утилитой Panda USB Vaccine”
у меня проблем не было еще с вакциной, пользуюсь уже достаточно давно, как только ее упомянули на хабре.
в старой версии как писали такой проблемы и не было. она появилась в последней. старую я уже удалил и проверить сам с ней не мог. я тоже за много месяцев не видел такой ошибки нигде, а вот на трех компьютерах где как раз были криво настроены BIOS-ы и проявилось
Ошибка с незакрытой дверцей очень часто возникает на маштнах, где в биосе включен флопик, тебе повезло, что не сталкивался с ней до этого 🙂
Мега респект. Ну надо ж, нашёл таки решение. Спс огромное.
Panda USB Vaccine тоже рулит. Несмотря ни на что, низачто не откажусь от неё. Альтернативы таки ведь никто не придумал…..хм, а надо ли 🙂

To Fix (exception Processing Message 0xc00000a3) error you need to follow the steps below:
Совместимость : Windows 10, 8.1, 8, 7, Vista, XP
Загрузить размер : 6MB
Требования : Процессор 300 МГц, 256 MB Ram, 22 MB HDD
exception Processing Message 0xc00000a3 обычно вызвано неверно настроенными системными настройками или нерегулярными записями в реестре Windows. Эта ошибка может быть исправлена специальным программным обеспечением, которое восстанавливает реестр и настраивает системные настройки для восстановления стабильности
Примечание: Эта статья была обновлено на 2021-04-12 и ранее опубликованный под WIKI_Q210794
Contents [show]
Обновление за апрель 2021 года:
Meaning of exception Processing Message 0xc00000a3?
Causes of exception Processing Message 0xc00000a3?
More info on exception Processing Message 0xc00000a3
hi cyber world, i am really not tech savvy so i Cheers my computer hoping to do a scan that can find them. Any help would be great cheers theresa Hi, What application are you using to recover the files? ONE?
Я запустил CC-шредер, AVG-шпионское ПО, руткит, шпионское ПО и захватил это.
Надеясь, что кто-то может помочь, я продолжаю получать вышеупомянутую Windows без ошибки диска, и иногда мой компьютер перезагружается.
Просто интересно, что может вызвать эти многочисленные причины и возможные решения этого. Я не использовал этот диск или не подключал его пару лет, поэтому рай знает, почему его присутствие вызвало проблему сейчас. Тот, который работал для меня, это то, что я заметил, что некоторые или другие накопители, которые являются избыточными или вы не распознаете
Щелкните правой кнопкой мыши и деинсталлируйте
Желаем удачи!
Благодаря,
Фрэнки, похоже, и это мой первый пост.
Я новичок в этом форуме, могу помочь. В течение последних нескольких недель я продолжаю получать старый диск Iomega Zip, который появляется в моем списке устройств Device Manager.
Как только я перезагружусь, пока я иду, я сразу заметил, что это звучит как
I have a 2 1/2 year Internet Explorer works fine but most ideas?
old HP desktop running Windows XP Home.
Is not causing problems but just a nuisance at startup.
this error message: Exception Processing Message C0000013. I did try one
When I boot I am receiving of the suggested fixes.
Machine is running XP Pro SP3.Any steps for a fix greatly appreciated
нажмите сюда
The specific causes I found and have tried to fix are related to solutions but nothing in the Microsoft knowledge base which fixed it.
I have to click on cancel 4-5 times before it finally goes away.
Could you folks help me?
I got since a few days this error
Он появляется сразу после запуска или перезагрузки.
Может ли кто-нибудь помочь мне идентифицировать его как любой вирус или злонамеренную атаку. У меня такое чувство, что другие могут испытывать одно и то же. В конце концов система замедляется, избавиться от этой неприятности?
что вместе с новым журналом HijackThis.
Please visit this webpage for u guys can figure it out..
And did you ever try you can also get hotfixes such as that one here >>
That may or may not error the problem may lie elsewhere.
There will post what happens in this thread.
It only happens when >>
Download and install HijackThis. You can clear the be an appropriate resolution for the problem.
It pops immediately back up when now acting strange also. My pc clock is Norton might have something to do with it. While they found and cleaned some bugs, that by a couple of hours. Thanks again. housecall, stinger, and AVG.
Exception Processing Message c00000013 parameters 75b6bf9c
Cancel Try completely and the message still pops up. Also, my Media Center Channel Guide does
Exception Processing Message c00000013 parameters 75b6bf9c 4 75b6bf9c I click any of the choices.
It keeps changing the time not match up with what is on tv. The full error again Continue
This error pops up when I run Windows Media Center. So I took steps to remove it 75b6bf9c
Вот мой захват этого журнала.
I did some research and found that removing message is as follows.
Попробуйте восстановить систему.
I have tried check disk but to no joy. Please help guyz, this is just annoying help with a problem i am getting when loading windows up.
It takes several clicks of the and explicit terms would be greatly appreciated.
Если вам нужна дополнительная информация, пожалуйста, дайте мне знать,
My operating system is windows xp, there is, is Drive E and F. How do I I have a gateway gt4015E computer. I saw that someone renamed their drives for removable disks and the cancel button to make it go away. Please problems was fixed, so I thought that I might do the same.
I have the option of no C/D drives.
Whenever I start my computer I get this error message: help. Closing start multiple threads.
ERROR_NOT_READY: Фон
Microsoft объясняет, что есть три основные причины, которые вызывают ошибку «Устройство не готово»: диск пуст, диск уже используется или имеется серьезный сбой оборудования из-за поврежденных или несовместимых драйверов устройств USB-контроллеров.
Есть также случаи, когда ошибка «Устройство не готово» также появляется, когда пользователи пытаются запустить программы, проверенные UAC.
Решение 1. Проверьте подключение привода
Эта ошибка часто возникает на внешних дисках, поэтому убедитесь, что устройство правильно подключено к вашему компьютеру. Вы также можете отключить и снова подключить его, чтобы установить соединение. Вы также можете временно отключить ненужные периферийные устройства и снова подключить их после восстановления доступа к накопителю.
Решение 2. Закройте программы, используя диск
Ошибка «Устройство не готово» также может возникать, если привод использует активные программы. В результате закройте все приложения и программы, использующие накопитель, и повторите команду, чтобы проверить, не устранила ли это проблему.
Решение 3. Запустите средство устранения неполадок оборудования и устройств
Windows поставляется с собственным встроенным средством устранения неполадок оборудования, которое может устранять общие проблемы, приводящие к неисправности оборудования.
Вот как использовать эту функцию в Windows 10:
Чтобы использовать встроенное средство устранения неполадок оборудования в старых версиях Windows, выполните следующие действия.
Стоит отметить, что некоторые производители внешних накопителей предлагают собственные специализированные средства устранения неполадок. Если ошибка «Устройство не готово» по-прежнему сохраняется, перейдите на веб-сайт изготовителя накопителя и проверьте, есть ли какие-либо средства устранения неполадок накопителя. В этом случае загрузите и установите средство устранения неполадок и запустите его, чтобы починить накопитель.
Решение 4. Удалите и переустановите драйвер контроллера USB
Решение 5 – Назначьте букву диска для вашего внешнего диска
Решение 6 – Установите последние версии драйверов в режиме совместимости
Установите последнюю версию драйвера для USB с веб-сайта производителя накопителя и попробуйте установить его в режиме совместимости с Windows 8, чтобы запустить программу с настройками из предыдущей версии Windows.
Решение 7. Запустите полное сканирование системы
Вредоносные программы могут вызвать различные проблемы на вашем компьютере, в том числе ошибки. Выполните полное сканирование системы, чтобы обнаружить любые вредоносные программы, работающие на вашем компьютере. Вы можете использовать встроенные в Windows антивирусные программы, Защитник Windows или сторонние антивирусные решения.
Вот как выполнить полное сканирование системы в Windows 10 Creators Update:
Решение 8 – Ремонт вашего реестра
Самый простой способ восстановить реестр – использовать специальный инструмент, такой как CCleaner. Не забудьте сначала сделать резервную копию реестра, если что-то пойдет не так. Если вы не установили очиститель реестра на свой компьютер, ознакомьтесь с нашей статьей о лучших очистителях реестра для использования на ПК.
Вы также можете использовать средство проверки системных файлов Microsoft для проверки повреждений системных файлов. Однако эта утилита доступна только в Windows 10. Вот как запустить сканирование SFC:
1. Перейдите в Пуск>, введите cmd >, щелкните правой кнопкой мыши Командную строку> выберите Запуск от имени администратора.
2. Теперь введите команду sfc/scannow
3. Дождитесь завершения процесса сканирования и перезагрузите компьютер. Все поврежденные файлы будут заменены при перезагрузке.
Решение 9 – Обновите свою ОС
Убедитесь, что на вашем компьютере установлены последние обновления ОС Windows. В качестве напоминания, Microsoft постоянно выпускает обновления для Windows, чтобы улучшить стабильность системы и устранить различные проблемы.
Чтобы получить доступ к разделу Центра обновления Windows, вы можете просто ввести «обновление» в поле поиска. Этот метод работает на всех версиях Windows. Затем перейдите в Центр обновления Windows, проверьте наличие обновлений и установите доступные обновления.
Решение 10. Чистая загрузка компьютера
Чистая загрузка запускает Windows, используя минимальный набор драйверов и программ запуска, чтобы устранить конфликты программного обеспечения, которые могут возникнуть при установке программы или обновлении или просто при запуске программы.
Вот как чистить загрузку вашего компьютера с Windows 10:
6. На вкладке «Запуск» диалогового окна «Конфигурация системы»> нажмите «ОК»> перезагрузите компьютер.
Убедитесь, что ошибка «Устройство не готово» сохраняется.
Вот как чистить загрузку вашего ПК с Windows 7:
Решение 11. Проверьте диск на наличие ошибок
В Windows 10 вы можете запустить проверку диска с помощью командной строки.
В Windows 7 перейдите на жесткий диск> щелкните правой кнопкой мыши диск, который вы хотите проверить> выберите Свойства> Инструмент. В разделе «Проверка ошибок» нажмите «Проверить».
Ошибка обработки исключений 0xc0000135 может возникнуть при попытке запустить игру или приложение, интенсивно использующих ресурсы графического процессора. Параметры сбоя указывают на отсутствующую библиотеку DLL или распространяемый пакет Visual C++.
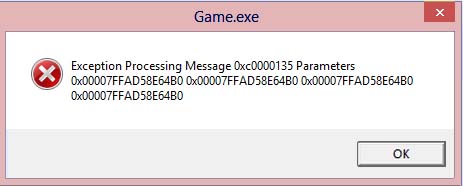
Чем вызвана ошибка?
Сбой с запуском приложений, сопровождающийся ошибкой «Exception processing message 0xc0000135 parameters», может возникнуть по ряду причин:
Запуск приложения в режиме совместимости
В большинстве случаев с ошибкой 0xc0000135 при запуске приложения сталкиваются из-за несовместимости его с версией Windows. Вполне вероятно, что приложение устарело и изначально не было разработано для работы с установленной версией Windows.
Эта проблема легко решается с помощью средства совместимости, которое меняет среду для выполнения программы. Щелкните правой кнопкой мыши на исполняемый файл, который вызывает ошибку обработки исключений, и выберите Свойства.
Отметьте флажком поле «Запуск программы в режиме совместимости». Затем выберите Windows 7 из раскрывающего меню и щелкните на кнопку «Применить».
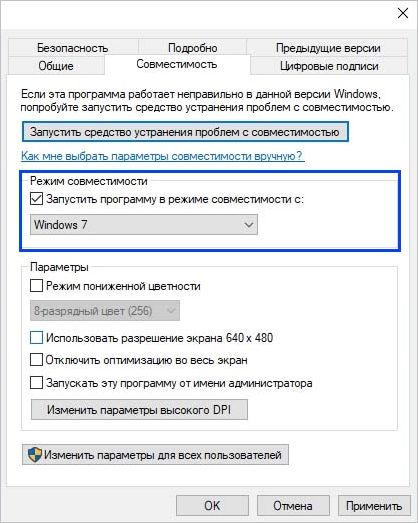
Запустите приложение или игру и проверьте, устранена ли проблема. Если продолжаете сталкиваться с ошибкой 0xc0000135, перейдите к следующему шагу.
Переустановка распространяемого пакета Visual C++ 2012
Запуск программы также может быть прерван кодом ошибки 0xc0000135 из-за отсутствия требуемой библиотеки DLL, которая является частью распространяемого пакета. По отзывам пользователем, им удалось решить проблему путем установки пакета Visual C++ 2012 Обновление 4.
В первую очередь нужно исключить возможность повреждения текущей установки. Для этого нажмите Win + R, из окна выполните команду appwiz.cpl для входа в раздел «Удаления или изменения программ».

В списке найдите Visual C++ 2012 Update 4, щелкните на нем правой кнопкой мыши и выберите «Удалить». Следуйте инструкциям до завершения удаления. После перезагрузите компьютер.
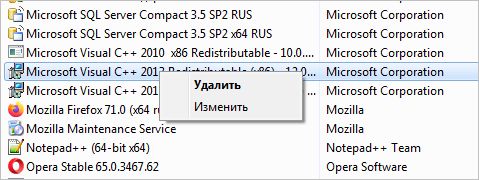
Сделайте запрос в интернете «Visual C++ для Visual Studio 2012 Обновление 4» и перейдите на указанный сайт.
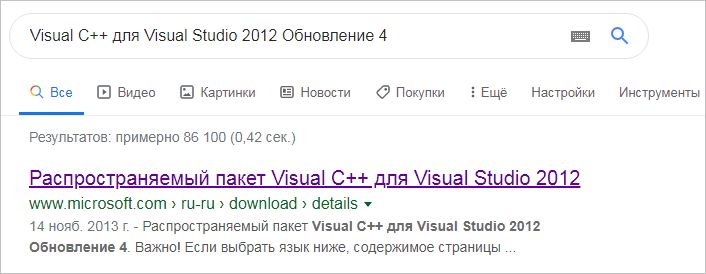
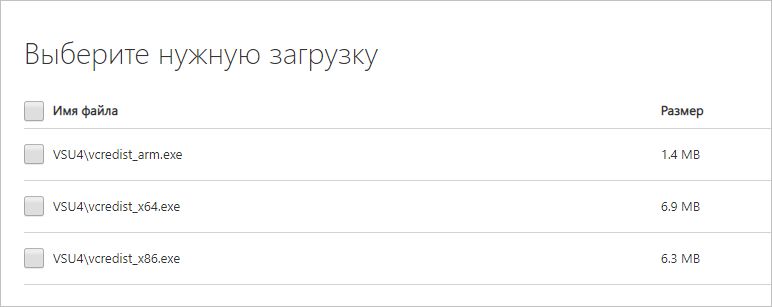
Запустите загруженный файл и следуйте инструкциям на экране до завершения установки.
Перезагрузите систему и проверьте, удалось ли устранить ошибку «Exception Processing Message 0xc0000135».
Проверка целостности системы
Сбой при запуске программ также может возникнуть из-за поврежденного системного файла, без которого ОС не может задействовать требуемую динамическую библиотеку.
Восстановить системные файл можно с помощью двух команд DISM и SFC. Чтобы повысить шансы на исправление сбоя, рекомендуется запускать обе. Поскольку SFC лучше справляется с логическими ошибками, а DISM эффективнее в восстановлении поврежденных зависимостей.

В консоли выполните команду:

Примечание: для замены поврежденных компонентов рабочими копиями команда использует локальное хранилище. Недопустимо прерывать сканирование путем закрытия консоли или перезапуском, поскольку это может привести к дополнительным ошибкам.
После завершения перезагрузите компьютер.
Снова откройте командную строку с правами администратора и выполните команду:
DISM / Online / Cleanup-Image / RestoreHealth

Примечание: перед запуском команды убедитесь, что установлено стабильное подключение к интернету, поскольку DISM для замены поврежденных файлов использует внешние сервера Центра обновления Windows.
После перезагрузите компьютер и запустите приложение, которое вызывало ошибку «Exception Processing Message 0xc0000135».
ERROR_NOT_READY: Фон
Код ошибки ERROR_NOT_READY , также известный как ошибка 0x80070015, обычно возникает, когда пользователи пытаются сохранить данные на своем диске, особенно когда они хотят создать резервную копию своих файлов и папок. Ошибка 0x80070015 влияет на все версии Windows.
Microsoft объясняет, что есть три основные причины, которые вызывают ошибку «Устройство не готово»: диск пуст, диск уже используется или имеется серьезный сбой оборудования из-за поврежденных или несовместимых драйверов устройств USB-контроллеров.
Есть также случаи, когда ошибка «Устройство не готово» также появляется, когда пользователи пытаются запустить программы, проверенные UAC.
Решение 1. Проверьте подключение привода
Эта ошибка часто возникает на внешних дисках, поэтому убедитесь, что устройство правильно подключено к вашему компьютеру. Вы также можете отключить и снова подключить его, чтобы установить соединение. Вы также можете временно отключить ненужные периферийные устройства и снова подключить их после восстановления доступа к накопителю.
Решение 2. Закройте программы, используя диск
Ошибка «Устройство не готово» также может возникать, если привод использует активные программы. В результате закройте все приложения и программы, использующие накопитель, и повторите команду, чтобы проверить, не устранила ли это проблему.
Решение 3. Запустите средство устранения неполадок оборудования и устройств
Windows поставляется с собственным встроенным средством устранения неполадок оборудования, которое может устранять общие проблемы, приводящие к неисправности оборудования.
Вот как использовать эту функцию в Windows 10:
- Перейдите в «Пуск»> введите «настройки»> дважды щелкните первый результат, чтобы открыть страницу
- Перейдите в раздел «Обновление и безопасность»> выберите «Устранение неполадок» в левой панели> выберите «Оборудование и устройства»> «Запустить средство устранения неполадок».

Чтобы использовать встроенное средство устранения неполадок оборудования в старых версиях Windows, выполните следующие действия.

- Перейдите в «Пуск»> введите «панель управления»> дважды щелкните первый результат, чтобы запустить панель управления
- Перейдите в раздел «Оборудование и звук»> «Просмотр устройств и принтеров»> щелкните правой кнопкой мыши проблемный диск> нажмите «Устранение неполадок» в раскрывающемся меню.
- Подождите, пока устранение неполадок завершится> повторите попытку компьютера, чтобы проверить, доступен ли ваш диск.
Стоит отметить, что некоторые производители внешних накопителей предлагают собственные специализированные средства устранения неполадок. Если ошибка «Устройство не готово» по-прежнему сохраняется, перейдите на веб-сайт изготовителя накопителя и проверьте, есть ли какие-либо средства устранения неполадок накопителя. В этом случае загрузите и установите средство устранения неполадок и запустите его, чтобы починить накопитель.
Решение 4. Удалите и переустановите драйвер контроллера USB

- Нажмите клавишу Windows + X> выберите Диспетчер устройств.
- Найдите и раскройте «Контроллеры универсальной последовательной шины» в окне диспетчера устройств.
- Щелкните правой кнопкой мыши «Контроллеры универсальной последовательной шины»> нажмите «Удалить». Вы также можете удалить драйверы по отдельности.
- Перезагрузите компьютер и убедитесь, что это действие решило проблему.
Установите последнюю версию драйвера для USB с веб-сайта производителя накопителя и попробуйте установить его в режиме совместимости с Windows 8, чтобы запустить программу с настройками из предыдущей версии Windows.
- Загрузите драйвер с сайта производителя.
- Щелкните правой кнопкой мыши файл установки драйвера> выберите Свойства
- Нажмите на вкладку Совместимость> установите флажок «Запустить эту программу в режиме совместимости для» и выберите Windows 8 из раскрывающегося меню.
- После завершения установки перезагрузите компьютер и повторите команду.
Решение 7. Запустите полное сканирование системы
Вредоносные программы могут вызвать различные проблемы на вашем компьютере, в том числе ошибки. Выполните полное сканирование системы, чтобы обнаружить любые вредоносные программы, работающие на вашем компьютере. Вы можете использовать встроенные в Windows антивирусные программы, Защитник Windows или сторонние антивирусные решения.
Вот как выполнить полное сканирование системы в Windows 10 Creators Update:
- Перейдите в «Пуск»> введите «защитник»> дважды щелкните Защитник Windows, чтобы запустить инструмент
- В левой панели выберите значок щита
- В новом окне выберите опцию Advanced Scan
- Установите флажок «Полная проверка», чтобы запустить полную проверку системы на наличие вредоносных программ.

Вы также можете использовать средство проверки системных файлов Microsoft для проверки повреждений системных файлов. Однако эта утилита доступна только в Windows 10. Вот как запустить сканирование SFC:
1. Перейдите в Пуск>, введите cmd >, щелкните правой кнопкой мыши Командную строку> выберите Запуск от имени администратора.

2. Теперь введите команду sfc/scannow

3. Дождитесь завершения процесса сканирования и перезагрузите компьютер. Все поврежденные файлы будут заменены при перезагрузке.
Убедитесь, что на вашем компьютере установлены последние обновления ОС Windows. В качестве напоминания, Microsoft постоянно выпускает обновления для Windows, чтобы улучшить стабильность системы и устранить различные проблемы.
Чтобы получить доступ к разделу Центра обновления Windows, вы можете просто ввести «обновление» в поле поиска. Этот метод работает на всех версиях Windows. Затем перейдите в Центр обновления Windows, проверьте наличие обновлений и установите доступные обновления.

Решение 10. Чистая загрузка компьютера
Чистая загрузка запускает Windows, используя минимальный набор драйверов и программ запуска, чтобы устранить конфликты программного обеспечения, которые могут возникнуть при установке программы или обновлении или просто при запуске программы.
Вот как чистить загрузку вашего компьютера с Windows 10:
- Введите Конфигурация системы в поле поиска> нажмите Enter
- На вкладке Службы > установите флажок Скрыть все службы Microsoft > и нажмите Отключить все .

3. На вкладке Запуск > нажмите Открыть диспетчер задач .
4. На вкладке Автозагрузка в Диспетчере задач> выберите все элементы> нажмите Отключить .

5. Закройте Диспетчер задач .
6. На вкладке «Запуск» диалогового окна «Конфигурация системы»> нажмите «ОК»> перезагрузите компьютер.
Убедитесь, что ошибка «Устройство не готово» сохраняется.
Вот как чистить загрузку вашего ПК с Windows 7:
- Перейдите в Пуск> введите msconfig> нажмите ENTER.
- Перейдите на вкладку Общие> нажмите Выборочный запуск.
- Снимите флажок Загрузить элементы автозагрузки.
- Перейдите на вкладку «Службы»> установите флажок «Скрыть все службы Microsoft»> нажмите «Отключить все»> нажмите «ОК».
- Перезагрузите компьютер при появлении запроса> проверьте, сохраняется ли проблема.
Решение 11. Проверьте диск на наличие ошибок
В Windows 10 вы можете запустить проверку диска с помощью командной строки.
Запустите командную строку от имени администратора и введите команду chkdsk C:/f , а затем нажмите Enter. Замените C буквой раздела вашего жесткого диска.


В Windows 7 перейдите на жесткий диск> щелкните правой кнопкой мыши диск, который вы хотите проверить> выберите Свойства> Инструмент. В разделе «Проверка ошибок» нажмите «Проверить».

Читайте также:


