Windows virtualbox не работает буфер обмена windows
Обновлено: 03.07.2024
Не уверен, что поместил тему в нужный раздел. Если что, перенесите
Физическая машина - Windows 7 x64, виртуальная - Windows XP x32. Не получается ничего скопировать ни с виртуальной машины, ни с нее. Софт - VMware® Workstation 10.0.2 build-1744117. VMware tools установлено. Как решить проблему?
общий буфер обмена будет доступен в случае, если установлены Гостевые дополнения VirtualBox в гостевой операционной системе.
попробуйте так:
Запустите Oracle VM VirtualBox Менеджер.
Выберите ту виртуальную машину, к которой Вы хотите включить общий буфер обмена.
Откройте Свойства этой виртуальной машины и выберите раздел Общие.
Откройте вкладку Дополнительно.
Настройте режим работы общего буфера обмена и Drag'n'Drop.
Для отключения данного рекламного блока вам необходимо зарегистрироваться или войти с учетной записью социальной сети.
diagnoz_, у меня VMware, а не VirtualBox. Я же написалДля включения возможности буфера обмена (copy/paste) в виртуальную машину через VMware vSphere Client необходимо войти в расширенные параметры виртуальной машины (исправив тем самым vmx файл) и добавить следующие параметры (2 строчки):
isolation.tools.copy.disable = false
isolation.tools.paste.disable = false

Так кто решил данный вопрос? У меня не работает переброс из «Windows 10» в «macOS».
Выше 2 строчки прописал ничего не дало!
Сегодня поставил: VMware Workstation 16 Pro v16.0.0.16894299
Ранее была (2 дня как снёс): VMware Workstation 15.5.6 Pro Build: 16341506

После этого в виртуальной машине появится привод с диском, на котором находятся нужные для установленной операционной системе дополнения, которые следует установить. Во время установки достаточно просто нажимать "Далее" ("Next"), после чего потребуется перезагрузка.
Подробнее про установку гостевых дополнений можно прочитать в отдельной статье.
Включаем общий буфер обмена
В том же пункте меню "Устройства" необходимо открыть подменю "Общий буфер обмена" в котором необходимо выбрать один из четырех вариантов:

Для передачи файлов используйте функцию Drag & Drop (см. ниже).
- Выключен - в данном случае возможность что-либо скопировать или вставить из реального компьютера в виртуальный, или наоборот, будет отсутствовать;
- Из основной ОС в гостевую ОС - обмен "буфером обмена" будет возможен только в одну сторону - с реального компьютера, в виртуальный;
- Из гостевой ОС в основную ОС - будет возможность копирования с виртуального компьютера на хост, с хоста в виртуальную машину не будет;
- Двухнаправленный - буфер обмена будет работать в обе стороны;
Изменения функции обмена буфером обмена между основным компьютером и виртуальным будут применены сразу после изменения настроек.
Включаем Drag & Drop
Drag'n'Drop называют действие, которое можно перевести на русский язык как "перетаскивание". Конкретно в VirtualBox оно позволяет перетащить файл с виртуальной машины в реальную, и наоборот. Для этого нужно включить в настройках виртуальной машины поддержку этой функции. Делается это следующим образом:

- В верхнем меню VirtualBox находим пункт "Устройства". В нем будет находится подпункт "Функция Drag & Drop".
- Выбираем подходящий параметр:
- Выключен - функция Drag & Drop выключена;
- Из основной ОС в гостевую ОС - возможность перетаскивать файлы и папки только в виртуальную машину, но не из неё;
- Из гостевой ОС в основную ОС - возможность перетаскивать файлы и папки только из виртуальной машины, но не в неё;
- Двухнаправленный - возможность перетаскивать файлы и папки как с виртуальной машины, так и в неё;
- Настройки применяются сразу, а значит после включения функции Drag & Drop можно сразу ей воспользоваться.
Я использую VM Virtual Box от Oracle уже несколько лет для тестирования операционных систем или приложений в виртуальной среде. И, конечно же, я часто использую функции копирования-вставки между Хостом и Гостевой машиной. Поэтому я всегда устанавливаю гостевые дополнения в гостевую операционную систему, чтобы иметь возможность использовать все функции. Но недавно я заметил, что функция копирования-вставки не работает ни в одном из направлений (хост-гость, гость-хост или двунаправленный). После некоторого исследования я наконец нашел решение, которое работало для меня. Если вы не можете использовать Copy-Paste в Oracle VM Vistual Box, следуйте приведенным ниже инструкциям, чтобы решить вашу проблему.
Как устранить ошибки копирования / вставки (буфера обмена) в Oracle VM Virtual Box.
Прежде чем перейти к приведенному ниже решению, убедитесь, что:
* Заметка: В некоторых случаях проблема решается после переустановки гостевых дополнений.
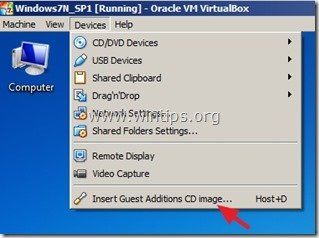
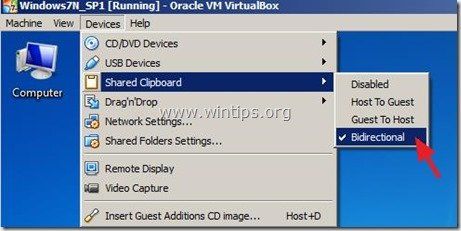
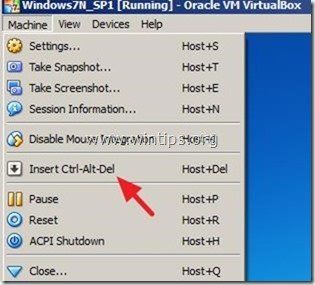
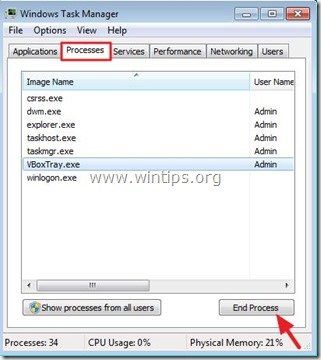
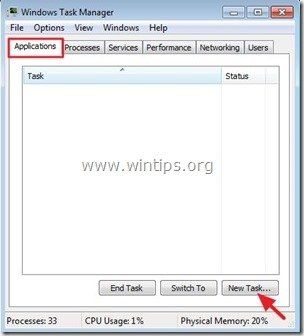
- C: \ Program Files \ Oracle \ VirtualBox Гостевые дополнения \
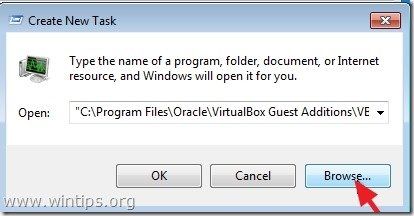
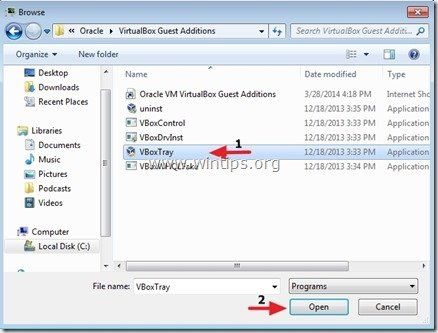
6. Закройте диспетчер задач и попробуйте функции копирования-вставки. Функция двунаправленного буфера обмена должна работать сейчас!
Чтобы сделать это изменение постоянным:
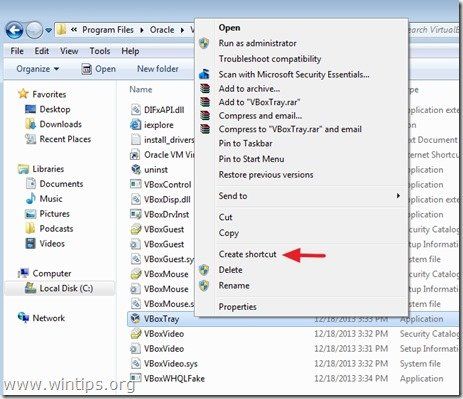
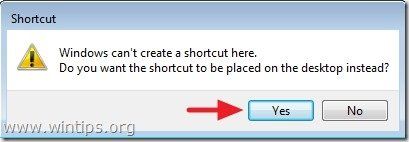
2. Закройте все окна Windows Explorer.
*Заметка: Если вы хотите внести изменения для всех пользователей на гостевом компьютере, выберите «Открыть всех пользователей».
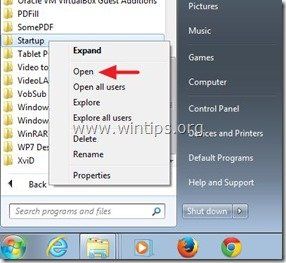
5. Сейчас перетащитьVBoxTray» ярлык с рабочего стола в открытое окно.
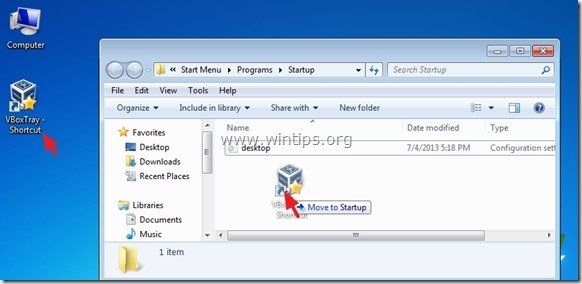
При работе с виртуальной машиной в VirtualBox очень важно иметь общий буфер обмена с основной системой. Это позволяет быстро копировать вводимые команды или делать скриншоты. Но, к сожалению, сразу после установки операционной системы данная функция недоступна.
В данном материале мы рассмотрим процесс настройки общего буфера обмена в VirtualBox, на примере гостевой системы Windows и Linux.
Общий буфер обмена в VirtualBox для гостевой системы Windows
Для того чтобы использовать общий буфер обмена в вашей основной системе и в виртуальной машине VirtualBox необходимо установить дополнения для гостевой системы. Без этого общий буфер обмена, а также некоторые другие функции VirtualBox, работать не будут.
Чтобы установить дополнения нужно загрузить виртуальную машину, открыть меню « Устройства » и выбрать пункт « Подключить образ диска Дополнений гостевой ОС ».

Дальнейший процесс установки дополнений отличается в зависимости от того, какая операционная система установлена на виртуальную машину VirtualBox. Чтобы установить дополнения гостевой системы на Windows нужно перейти в « Мой компьютер » и открыть там диск « VirtualBox Guest Additions ».

На подключенном диске нужно найти и запустить файл « VBoxWindowsAdditions.exe ». Это установочная программа, которая установит дополнения на виртуальную машину.

Процесс установки дополнений не требует никаких действий. Просто нажимаем на кнопку « Next », а в конце соглашаемся на перезагрузку.

После перезагрузки нужно открыть меню « Устройства – Общий буфер обмена » и выбрать один из вариантов работы буфера обмена.

В VirtualBox буфер обмена может работать либо только в одном направлении (из основной в гостевую ОС или наоборот) либо в двух направлениях. Копировать можно только текст и изображения, для переноса файлов нужно использовать функцию Drag and Drop, которая также должна заработать после установки дополнений.
Общий буфер обмена в VirtualBox для гостевой системы Linux
Если на гостевой системе установлена операционная система на базе Linux, то процесс установки будет немного отличаться. В начале нужно подключить образ диска с дополнениями, для этого открываем меню « Устройства » и выбираем « Подключить образ диска Дополнений гостевой ОС ».



Также вы можете сначала перейти в папку с диском и потом указать путь к файлу начиная с текущей директории, например:

После завершения установки нужно перезагрузкить виртуальную машину и включить общий буфер обмена через меню « Устройства – Общий буфер обмена ».
Читайте также:

