Windows vista переключение окон
Обновлено: 05.07.2024
Перетаскивая файл в другую папку, нажмите и удерживайте клавишу CTRL.
Создание ярлыка
Нажмите и удерживайте CTRL + SHIFT, перетаскивая файл на рабочий стол или в папку.
Общее управление папками и ярлыками
- F4: отображение списка поля Адрес в окне проводника Windows (если активна панель инструментов проводника Windows).
- F5: обновление текущего окна.
- F6: переключение между панелями проводника Windows.
- CTRL + G: запуск инструмента "Перейти в папку" (только проводник для Windows 95).
- CTRL + Z: отмена последней команды.
- CTRL + A: выделение всех элементов текущего окна.
- BACKSPACE: переход в папку на уровень выше.
- SHIFT + щелчок + кнопка Закрыть: закрытие текущей папки и всех расположенных выше папок.
Управление деревом каталогов проводника Windows
- * (звездочка) на цифровой клавиатуре: отображение всех папок, вложенных в выделенную папку.
- + (плюс) на цифровой клавиатуре: отображение содержимого выделенной папки.
- - (минус) на цифровой клавиатуре: свертывание выделенной папки.
- СТРЕЛКА ВПРАВО: отображение содержимого выделенного элемента, если он свернут, или выделение первой подпапки.
- СТРЕЛКА ВЛЕВО: свертывание выделенного элемента, если он развернут, или выбор родительской папки.
Управление диалоговым окном свойств
- CTRL + TAB/CTRL + SHIFT + TAB: переключение между вкладками окна свойств элемента.
Специальные возможности
- Нажмите клавишу SHIFT пять раз: включение и отключение залипания клавиш.
- Удерживайте нажатой правую клавишу SHIFT восемь секунд: включение и отключение фильтрации ввода.
- Удерживайте нажатой клавишу NUM LOCK пять секунд: включение и отключение озвучивания переключения.
- ALT слева + SHIFT слева + NUM LOCK: включение и отключение управления указателем с клавиатуры.
- ALT слева + SHIFT слева + PRINT SCREEN: включение и отключение высокой контрастности.
Информация в данной статье относится к следующим продуктам.
- Windows Server 2008 Datacenter
- Windows Server 2008 Enterprise
- Windows Server 2008 Standard
- Microsoft Windows Server 2003, Datacenter Edition (32-bit x86)
- Microsoft Windows Server 2003, Enterprise x64 Edition
- Microsoft Windows Server 2003, Enterprise Edition (32-bit x86)
- Microsoft Windows Server 2003, Enterprise Edition for Itanium-based Systems
- Microsoft Windows Server 2003, Standard x64 Edition
- Microsoft Windows Server 2003, Standard Edition (32-bit x86)
- операционная система Microsoft Windows 2000 Server
- операционная система Microsoft Windows Millennium Edition
- Microsoft Windows 98 Second Edition
- Microsoft Windows 98 Standard Edition
- Операционная система Microsoft Windows 95
- Windows Vista Business
- Windows Vista Enterprise
- Windows Vista Home Basic
- Windows Vista Home Premium
- Windows Vista Starter
- Windows Vista Ultimate
- Microsoft Windows XP Home Edition
- Microsoft Windows XP Professional
- Microsoft Windows XP Starter Edition
- Microsoft Windows XP Tablet PC Edition
Сочетание клавиш для Windows 7 (дополнительно)
• Win+Down Восстановить размер / Минимизировать
• Win+Left «Приклеить» окно к левой границу экрана
• Win+Right «Приклеить» окно к правой границе экрана
• Win+Shift+Left На левый монитор
• Win+Shift+Right На правый монитор
• Win+T Последовательные нажатия перебирают все мини-окна TaskBar.
• Win+Space То же самое, что наведение мыши на новую версию кнопки «Show Desktop», т.е. показ рабочего стола и контуров окон
• Win+G Вытащить гаджеты поверх окон
• Win+P Опции конфигурирования 2го дисплея
• Win+X Запуск Mobility Center
Win + +
Win + - «Наезд камерой» на окна и возврат обратно.
Windows Explorer
• Alt+P Показать/убрать Preview Pane
Taskbar
• Ctrl + Shift + Click на иконке Запуск нового экземпляра приложения с административными привилегиями
• Shift + Right-click на иконке группы Меню с командами Restore All / Minimize All / Close All.
• Ctrl + Click на иконке группы Переключение между окнами (или закладками) группы
Понравилась статья? Подпишитесь на канал, чтобы быть в курсе самых интересных материалов
Известная народная мудрость гласит: «Встречают по одёжке, провожают по уму». Не исключено, что Microsoft, разрабатывая Windows Vista, руководствовалась этим принципом. В первой части статьи о Windows Vista мы вкратце коснулись системных требований, предъявляемых новым графическим интерфейсом Aero. В этой части мы попробуем разобраться, действительно ли так хороши «прелести» Vista, за которые сначала придётся отдать кругленькую сумму, а потом ещё и обновить компьютер (конечно, не всем пользователям, но всё же).
Сначала мы пройдёмся по трём темам, поставляемым Microsoft вместе с новой ОС, а затем подробнее остановимся на изменённых элементах управления, реализованных, в частности, в Windows Explorer и некоторых других программах. Итак, приступим.
Оконный пейзаж на вашем Рабочем столе
В отличие от Windows XP с Windows Vista поставляются три темы оформления окон и элементов управления вместо двух.
Классическая тема в Windows XP
Классическая тема в Windows XP
Классическая тема в Windows Vista
Классическая тема в Windows Vista
В Windows Vista Microsoft решила сохранить и классическую тему. Оно и неудивительно, ведь только с ней поставляется Vista Starter. Кроме того, она требует меньше всего памяти и работает быстрее остальных. Пользователи, которым не требуются красоты новой ОС, но вместе с тем необходимы её возможности, вероятнее всего, остановятся именно на таком оформлении. Как можно заметить, Vista с классической темой выглядит практически так же, как и XP с оной.
Стандартная тема в Windows XP
Стандартная тема в Windows XP
Стандартная тема в Windows Vista
Стандартная тема в Windows Vista
Стандартная тема Windows Vista претерпела достаточно много изменений в сравнении с таковой в Windows XP. Если помните, при первом запуске XP включалась тема с ярко-синей раскраской. На взгляд автора, столь яркие цвета со временем могли надоесть пользователю. А вот стандартная тема в Vista не такая вычурная. Мягкий светло-синий цвет с небольшой примесью серого совсем не раздражает.
Вот мы добрались и до темы Aero. Напомним, что для её запуска требуется поддержка вашей видеокартой пиксельных шейдеров 2.0, а также поддержка операционной системы Windows Vista со стороны драйвера. С последним могут возникнуть некоторые проблемы, особенно если вы счастливый обладатель ноутбука с дискретной видеокартой NVIDIA. Официальных драйверов под Vista на момент создания этого материала ещё не было. Тем не менее их появление – это вопрос времени, причём совсем малого.
Зато внешний вид просто превосходный. В глаза сразу бросаются полупрозрачная окантовка с эффектом размытия, тень от окон, а также красивейшие эффекты свёртывания и развёртывания. Правда, очень большой вопрос, стоят ли все эти «прелести» использования такого объёма ОЗУ, а также повышенных требований к видеокарте. Вопрос этот каждый решает для себя сам. Но, конечно, через несколько лет всё это станет обыденностью, особенно если Microsoft сдержит свои обещания и через два года выпустит следующее поколение «окон». В них она может полностью отказаться от классической темы, сосредоточив всё внимание на Aero (или его последователе).
Рабочий стол Windows XP
Рабочий стол Windows XP
Рабочий стол Windows Vista
Рабочий стол Windows Vista
Теперь Рабочий стол. Этот элемент, присущий любой графической операционной системе, остался практически без изменений. Единственное принципиальное новшество – панель Windows Sidebar, где размещаются гаджеты – маленькие программы-информеры.
Виджеты в Mac OS X
Виджеты в Mac OS X
Гаджеты в Windows Vista
Гаджеты в Windows Vista
Идея гаджетов не нова. Впервые её реализовала Apple в Mac OS X 10.4. Только в этой операционной системе они называются виджеты и располагаются не на специальной панели, а вызываются при запуске программы Dashboard. Поначалу это может показаться неудобным, но по умолчанию её вызов повешен на клавишу F12. Таким же образом можно и закрыть её.
Настройки Windows Sidebar
Настройки Windows Sidebar
Настроек у Windows Sidebar минимум. Вы можете задать загрузку панели с каждым запуском Windows Vista, приоритет относительно других окон, расположение на экране (слева или справа), а также выбрать монитор, где она показывается, если у вас подключено к одному компьютеру более одного монитора.
Трёхмерное переключение окон в Windows Vista
Трёхмерное переключение окон в Windows Vista
Рассмотрим ещё одну интересную особенность Windows Vista, реализуемую интерфейсом Aero. Это трёхмерное переключение окон. Выполнить эту операцию можно, нажав сочетание клавиш Win+Tab. Рабочий стол немного затемнится, все окна выстроятся в один ряд, а пользователь, сидящий за монитором, окажется как бы под углом к ним (см. скриншот выше). Не отпуская клавиши Win и последовательно нажимая Tab, можно добиться смены окон.
Смотрится такое переключение действительно эффектно и красиво. Только встаёт вопрос об удобстве. Каким бы высоким ни было разрешение и сколько бы сглаживаний и анизотропных фильтраций ни использовалось, всё равно на «отдалённых» окнах ничего не различишь. Кроме того, часть окон перекрывается другими.
Exposeв Mac OS X
Exposeв Mac OS X
В Mac OS X начиная с версии 10.3 присутствует программа Expose, выполняющая похожую функцию. После нажатия клавиши F9 на экран выведутся все несвёрнутые окна в уменьшенном размере. Можно будет выбрать любое из них нажатием кнопки мышки. Если нажать F10, выведутся все окна активного приложения. Expose в сравнении с трёхмерным переключением Vista выглядит не так эффектно и красиво, зато он гораздо удобнее в использовании.
Переключение окон в Windows XP
Переключение окон в Windows XP
Переключение окон в Windows Vista
Переключение окон в Windows Vista
Переключение окон в Mac OS X
Переключение окон в Mac OS X
Несколько иначе реализовано обычное переключение окон (через Alt+Tab). Теперь вместо маленьких иконок, как было во всех предыдущих Windows, выводятся уменьшенные изображения окон приложений, в правом нижнем углу которых «прикреплена» их иконка. Также можно навести мышку на любое окно – и выделение переведётся на него. Отпустив Alt, мы откроем выделенное окно. Аналогичным образом это реализовано в Mac OS X. Так что и в этом вопросе Microsoft не оригинальна.
Windows Explorer в XP
Windows Explorer в XP
Windows Explorer в Vista
Windows Explorer в Vista
Теперь рассмотрим Windows Explorer. В нём Microsoft реализовала несколько новых идей. Можно заметить, что внешний вид окна довольно сильно изменился. Microsoft уже давно размещает слева в окнах Explorer дополнительную информацию. В Vista там оставили только наиболее часто используемые папки (список которых пользователь может изменять банальным перетаскиванием новых и удалением старых).
Окно Finder из Mac OS X
Окно Finder из Mac OS X
В Mac OS X для навигации по жёсткому диску используется программа Finder. Что интересно, слева в её окнах расположены также наиболее часто используемые папки. Сравните скриншоты Explorer из Vista и Finder из Mac OS и попробуйте найти сходства. В верхней части панели окна Explorer по умолчанию располагаются почти такие же по названию папки. Опять простое совпадение? Ещё к таким вот «простым совпадениям» можно отнести поле поиска в верхнем правом углу окна. Да и иконка лупы довольно сильно напоминает аналог из Mac OS X.
Адресная строка Windows Explorer из Windows Vista
Адресная строка Windows Explorer из Windows Vista
С другой стороны, очень интересный элемент управления использован для формирования адреса к текущей папке. Имя каждой папки является кнопкой, рядом с которой соседствует небольшая стрелочка. При нажатии на стрелку открывается список папок, находящихся в данном каталоге. Таким образом, навигация по жёсткому диску в Windows Vista сделана гораздо удобнее. Конечно, если только вы используете Windows Explorer с этой целью.
Ввод адреса вручную
Ввод адреса вручную
При необходимости можно ввести адрес вручную. Надо кликнуть в конце адресной строки – и она «превратится» в обычное текстовое поле.
Панель управления в Windows Explorer из Vista
Панель управления в Windows Explorer из Vista
По умолчанию в Windows Explorer отключено оконное меню. По сути, оно и не требуется. Все наиболее часто используемые элементы вынесены на панель управления. На наш взгляд, их применение более удобно, чем обычное меню.
Иконки Windows Vista
Иконки Windows Vista
Ещё один момент, сразу бросающийся в глаза в Windows Vista, – это иконки. Microsoft наконец-то решила, что размера 32х32 пикселя, который был стандартом для всех более ранних Windows, недостаточно. Теперь рекомендуемый размер – 256х256, что в 64 раза больше. В Mac OS X с самого начала стандартом были иконки 128х128, так что Vista обошла по этому показателю своего основного конкурента. Правда, в ОС от Apple за 5 лет этих иконок было создано очень много, а Vista только появилась. Кроме того, в Mac OS X 10.5 Apple поднимет планку максимального разрешения иконок до 512х512.
Меню Start в Windows XP
Меню Start в Windows XP
Меню Start в Windows Vista
Меню Start в Windows Vista
Претерпел несколько изменений и главный символ Windows (начиная с версии Windows 95) – меню «Пуск» (в оригинале – Start). Теперь в стандартной теме и теме Aero слово Start на кнопке, открывающей соответствующее меню, отсутствует. Остался только логотип самой ОС, заключённый в красивую синюю сферу.
В самом меню появилось несколько новых элементов. В частности – строка поиска. Поиску, как можно было заметить, в Vista уделено значительно больше внимания. Новая ОС теперь ищет эффективнее и быстрее. Во всяком случае, по заявлениям Microsoft.
В левой части меню расположены часто вызываемые программы (здесь просматривается явная аналогия с Windows XP), а справа наиболее важные (по мнению разработчиков) разделы ОС (стандартные папки для хранения пользовательских файлов, сетевые подключения, панель управления и другие). Слева внизу расположены две кнопки для операций Log Out и Lock. Microsoft полагает, что компьютер теперь перезагружают и тем более выключают реже, чем раньше. Поэтому чтобы произвести эти две нехитрые операции, придётся нажать на небольшую кнопку в форме стрелочки, что откроет дополнительное меню, где среди прочих операций будут Shutdown и Reboot.
Список программ в меню Start из Windows XP
Список программ в меню Start из Windows XP
Список программ в меню Start из Windows Vista
Список программ в меню Start из Windows Vista
Теперь список всех установленных программ в системе выглядит иначе. Если раньше, даже в Windows XP, он делался в виде системы подменю (см. скриншот выше), то сейчас выполнен в виде списка с полосой прокрутки, появляющейся справа, если высота превышает размеры меню Start. Не будем бросаться в крайности, утверждая, что стало гораздо удобнее или, наоборот, ужасно неудобно. Этот вопрос решит каждый для себя сам, потому как потребуется определённое время на привыкание.
Настройки меню Start в Windows Vista
Настройки меню Start в Windows Vista
Для тех пользователей, кто не хочет следовать «прогрессу по версии Microsoft», есть возможность включить классическое меню, практически не претерпевшее изменений со времен Windows 95. Интересно, сохранит ли её Microsoft в своей следующей Windows, выход которой назначен предположительно на 2009 год?
Панель задач в Windows Vista
Панель задач в Windows Vista
Прежде чем перейти к следующему разделу статьи, хотелось бы сказать несколько слов об одной «фиче» панели задач. Теперь при наведении курсора на кнопку свёрнутой программы над ней появится уменьшенное изображение окна – подобно тому, как при переключении между программами с помощью сочетания Alt+Tab.
И всё-таки оно вертится настраивается
Конечно же, изменения в Windows Vista коснулись не только внешнего вида, системных требований и процесса установки. Множество из них было внесено в ядро, а также в настройку ОС.
Панель управления в Windows XP
Панель управления в Windows XP
Классическая панель управления в Windows XP
Классическая панель управления в Windows XP
Панель управления в Windows Vista
Панель управления в Windows Vista
Классическая панель управления в Windows Vista
Классическая панель управления в Windows Vista
Внешность у иконок из панели управления Windows Vista совсем иная, хотя в целом сохранились два способа их вывода: по категориям и все вместе (классический вид). Если внимательно приглядеться, то большинство из них остались неизменными со времён Windows XP и более ранних версий. Но есть и множество новых. Рассмотрим некоторые из них.
В Windows Vista наконец-то вынесли «наружу» настройки «авторана». Теперь вы можете задавать, какую программу запускать для определённого типа дисков, либо вообще отключать эту возможность. Некоторые пользователи так и поступали, поскольку этот самый «авторан» может изрядно раздражать.
Резервное копирование данных. Windows XP
Резервное копирование данных. Windows XP
Резервное копирование данных. Windows Vista
Резервное копирование данных. Windows Vista
В Панель управления была вынесена функция резервного копирования данных. Можно забэкапить как определённые файлы, так и весь жёсткий диск. В ранних версиях Windows такая возможность также присутствовала, правда, была спрятана в глубинах меню «Пуск». Вероятно, Microsoft полагала, что её функциональность недостаточно велика, чтобы выносить программу «ближе к пользователю».
Одна из новых возможностей Windows Vista – это поддержка шифрования данных (BitLocker). Эта функция доступна только в корпоративных версиях новой ОС, а также в Vista Ultimate. Кроме того, для её работы требуется присутствие TPM-модуля, который встречается обычно в бизнес-ноутбуках.
Для предотвращения запуска вредоносных и нежелательных (различных Spyware) программ в Vista была добавлена программа Windows Defender. Её настройка может быть произведена из Панели управления. Кроме того, при желании Defender для Windows XP можно бесплатно скачать с сайта Microsoft.
Firewall в Windows XP
Firewall в Windows XP
Firewall в Windows Vista
Firewall в Windows Vista
Знаменитый Windows Firewall, что был добавлен в Windows XP с выходом Service Pack 2, присутствует и в Windows Vista. Мы не углублялись в его возможности и настройки, но для рядового пользователя «на поверхности» лежат практически такие же функции. Не изменилось даже количество элементов управления в окнах настроек Firewall.
Свойства сетевого подключения в Windows XP
Свойства сетевого подключения в Windows XP
Свойства сетевого подключения в Windows Vista
Свойства сетевого подключения в Windows Vista
Несколько слов о новых сетевых возможностях. В Windows Vista реализована полноценная поддержка протокола IPv6, который все пророчат на замену текущему IPv4. В свойствах сетевого подключения (см. скриншот выше) теперь можно задавать параметры для обоих протоколов.
Windows Mobility Center
Windows Mobility Center
Достаточно интересная утилита – Windows Mobility Center. Она будет полезна владельцам ноутбуков, поскольку позволяет настроить текущий профиль энергосбережения, включить или выключить контроллер Wi-Fi, регулировать громкость динамиков, а также менять настройки подключённых к мобильному ПК монитора или проектора.
Настройки энергосбережения в Windows XP
Настройки энергосбережения в Windows XP
Настройки энергосбережения в Windows Vista
Настройки энергосбережения в Windows Vista
Кстати, о профилях энергосбережения. Теперь их настройка стала проще и нагляднее. И их наконец-то вынесли из глубин настройки заставки экрана (вообще непонятно, зачем их туда засунули) в отдельный пункт в Панели управления.
Теперь Windows умеет определять относительную производительность вашего компьютера. Для этого служит раздел Панели управления Performance Information and Tools. Система автоматически определяет рейтинг быстродействия вашего ПК при первом запуске. При желании его можно обновить. Что интересно, общий рейтинг всегда равен самому медленному компоненту, а не некому среднему из всех оценок. Как можно заметить, в нашем случае самые низкие показатели – у памяти и видеокарты. Тем не менее, даже несмотря на рейтинг 2.0, то есть в нашем случае, интерфейс Aero работал вполне сносно.
Настройки внешнего вида 1
Довольно сильно изменились настройки внешнего вида интерфейса. Теперь они сгруппированы в разделе Personalization. Нет общего окна «Экран», где собрано всё-всё-всё. Есть много окон, через которые задаются цветовая схема, фон Рабочего стола, заставка, звуки, курсоры мышки, тема и настройки экрана (разрешение, частота кадровой развёртки и так далее).
Настройки распознавания голоса в Windows Vista 1
Настройки распознавания голоса в Mac OS X 1
Microsoft уже давно работает над системой распознавания голоса, а также системой голосового вывода цифровых текстов. Вероятно, некоторым программистам известен так называемый Speech API от софтверного гиганта, на основе которого разработано множество программ для работы с голосом. Теперь эти возможности включены в Windows Vista, а в Панели управления появились соответствующие настройки. Что интересно, они уже давно присутствуют в Mac OS X. Причём называются аналогично.
Task Manager в Windows XP
Task Manager в Windows XP
Task Manager в Windows Vista
Task Manager в Windows Vista
Немного изменился Task Manager, позволяющий просмотреть процессы, запущенные в системе, а также загрузку основных компонентов компьютера.
Вкладка Services в Task Manager из Windows Vista
Вкладка Services в Task Manager из Windows Vista
Появилась новая вкладка – Services, куда вынесены все сервисы, запущенные в системе. В предыдущих Windows их также можно было посмотреть, но на вкладке Processes. В Windows Vista на этой вкладке остались только загруженные процессы приложений.
Вкладка Performance в Task Manager из Windows XP
Вкладка Performance в Task Manager из Windows XP
Вкладка Performance в Task Manager из Windows Vista
Вкладка Performance в Task Manager из Windows Vista
На вкладке Performance теперь можно запустить программу Resource Monitor, которая в Windows XP «пряталась» несколько глубже.
Полагаем, на этом можно закончить краткий обзор изменений во внешнем виде и настройках Windows Vista. Краткий, поскольку для описания их в полной мере придётся написать толстую книгу, причём не один том. В третьей части статьи мы более подробно остановимся на совместимости со старыми программами, быстро пройдёмся по программам для создания мультимедиаконтента, поставляемым с Vista, а также коснёмся производительности новой ОС.
Пока же сделаем промежуточный вывод насчёт интерфейса. Красиво и эффектно – так в двух словах можно охарактеризовать Aero. Однако всё это выльется в необходимость использования более производительного компьютера, к тому же придётся наращивать объём памяти.
Радуют улучшения в некоторых элементах управления (в частности, в новой адресной строке в Windows Explorer), а также упрощённая настройка некоторых параметров системы и большое число новых функций (вроде Windows Mobility Center, BitLocker и полной поддержки протокола IPv6). Однако часть улучшений явно «заимствована» из Mac OS X.

Cамый простой и очевидный способ переключения между окнами в Windows - это использование панели задач. Панель задач - это панель, расположенная по умолчанию в самом низу экрана, на которой так же находятся кнопка меню Пуск, различные панели задач, иконки закрепленных и запущенных приложений. Для переключения между открытыми окнами достаточно просто нажать на иконку открытого приложения - после этого произойдет переключения с предыдущего окна на эту программу.
Сочетание клавиш Alt+Tab
Если последовательно зажать кнопку Alt, а затем нажать на кнопку Tab, то произойдет переключение с одного открытого окна, на другое. Если еще раз нажать кнопку Tab, то произойдет переключение на следующее окошко - и так, каждый раз, пока открытые окна не закончатся, и переключение пойдет по новому кругу.
Кроме переключения окон, будет так же отображено окошко со списком окон, между которыми идет переключение.

Просмотр задач
В Windows 10 на панели задач присутствует кнопка под названием "Просмотр задач", которая выглядит следующим образом:

При нажатии на данную кнопку, отобразятся все открытые окна, список рабочих столов, а так же "Временная шкала".
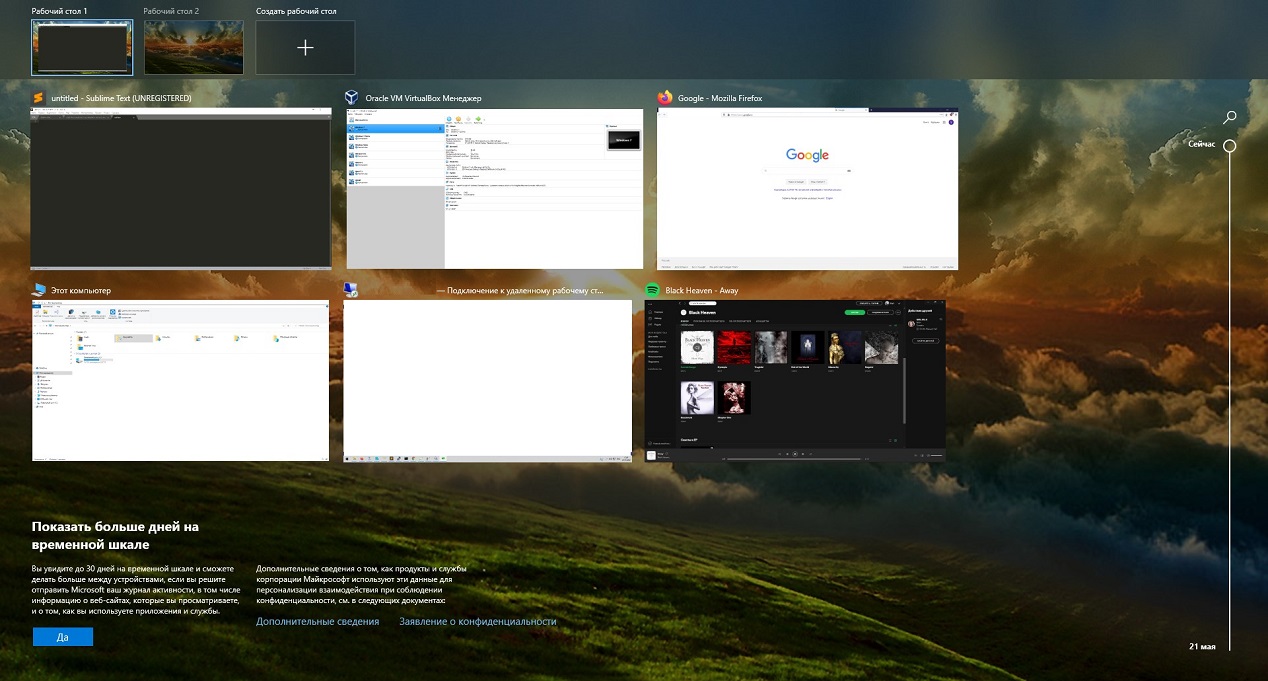
Сочетание клавиш Win+Tab
Одним из нововведений Windows Vista была возможность переключатся между открытыми окнами в "трехмерном" режиме, с помощью клавиш Win + Tab. В Windows 10 данное сочетание клавиш немного поменяло свое действие, и работает аналогично кнопке панели задач под названием "Просмотр задач".
Сочетание клавиш Win+Цифры
Еще одним интересным способом переключения между открытыми окнами Windows, является использование клавиши Win компьютерной клавиатуры и цифры, соответствующей порядковому номеру приложения на панели задач.

К примеру, на скриншоте ниже в панели задач закреплено приложение Проводник, и открыто четыре приложения - Mozilla Firefox, Spotify, Telegram и Удаленный рабочий стол.
Если нажать кнопки Win + 1 , то запустится Проводник, поскольку он находится первым приложением на панели задач. Если нажать кнопки Win + 2 , то откроется приложение Mozilla Firefox, потому что оно второе на панели задач. Аналогично будет и со следующими приложениями. Если нажать эти кнопки для приложения, которое уже открыто - оно свернется.
Диспетчер задач
Данный способ может быть очень полезен, если Вам нужно переключится на какое-то приложение, которое не показывается в панели задач, но вы знаете, что его окошко точно висит где-то за всеми приложениями, открытыми на Вашем экране.
Для этого, достаточно просто открыть Диспетчер задач, выделить нужное приложение на вкладке "Процессы", нажать на нем правой кнопкой мыши и в появившемся контекстном меню выбрать пункт "Развернуть".
Эти клавиши предоставляют простой альтернативный доступ к часто используемым командам, для доступа к которым мышью придётся совершить несколько обременительных, особенно если функция часто повторяющаяся, кликов. Большая часть сокращений пришла еще из эпохи Windows 3.1 и Windows 95, но некоторые дебютировали именно в Windows Vista.
Функциональные клавиши
F1 - Вызвать справку (работает в большинстве приложений).
F2 - Переименовать выбранную иконку на рабочем столе, или файл в проводнике.
F3 - Открыть окно поиска (доступно только на рабочем столе и в проводнике).
F4 - Открыть выпадающий список (поддерживается в большинстве диалоговых окон). Например, нажмите F4 в диалоговом окне «открыть файл», чтобы просмотреть список.
F5 - Обновить список на рабочем столе, в проводнике, редакторе реестра и некоторых других программах.
F6 - Переместить фокус между панелями в проводнике.
F10 - Переместить фокус на панель меню активного приложения.
Разнообразные клавиши
Курсорные стрелки - Базовая навигация - перемещение по меню, перемещение курсора (точки вставки), изменение выбранного файла, и так далее.
Backspace - Подняться на один уровень вверх (только в проводнике).
Delete - Удалить выбранные элементы, или текст.
Стрелка вниз - Открыть выпадающее меню.
End - Переместится в конец строки при редактировании файлов, или в конец списка файлов.
Enter - Активировать выбранное действие в меню, или диалоговом окне, или начать новую строку при редактировании текста.
Esc - Закрыть диалоговое окно, информационное окно, или меню без активирования любого выбранного действия (обычно используется как и кнопка отмена).
Home - Переместится в начало строки при редактировании файлов, или в начало списка файлов.
Page Down - Пролистать вниз один экран.
Page Up - Пролистать вверх один экран.
PrintScreen - Копировать содержимое экрана как растровое изображение в буфер.
Пробел - Отметить флаговую кнопку, выбираемую в диалоговом окне, выбрать кнопку, на которой находится фокус, или выбрать файлы, при их множественном выборе с зажатой кнопкой Ctrl.
Tab - Переместить фокус на следующую кнопку в окне или диалоговом окне (держать Shift для перехода назад).
Комбинации Alt + клавиша
Alt - Переместить фокус на панель меню (тоже самое, что и F10). Также возвращает меню в программах, в которых больше используется, например проводник и Internet Explorer.
Alt-x - Активировать окно, или диалоговое окно, в которых буква x подчёркнута (если подчёркивания не видно, нажатие Alt отобразит их).
Alt-двойной клик - (на иконке) отобразить ведомость свойств.
Alt-Enter - Отобразить ведомость свойств для данной иконки на рабочем столе, или в проводнике. Также меняет отображение командной строки с окна на полный экран.
Alt-Esc - Свернуть активное окно, что, в результате, приводит к открытию следующего окна.
Alt-F4 - Закрыть активное окно; Если фокус у панели задач, или рабочего стола, выключает Windows.
Alt-дефис - Открыть системное меню активного документа через интерфейс составных документов.
Alt-число - Используется только с цифровой клавиатурой, вставляет специальные символы в большинство приложений, соответственно их ASCII кодам. Например, нажмите кнопку Alt и наберите 0169 для получения символа ©. Смотрите таблицу символов для получения всех значений.
Alt-PrintScreen - Копировать содержимое экрана как растровое изображение в буфер.
Alt-Shift-Tab - Тоже самое что и Alt+Tab, но в другом направлении.
Alt-пробел - Открыть системное меню активного окна.
Alt-Tab - Переход к следующему открытому приложению. Нажмите Alt при зажатой Tab для перемещения между окнами приложений.
Alt-M - Если фокус у панели задач, сворачивает все открытые приложения.
Alt-S - Если фокус у панели задач, открывает меню пуск.
Комбинации Ctrl + клавиша
Комбинации Shift+клавиша
Shift - При вставленном CD, держать для блокирования автовоспроизведения.
Shift-стрелки - Выбрать текст, или несколько файлов в проводнике.
Shift-клик - Выбрать всё содержимое между выделенным фрагментом, и фрагментом по которому кликают; также работает с текстом.
Shift-клик кнопки закрытия - Закрыть активное окно проводника, и все предшествующие (если открыты в нескольких окнах)
Shift-Alt-Tab - То же что и Alt-Tab, но в обратном направлении.
Shift-Ctrl-Tab - То же что и Ctrl-Tab, но в обратном направлении.
Shift-Ctrl-Esc - Открыть диспетчер задач.
Shift-Delete - Удалить файл без перемещения в корзину.
Shift-двойной клик - Открыть папку в двух панельном режиме проводника.
Shift-Tab - То же что и Tab, но в обратном направлении.
Комбинации Windows Logo Key (WIN)+клавиша
WIN - Открыть меню пуск.
WIN-Tab - Если интерфейс Aero активен, включает Windows Flip 3D.
WIN-Pause/Break - Запускает свойства системы.
WIN-пробел - Показывает Sidebar.
WIN-D - Свернуть все окна и дать фокус рабочему столу.
WIN-E - Запуск проводника.
WIN-F - Запуск поиска.
Ctrl-WIN-F - Поиск компьютера в сети (требует Active Directory).
WIN-L - Заблокировать компьютер, для разблокировки потребуется пароль.
WIN-M - Свернуть данное окно.
Shift-WIN-M - Откат сворачивания данного окна.
WIN-R - Запустить диалоговое окно "Выполнить. "
WIN-U - Запустить Ease of Access Center.
Список клавиш в CMD
Читайте также:

