Windows vista сброс до заводских настроек
Обновлено: 04.07.2024
Компьютеры любят «чистоту», как на жёстком диске, так и от пыли на аппаратной части. Если со вторым вопросом можно разобраться проще – просто провести чистку, то с первым всё не так легко. Основная проблема начинающих пользователей – желание установить побольше «полезных» программ и неумение правильно пользоваться дисковым пространством компьютера, что влечёт за собой неполадки в его работе. Когда ситуация находится на пике, юзерам ничего не остается, как совершить сброс до заводских настроек Windows. В нашей статье подробно будет описано, как восстановить систему до вида «из коробки» для разных версий, начиная с Windows 7.
Что такое сброс до заводских настроек Windows
Начнём с того, что заводские настройки – конфигурация ПК, которая установлена изначально и является основной для данной единицы техники. Все изменения, которые были сделаны пользователем во время использования, «сбивают» заводские настройки и компьютер считается уже не новым. Сброс к настройкам «с коробки» – переход к первоначальному состоянию, т.е. избавление от настроек юзера вообще, а, в некоторых случаях, даже от файлов и других данных, которые после него остались.
Производить сброс рекомендуется только тогда, когда это действительно необходимо. Обращаем внимание, что, если вы ранее переустанавливали Windows или сами, или с помощью мастеров компьютерных систем, у вас может не получится перейти к заводским настройкам. Вся суть заключается в том, что при неправильной переустановке (тупо с одной болванки, на которую записана пиратская копия Windows), на жёстком диске пропадает специальный раздел восстановления, на котором хранится копия установочной версии.
Это указывает на то, что просто так не получится перейти на заводские настройки – потребуется такой же дистрибутив, который был использован изначально, а не любой другой (даже если версии Windows совпадают). В противном случае, вы не вернёте компьютер к первоначальному виду (в программном отношении) никак. Поэтому, относитесь к переустановке Windows более рассудительно и серьёзно – если пользуетесь услугами мастеров, просите их переустанавливать Windows так, чтобы раздел восстановления затронут не был. Если всё же раздел восстановления был удалён – всё что вы можете сделать – установить любую удобную версию Windows методом чистой инсталляции (с удалением всех данных) и хоть как-то, но создадите видимость сброса к заводским настройкам.
Как сбросить Windows 7 до заводских настроек
К сожалению, «семёрка» не поддерживает быстрого сброса к заводским настройкам, что является преградой для возвращения компьютера к исходному виду без использования дополнительных знаний. Если у вас стоит задача вернуть компьютер в исходное состояние, вы можете воспользоваться такими вариантами:
- Через «Устранение неполадок компьютера» в «Дополнительных вариантах загрузки»;
- С помощью вашего дистрибутива, который шёл в комплекте с ПК или ноутбуком.
Если вы больше склоняетесь ко второму варианту, значит вам необходимо просто загрузиться с дистрибутива и выбрать там восстановление системы. Дальше всё будет происходить по накатанной.
В случае с первым вариантом, необходимо попасть в меню «Дополнительные варианты загрузки». Для большинства компьютеров (ноутбуков) это можно сделать клавишей F8, которую нужно нажимать сразу после начала загрузки компьютера (не выходя из ждущего режима или гибернации). Когда оно будет загружено, вам необходимо выбрать пункт «Устранение неполадок компьютера».
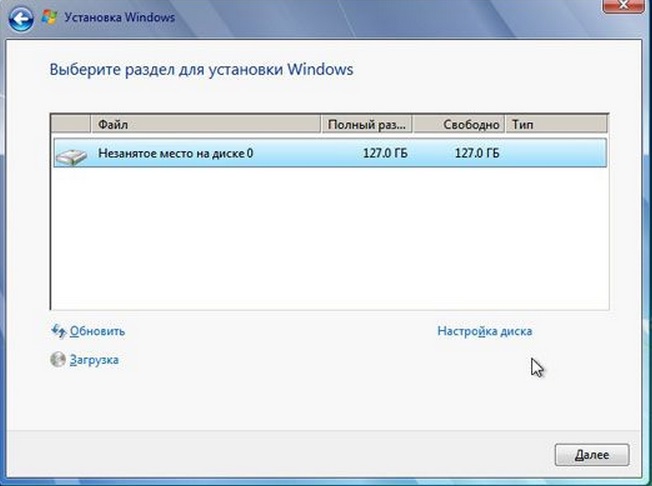
Далее произойдёт переход в окно «Параметры восстановления системы». В нём находятся некоторые возможности, которые реально можно использовать до загрузки системы в целом. Среди них и будет скрываться либо встроенный сброс, либо фирменный. В данном случае, для примера, у нас вариант с восстановлением заводских настроек ноутбука Toshiba.
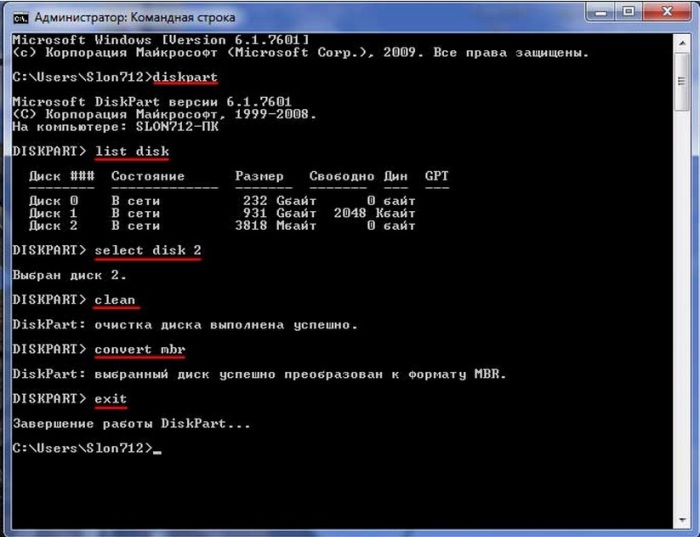
Необходимо будет перейти в этот пункт и последовать подсказкам встроенной утилиты, чтобы у вас получилось восстановить заводские настройки. Обратите внимание, что все файлы на жёстком диске, которыми вы пользовались/сохраняли, будут удалены безвозвратно.
Как сбросить Windows 8|8.1 до заводских настроек
В случае с Windows 8, дела обстоят более благоприятно. В системном интерфейсе предусмотрено использование встроенной программы возврата к заводским настройкам прямо из «Панели управления», а также с «Дополнительных вариантов загрузки». Рассмотрим это детальнее для улучшения понимания.
- В этой версии Windows, привычная «Панель управления» есть, но можно пойти более простым путём, чтобы войти в нужное меню. Необходимо просто провести мышью справа экрана сверху вниз. Сделать это можно хоть из обычного интерфейса, так и из панели Metro;
- Выбираем «Параметры», а затем «Изменение параметров компьютера»:
- Если у вас 8 версия – выбираем «Общие», если 8.1 – «Обновление и восстановление». У нас второй вариант, поэтому выбираем соответствующий пункт. Далее всё происходит аналогично как в Windows 8, так и в Windows 8.1;
- Выбираем пункт «Восстановление» и получаем три способа восстановления состояния системы;
- Первый вариант – представляет собой восстановление без удаления файлов, т.е. в зависимости от того, какая будет выбрана точка восстановления. Это не является возвратом к заводским настройкам, поэтому данный вариант мы отбрасываем. Второй пункт – полное удаление всех пользовательских файлов, аккаунтов на компьютере и т.д. Система будет заново установлена со скрытого раздела, если он не удалён. В противном случае потребуется дистрибутив той версии Windows, которая была установлена изначально – иначе к тем же самым заводским настройкам перейти не удастся. Третий вариант – совокупность первых двух и дополнительных, которые в данном случае не являются актуальными.
- Нажимаем «Начать» под вторым вариантом и проходим с «Мастером восстановления» все этапы постепенно. После этого произойдёт перезагрузка компьютера и возврат в исходное состояние. Процесс не из быстрых, но находиться рядом с ПК в это время будет нужно (не постоянно – когда будет происходить переустановка системы, можно будет отойти).
Как сбросить Windows 10 до заводских настроек
В «десятке» остался тот же функционал по восстановлению, что и в Windows 8, но, чтобы попасть туда, необходимо пройти немного другой путь.
- Для этого нужно войти в «Пуск» и нажать «Параметры»;
- В параметрах выбираем «Обновление и безопасность»:
- Среди расширенного перечня пунктов (в разных версиях Windows 10 он может выглядеть по-разному) находим пункт «Восстановление» и нажимаем его:
- Пункты меню средств восстановления стали другими, но нам нужен только один: «Вернуть компьютер в исходное состояние»;
- После нажатия кнопки «Начать» вам будет предложено два варианта:
а) Просто удалить файлы с ПК (без переустановки системы);
б) Полностью переустановить систему и удалить файлы – настоящий сброс до заводских настроек.
Вы просто выбираете то, что вам нужно и дальше вам нужно будет дождаться конца процесса возврата к стандартным настройкам.

Не утихают споры о том, что лучше Windows 10 или Windows 7. Такое явление не является случайным. Разработчики из Майкрософта уверяют, что лучше, чем Windows 10 ничего не найти, а опытные пользователи говорят наоборот, мол надёжнее системы, чем Windows 7 сейчас.

Корпорация Microsoft относительно недавно выпустила в плавание новую операционную систему, которая коренным образом отличается от предыдущих - Windows 10. Поэтому актуальным вопросом для многих современных пользователей сегодня встаёт активация.
4 комментария на "Сброс до заводских настроек Windows"
я пробовал уже так не раз но я хочу обратно установить вин7 а у меня постоянно какието ошибки хотя раньше с диска переустановка проходила нормально
Что делать если в Виндовс 10 пропал звук на музыке и видео,а на приложениех есть
У меня виновс10, я все сделал и у меня уже несколько часов все остановилось на:
Установка Виндоус 65%
Не включайте компьютер. Это может занять некоторое время.
Компьютер перезапустить несколько раз.
В этой статье рассматривается восстановление операционной системы и восстановление конфигурации операционной системы до более ранней точки времени в Windows Vista. В этой статье описано, как использовать средство проверки системных файлов для проверки и замены системных файлов в сценариях, в которых вы можете устранить неполадки в Windows Vista. Кроме того, вы узнаете, как использовать средство восстановления системы для восстановления конфигурации операционной системы на более ранний момент времени.
Дополнительная информация
Средство проверки системных файлов
Чтобы определить, является ли возникшая проблема причиной проблемы, связана с использованием одного или нескольких системных файлов, которые используются в Windows Vista, запустите средство проверки системных файлов. Средство проверки системных файлов сканирует системные файлы и заменяет неверные версии системных файлов, используя правильные версии. Чтобы запустить средство проверки системных файлов, выполните указанные ниже действия.

В списке программ щелкните команду cmd правой кнопкой мыши и выберите команду Запуск от имени администратора. Если вам будет предложено ввести пароль администратора или подтверждение, введите пароль или нажмите кнопку продолжить .
В командной строке введите следующую строку, а затем нажмите клавишу ВВОД.
После завершения проверки проверьте, устранена ли проблема. Если проблема не устранена, выполните действия, описанные в разделе "средство восстановления системы".
Средство восстановления системы
Другие способы устранения неполадок, такие как использование средства проверки системных файлов, могут не решить проблему. Если проблема не устранена, а проблема, из – за которой вы уже начали возникать, вы можете воспользоваться средством восстановления системы. С помощью этого средства вы можете восстановить более ранний момент на компьютере. Использование средства восстановления системы не обязательно поможет вам найти нужную ошибку. Средство восстановления системы использует точки восстановления для возврата системных файлов и параметров на более ранний момент времени. Вы можете использовать его для восстановления операционной системы до момента, когда вы не наблюдайте проблему. При использовании средства восстановления системы для восстановления прежнего состояния компьютера удаляются установленные программы и обновления. Чтобы восстановить предыдущую версию операционной системы, выполните указанные ниже действия.
В диалоговом окне Восстановление системы выберите команду Выбрать другую точку восстановления и нажмите кнопку Далее.
Выберите из списка точку восстановления, которая предшествует времени появления проблемы, и нажмите кнопку Далее.
Ссылки
Дополнительные сведения о средстве восстановления системы в Windows Vista можно найти на веб-сайте корпорации Майкрософт по следующему адресу:
Если с ПК поставлялся комплект дисков восстановления, или на жестком диске есть скрытый раздел с образом для восстановления (чтобы им воспользоваться при загрузке нужно нажать спец. сочетание клавишь, например F11 ), то можно ими воспользоваться. Если не ошибаюсь, то можно даже заказать диски восстановления на сайте HP.
Александр
Ноутбук хотите вернуть?
Поищите диск поставляемый вместе. При диске должна быть обязательная инструкция, там всё подробно написано.
Шмаков Олег
Можно сделать проще. Воспользуйтесь восстановлением системы. Там выберите дату установки системы и восстановите систему на это число.
Александр Кольский
Есть еще несколько вариантов, на случай если превые не удалось реализовать:
деинсталлируйте все программы через опцию панели управления установка и удаление программ, скачайте программу типа нео утилт(она бесплатна) и запустите поискошибок в реестре, выявленные ошибки исправьте с помощью этой же программы, все документы и прочие файлы просто удалите, если хотите затереть следы удаления воспрльзуйтесь специальнымит программами которые удаляю файлы безвозвратно, так что их нельзя восстановить.
Хотя проще всего форматнуть винчестер и заново установить Винду, если есть диск, конечно. Не забудьте убедиться в наличии на диске всех драйверов.
Михаил Петрович
Здраствуйте, Джамиля . Есть два варянта восстанвления первоночального состояния вашего ноутбука с операционной сичтемой windows vista:
1) Попытаться востановить изначальные настройки. Для этого удобней всего воспользоваться встроенной функцией «восстановление системы». Чтобы её запустить проделайте следующее: «пуск\все программы\стандартные\служебные\восстановление системы». После запуска появиться диологовое окно мастера восстановления. В открывшемся окне вам надо будет выбрать дату восстановления и нажать «Ok» чтобы система начала восстанавливать.
PS: данная система не будет работать если она изначально была отключена.
2) Переустановить операционную систему. Для этого вам понадобиться «дистрибутив» операционной системы. До 2005 года ноутбуки продавались с установочными дисками(дистрибутивы операционной системы), затем производители отказались от них, так как при начальном использовании подразумеваеться самому создать образы таких дисков. Если с компьютером поставлялись такие диски, то вы просто можете переустановить операционную систему. Если нет, тогда вам надо скачать образ установочного дистрибутива(диска) и начать устанавливать. Лицензионный ключь, который будет нужен при установке, находиться на корпусе вашего ноутбука. Если ваш компьютер включаеться и загружаеться рабочий стол, советую вам записать образ вашей операционной системы это позволит избежать многих проблем!
Скоро первое сентября – вторая, а для кого-то первая и главная точка отсчета нового года. А в новый год принято вступать обновленными. Пора придать новизны и вещам вокруг себя. Вот, например, тому старенькому ноутбуку с разленившейся виндой – взять бы да откатить его на заводские настройки, чтобы был как только что из магазина.
Восстановление к первоначальному состоянию разом устраняет все неполадки операционной системы, но оно полно подводных камней, о которых лучше знать заранее. Итак, как восстановить заводские настройки на ноутбуке, не превратив его в «кирпич» и не лишившись ценных данных.
Что включает в себя возврат системы в первоначальное состояние
При откате ноутбука, равно как и другого устройства на заводское состояние с жесткого диска удаляются:
- Учетные записи пользователей.
- Файлы, программы, настройки и разделы, созданные пользователем.
- Драйвера оборудования, которые не входят в состав дистрибутива.
- Обновления системы.
- Программное обеспечение, интегрированное в систему производителем аппарата.
- Настройки, сделанные производителем.
Когда возможно сделать откат, а когда нет
Восстановить заводские настройки можно лишь при условии, что на ноутбуке установлена та же версия операционной системы, что была изначально.
Например, если вы обновили Windows 7 до «восьмерки» или «десятки», откат возможен лишь в течение испытательного срока новой ОС, пока сохраняется возможность вернуться к предыдущей версии. По прошествии этого времени возврат возможен только к первоначальному состоянию вновь установленной системы.Также важно, чтобы на диске сохранился раздел восстановления (Windows RE), где лежит первоначальная копия Windows и утилита развертывания системы.
В каких случаях восстановить заводские настройки невозможно:
- Когда системный накопитель ноутбука был серьезно поврежден или заменен.
- Если Windows была переустановлена с полным форматированием диска и пересозданием разделов, даже когда новая ОС абсолютно идентична старой.
- Если функция восстановления не предусмотрена производителем аппарата. Встречается на бюджетных ноутбуках и нетбуках с малым объемом хранилища и оперативной памяти.
Подготовка компьютера к сбросу системы
Перед тем как приступать к процедуре восстановления, важно:
- Скопировать с ноутбука ценную информацию на другой физический носитель, так как она будет вычищена из всех разделов диска.
- Устранить аппаратные неполадки начальной загрузки, если они есть. Если машина толком не включается, самопроизвольно выключается или перезагружается через короткое время после старта, запуск процедуры отката может привести к еще большим проблемам, например, повреждению файлов резервной копии или полному слету установленной ОС.
- Зарядить аккумулятор. Внезапное отключение питания во время сброса тоже ничем хорошим не оканчивается.
Порядок процедуры выставления на ноутбуках разных марок
Универсальный способ отката средствами Windows
Это метод подходит устройствам любых брендов и моделей с предустановленной операционной системой Windows 8.1 или 10. В нем задействована функция отката до первоначальных настроек, встроенная в саму ОС.
Чтобы запустить процедуру, сделайте следующее:
- Загрузите винду в нормальном режиме.
- Откройте утилиту «Параметры», кликните раздел «Обновления и безопасность». В колонке слева выберите «Восстановление».
- Вверху правой стороны окна находится пункт «Вернуть компьютер в исходное состояние», а под ним – кнопка «Начать». Она-то нам и нужна.
- После клика по кнопке откроется окошко выбора параметра, точнее, варианта отката. Для полного возврата к первоначальному состоянию следует выбрать «Удалить все».
- Следом определяем область очистки: только системный диск (подразумевается, раздел) или все диски. Нам больше подходит второй вариант.
- Предпоследний шаг подготовки – выбор одного из двух способов отката: с форматированием диска или без него. Снова выбираем второе: жмем «Удалить файлы и отформатировать диск».
- Наконец подтверждаем согласие на восстановление компьютера к первоначальному состоянию нажатием кнопки «Заводской».
Примерно через 30-60 минут вы получите ноутбук во всей первозданной девственной чистоте.
Откат из среды Windows RE
В случае проблем с запуском операционки (именно ее, а не железа) или при каких-нибудь иных системных неполадках сделать откат к фабричным настройкам можно из среды восстановления.
Среда восстановления служит одноименной цели при сбоях загрузки по самым разным причинам. Во время установки Windows 10 она инсталлируется в отдельную, закрытую область на жестком диске. У нее есть собственный загрузчик, который не зависит от работоспособности загрузчика основной системы.
В состав среды Win RE входят различные инструменты исправления неполадок Виндовс. Один из них – и есть средство возврата компьютера в исходное состояние.
Из работающей ОС: откройте «Параметры» -> «Обновления и безопасность» -> «Восстановление» – > «Особые варианты загрузки» и щелкните «Перезагрузить сейчас» или, зажав пальцем клавишу Shift, кликните кнопку перезапуска в меню Пуск.
Если Виндовс не грузится: дважды перезагрузите ноутбук нажатием кнопки питания. При третьей неудачной попытке запуска основной системы среда восстановления загрузится автоматически.
- При открытии экрана «Автоматическое восстановление» или «Восстановление при загрузке» щелкните «Дополнительные параметры».
- Следующий экран (а при переходе из работающей ОС – первый, который вы увидите) предложит вам сделать выбор дальнейшего действия. Щелкните по иконке с отверткой и гаечным ключом «Поиск и устранение неисправностей».
- Далее выберите возврат компьютера в исходное состояние.
- На следующем экране нажмите «Удалить всё», то есть все пользовательские данные, файлы, программы и настройки.
- Если на диске больше одного раздела (не считая служебных), средство восстановления предложит выбрать область очистки – системный диск или все диски. Снова выбираем все.
- Перед последним этапом настройки на экране появится обычная заставка Windows 10 со словами «Идет подготовка». Она может провисеть несколько минут. Не предпринимайте в это время никаких действий, не перезагружайте компьютер, иначе придется начинать сначала.
- Вы почти у цели. Когда средство отката вновь предложит вернуть компьютер в исходное состояние и спросит, согласны ли вы на очистку диска, нажмите «Полностью очистить диск».
- И как последний аккорд – еще раз нажмите «Вернуть в исходное».
Дальнейший процесс пойдет без вашего участия. Через некоторое время ноутбук вернется к состоянию как после покупки.
Бывалым пользователям известно, что среда восстановления запускается и с установочных носителей Windows (флешек, DVD-дисков). Увы, нам она не подойдет, так как средства отката системы к первоначальному состоянию в ней нет. Оно может присутствовать лишь на дисках специально собранных фирменных дистрибутивов от производителей компьютеров.
Сброс до заводских настроек при помощи утилит производителей
Практически все производителей мобильных компьютеров, представленных на российском рынке, оснащают свои продукты фирменными утилитами возврата к первоначальному состоянию. В эпоху Windows 7 такие утилиты были единственным инструментом, позволяющим сделать полный откат системы, если не брать во внимание функцию восстановления из бэкапов (которые, конечно, почти никто не делал).
Следующее поколение Виндовс – «восьмерка» и «десятка», получили возможность «сбрасываться на ноль» без дополнительных утилит, поэтому последние уже не столь актуальны и незаменимы, как раньше. Современные средства восстановления от производителей ноутбуков лишь облегчают эту процедуру.
HP
Фирменная утилита HP носит название HP System Recovery. Она запускается из среды Win RE, которую, помимо универсальных способов, можно открыть несколькими нажатиями клавиши F11 перед началом загрузки ОС. Пункт Recovery Manager, запускающий утилиту, находится в разделе «Поиск и устранение неисправностей» (Troubleshoot).
Lenovo
Многие модели ноутбуков Lenovo оборудованы аппаратной кнопкой сброса системы OneKey Rescue System. При желании сделать откат до заводских настроек ее следует нажимать вместо кнопки питания на выключенном аппарате. Это запускает одноименную утилиту в среде WinPE. В окошке утилиты следует выбрать «Восстановить с исходной резервной копии».
Dell
Утилита исправления ошибок и сброса системы на ноутбуках марки Dell называется Dell SupportAssist OS Recovery.Она автоматически запускается в среде восстановления, если компьютер не удалось загрузить 3 раза подряд. Кнопка «Восстановление заводского образа» находится в главном окне.
Asus
Желающим восстановить первоначальные настройки ноутбука Asus производитель – компания ASUSTeK Computer, предлагает до начала загрузки системы нажать клавишу F9. Это запустит встроенную утилиту Recovery. Дальше вам останется лишь следовать подсказкам на экране.
Samsung
Для запуска средства восстановления и сброса на Самсунг сразу после включения аппарата нажмите F4. За функцию отката отвечает кнопка «Restore» в главном окне утилиты Samsung Recovery Solution. Полный откат – это «Complete Restore».
Acer
На ноутах Acer для большей безопасности запуск утилиты сброса запаролен. Для доступа к ней нажмите перед стартом Windows сочетание клавиш Alt +F10 (последнюю кнопку нужно нажать и отпустить несколько раз). Потом введите пароль. По умолчанию он состоит из шести ноликов.
Кроме того, функция сброса есть в программе Acer Recovery Management, которая может быть установлена в операционную систему.
Вероятно, вы заметили, что методы сброса до фабричных настроек на ноутбуках разных марок очень похожи, различия лишь в способе входа в среду восстановления и интерфейсе фирменных утилит. Поэтому разобравшись, как это сделать на одной машине, вы без труда повторите это и на другой.
Понравилась статья? Подпишитесь на канал, чтобы быть в курсе самых интересных материалов
Перед возвращением к заводским настройкам подготовьте компьютер:
скопируйте файлы в облачное хранилище или на внешний жесткий диск;
убедитесь, что нужные программы можно скачать в интернете;
синхронизируйте пароли и другие данные из браузера с другим устройством.
При сбросе настроек все это исчезнет с устройства, поэтому важно позаботиться о переносе на внешние носители. После этих приготовлений можно приступить к делу.
Откройте «Параметры Windows» (они скрываются за значком шестеренки в меню «Пуск»), выберите «Обновление и безопасность», а затем — «Восстановление». Чтобы сбросить настройки до заводских, нажмите «Начать» под «Вернуть компьютер в исходное состояние». Сама Windows советует попробовать это действие, если компьютер работает нестабильно.
На следующем экране Windows дает возможность сохранить или удалить файлы — в основном те, что находятся на рабочем столе и в папках «Документы», «Изображения», «Музыка» и так далее. Система может обнаружить не все папки с файлами, поэтому заранее убедитесь, что перенесли их в безопасное место.
Выберите «Сохранить мои файлы», чтобы сбросить настройки без вмешательства в документы, или «Удалить все», чтобы избавиться и от файлов тоже.
Перед сбросом нажмите «Изменить настройки», чтобы проверить, включено ли «Удаление данных». Эта функция переписывает информацию на диске и гарантирует, что ее нельзя будет восстановить. По умолчанию она отключена, но «Удаление данных» рекомендуют использовать, если вы продаете компьютер. В противном случае информация останется.
Нажмите «Сброс» для запуска процесса. Он может занять некоторое время, так что наберитесь терпения. Если вы выбрали «Удалить все», то при включении Windows вам понадобится войти в систему по учетным данным Microsoft и вернуть все программы и файлы на место.
Сбросить настройки на MacBook немного сложнее, чем на компьютере с Windows, поскольку в основной интерфейс macOS не встроены соответствующие опции. Чтобы их открыть, перезапустите устройство: зайдите в меню Apple, выберите «Перезагрузить» и во время перезагрузки удерживайте нажатие на Cmd + R. Так вы попадете на экран утилит.
Здесь вы можете выбрать «Переустановка macOS», если хотите просто вернуть к исходному состоянию ключевые элементы ОС, не затрагивая личные файлы (хотя мы все равно рекомендуем заранее сделать их резервные копии). После этого будет установлена последняя версия macOS, которую вы недавно использовали, а вам понадобится выбрать диск, на котором она находится. На большинстве устройств в списке будет лишь один пункт.
Сначала попробуйте выполнить базовую переустановку, но если она не даст необходимой производительности, перейдите к более полной перезагрузке. Снова позаботившись о сохранении файлов, откройте «Дисковую утилиту», удалите все тома диска с метками «Данные» — в большинстве случаев там будет один Macintosh HD. После этого выберите Macintosh HD — главный загрузочный диск — нажмите «Стереть» и следуйте инструкциям.
После сброса настроек выберите название для диска — можно снова взять Macintosh HD, если у вас нет особых причин его менять. Затем одобрите предложенный формат. Как только вы подтвердите свой выбор, начнется очищение диска. После его завершения вы можете вернуться к «Переустановке macOS» и выбрать Macintosh HD как конечный диск.
Удобство Chromebook заключается в том, что Chrome OS изначально ориентирована на облачные вычисления. Почти вся информация хранится в интернете, так что локальный диск не загромождают файлы и программы. Настройки Chromebook не нужно сбрасывать так же часто, как на устройствах с Windows и macOS, но это все равно может быть полезным.
Для возвращения к заводским настройкам нужно открыть главный экран учетной записи и нажать Ctrl + Alt + Shift + R. Это запустит экран сброса. Нажмите «Перезагрузить», а после перезагрузки компьютера выберите «Powerwash» и «Продолжить». Ноутбук вернется к заводским настройкам, а вам понадобится заново войти в учетную запись Google.
Читайте также:

