Windows xp не удается скопировать файл нет доступа
Обновлено: 04.07.2024
Вопрос от пользователя
Здравствуйте.
Пытаюсь записать на флешку один документ Word с жесткого диска, но появляется ошибка, что диск защищен от записи. Раньше никогда такого не было, флешку не ударял, не ронял, ничего с ней не делал.
Что интересно, попытался удалить какой-нибудь файл с флешки: появилась точно такая же ошибка, доступа нет. Т.е., по сути, я могу только копировать уже записанные ранее данные с флешки. Подскажите, как удалить эту ошибку?
PS Windows 7, флешка USB Kingston на 8 ГБ (самая обычная)
Подобная ошибка может быть вызвана несколькими причинами: аппаратной неисправностью флешки (например, если вы ее перед этим случайно уронили) , при вирусном заражении, при "ручной" установке защиты от записи и пр.
В этой статье я рассмотрю последовательно все популярные причины (вызывающие эту ошибку) и способы их устранения. Думаю, что, представив статью в подобном формате, и вам и другим пользователям с такой же ошибкой, будет проще и легче решить проблему.

Пример типичной ошибки ("Диск защищен от записи")
Причины, блокирующие запись на флешку
1) Проверьте, не стоит ли блокировка записи на аппаратном уровне
Пользователи со стажем, наверное, помнят, что раньше на дискетах был небольшой рычажок, благодаря которому можно было защитить информацию на ней от нежелательного удаления (или изменения) . И на мой взгляд, штука была крайне полезная!
Ну, а SD-карты (используемые в фотоаппаратах, например) имеют сбоку небольшой переключатель. Если его передвинуть в положение Lock (заблокировано) — то флешка становится доступной только для чтения.
USB-флешка и SD-карты: Lock - запрещена запись и удаление файлов с флешки
Мораль последних предложений: проверьте в первую очередь, нет ли механической защиты от записи, правильно ли стоит рычажок (и вообще, есть ли он на вашем устройстве) .
2) Не заражена-ли флешка (компьютер) вирусом
Помню свои студенческие времена. Когда необходимо было довольно часто приносить и подключать флешку к "зараженным" вирусами компьютерам (причем сознательно и зная об этом заранее) — иначе было проблемно (а то и невозможно) распечатать материалы.
Проверка флешки на вирусы (Avast)
Поэтому, рекомендую вторым делом — проверить флешку и компьютер на вирусы. Многие вирусы, кстати, не только блокируют запись на флешку, но и могут испортить информацию, сделать файлы битыми и пр.
3) Есть ли свободное место на флешке?
Понимаю, что данный вопрос несколько банальный, и все же. Если размер записываемого файла больше, чем оставшееся свободное место на флешке — можно получить ошибку записи.
Чтобы узнать сколько осталось свободного места на флешке: откройте "Мой компьютер" , затем щелкните правой кнопкой мышки по флешке, и откройте ее свойства . Во вкладке общие — будет указано сколько места занято, а сколько свободно.
Сколько свободного места на флешке
4) Не стоит-ли защита от записи в реестре
Далее нажмите файл/новая задача и в строку открыть впишите команду regedit (обратите внимание, что задача нужно выполнить от имени администратора) .

regedit — открываем редактор реестра
Далее нужно найти ветку:
Примечание! Для Windows XP ветка несколько иная:
Важно!
Если ветки StorageDevicePolicies в реестре не будет — значит у вас нет блокировки записи в реестре.
На всякий случай можно создать ветку (ветка в реестре — это аналог папки в проводнике) и затем строковый параметр Write Protect со значением "0". Создание веток и параметров напоминает работу в обычном проводнике, всё равно, что создать простую папку.
Параметр Write Protect
Значение Write Protect 0
Далее сохраните параметр и перезагрузите компьютер. Блокировка записи должна быть снята!
5) Проверяем файловую систему флешки на ошибки
Подобная ошибка может выскочить и из-за ошибок файловой системы флешки.
Далее рекомендую поставить галочку напротив пункта "Автоматически исправлять системные ошибки" и нажать кнопку "Запуск" .
Автоматически исправлять ошибки
6) Не стоит-ли на флешке атрибут только для чтения (Read-Only)
Еще одна причина из-за которой Windows может выдать ошибку при записи какого-нибудь файла на флешку — это атрибут только для чтения (если он установлен на флешке) .
Ничего плохого в этом атрибуте нет, он лишь сообщает системе, что этот диск служит только для чтения, поэтому она и не записывает на него данные.
Кстати, подобное довольно часто происходит, если вы подцепили некоторые виды вирусов, или, например, что-то скачивали с торрентов (программа uTorrent часто создает файлы с атрибутом только для чтения) .
И так, уберем этот атрибут:
-
Сначала запускаем командную строку: жмем сочетание клавиш Win+R , вводим cmd и жмем Enter ;

cmd - запуск командной строки
Как убрать атрибут только для чтения в командной строке
7) Проверяем нет-ли защиты в редакторе групповой политики
Запись на флешку может быть отключена через редактор групповой политики. Поэтому, также рекомендую проверить, нет ли там заветного параметра.
Примечание : пользователи ОС Windows начальных и домашних версий — не смогут открыть редактор групповой политики обычным образом. Для них: см. эту заметку.
Чтобы открыть редактор групповой политики:
- нажмите сочетание кнопок Win+R ;
- введите команду gpedit.msc ;
- нажмите Enter .

gpedit.msc - запускаем редактор групповых политик
Далее откройте вкладку: Конфигурация пользователя/Административные шаблоны/Система/Доступ к съемным запоминающим устройствам .
В ней должен быть параметр "Съемные диски: запретить запись" . Откройте его и посмотрите, не включен ли он.
Редактор локальной групповой политики
Параметр, отвечающий за запрет записи
8) Форматирование флешки
Пожалуй, это последнее, что можно сделать, если все остальные советы оказались тщетны и ни к чему не привели. Форматирование носителя помогает во многих случаях, в том числе и с нашей ошибкой, разбираемой в этой статье.
В большинстве случаев, чтобы отформатировать флешку, достаточно зайти в "Мой компьютер" , выбрать её среди всех накопителей, нажать по ней правой кнопкой мышки и в контекстном меню выбрать команду "Форматировать" .
Если отформатировать носитель не удается (появляются ошибки, компьютер зависает и пр.) — то для форматирования необходимо воспользоваться специальными утилитами. Одна из таких, которую порекомендую — это HDD LLF Low Level Format Tool .
Т.к. в программе нет русского, покажу на примере, как происходит форматирование носителя.
После запуска утилиты, нажмите кнопку "Continue for Free" .
Продолжить / Continue for Free
Далее выберите свою флешку из списка и нажмите "Continue" . Кстати, обратите внимание, что утилита не показывает букв дисков, ориентируйтесь по интерфейсу и размеру диска.
Далее откройте раздел "LOW-LEVEL FORMAT" и нажмите кнопку "FORMAT THIS DEVICE" . Должно запуститься низкоуровневое форматирование.
Форматировать этот носитель
Когда оно закончиться, Windows предложит вам отформатировать флешку (можно отформатировать обычным образом через "Мой компьютер") . Как правило, после низкоуровневого форматирования, флешка легко и без ошибок форматируется классическим образом в Windows.
Как снять ограничения доступа к файлам
Доброго времени суток. Помогите пожалуйста. Перед установкой Win7 сделал копию всех данных на.
Как настроить разные права доступа пользователей к файлам и папкам?
Всем привет я в Linux mint Новичек, нужна помощь опытных юзеров!)) Поднимаем сервер на Линуксе, и.
Ограничения доступа к расшаренным папкам
Здраствуйте! У меня такая проблема: Есть локальная сетка между несколькими компьютерами на каждой.
Правами доступа к файлам и папкам
Кто подскажет, как такое может быть, что при попытке копирования файла требует права.
На вкладке безопасность\дополнительно снимите галочку "наследовать от родительского объекта.." на запрос выберите "копировать" затем ОК и применить. После этого попробуйте снова удалить пользователей и добавить себя.
Как запасной вариант могу предложить загрузиться с Ubuntu и скопировать ваши файлы на новый носитель.
Leonik+
Огромное спасибо!
Хотел добавить от себя. Была идентичная проблема, но еще в заблокированной папке присутствовали скрытые файлы и папки. После удаления групп во вкладке безопасноть и добавления новых все папки разблокировались, кроме скрытых
При открытии "безопастность" в свойствах скрытых папок система ругалась на то что я не имею прав изменять ничего и вся вкладка оказывалась заблокированной, кроме кнопки "дополнительно"
Чтобы "присвоить" папки себе необходимо сделать: в "Дополнительно\Владелец" поставить галку на "Заменить владельца субконтейнеров и объектов"
Права доступа к папкам и файлам
Вкратце ситуация такова: получил в системе после неоднократных переустановок три раздела (кроме.
Отображение ошибок доступа к папкам и файлам
ошибки (запрет) доступа к папкам и файлам отображаются ли в журнале событий windows xp ? .
Получение доступа к защищенным файлам/папкам Win7 из других ОС
Доброго времени суток! Можно ли вытащить файлы из DocumentsAndSettings Win7 из WinXP или LInux? В.
Права доступа. Не могу получить доступ к файлам/папкам
Всем доброго времени суток госпада. Проблема заключается в том что не открываются файлы. ОС WIN.

Решение проблемы не сложно, нужно сделать всего лишь несколько настроек. Пуск – Мой компьютер – Сервис – Свойства папки – вкладка Вид. В разделе Дополнительные параметры снимаем флажок Использовать простой общий доступ к файлам (рекомендуется) и жмём кнопку [OK].


Переходим на вкладку Владелец и в столбце Имя выделяем своё имя пользователя или запись Администратор, если мы вошли в систему под этой учётной записью. Потом включаем опцию Заменить владельца субконтейнеров и объектов и жмём кнопку [OK].


Изменение владельца для большого количества файлов может занять некоторое время. После этого можно дополнительно настроить права безопасности для выбранного диска, проставляя флажки в соответствующих опциях в столбце Разрешить или Запретить. Обратим внимание, что запрещающие права имеют больший приоритет на разрешающими правами.

По завершении настроек прав безопасности можно опять включить опцию Использовать простой общий доступ к файлам (рекомендуется).
Для Windows 7 флажок убирать необязательно, можно сразу переходить на вкладку Безопасность и выполнять все действия, описанные ранее.

Единственное отличие только в тексте опции, в Windows 7 оно звучит как «Заменить владельца подконтейнеров и объектов».
Есть несколько важных моментов, почему невозможно сделать это невозможно. На диске, куда пытаетесь перенести содержимое, может быть мало места.
Ваша флешка или диск могут быть отформатирована не в той файловой системе что нужно.
Ваш файл просто может быть просто системой виндовс заблокирован или даже защищен от копирования.
Также ваши права, как владельца компьютера могут не иметь доступа к приложению которое хотите скопировать. Рассмотрим эти варианты подробнее.
Что делать если windows не удается скопировать файл
Если не удается скопировать на флешку, то первая причина, что не ней мало места.
Например, ваш файл имеет 5 ГГб, а на флешке свободно всего 4 ГГб – тогда невозможно будет скопировать никак, что бы вы, не делали.
Вторя причина – ваша флешка отформатирована в файловой системе Fat32, а она не позволяет перемещать объекты, с более чем 4 ГГб – переформатируйте ее в формат NTFS.
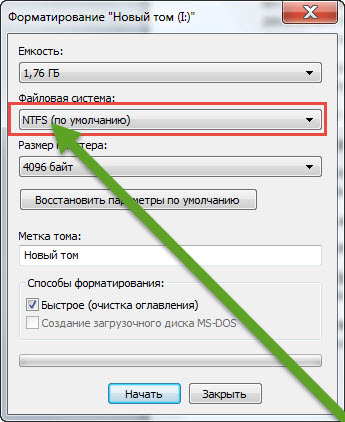
Третья причина – файл заблокирован системой виндовс. Разблокировать его можно утилитой Unlocker.
Только не удаляйте, а лишь нажмите на строку» unlock all – разблокировать все, unlock – разблокировать один выделенный файл.
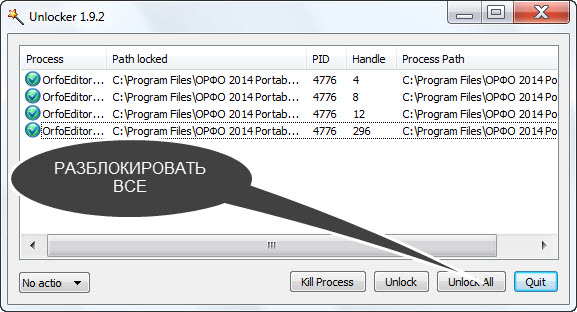
Четвертая причина – нет доступа к файлу, тогда скопировать невозможно. Чтобы получить доступ, нажмите на него левой клавишей мыши и перейдите в «свойства».
Там, на вкладке «безопасность» нажав на «себя», вы должны увидеть поставленные галочки напротив строк: запись, чтение, чтение и выполнение, изменение и полный доступ.
Если галочек не, скопировать файл может, не удастся. Тогда жмите внизу на строку «дополнительно» и дайте себе полный доступ.
Как разблокировать – читайте здесь. Вот и все. Ошибка, конечно, почему не удается скопировать файл, может быть и другая.
Здесь ответы лишь на самые распространенные ошибки. Надеюсь, вам они помогут, а если нет, не забывайте о комментариях – они в мире интернета, ваши лучшие друзья. Успехов.
Причины ошибки «Отказано в доступе к указанному файлу»
Среди причин появления проблемы следует отметить следующие:

- Доступ заблокировал вирусный зловред;
- Доступ блокирует антивирусная программа или системный брандмауэр;
- Доступ потерян вследствие случайного сбоя ПК;
- Пользователь запускает файл не от имени администратора;
- Запрашиваемый пользователем файл в данный момент недоступен (в частности, это касается доступа к сетевым «расшареным» файлам и папкам, расположенным на других компьютерах);
- Нужный файл был удалён или перемещён в другое место;
- Требуемый файл или его ярлык на рабочем столе повреждены;
- Виндовс по различным причинам заблокировала доступ к упомянутому файлу.
Чтобы решить возникшую ошибку «Отказано в доступе к указанному файлу. Возможно у вас нет нужных прав» необходимо воспользоваться перечнем способов, о которых я расскажу ниже. Но прежде чем воспользоваться приведёнными советами, попробуйте просто запустить нужный файл от имени администратора (наводим на него курсор, жмём на правую клавишу мыши, и выбираем « Запуск от имени администратора »), это может помочь решить возникшую проблему.
Способ №1. Решаем ошибку отказа в доступе с вирусами
В статистическом большинстве случаев главными виновниками возникшей проблемы являются вирусные программы, заблокировавшие пользователю доступ к необходимому файлу . При этом попытки выполнить какие-либо контрдействия в обычном режиме блокируются вирусной программой.
Для разрешения ситуации рекомендую скачать (перенести на компьютер) такие антивирусные инструменты как «AdwCleaner» и «Dr.Web CureIt!», и запустить их в безопасном режиме.
Для осуществления этого выполните следующее:
- Выберите перезагрузку компьютера;
- При включении компьютера жмите на « F8 », чтобы получить доступ к меню безопасного режима;
- Загрузитесь в безопасном режиме;
- Последовательно активируйте упомянутые антивирусные продукты, и проведите с их помощью очистку системы. После удаления всех найденных ими зловредов перезагрузите ваш ПК.
Способ №2. Временно отключаем антивирус и брандмауэр
Второй наиболее часто встречающейся причиной дисфункции является блокировка доступа к нужному файлу со стороны антивируса ибрандмауэра. Обычно они осуществляют блокировку в ситуации, когда содержимое файла вызывает существенные подозрения на присутствие в нём вредоносного ПО. Если вы твёрдо уверены в содержимом этого файла, тогда попросту временно отключите ваш антивирус и брандмауэр, и попытайтесь запустить нужный файл . В некоторых случаях помогло лишь полное удаление антивирусной программы и внешнего брандмауэра (особенно это касается «Comodo firewall»).
Способ №3. Снятие блокировки Windows, если нет нужных прав
В некоторых случаях ОС Виндовс может по ряду причин заблокировать запуск данного файла . Для его разблокировки необходимо навести на него курсор, нажать правую клавишу мыши, выбрать « Свойства », а затем нажать на « Разблокировать ».

Способ №4. Получение разрешения для доступа к файлу
В ряде случаев для запуска требуемого файла необходимо обладать правами администратора для запуска нужного файла (как мной уже упоминалось выше). Или входить в группу « Администраторы домена » при условии, что ваш ПК входит в данный домен. При наличии данных условий пользователь получает допуск к данному файлу.
Чтобы получить необходимые разрешения выполните следующее:

- Наведите курсор на проблемный файл, нажмите на правую клавишу мыши, в возникшем меню выберите « Свойства »;
- В открывшемся меню свойств щёлкнете по вкладке « Безопасность »;
- В « Группа или пользователи » щёлкните на имя вашей учётки, чтобы отобразить имеющиеся у вас разрешения для работы с данным файлом;
- Если необходимых разрешений недостаточно, нажмите на « Изменить », и установить все необходимые галочки для нужных разрешений, и нажмите на « Ок ».
Способ №5. Убеждаемся, что файл не удалён или не перенесён
Ошибка доступа может быть связана с ситуацией, когда запрашиваемый файл ранее был удалён или перенесён в другое место на жёстком диске. Убедитесь, что запрашиваемый вами файл находится на своём обычном месте . А если вы запускаете его с помощью ярлыка на рабочем столе, то будет лучше пересоздать указанный ярлык.
Способ №6. Проверяем целостность файловых компонентов системы при отказе в доступе
Нужно запустить командную строку на компьютере от имени администратора, и в ней введите:
После окончания проверки перезагрузите ваш ПК.
Способ №7. Сброс параметров безопасности на ПК
В ряде случаев поможет полный сброс параметров безопасности системы . Запуск командной строки от имени администратора, и в ней наберите:

После этого нажмите ввод и перезагрузите вашу систему.

Сбросьте параметры безопасности
Способ №8. Создаём новый профиль пользователя при отсутствии нужных прав
В ряде случаев возникновение данной ошибки обусловлено повреждённым профилем пользователя. Рекомендуется создать новый профиль пользователя с административными правами , и уже с него запустить проблемный файл, проблема «отказано в доступе» может быть исправлена.
Способ №9. Используем сторонние программы для восстановления доступа к файлу
Если вирус ранее скрыл нужный файл от видимости (и доступа), рекомендуется воспользоваться сторонним софтом , уровня «Data Recovery Wizard» и аналогов, которые проверят и восстановят доступ к скрытым ранее файлам.

Заключение
В большинстве случаев проблема с доступом возникает в ситуации действия вирусных и антивирусных программ, по определённым причинам блокирующим доступ к нужному нам файлу. Рекомендуется воспользоваться всем перечисленным в данном материале комплексом советов, это поможет решить проблему с «Отказано в доступе к указанному файлу. Возможно у вас нет нужных прав».
Читайте также:

