Windows xp не входит в учетную запись
Обновлено: 30.06.2024
Важно: Прежде чем что-либо делать, используйте внешнее запоминающее устройство, чтобы сохранить любую работу, которую вы проделали с момента вашего последнего успешного входа. Любые файлы, которые вы создали или изменили во временном профиле, будут потеряны при выходе.
Перезагрузите устройство в безопасном режиме и войте вход с помощью исходного профиля. Проверьте, восстановлены ли ваши параметры и файлы.
Перезапустите устройство в обычном режиме и войдите в систему повторно, используя исходный профиль. Проверьте, восстановлены ли ваши параметры и файлы. (Может потребоваться перезапустить устройство несколько раз.)
Если несколько перезагрузок не помогают, попробуйте временно отключить антивирусное программное обеспечение или любое другое приложение, которое может сканировать ваше устройство во время входа в систему. Примечание. Некоторые антивирусные продукты могут иметь дополнительные компоненты, которые влияют на систему и могут быть отключены только после полного удаления и перезагрузки системы.)
Если вы по-прежнему испытываете проблемы со входом в исходный профиль, отключите службы Защитник Windows: Откройте приложение "Службы", введя службы в поле поиска на панели задач и выбрав его в списке результатов. Затем найдите службы Advanced Threat Protection в Защитнике Windows и Антивирусная программа в Microsoft Defender, щелкните каждую их них правой кнопкой мыши, выберите Свойства, и измените значение параметра Тип запуска на Отключено, нажимая кнопку ОК после каждого изменения. Перезагрузите устройство в обычном режиме и попробуйте войти с использованием своего исходного профиля. (Примечание. После устранения проблемы не забудьте снова задать для службы Защитник Windows значение Автоматически.)
Если вам по-прежнему не получается войти, попробуйте создать новую учетную запись локального администратора ,во войти в новую учетную запись, а затем выполните действия, которые необходимо предпринять, чтобы скопировать личные данные из старого профиля в созданный.
Если после этих действий вам по-прежнему не удается войти в свой профиль, сообщите нам об этом. Сообщите нам об этой проблеме в приложении "Центр отзывов" Windows 11. (Центр отзывов — это открытый форум. Не включайте персональные данные в свои комментарии.)
Важно: Прежде чем что-либо делать, используйте внешнее запоминающее устройство, чтобы сохранить любую работу, которую вы проделали с момента вашего последнего успешного входа. Любые файлы, которые вы создали или изменили во временном профиле, будут потеряны при выходе.
Перезагрузите устройство в безопасном режиме и войте вход с помощью исходного профиля. Проверьте, восстановлены ли ваши параметры и файлы.
Перезапустите устройство в обычном режиме и войдите в систему повторно, используя исходный профиль. Проверьте, восстановлены ли ваши параметры и файлы. (Может потребоваться перезапустить устройство несколько раз.)
Если несколько перезагрузок не помогают, попробуйте временно отключить антивирусное программное обеспечение или любое другое приложение, которое может сканировать ваше устройство во время входа в систему. Примечание. Некоторые антивирусные продукты могут иметь дополнительные компоненты, которые влияют на систему и могут быть отключены только после полного удаления и перезагрузки системы.)
Если вы по-прежнему испытываете проблемы со входом в исходный профиль, отключите службы Защитник Windows: Откройте приложение "Службы", введя службы в поле поиска на панели задач и выбрав его в списке результатов. Затем найдите службы Advanced Threat Protection в Защитнике Windows и Антивирусная программа в Microsoft Defender, щелкните каждую их них правой кнопкой мыши, выберите Свойства, и измените значение параметра Тип запуска на Отключено, нажимая кнопку ОК после каждого изменения. Перезагрузите устройство в обычном режиме и попробуйте войти с использованием своего исходного профиля. (Примечание. После устранения проблемы не забудьте снова задать для службы Защитник Windows значение Автоматически.)
Если вам по-прежнему не получается войти, попробуйте создать новую учетную запись локального администратора ,во войти в новую учетную запись, а затем выполните действия, которые необходимо предпринять, чтобы скопировать личные данные из старого профиля в созданный.
Если после этих действий вам по-прежнему не удается войти в свой профиль, сообщите нам об этом. Отправьте отзыв с помощью приложения "Центр отзывов" в Windows 10, чтобы мы могли определить причину проблемы. (Центр отзывов — это открытый форум. Не включайте персональные данные в свои комментарии.)
Не могу войти в свою учётную запись
Случилась такая фигня. Отключил свою учётную запись, перезагрузил и не могу войти. Не отображается.

Windows XP. Не могу войти в учетную запись пользователя
Всем доброго времени суток! ОС Windows XP SP3 Есть права администратора. Нужно войти в учетную.
При загрузке обновления sp3, после перезагрузки не могу войти в учетную запись
У меня XP sp2. При загрузке обновления sp3 после перезагрузки не могу войти, экран на две.
Невозможно войти у учетную запись
Здравствуйте, такая проблема: были вирусы после их удаления при входе в учетную запись происходит.
То же самое происходит при выборе других уч. записей.
В безопасном режиме происходит тоже самое.
Бьюсь уже неделю, тем более личные папки защищены, да и программ куча нужных записано. Кто что может подсказать?
На вирусы все проверил с другого жестяка - все в порядке.
Значение параметра Userinit?
Попробуйте заменить файл C:\WINDOWS\SYSTEM32\Userinit.exe с установочного диска О.С.
Зашла в безопасном режиме, запустила сканирование))) Буду ждать, а через другую учёт.запись то же самое. Поросюшка, yvsyvs, возможно отсутствуют папки C:\Documents and Settings\UserName, где UserName - имя пользователя(зачастую совпадает с именем учетной записи) Поросюшка, yvsyvs, возможно отсутствуют папки C:\Documents and Settings\UserName, где UserName - имя пользователя(зачастую совпадает с именем учетной записи) C этим все в порядке. Все папки с учетными записями в наличии. Буду сегодня вечером мучить комп дальше:-) Сканирование ночью закончилось, так что не знаю, какие там результаты, но комп сутра включился нормально. Но блин страшно, вдруг он снова глюканёт((( Блин, ппц, сёдня та же фигня, не могу зайти, попробовала сначала зайти в безопасном режиме, зашла, перезагрузила и только тогда всё нормально стало. Что делать? полагаю, включено "восстановление системы" и оно хулиганит - откатывает ваш комп в плохую точку. либо создать точку отката сразу же, как только нормально вошли в ситему, либо вовсе вырубить восстановлениеОтключи восстановление и удали папку system volume information
Добавлено через 2 минуты
И интересно бы знать результаты сканирования антивирусом
У меня таже самая проблема!
"Включаю компьютер, он показывает 2 учётные записи (мою и админа), выбираю свою, он пишет, что входит в систему, показывает картинку рабочего стола, а затем пишет "завершение сеанса", как при выключении, и снова показывает мне 2 учёт.записи. Раньше после перезагрузки он нормально включался, а сегодня вообще перестал."
В безопасном режиме тоже самое. Не включается ни моя личная учетка ни админовская.
Советы по устранению прочитал, но конкретного ответа не нашел.
До того, как это начало происходить, обновил вирусную базу данных НОД 32 версии 4 с оффлайн сервера.
Как эту проблему устранить? Помогите пожалуйста! Данные гибнут, а комп ни в какуб не включается.

Иногда мы в своей практике сталкиваемся с ситуацией, когда Windows XP не пускает пользователя в систему, или, если сказать по – другому: пользователь входит в Windows, но тут же выходит. Попросту Windows «вываливает» пользователя из системы.
Причем это происходит как в обычном режиме работы Windows, так и в безопасном режиме и под любым именем и любыми правами. Как быть в этой ситуации? Мы подробно расскажем Вам как ее решить.
Итак, мы видим окно следующего вида:

или другого вида:

Это не принципиально, и зависит просто от ранее настроенного входа пользователей в систему.
Но войти в систему не удается. Как только мы выбираем пользователя и пытаемся войти, то сразу происходит выход и возврат к прежней ситуации (выбору пользователя).
Собственно говоря, причина возникновения этой ситуации кроется в вирусном заражении или последствиях вирусного заражения. Могут быть поражены вирусами системные файлы, в данной ситуации, это файл userinit.exe. Он может быть либо завирусован, либо просто удален, например, когда вирус удаляет системные файлы или когда антивирус при «лечении» завирусованного файла просто удалил пораженный файл вместе с внедренным в него вирусом.
Сразу скажу, что если в компьютере сидит вирус, то он может не позволить восстановить оригинальный файл userinit.exe – либо будет его удалять, либо внедряться снова в оригинальный файл.
Поэтому, прежде чем приступать в восстановлению работоспособности Windows описанным ниже способом, Вы должны быть абсолютно уверены, что вирусов на компьютере нет. Если такой уверенности нет, то обязательно проведите полную антивирусную проверку всего жесткого диска. Для этого существуют способы, когда антивирусная программа записывается на загрузочный CD/DVD диск, затем происходит загрузка с этого диска и проверка и лечение жесткого диска компьютера. Можете, например, воспользоваться диском аварийного восстановления Kaspersky Rescue Disk, скачав его с нашего сайта.
Если такой уверенности нет, то проверяем жесткий диск на вирусы, если есть, то читаем дальше.
Что необходимо сделать:
1. Проверить параметр системного реестра ветки:
HKEY_LOCAL_MACHINE\SOFTWARE\Microsoft\Windows NT\ CurrentVersion\Winlogon
2. Восстановить по пути «C:\WINDOWS\system32\» сам файлик userinit.exe, если его там нет.
Кто не понимает значения слов «параметр» или «системный реестр», то это ничего страшного. Не берите в голову. Пойдем дальше.
Следующий вопрос: как нам залезть в параметры Windows, если он не пускает в систему?
Вот для этого нам потребуется загрузочный диск с программой ERD Commander 5.0, которая была включена в состав пакета Diagnostics and Recovery Toolset (MSDaRT) весии 5.0.
Еще скажу, что пакет Diagnostics and Recovery Toolset сам является частью другого пакета Microsoft Desktop Optimization Pack, но это уже отступление. Нам нужен именно ERD Commander 5.0.
Где его взять?
Поищите у друзей или в интернете. Обычно он присутствует на так называемых дисках «LiveCD» или «LiveDVD», т.е. дисках с наборами различных программ для тестирования и восстановления работоспособности системы.
Также можете скачать на нашем сайте по следующей ссылке: ERD Commander 5.0.
Итак, Вы вставляете компакт-диск, допустим «Live CD», в состав которого включен и ERD Commander и загружаете компьютер.
Если загрузки с компакт-диска (CD-диска) не происходит, то необходимо войти в BIOS и выполнить настройку, чтобы загрузка выполнялась сначала с компакт-диска (CD-диска).
Далее на самом диске обычно есть менюшка, где можно выбрать загрузку ERD Commander.
При загрузке ERD Commander напоминает установку Windows:

затем будто загрузку Windows:

Мы же просто ждем, далее происходит попытка обнаружить сеть, снова ждем:

Далее ЕRD обнаруживает нашу операционную систему Windows и высвечивается окно с предложение выбрать рабочую системную директорию:

Выбираем первый пункт, где написано: Microsoft Windows XP…..
После загрузки появляется рабочий стол следующего вида:

Для проверки правильности соответствующей записи системного реестра нужно запустить редактор реестра: нажимаем Start – Administrative Tools – Registry Editor:

Открывается редактор реестра:

Последовательно открываем ветки реестра, нажимая на плюсики слева от название веток соответственно: сначала HKEY_LOCAL_MACHINE, затем SOFTWARE, как показано на рисунке:

далее ветку Microsoft:

затем Windows NT и CurrentVersion:

затем Winlogon и находим параметр userinit:

Здесь мы специально переименовании параметр userinit в userinit111111, чтобы убедиться, что без верных параметров вход в систему не произойдет. У Вас может тоже либо отсутствовать вообще данный параметр, либо стоять для него неверное значение. Для изменения имени параметра мы щелкаем на нем правой кнопкой мыши, выбираем rename и исправляем имя параметра на userinit. Затем дважды щелкаем на параметре мышкой и изменяем значение на правильное, если оно не такое:

Если параметра userinit нет вообще, то нужно его создать: щелкаем правой кнопкой мыши на Winlogon – выбираем New – String Value и создаем параметр с именем userinit, далее по двойному щелчку мыши на нем придаем ему в значение указанную выше строку:

Все, с параметров входа разобрались. Теперь нужно проверить наличие самого файла userinit.exe в папке «C:\WINDOWS\system32\».
Для этого закрываем редактор реестра и открываем поиск файлов на диске C:

Открывается окно поиска файлов следующего вида:

В строке поиска пишем userinit.exe и нажимаем кнопочку «Search Now» как показано на рисунке:

После поиска файла, будет выдано окно с результатами поиска следующего вида:

Обратите внимание на присутствие файла userinit.exe в папке «C:\WINDOWS\system32\».
Если файла по указанному пути нет, то нужно его туда поместить, например из папки «C:\WINDOWS\system32\dllcache», конечно если он есть там.
В этом случае следуем иметь в виду следующее:
У каждого обновления Windows этот файл имеет свою версию:
Но может случиться, что этих файлов в других папках вы не найдете или они будут нерабочими.
Где их взять?
Как их переписать?
Просто копируете на флешку, и переписываете в нужное место используя среду того жеERD Commander (а) обычным копированием файлов.
После этого должно все заработать! Решено!
В одной из своих статей я уже писал о том, что добавлять и изменять свойства учетных записей пользователей можно через “Панель управления” – “Учетные записи пользователей”. Однако данный способ больше подходит для простых пользователей. А вот системному администратору будет удобнее управлять учетными записями через консоль “Управление компьютером” – “Локальные пользователи и группы”.
Чтобы попасть в консоль “Управление компьютером” щелкните правой клавишей мыши по значку “Мой компьютер” на рабочем столе и выберите пункт “Управление”. Далее раскройте раздел “Служебные программы” и выберите пункт “Локальные пользователи и группы”.

Оснастка “Локальные пользователи и группы” предназначена для создания новых пользователей и групп, управления учетными записями, задания и сброса паролей пользователей.Локальный пользователь – это учетная запись, которой могут быть предоставлены определенные разрешения и права на вашем компьютере. Учетная запись всегда имеет свое имя и пароль (пароль может быть пустым). Вы также можете услышать другое название учетной записи пользователя – аккаунт, а вместо “имя пользователя” часто говорят логин.
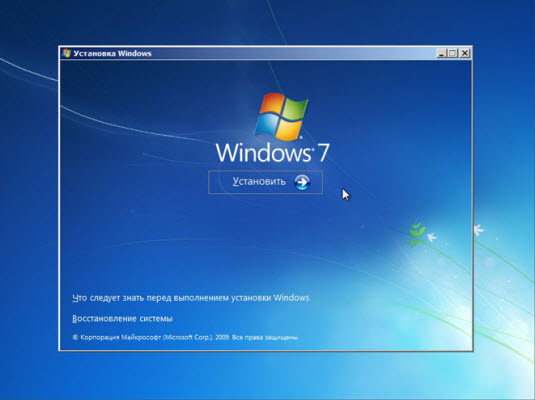
Узел Пользователи оснастки “Локальные пользователи и группы” отображает список учетных записей пользователей: встроенные учетные записи (например, “Администратор” и “Гость”), а также созданные вами учетные записи реальных пользователей ПК.Встроенные учетные записи пользователей создаются автоматически при установке Windows и не могут быть удалены. При создании нового пользователя вы должны будете присвоить ему имя и пароль (желательно), а также определить, в какую группу будет входить новый пользователь. Каждый пользователь может входить в одну или несколько групп.

В узле Группы отображаются как встроенные группы, так и созданные администратором (т.е. вами). Встроенные группы создаются автоматически при установке Windows.Принадлежность к группе предоставляет пользователю определенные права на выполнение различных действий на компьютере. Пользователи группы Администраторы обладают неограниченными правами. Рекомендуется использовать административный доступ только для выполнения следующих действий:
- установки операционной системы и ее компонентов (драйверов устройств, системных служб, пакетов обновления);
- обновления и восстановления операционной системы;
- установки программ и приложений;
- настройки важнейших параметров операционной системы (политики паролей, управления доступом и т.п.);
- управления журналами безопасности и аудита;
- архивирования и восстановления системы и т.п.
Вы, как системный администратор, должны иметь учетную запись, входящую в группу “Администраторы”. Все остальные пользователи компьютера должны иметь учетные записи, входящие либо в группу “Пользователи”, либо в группу “Опытные пользователи”.
Добавление пользователей в группу Пользователи является наиболее безопасным, поскольку разрешения, предоставленные этой группе, не позволяют пользователям изменять параметры операционной системы или данные других пользователей, установки некоторого ПО, но также не допускают выполнение устаревших приложений. Я сам неоднократно сталкивался с ситуацией, когда старые DOSовские программы не работали под учетной записью участника группы “Пользователи”.
Группа Опытные пользователи поддерживается, в основном, для совместимости с предыдущими версиями Windows, для выполнения не сертифицированных и устаревших приложений. “Опытные пользователи” имеют больше разрешений, чем члены группы “Пользователи”, и меньше, чем “Администраторы”. Разрешения по умолчанию, предоставленные этой группе, позволяют членам группы изменять некоторые параметры компьютера. Если необходима поддержка не сертифицированных под Windows приложений, пользователи должны быть членами группы “Опытные пользователи”.
Учетная запись Гость предоставляет доступ на компьютер любому пользователю, не имеющему учетной записи. Для повышения безопасности компьютера рекомендуют отключать учетную запись “Гость” и настраивать доступ к общим ресурсам ПК существующим пользователям.
Теперь давайте посмотрим, как происходит создание учетной записи через консоль “Управление компьютером” – “Локальные пользователи и группы”.
Создание учетной записи
При установке оригинальной версии Windows XP (имеется в виду не сборка от Zver или т.п.) предлагается создать учетные записи пользователей компьютера. Необходимо создать как минимум одну учетную запись, под которой вы сможете войти в систему при первом запуске. Но, как правило, в реальной жизни требуется создавать несколько учетных записей для каждого пользователя, работающего за компьютером, либо для группы пользователей, объединенных общей задачей и разрешениями доступа.
Для добавления новой учетной записи раскройте оснастку “Локальные пользователи и группы” – выделите папку “Пользователи” – затем в правом окне щелкните на пустом месте правой кнопкой мыши – выберите пункт “Новый пользователь”:В появившемся окне задайте имя пользователя и описание. Также задайте для пользователя пароль (как придумать надежный пароль для учетной записи можете прочитать здесь).
Затем настройте дополнительные параметры – поставьте или снимите флажки напротив нужных пунктов:Можно снять флажок напротив пункта “Потребовать смену пароля при следующем входе в систему” и поставить флажки напротив “Запретить смену пароля пользователем” и “Срок действия пароля не ограничен”. В этом случае пользователь не сможет сам сменить пароль своей учетной записи. Это можете делать только вы, работая под администраторской учетной записью.
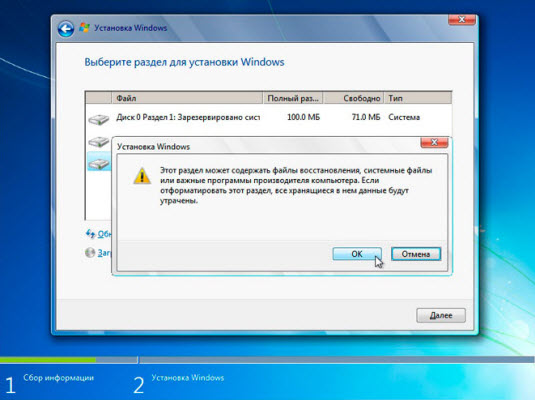
После нажатия кнопки “Создать” в списке пользователей появится новая учетная запись. Щелкните по ней дважды мышкой и в открывшемся окне перейдите на вкладку “Членство в группах”. Здесь нажмите кнопку “Добавить” – “Дополнительно” – “Поиск”. Затем выберите группу, в которую должен входить пользователь (рекомендуется группа “Пользователи” или “Опытные пользователи”) и нажмите “ОК” во всех отобразившихся окнах. После этого здесь же во вкладке “Членство в группах” удалите из списка все группы, кроме той, которую только что выбрали. Нажмите “ОК”:Таким образом, вы создали новую учетную запись и включили ее в группу.
Теперь сообщите пользователю (в нашем случае Иванову) имя его учетной записи (iva) и пароль, чтобы он смог войти в систему. На всех компьютерах сети, к ресурсам которых Иванову необходим доступ, нужно будет создать такую же учетную запись с аналогичными параметрами. Если же на каком-либо компьютере сети не будет учетной записи для Иванова и при этом будет отключена учетная запись “Гость”, то Иванов не сможет просмотреть общие сетевые ресурсы данного компьютера.
Если учетная запись пользователя больше не нужна, ее можно удалить. Но во избежание различного рода проблем учетные записи пользователей перед удалением рекомендуется сначала отключить. Для этого щелкните правой кнопкой мыши по имени учетной записи – выберите “Свойства” – в окне свойств учетной записи установите флажок напротив “Отключить учетную запись” и нажмите “ОК”. Убедившись, что это не вызвало неполадок (понаблюдайте за сетью несколько дней), можно безопасно удалить учетную запись: щелкните правой кнопкой мыши по имени учетной записи и в контекстном меню выберите “Удалить”. Удаленную учетную запись пользователя и все данные, связанные с ней, восстановить невозможно.
Управление доступом
Итак, допустим, за одним компьютером работает несколько пользователей, и вы создали для каждого свою учетную запись по описанным выше правилам. Но вдруг появилась необходимость закрыть доступ к некоторым папкам или файлам на компьютере для тех или иных пользователей. Данная задача решается путем назначения определенных прав доступа к ресурсам компьютера.
Управление доступом заключается в предоставлении пользователям, группам и компьютерам определенных прав на доступ к объектам (файлам, папкам, программам и т.д.) по сети и на локальной машине.
Управление доступом для пользователей локального компьютера осуществляется путем изменения параметров на вкладке “Безопасность” в окне “Свойства”:
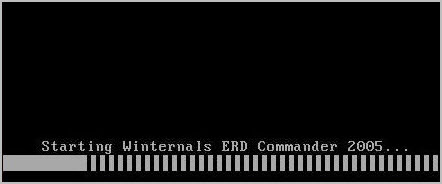
Настройка безопасности для папки "Мои документы"
Вкладка “Доступ” того же окна используется для управления сетевым доступом к общим объектам (файлам, папкам и принтерам) на компьютерах сети.
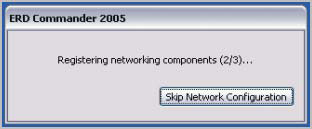
В данной статье мы будем говорить о разграничении доступа локальных пользователей к объектам локального компьютера . Данная функция доступна только в файловой системе NTFS. Если на компьютере файловая система NTFS, но вкладка “Безопасность” не отображается, зайдите в “Пуск” – “Панель управления” – “Свойства папки”. На вкладке “Вид” в разделе “Дополнительные параметры” снимите флажок “Использовать простой общий доступ к файлам (рекомендуется)” и нажмите “ОК”:Основное понятие, связанное с управлением доступом – это Разрешения.
Разрешения определяют тип доступа пользователя или группы к объекту или его свойствам. Разрешения применяются к файлам, папкам, принтерам, объектам реестра. Чтобы установить или изменить разрешения для объекта, щелкните по его названию правой кнопкой мыши и в контекстном меню выберите команду “Свойства”. На вкладке “Безопасность” можно изменить разрешения для файла или папки, устанавливая или снимая флажки напротив нужных пунктов в списке разрешений.
Для каждого пользователя можно задать свои разрешения. Сначала нужно выделить пользователя в списке, а затем указать разрешения для этого пользователя. Например, одному пользователю можно разрешить только читать содержимое некоторого файла (разрешение “Чтение”), другому – вносить изменения в файл (разрешение “Изменить”), а всем остальным пользователям вообще запретить доступ к этому файлу (снять все флажки под пунктом “Разрешить”, либо поставить все флажки “Запретить”).
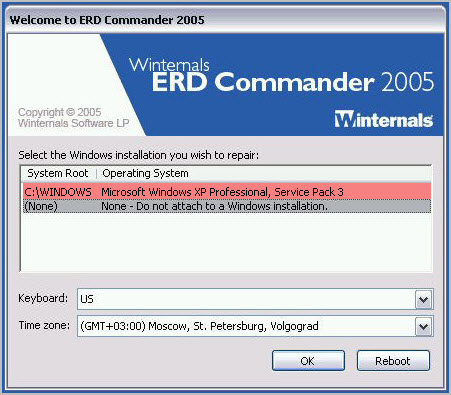
Чтобы просмотреть все действующие разрешения для файлов и папок локального компьютера, выберите “Свойства” – “Безопасность” – “Дополнительно” – “Действующие разрешения” – “Выбрать” – “Дополнительно” – “Поиск”, выделите имя нужного пользователя и нажмите “ОК”. Пункты, отмеченные флажками, и есть разрешения для данного пользователя:В этом же окне вы можете ознакомиться с вкладками “Разрешения”, “Аудит”, “Владелец”. Я не буду останавливаться на них подробно в рамках данной статьи, т.к. она и так получается слишком объемной.
Если в списке пользователей на вкладке “Безопасность” нет пользователя, которому необходимо назначить разрешения, последовательно нажмите следующие кнопки на вкладке “Безопасность”: “Добавить” – “Дополнительно” – “Поиск”. Из списка выберите имя учетной записи пользователя, которому необходимо назначить разрешения и нажмите “ОК”. Вместо отдельного пользователя можно выбрать группу – разрешения будут применяться ко всем пользователям, входящим в эту группу. Хорошо запомните эти кнопки. Такую процедуру вы будете проделывать во всех случаях, когда необходимо добавить нового пользователя в список разрешений, аудита, владения, сетевого доступа и т.п.
Управление доступом применяется не только для пользователей локального компьютера , но и для доступа к общим файлам, папкам и принтерам по сети . Про разграничение прав доступа для пользователей сети применительно к папке я уже рассказывал в статье “Настройка общего доступа к дискам и папкам компьютера”.
Читайте также:

