Windows xp отключить синхронизацию времени
Обновлено: 03.07.2024
Что делать, если на компьютере не устанавливается точное время (автоматически или вообще)? И о чем вообще речь?
Щелкните правой клавишей мыши по часам в панели задач и выберите в меню пункт Настройка даты-времени (пользователь компьютера должен иметь права Администратора). Откроется окно настройки на закладке Дата и время. Тут дату время можно настроить вручную; если отклонение от реальности велико (более нескольких минут), лучше это сделать, даже если вы предполагаете делать автоматическую настройку, т.к. при большом начальном отклонении автоматическая процедура не будет работать (не забудьте проверить и установить также дату!)
Перейдите на закладку Часовой пояс и проверьте, правильно ли выбран ваш пояс.
Если синхронизация прошла удачно, это означает, что и далее ваш компьютер, теперь уже автоматически, будет выставлять точное время - один раз в неделю. Если вас это устраивает, дальше можно не читать; если синхронизация не работает или вас не устраивает недельный интервал - читайте дальше.
Каковы могут быть причины отсутствия синхронизации и что с этим делать?
2. Проверьте, подключены ли вы к интернету. Необходимо, чтобы брандмауэр и роутер пропускали пакеты UPP на порт 123 (т.е. протокол NTP). Обычные настройки брандмауэра Windows и "бытовых" роутеров именно таковы; если провайдер интернета или сисадмин организации, в которой стоит компьютер, осуществляют фильтрацию трафика - попросите "открыть 123 порт UDP".
3. Может оказаться, что все серверы из списка неработоспособны. К сожалению, список серверов нельзя отредактировать простыми средствами, а о том, как это сделать - читайте ниже.
Как отредактировать список серверов, порядок подключения и интервал проверки?
Внимание - ниже описывается процедура редактирования реестра Windows. Не меняйте других параметров реестра,кроме описанных, порча реестра может привести к неработоспособности Windows!
1. Откройте редактор реестра: кнопка Пуск, далее Выполнить, наберите regedit и нажмите клавишу Ввод.
2. В левой части окна в дереве параметров реестра выберите
[HKEY_LOCAL_MACHINE\SOFTWARE\Microsoft\W indows\CurrentVersion\DateTime\Servers]
3. В правой части окна щелкните по имени параметра (цифре 1 или 2 в левой колонке) и отредактируйте адрес сервера точного времени - задайте действительный адрес вместо неработающего (адреса легко узнать через Гугль - запрос "сервер точного времени" или "сервер ntp").
3. При необходимости отредактируйте также параметр (по умолчанию), который задает номер сервера (1 или 2), используемого по умолчанию (этот параметр можно также изменить без редактора реестра, как описано выше).
4. Теперь зайдите в раздел
[HKEY_LOCAL_MACHINE\SYSTEM\CurrentContro lSet\Services\W32Time\TimeProviders\NtpC lient]
5. Тут нас может заинтересовать параметр SpecialPollInterval. Он содержит интервал между попытками проверить точное время, в секундах. По умолчанию это неделя (сами считайте - прорва секунд). Если этот интервал вас не устраивает (например, часы идут не слишком точно и за неделю убегают, или компьютер часто бывает отключен от интернета, и неделя может растянутся на много недель), параметр можно отредактировать. Щелкните по его названию в левой колонке.
Переставьте переключатель Система исчисления в положение Десятичная (если, конечно, это вам нужно) и введите нужное число в поле Значение, нажмите ОК. Не стоит ставить значения меньше получаса (1800).
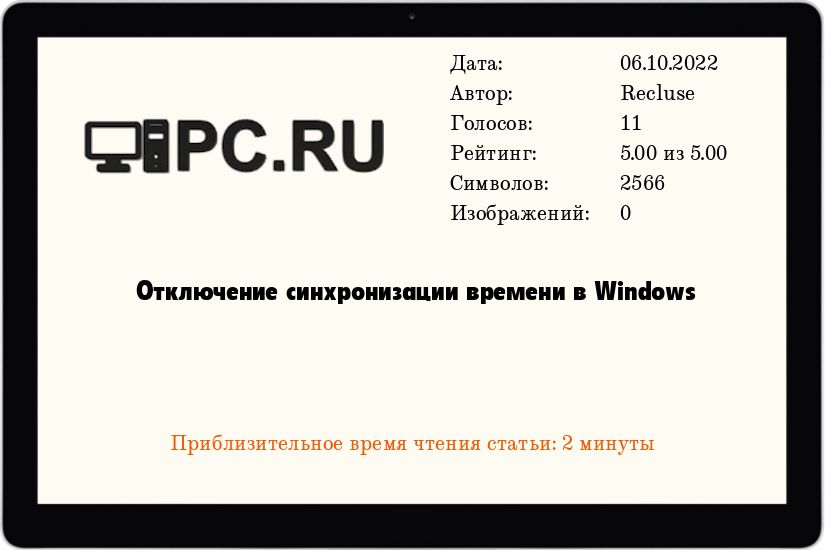
По умолчанию, компьютеры под управлением операционной системы Windows постоянно синхронизируют время с NTP серверами, с целью поддержания верных настроек времени на компьютере. На компьютерах входящих в домен Active Directory, в роли NTP серверов выступают контроллеры домена. За синхронизацию времени отвечает служба времени Windows, она же W32Time.
Включенная синхронизация времени никак не мешает поменять время на компьютере, однако, спустя какое-то время после смены времени или даты, оно будет синхронизировано с NTP сервером, после чего будет принудительно выставлено его актуальное значение. Однако, всегда есть возможность отключить принудительную синхронизацию времени, о чем и пойдет речь в материале ниже.
Обратите внимание, что данная статья описывает отключение синхронизации времени службой времени Windows. Однако, многие виртуальные машины имеют встроенные службы синхронизации времени между хостом и гостевой системой, по этому для отключения синхронизации времени в виртуальной машине, выполнения нижеописанных действий может быть недостаточно.Отключение синхронизации времени через командную строку
Для того, чтобы отключить синхронизацию времени, нужно выполнить следующие команды в командной строке, запущенной с правами администратора:
А вот команда на включение синхронизации времени зависит от того, входит ли Ваш компьютер в домен Active Directory, или нет.
Если компьютер не входит в домен, то команда на включение синхронизации времени выглядит следующим образом:
Если же компьютер находится в домене Active Directory, то команда уже имеет такой вид:
Отключение синхронизации времени через редактор реестра
За параметры работы службы времени Windows, отвечает раздел HKEY_LOCAL_MACHINE\SYSTEM\CurrentControlSet\Services\W32Time\Parameters , а за режим синхронизации времени отвечает параметр Type. Для того, чтобы отключить синхронизацию времени, необходимо задать ему значение NoSync .
Для включения синхронизации для компьютера с NTP серверами, не входящего в домен Active Directory, нужно задать значение параметра NTP . Для компьютеров в домене Active Directory, включение синхронизации времени с контроллером домена задается значением NT5DS .
Поскольку командная строка и PowerShell имеют свои удобные способы редактирования реестра, то приведем их ниже
Всем привет, на связи Руслан Нова, и сегодня я расскажу как отключить синхронизацию времени Windows. В данной статье Вы узнаете, как правильно отключить синхронизацию времени в 7, 8, 10 и XP версиях легендарной операционной системы.
Принцип осуществления данной операции в разных версиях Windows отличается своим алгоритмом в зависимости от настроек и интерфейса самой операционной системы.
- Windows XP;
- Windows 7;
- Windows 8 и 8.1;
- Windows 10.
Как отключить синхронизацию времени Windows XP
Вариант №1:
Для начала найдите окошко, в котором показано время.

Откройте его и пройдите во вкладку Время Интернета.

В самом верху есть строка Выполнять синхронизацию времени с сервером в Интернете. Слева от нее стоит галочка.


Подтверждаем действие, нажав Ок.

Вариант №2:
Найдите значокМой компьютер, нажмите на него правой кнопкой мыши, а в появившемся окне нажмите на строку Управление.

В левом столбце имеется строка Службы и приложения. Нажимаем на нее.


Далее проходим по строчке Службы времени Windows.

В нижней части появившегося окна есть раздел Состояние. Под ним находится кнопка Стоп, которую нужно нажать.

Чуть выше в разделе Тип запуска нужно поставить пункт Отключена.

Подтверждаем операцию путем нажатия кнопки Ок.

Как отключить синхронизацию времени Windows 7
Вариант №1:
Нажмите на Окошко времени одним кликом мышки.

Перейдите в Изменение настроек даты и времени.

После этого выберите вкладку Время по Интернету.

Нажимаем на кнопку Изменить параметры. Операция осуществляется от имени администратора.

Находим галочку Синхронизировать с сервером времени в Интернете.


После этого подтверждаем действие одинарным нажатием на клавишу Ок.

Повторяем то же самое в основном окошке.

Вариант №2:
Нажмите правой кнопкой мыши по иконке Мой компьютер и выберите строку Управление, которая запускается от имени администратора.

В левом столбце найдите строчку Службы и приложения и откройте двойным кликом.

Далее проходим в Службы единичным нажатием.

Двойным нажатием откройте строку Службы времени Windows.

Активируйте кнопку Остановить.

В окне Тип запуска нужно выбрать состояние Отключена.

Подтвердите действие, нажав кнопку Ок.

Как отключить синхронизацию времени Windows 8 и Windows 8.1
Вариант №1:
Данный способ аналогичен 1 варианту с Windows 7. Единичным нажатием зайдите в окно календаря.

Пройдите в Изменение настроек даты и времени.

Открываем вкладку Время по Интернету.

Нажимаем на Изменить параметры.

Ищем галочку около строки Синхронизировать с сервером времени в Интернете.


Подтверждаем проделанную операцию путем нажатия кнопку Ок.

Повторяем действие с основным окошком.

Вариант №2:
Пройдите в окно Компьютер, нажмите правой кнопкой по соответствующему ярлыку и выберите строчку Управление.

Нажмите на Службы и приложения.

Переходим в Службы.

В появившемся окне нужно отыскать строку Службы времени Windows и открыть ее.

В разделе Тип запуска нужно поставить пункт Отключена.

Ниже в строке Состояние активируем Остановить.

Завершаем операцию путем нажатия на кнопку Ок. Данный вариант тоже аналогичен способу, подходящему к ОС Windows 7.

Как отключить синхронизацию времени Windows 10
Вариант №1:
Пройдите в окошко Этот компьютер одинарным кликом. Правой кнопкой нажмите на соответствующий ярлык и выберите строчку Управление. Операция запустится от имени администратора.

Нажмите на Службы и приложения в левом столбце открывшегося окна.


Отыщите строку Службы времени Windows и нажмите на нее.

Нажмите на Остановить в строке Состояние.

Выше Вы увидите другую строчку Тип запуска. Откройте выплывающее окошко и выберите Отключена.

Подтвердите действие, нажав на Ок.

Проверьте окно со строчкой Служба времени Windows.

В столбце Тип запуска должна стоять позиция Отключена.
Вариант №2:
Данный способ самый простой.
Для начала перейдите в Параметры даты и времени.

Под строкой Установить время автоматически имеется ползунок, включающий и выключающий функцию. По умолчанию он активирован.

Отключите его, сменив позицию ползунка левой кнопкой мышки.

Вот так просто можно узнать как отключить синхронизацию времени на всех самых популярных версиях операционной системы Windows.
Если у вас возникли какие-то вопросы или трудности, вы всегда можете задать свой вопрос в комментариях или форме обратной связи на сайте, и я помогу разобраться.



Как мы уже говорили раньше, для окончательного перехода на постоянное зимнее время в Windows XP / Windows Server 2003 необходимо отключить автоматический переход на сезонное время. Иначе 7 января 2015 года часы в этих ОС автоматически будут переведены на 1 час вперед. И, если для Windows Server 2003 был выпущен специальный патч, KB 3013410 (его нужно установить до 7 января 2015), то для Windows XP данное обновление отсутствует в связи со снятием данной операционной системы с поддержки.
Еще раз напомним порядок перехода на зимнее время в Windows XP / Server 2003:
- До 26.10.2014 нужно добавить в систему список новых часовых поясов для России (в Windows 2003 это делается специальным обновлением КВ2998527, в XP – reg файлом) и выбрать соответствующий региону часовой пояс. После этой операции в настройках временной зоны устанавливается обратный переход на летнее время в первую среду января 2015 года.
- В любой момент после 26.10.2014, но до 7.01.2015)– отключить автоматический переход на сезонное (летнее) время
С помощью утилиты TZedit проверяем, что сезонный перевод времени включен.

На основании изменений, которые вносятся в параметры часовых поясов в Windows Server 2003 обновлением KB 3013410 для Windows XP был подготовлен reg файл с новыми настройками часовых поясов, в котором отключен переход на летнее время. С этим настройками переход на сезонное время в этой ОС больше выполнятся не будет.
Готовый reg файл для Windows XP для всех российских часовых поясов с отключённым переходом на сезонное (летнее/зимнее) время можно скачать здесь: TimeZone-WindowsXP-Step2.reg.
Данный reg файл нужно импортировать в реестр и проверить выбран ли правильный часовой пояс.

Импортировать reg файл можно вручную, дважды щелкнув по нему и подтвердить внесение изменений в реестр
либо из командной строки так:

Эту же операцию можно выполнить через групповые политики, создав политику для компьютеров с Windows XP (отфильтровать машины с XP можно, например, с помощью WMI фильтра), и назначив логон-скрипт:
Примечание. Reg файл TimeZone-WindowsXP-Step2.reg нужно предварительно скопировать на контроллер домена в папку NETLOGON и дождаться выполнения репликации (если в сети несколько сайтов с DC).
Убеждаемся, что переход на сезонное время в Windows XP отключен.
Важно. Если вы забудете своевременно выполнить эту операцию, ваш ждет «рождественский подарок» в виде перехода на «летнее время» в ночь на 7 января 2015 года.Читайте также:

