Windows xp посмотреть пользователей
Обновлено: 03.07.2024
Цель работы:Ознакомиться с процедурами создания ученых записей пользователей и управления их правами.
Теоретическая часть
В операционной системе Windows XP на одном и том же компьютере могут работать разные пользователи, каждый под своим именем. При входе в ОС запрашиваются имя и пароль, на основе которых происходит аутентификация пользователя.
Компьютер может работать автономно, а может быть рабочей станцией в сети. Если компьютер загружается для автономной работы или для работы в одноранговой сети , то пользователь регистрируется, используя внутренний (локальный) список имен пользователей системы.
Если компьютер загружается для работы в сети с выделенным сервером , то пользователь регистрируется, используя имя, которое ему выдал администратор сети. Список с этими именами хранится на сервере.
Данные о пользователе находятся в специальной базе данных на локальных компьютерах и на сервере. На каждого пользователя заводится отдельная учетная карточка, которая носит название учетная запись.
Windows XP использует три типа учетных записей пользователей:
- Локальные учетные записи для регистрации пользователей локального компьютера. База локальных учетных записей хранится на каждом компьютере своя, и содержит информацию о пользователях только данного компьютера. Создаются учетные записи администратором этого компьютера.
- Встроенные учетные записи пользователей создаются автоматически при установке Windows XP. Встроенных учетных записей две — Администратор и Гость. Встроенные учетные записи хранятся в той же базе, что и локальные учетные записи.
- Учетные записи пользователей домена хранятся на выделенном сервере и содержат данные о пользователях локальной сети.
Локальная учетная запись - это учетная запись, которой могут быть предоставлены разрешения и права на вашем компьютере. Для удобства управления локальными пользователями, их можно объединять в группы и управлять группами, чтобы не устанавливать одни и те же настройки для каждого пользователя в отдельности. Ограничения, установленные для группы, распространяются на всех пользователей этой группы.
Домен или глобальные пользователи и группы управляются сетевым администратором . Имеется возможность добавить локальных пользователей, глобальных пользователей и глобальные группы в локальные группы. Однако невозможно добавить локальных пользователей и локальные группы в глобальные группы.
Пользователи и группы важны для безопасности Windows XP поскольку позволяют ограничить возможность пользователей и групп выполнять определенные действия путем назначения им прав и разрешений. Право дает возможность пользователю выполнять на компьютере определенные действия, такие как архивирование файлов и папок или завершение работы компьютера. Разрешение представляет собой правило, связанное с объектом (например, файлом, папкой или принтером), которое определяет, каким пользователям и какого типа доступ к объекту разрешен.
Операционная система содержит несколько встроенных учетных записей пользователей и групп, которые не могут быть удалены:
Учетная запись пользователя с именем "Администратор" используется при первой установке рабочей станции или рядового сервера. Эта учетная запись позволяет выполнять необходимые действия до того, как пользователь создаст свою собственную учетную запись. Администратор является членом группы администраторов на рабочей станции или рядовом сервере.
Учетную запись "Администратор" нельзя удалить, отключить или вывести из группы администраторов, что исключает возможность случайной потери доступа к компьютеру после уничтожения всех учетных записей администраторов. Это свойство отличает пользователя "Администратор" от остальных членов локальной группы "Администраторы".
Учетная запись гостя предназначена для тех, кто не имеет реальной учетной записи на компьютере. Учетную запись "Гость" нельзя удалить, но можно переименовать или отключить. Учетной записи пользователя "Гость", как и любой другой учетной записи, можно предоставлять права и разрешения на доступ к объектам. Учетная запись "Гость" по умолчанию входит во встроенную группу "Гости", что позволяет пользователю войти в систему с рабочей станции или рядового сервера. Дополнительные права, как любые разрешения, могут быть присвоены группе "Гости" членом группы администраторов.
К стандартным группам Windows XP относятся следующие группы:
Пользователи, входящие в группу "Администраторы", имеют полный доступ на управление компьютером. Это единственная встроенная группа, которой автоматически предоставляются все встроенные права и возможности в системе. По умолчанию туда входит учетная запись "Администратор".
Члены группы "Операторы архива" могут архивировать и восстанавливать файлы на компьютере, независимо от всех разрешений, которыми защищены эти файлы. Также они могут входить на компьютер и выключать его, но не могут изменять параметры безопасности.
Члены группы опытных пользователей могут создавать учетные записи пользователей, но могут изменять и удалять только созданные ими учетные записи. Они могут создавать локальные группы и удалять пользователей из локальных групп, которые они создали. Они также могут удалять пользователей из групп "Опытные пользователи", "Пользователи" и "Гости".
Они не могут изменять группы "Администраторы" и "Операторы архива", не могут являться владельцами файлов, не могут выполнять архивирование и восстановление каталогов, не могут загружать и выгружать драйверы устройств или управлять журналами безопасности и аудита.
Члены группы пользователей могут выполнять наиболее распространенные задачи, например запуск приложений, использование локальных и сетевых принтеров , завершение работы и блокировка рабочих станций. Пользователи могут создавать локальные группы, но изменять могут только те, которые они создали. Пользователи не могут организовывать общий доступ к каталогам или создавать локальные принтеры .
Группа "Гости" позволяет случайным или разовым пользователям войти в систему со встроенной учетной записью гостя рабочей станции и получить ограниченные возможности. Члены группы "Гости" могут только прекратить работу компьютера.
Управление учетными записями пользователей и группами осуществляется пользователями, входящими в группу Администраторы.
В одной из своих статей я уже писал о том, что добавлять и изменять свойства учетных записей пользователей можно через “Панель управления” – “Учетные записи пользователей”. Однако данный способ больше подходит для простых пользователей. А вот системному администратору будет удобнее управлять учетными записями через консоль “Управление компьютером” – “Локальные пользователи и группы”.
Чтобы попасть в консоль “Управление компьютером” щелкните правой клавишей мыши по значку “Мой компьютер” на рабочем столе и выберите пункт “Управление”. Далее раскройте раздел “Служебные программы” и выберите пункт “Локальные пользователи и группы”.

Оснастка “Локальные пользователи и группы” предназначена для создания новых пользователей и групп, управления учетными записями, задания и сброса паролей пользователей.Локальный пользователь – это учетная запись, которой могут быть предоставлены определенные разрешения и права на вашем компьютере. Учетная запись всегда имеет свое имя и пароль (пароль может быть пустым). Вы также можете услышать другое название учетной записи пользователя – аккаунт, а вместо “имя пользователя” часто говорят логин.
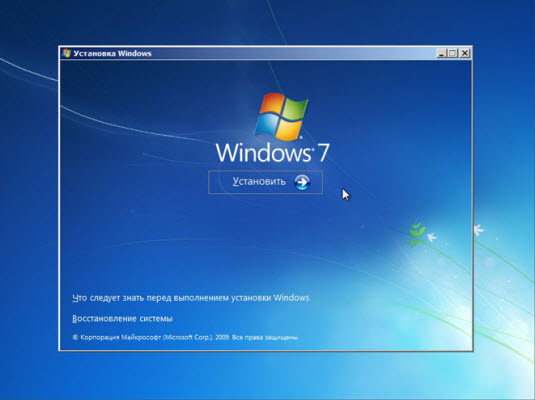
Узел Пользователи оснастки “Локальные пользователи и группы” отображает список учетных записей пользователей: встроенные учетные записи (например, “Администратор” и “Гость”), а также созданные вами учетные записи реальных пользователей ПК.Встроенные учетные записи пользователей создаются автоматически при установке Windows и не могут быть удалены. При создании нового пользователя вы должны будете присвоить ему имя и пароль (желательно), а также определить, в какую группу будет входить новый пользователь. Каждый пользователь может входить в одну или несколько групп.

В узле Группы отображаются как встроенные группы, так и созданные администратором (т.е. вами). Встроенные группы создаются автоматически при установке Windows.Принадлежность к группе предоставляет пользователю определенные права на выполнение различных действий на компьютере. Пользователи группы Администраторы обладают неограниченными правами. Рекомендуется использовать административный доступ только для выполнения следующих действий:
- установки операционной системы и ее компонентов (драйверов устройств, системных служб, пакетов обновления);
- обновления и восстановления операционной системы;
- установки программ и приложений;
- настройки важнейших параметров операционной системы (политики паролей, управления доступом и т.п.);
- управления журналами безопасности и аудита;
- архивирования и восстановления системы и т.п.
Вы, как системный администратор, должны иметь учетную запись, входящую в группу “Администраторы”. Все остальные пользователи компьютера должны иметь учетные записи, входящие либо в группу “Пользователи”, либо в группу “Опытные пользователи”.
Добавление пользователей в группу Пользователи является наиболее безопасным, поскольку разрешения, предоставленные этой группе, не позволяют пользователям изменять параметры операционной системы или данные других пользователей, установки некоторого ПО, но также не допускают выполнение устаревших приложений. Я сам неоднократно сталкивался с ситуацией, когда старые DOSовские программы не работали под учетной записью участника группы “Пользователи”.
Группа Опытные пользователи поддерживается, в основном, для совместимости с предыдущими версиями Windows, для выполнения не сертифицированных и устаревших приложений. “Опытные пользователи” имеют больше разрешений, чем члены группы “Пользователи”, и меньше, чем “Администраторы”. Разрешения по умолчанию, предоставленные этой группе, позволяют членам группы изменять некоторые параметры компьютера. Если необходима поддержка не сертифицированных под Windows приложений, пользователи должны быть членами группы “Опытные пользователи”.
Учетная запись Гость предоставляет доступ на компьютер любому пользователю, не имеющему учетной записи. Для повышения безопасности компьютера рекомендуют отключать учетную запись “Гость” и настраивать доступ к общим ресурсам ПК существующим пользователям.
Теперь давайте посмотрим, как происходит создание учетной записи через консоль “Управление компьютером” – “Локальные пользователи и группы”.
Создание учетной записи
При установке оригинальной версии Windows XP (имеется в виду не сборка от Zver или т.п.) предлагается создать учетные записи пользователей компьютера. Необходимо создать как минимум одну учетную запись, под которой вы сможете войти в систему при первом запуске. Но, как правило, в реальной жизни требуется создавать несколько учетных записей для каждого пользователя, работающего за компьютером, либо для группы пользователей, объединенных общей задачей и разрешениями доступа.
Для добавления новой учетной записи раскройте оснастку “Локальные пользователи и группы” – выделите папку “Пользователи” – затем в правом окне щелкните на пустом месте правой кнопкой мыши – выберите пункт “Новый пользователь”:В появившемся окне задайте имя пользователя и описание. Также задайте для пользователя пароль (как придумать надежный пароль для учетной записи можете прочитать здесь).
Затем настройте дополнительные параметры – поставьте или снимите флажки напротив нужных пунктов:Можно снять флажок напротив пункта “Потребовать смену пароля при следующем входе в систему” и поставить флажки напротив “Запретить смену пароля пользователем” и “Срок действия пароля не ограничен”. В этом случае пользователь не сможет сам сменить пароль своей учетной записи. Это можете делать только вы, работая под администраторской учетной записью.
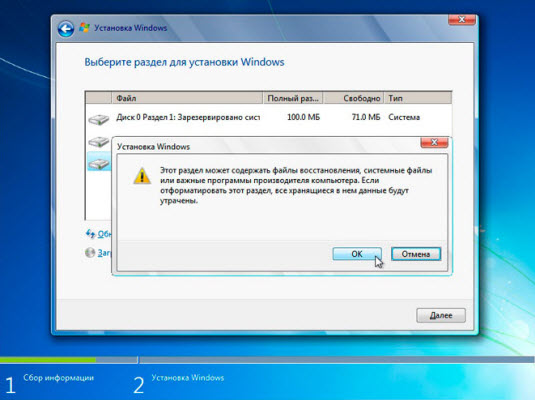
После нажатия кнопки “Создать” в списке пользователей появится новая учетная запись. Щелкните по ней дважды мышкой и в открывшемся окне перейдите на вкладку “Членство в группах”. Здесь нажмите кнопку “Добавить” – “Дополнительно” – “Поиск”. Затем выберите группу, в которую должен входить пользователь (рекомендуется группа “Пользователи” или “Опытные пользователи”) и нажмите “ОК” во всех отобразившихся окнах. После этого здесь же во вкладке “Членство в группах” удалите из списка все группы, кроме той, которую только что выбрали. Нажмите “ОК”:Таким образом, вы создали новую учетную запись и включили ее в группу.
Теперь сообщите пользователю (в нашем случае Иванову) имя его учетной записи (iva) и пароль, чтобы он смог войти в систему. На всех компьютерах сети, к ресурсам которых Иванову необходим доступ, нужно будет создать такую же учетную запись с аналогичными параметрами. Если же на каком-либо компьютере сети не будет учетной записи для Иванова и при этом будет отключена учетная запись “Гость”, то Иванов не сможет просмотреть общие сетевые ресурсы данного компьютера.
Если учетная запись пользователя больше не нужна, ее можно удалить. Но во избежание различного рода проблем учетные записи пользователей перед удалением рекомендуется сначала отключить. Для этого щелкните правой кнопкой мыши по имени учетной записи – выберите “Свойства” – в окне свойств учетной записи установите флажок напротив “Отключить учетную запись” и нажмите “ОК”. Убедившись, что это не вызвало неполадок (понаблюдайте за сетью несколько дней), можно безопасно удалить учетную запись: щелкните правой кнопкой мыши по имени учетной записи и в контекстном меню выберите “Удалить”. Удаленную учетную запись пользователя и все данные, связанные с ней, восстановить невозможно.
Управление доступом
Итак, допустим, за одним компьютером работает несколько пользователей, и вы создали для каждого свою учетную запись по описанным выше правилам. Но вдруг появилась необходимость закрыть доступ к некоторым папкам или файлам на компьютере для тех или иных пользователей. Данная задача решается путем назначения определенных прав доступа к ресурсам компьютера.
Управление доступом заключается в предоставлении пользователям, группам и компьютерам определенных прав на доступ к объектам (файлам, папкам, программам и т.д.) по сети и на локальной машине.
Управление доступом для пользователей локального компьютера осуществляется путем изменения параметров на вкладке “Безопасность” в окне “Свойства”:
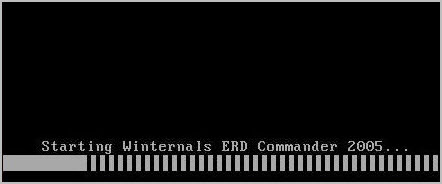
Настройка безопасности для папки "Мои документы"
Вкладка “Доступ” того же окна используется для управления сетевым доступом к общим объектам (файлам, папкам и принтерам) на компьютерах сети.
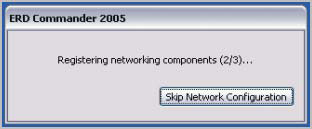
В данной статье мы будем говорить о разграничении доступа локальных пользователей к объектам локального компьютера . Данная функция доступна только в файловой системе NTFS. Если на компьютере файловая система NTFS, но вкладка “Безопасность” не отображается, зайдите в “Пуск” – “Панель управления” – “Свойства папки”. На вкладке “Вид” в разделе “Дополнительные параметры” снимите флажок “Использовать простой общий доступ к файлам (рекомендуется)” и нажмите “ОК”:Основное понятие, связанное с управлением доступом – это Разрешения.
Разрешения определяют тип доступа пользователя или группы к объекту или его свойствам. Разрешения применяются к файлам, папкам, принтерам, объектам реестра. Чтобы установить или изменить разрешения для объекта, щелкните по его названию правой кнопкой мыши и в контекстном меню выберите команду “Свойства”. На вкладке “Безопасность” можно изменить разрешения для файла или папки, устанавливая или снимая флажки напротив нужных пунктов в списке разрешений.
Для каждого пользователя можно задать свои разрешения. Сначала нужно выделить пользователя в списке, а затем указать разрешения для этого пользователя. Например, одному пользователю можно разрешить только читать содержимое некоторого файла (разрешение “Чтение”), другому – вносить изменения в файл (разрешение “Изменить”), а всем остальным пользователям вообще запретить доступ к этому файлу (снять все флажки под пунктом “Разрешить”, либо поставить все флажки “Запретить”).
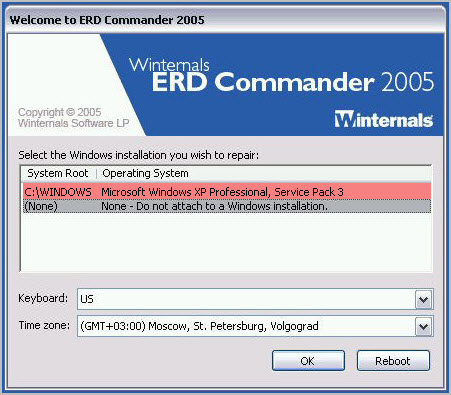
Чтобы просмотреть все действующие разрешения для файлов и папок локального компьютера, выберите “Свойства” – “Безопасность” – “Дополнительно” – “Действующие разрешения” – “Выбрать” – “Дополнительно” – “Поиск”, выделите имя нужного пользователя и нажмите “ОК”. Пункты, отмеченные флажками, и есть разрешения для данного пользователя:В этом же окне вы можете ознакомиться с вкладками “Разрешения”, “Аудит”, “Владелец”. Я не буду останавливаться на них подробно в рамках данной статьи, т.к. она и так получается слишком объемной.
Если в списке пользователей на вкладке “Безопасность” нет пользователя, которому необходимо назначить разрешения, последовательно нажмите следующие кнопки на вкладке “Безопасность”: “Добавить” – “Дополнительно” – “Поиск”. Из списка выберите имя учетной записи пользователя, которому необходимо назначить разрешения и нажмите “ОК”. Вместо отдельного пользователя можно выбрать группу – разрешения будут применяться ко всем пользователям, входящим в эту группу. Хорошо запомните эти кнопки. Такую процедуру вы будете проделывать во всех случаях, когда необходимо добавить нового пользователя в список разрешений, аудита, владения, сетевого доступа и т.п.
Управление доступом применяется не только для пользователей локального компьютера , но и для доступа к общим файлам, папкам и принтерам по сети . Про разграничение прав доступа для пользователей сети применительно к папке я уже рассказывал в статье “Настройка общего доступа к дискам и папкам компьютера”.
В этой статье описывается управление сохраненными именами пользователей и паролями на компьютере, который не входит в состав домена.
При входе на компьютер под управлением Windows XP можно указать имя пользователя и пароль, которые станут контекстом безопасности по умолчанию для подключения к Интернету или к другим компьютерам в сети. Однако эти учетные данные могут открывать доступ не ко всем нужным ресурсам. Функция сохранения имен пользователей и паролей позволяет сохранять дополнительные имена и пароли как часть профиля.
Функция «Сохранение имен пользователей и паролей» предоставляет безопасное хранилище для паролей. Благодаря ей имена пользователей и пароли для доступа к разнообразным сетевым ресурсам и приложениям (например, к электронной почте) можно ввести один раз, а затем Windows автоматически, без вмешательства пользователя, будет подставлять учетные данные при последующих посещениях этих ресурсов.
Введение в управление учетными данными
При первом входе на сервер или посещении веб-узла вам предлагается указать имя пользователя и пароль. При вводе имени пользователя и пароля для доступа к определенному ресурсу и установке флажка Сохранить пароль учетные данные сохраняются в учетной записи пользователя. При последующем подключении к этому ресурсу Windows автоматически выполняет проверку подлинности учетной записи, используя сохраненные учетные данные.
При доступе к ресурсу пакет проверки подлинности выполняет в хранилище функции «Сохранение имен пользователей и паролей» поиск наиболее подробных учетных данных, соответствующих ресурсу. Если такие данные найдены, они будут использованы пакетом проверки подлинности без участия пользователя. Если же данные не найдены, программе, которая пыталась получить доступ к ресурсу, будет выдана ошибка проверки подлинности. В этом случае пользователю будет предложено ввести имя и пароль.
Сохраненными учетными данными можно управлять вручную. Для этого необходимо щелкнуть Управление сетевыми паролями в учетной записи пользователя, которую вы хотите изменить. В диалоговом окне Сохранение имен пользователей и паролей можно добавить новую запись, удалить существующую запись или просмотреть свойства существующей записи и отредактировать ее. Для этого нажмите кнопки Добавить, Изменить или Свойства.
Управление сохраненными именами пользователей и паролями
Для управления сохраненными именами пользователей и паролями выполните следующие действия.
Войдите на компьютер как пользователь, учетные данные которого необходимо изменить.
В разделе Выберите категорию щелкните Учетные записи пользователей, чтобы открыть диалоговое окно Учетные записи пользователей.
Откройте диалоговое окно Сохранение имен пользователей и паролей. Для этого сделайте следующее.
Если вы входите в систему с ограниченными правами:
В разделе Родственные задачи щелкните Управление сетевыми паролями.
Если вы входите в систему с правами администратора:
В разделе или выберите изменяемую учетную запись щелкните свою учетную запись, чтобы открыть диалоговое окно Что вы хотите изменить в своей учетной записи?.
В разделе Родственные задачи щелкните Управление сетевыми паролями.
Будет показан список сохраненных имен пользователей и паролей, аналогичный приведенному ниже:
Добавление записи
Чтобы добавить учетные данные вручную:
В диалоговом окне Сохранение имен пользователей и паролей щелкните Добавить, чтобы открыть диалоговое окно Свойства личных данных для входа.
В поле Сервер введите имя необходимого сервера или общего ресурса. В качестве подстановочного символа используйте звездочку. Ниже приведены примеры правильных имен серверов:
В поле Пароль введите пароль пользователя, указанный на шаге 3, и нажмите кнопку ОК.
В диалоговом окне Сохранение имен пользователей и паролей нажмите кнопку Закрыть.
Удаление записи
Чтобы удалить учетные данные
Выбранные сведения о входе в систему будут удалены.
В диалоговом окне Сохранение имен пользователей и паролей нажмите кнопку Закрыть.
Изменение записи
Чтобы изменить учетные данные
В диалоговом окне Сохранение имен пользователей и паролей выберите необходимые учетные данные и щелкните Свойства, чтобы открыть диалоговое окно Свойства личных данных для входа.
Измените необходимые данные и нажмите кнопку ОК.
Если вы хотите изменить пароль к домену для учетной записи, указанной в поле Имя пользователя, нажмите Изменить. В полях Старый пароль и Новый пароль введите соответствующие данные, затем введите новый пароль еще раз в поле Подтверждение и нажмите кнопку ОК. Пароль к домену будет изменен.
В диалоговом окне Сохранение имен пользователей и паролей нажмите кнопку Закрыть.
Устранение неполадок
При таком способе сохранения учетных данных пользователя для удаленных ресурсов любой, кто получает доступ к этой учетной записи, также может получить доступ к таким ресурсам, защищенным паролем. Поэтому рекомендуется использовать надежный пароль для учетной записи Windows XP.
Для получения дополнительных сведений о создании надежных паролей нажмите кнопку Пуск и выберите команду Справка и поддержка. В поле Поиск введите "создание надежных паролей"и нажмите кнопку Начать поиск.
Ссылки
Дополнительные сведения об управлении сохраненными именами пользователей и паролями см. в следующих статьях базы знаний Майкрософт:
306992 Управление сохраненными именами пользователей и паролями на компьютере в домене
281660 Описание работы функции "Сохранение имен пользователей и паролей"
Как и в любой NT,Windows XP имеет механизм идентификации пользователей, и каждого пользователя можно ограничить в правах. На этих пользователях и их правах строится вся модель безопасности XP, как на локальной машине, так и в сети.
Нельзя защитить что-либо паролем, можно определить какие пользователи имеют право использовать тот или иной ресурс. Пользователей на одной машине может быть множество, и чтобы было проще ими управлять, пользователи разбиты на группы. Управление пользователями и группами осуществляется с помощью апплета Users Accounts в Control Panel. После установки системы образуется только два пользователя, один с правами администратора, который вы создали в процессе установки XP, и Guest, которые показаны в окне (на самом деле есть ещё несколько пользователей, например пользователь Administrator, но его не показывает в списке, и чтобы залогиниться им придётся идти на некоторые ухищрения). Если вы обладаете правами администратора, то можете добавить или удалить пользователя в этом окне, можете поменять пароль пользователя или пиктограмму соответствующую пользователю, поменять метод, который используется для входа в систему. Для этого надо выбрать пункт Change the way users log on and off. По умолчанию стоит Use the Welcome screen что означает, что для логона следует всего-навсего кликнуть по иконке из списка и ввести пароль. Если убрать галочку с этого пункта, то будет использоваться старый добрый метод входа знакомый по всем NT, с окном в котором предлагается ввести имя пользователя и пароль. Вы не можете использовать Welcome Screen если компьютер входит в домейн. Классический вход может быть двух видов, с требованием нажать Crtl+Alt+Del, и без оного. Для того чтобы это изменить, наберите в любой командной строке control userapasswords2. Откроется знакомое пользователям W2k окно
На второй закладке этого окна, Advanced, ставим или снимаем галочку в чекбоксе Require Users To Press Ctrl+Alt+Delete check box, расположенном в разделе Secure Logon.
На той же закладке можно нажать кнопку Advanced в разделе Advanced User Management, и запустить хорошо знакомый пользователям предыдущих ОС линейки NT апплет Local Users and Groups (ещё его можно запустить через Control Panel — Administrative Tools — Computer Management — Local Users and Groups ). Вы окажетесь в хорошо знакомом пользователям предыдущих ОС линейки NT апплете, в котором сможете добавить или удалить пользователей отредактировать уже существующих, поменять им группу, и т.д…
Кроме этого, некоторые настройки для пользователей, такие как время жизни пароля, конкретные права для различных групп, и некоторые другие настраиваются из апплета Local Security Setings из Administrative Tools.
Последнее, что хотелось бы отметить, это возможность и вовсе отключить необходимость в вводе пароля. Для этого вновь запускаем control userpasswords2, и снимаем галочку c users must enter a user name and password to use this computer. После этого пользователь выбранный в разделе Users for this computer: будет логиниться на компьютер сразу, минуя всякие формальности, вроде ввода паролей или кликанья на собственном имени.
Разберём ещё один вопрос,который частенько возникает у пользователей.Как залогиниться администратором?
Без лишних усилий администратором дают залогиниться только в Safe mode. Но, залогиниться им можно и в нормальном режиме. Самый простой способ, это не использовать Welcome screen. При обычном входе вводите имя пользователя (Administrator), пароль, и логинитесь. При использовании Welcome screen, когда выкинется окно с списком пользователей, дважды нажмите Ctrl+Alt+Del, и окажитесь в старом добром окне, где сможете ввести имя пароль. После того, как залогинитесь Administrator’ом, можете удалить всех пользователей с правами администратора, и тогда вы будете грузится administrator’ом всегда по умолчанию. Ещё одним способом, является конфигурирование окна User Accounts (control userapasswords2) на автоматическую загрузку администратора.
Читайте также:

