Windows xp smb2 включить
Обновлено: 01.07.2024
Войти
Авторизуясь в LiveJournal с помощью стороннего сервиса вы принимаете условия Пользовательского соглашения LiveJournal
Как включить и отключить протоколы SMB версии 1, 2 и 3 в Windows и Windows Server
Как включить и отключить протоколы SMB версии 1, 2 и 3 в Windows и Windows Server. Часть 2
Отключение сервера SMBv1 с групповой политикой
Это настроит параметры следующего нового элемента в реестре
Параметр: SMB1 REG_DWORD: 0 = отключено
Для настройки с использованием групповой политики:
- Откройте Консоль управления групповыми политиками . Щелкните правой кнопкой мыши "Объект групповой политики (GPO)", который должен содержать новый предпочтительный элемент, затем нажмите Изменить .
- В дереве консоли в разделе Конфигурация компьютера разверните папку Настройки , затем разверните папку Параметры Windows .
- Щелкните правой кнопкой мыши узел Реестр , нажмите Новый и выберите Элемент реестра .
В диалоговом окне Новые свойства реестра выберите следующее:
- Действие: Создать
- Куст : HKEY_LOCAL_MACHINE
- Путь к разделу: SYSTEM\CurrentControlSet\Services\Lanman Server\Parameters
- Имя параметра: SMB1
- Тип значения: REG_DWORD.
- Значение: 0
Это отключит серверные компоненты SMB версии 1. Эта групповая политика должна быть применена ко всем необходимым рабочим станциям, серверам и контроллерам домена в домене.
Примечание. Фильтры WMI могут быть также настроены для исключения не поддерживаемых операционных систем или выбранных исключений, таких как Windows XP.
Внимание! Будьте осторожны при внесении изменений на контроллерах, где для устаревших систем, таких как Windows XP или Linux более поздней версии, и сторонних систем (которые не поддерживают протоколы SMB версия 2 или SMB версии 3) требуется доступ к SYSVOL или другим общим папкам, в которых SMB версии 1 был отключен.
Отключение клиента SMB версия 1 с групповой политикой
Для отключения клиента SMB версии 1 ключ службы раздела реестра необходимо обновить для отключения запуска MRxSMB10 , и затем зависимость в MRxSMB10 должна быть удалена из записи для LanmanWorkstation , чтобы она могла быть запущена стандартным способом без запроса MRxSMB10 при первом запуске.
Это обновление заменяет значения по умолчанию в следующих двух элементах реестра
Параметр: Пуск REG_DWORD: 4 = отключено
Параметр: DependOnService REG_MULTI_SZ: “Bowser”,”MRxSmb20″,”NSI”
Примечание. По умолчанию содержит MRxSMB10, который в настоящее время исключен как зависимость
Для настройки с использованием групповой политики:
- Откройте Консоль управления групповыми политиками . Щелкните правой кнопкой мыши "Объект групповой политики (GPO)", который должен содержать новый предпочтительный элемент, затем нажмите Изменить .
- В дереве консоли в разделе Конфигурация компьютера разверните папку Настройки , затем разверните папку Параметры Windows .
- Щелкните правой кнопкой мыши узел Реестр , нажмите Новый и выберите Элемент реестра .
В диалоговом окне Новые свойства реестра выберите следующее:
- Действие: Обновление
- Куст : HKEY_LOCAL_MACHINE
- Путь к разделу: SYSTEM\CurrentControlSet\services\mrxsmb 10
- Имя параметра: Start
- Тип значения: REG_DWORD.
- Значение данных : 4
Затем удалите зависимость в MRxSMB10 , которая была отключена
В диалоговом окне Новые свойства реестра выберите следующее:
- Действие: Замените
- Куст : HKEY_LOCAL_MACHINE
- Путь к разделу: SYSTEM\CurrentControlSet\Services\Lanman Workstation
- Имя параметра: DependOnService
- Тип парамтера REG_MULTI_SZ
- Значение данных :
- Bowser
- MRxSmb20
- NSI
Примечание. У эти трех строк, не будет маркеров (см. ниже)
Значения по умолчанию содержат MRxSMB10 в большом количестве версий Windows, поэтому замена их многозначной строкой приведет к удалению MRxSMB10 как зависимости для LanmanServer и переходу от четырех значений по умолчанию к только трем значениям, описанным выше.
Примечание. При использовании Консоли управления групповыми политиками не нужно использовать кавычки или запятые. Просто введите каждую запись отдельной строкой, как указано выше
Требуется перезагрузка:
После применения политики и ввода параметров реестра SMB версия 1 будет отключена после перезагрузки системы.
Аннотация
Если все параметры находятся в одном Объекте групповой политики (GPO), то Управление групповыми политиками отобразит параметры ниже.
В этой статье описывается, как включить и отключить протокол SMB версии 1 (SMBv1), SMB версии 2 (SMB) и SMB версии 3 (SMBv3) на клиентских и серверных компонентах SMB.
Хотя отключение или удаление SMBv1 может вызвать некоторые проблемы совместимости со старыми компьютерами или программами, SMBv1 имеет существенные уязвимости, и мы настоятельно рекомендуем не использовать ее.
Отключение SMB или SMBv3 для устранения неполадок
Мы рекомендуем включить протоколы SMB 2.0 и SMBv3, но может оказаться полезным временно отключить их для устранения неполадок. Дополнительные сведения см. в статье как определить состояние, включить и отключить протоколы SMB на сервере SMB.
в Windows 10, Windows 8.1 и Windows 8 Windows Server 2019, Windows Server 2016, Windows Server 2012 R2 и Windows Server 2012, отключение SMBv3 деактивирует следующие функциональные возможности:
- Прозрачная отработка отказа — клиенты повторно подключаются без прерывания узлов кластера во время обслуживания или отработки отказа
- Scale Out одновременный доступ к общим данным на всех узлах кластеров файлов
- Многоканальное агрегирование пропускной способности сети и отказоустойчивости при наличии нескольких путей между клиентом и сервером
- SMB Direct — добавляет поддержку сети RDMA для обеспечения высокой производительности с низкой задержкой и низким использованием ЦП.
- Шифрование — обеспечивает сквозное шифрование и защищает от перехвата в ненадежных сетях.
- Аренда каталога — улучшает время отклика приложений в филиалах за счет кэширования
- Оптимизация производительности — оптимизация для небольшого случайного чтения и записи ввода-вывода
в Windows 7 и Windows Server 2008 R2 отключение 2.0 отключает следующие функции:
протокол smb был впервые появился в Windows Vista и Windows Server 2008, а протокол SMBv3 появился в Windows 8 и Windows Server 2012. Дополнительные сведения о функциях SMB и SMBv3 см. в следующих статьях:
Удаление SMBv1
вот как можно удалить SMBv1 в Windows 10, Windows 8.1, Windows Server 2019, Windows Server 2016 и Windows 2012 R2.
Компьютер будет перезагружен после выполнения команд PowerShell для отключения или включения SMBv1.



Сетевой протокол SMB (Server Message Block) используется для предоставления совместного удаленного доступа к файлам, принтерам и другим устройствам через порт TCP 445. В этой статье мы рассмотрим: какие версии (диалекты) протокола SMB доступны в различных версиях Windows (и как они соотносятся с версиями samba в Linux); как определить версию SMB на вашем компьютере; и как включить/отключить клиент и сервер SMBv1, SMBv2 и SMBv3.
Версии протокола SMB в Windows
Есть несколько версии протокола SMB (диалектов), которые последовательно появлялись в новых версиях Windows:
Для реализации протокола SMB в Linux/Unix системах используется samba. В скобках мы указали в каких версиях samba поддерживается каждый диалект SMB.- CIFS — Windows NT 4.0;
- SMB 1.0 — Windows 2000;
- SMB 2.0 — Windows Server 2008 и Windows Vista SP1 (поддерживается в Samba 3.6);
- SMB 2.1 — Windows Server 2008 R2 и Windows 7 (поддерживается в Samba 4.0);
- SMB 3.0 — Windows Server 2012 и Windows 8 (поддерживается в Samba 4.2);
- SMB 3.02 — Windows Server 2012 R2 и Windows 8. 1 (не поддерживается в Samba);
- SMB 3.1.1 – Windows Server 2016 и Windows 10 (не поддерживается в Samba).
При сетевом взаимодействии по протоколу SMB между клиентом и сервером используется максимальная версия протокола, поддерживаемая одновременно и клиентом, и сервером.
Ниже представлена сводная таблица, по которой можно определить версию протокола SMB, которая выбирается при взаимодействии разных версий Windows:
| Операционная система | Win 10, Server 2016 | Windows 8.1, Server 2012 R2 | Windows 8, Server 2012 | Windows 7, Server 2008 R2 | Windows Vista, Server 2008 | Windows XP, Server 2003 и ниже |
| Windows 10 , Windows Server 2016 | SMB 3.1.1 | SMB 3.02 | SMB 3.0 | SMB 2.1 | SMB 2.0 | SMB 1.0 |
| Windows 8.1 , Server 2012 R2 | SMB 3.02 | SMB 3.02 | SMB 3.0 | SMB 2.1 | SMB 2.0 | SMB 1.0 |
| Windows 8 , Server 2012 | SMB 3.0 | SMB 3.0 | SMB 3.0 | SMB 2.1 | SMB 2.0 | SMB 1.0 |
| Windows 7, Server 2008 R2 | SMB 2.1 | SMB 2.1 | SMB 2.1 | SMB 2.1 | SMB 2.0 | SMB 1.0 |
| Windows Vista, Server 2008 | SMB 2.0 | SMB 2.0 | SMB 2.0 | SMB 2.0 | SMB 2.0 | SMB 1.0 |
| Windows XP, 2003 и ниже | SMB 1.0 | SMB 1.0 | SMB 1.0 | SMB 1.0 | SMB 1.0 | SMB 1.0 |
К примеру, при подключении клиентского компьютера с Windows 8.1 к файловому серверу с Windows Server 2016 будет использоваться протокол SMB 3.0.2.
Согласно таблице Windows XP, Windows Server 2003 для доступа к общим файлам и папкам на сервере могут использовать только SMB 1.0, который в новых версиях Windows Server (2012 R2 / 2016) может быть отключен. Таким образом, если в вашей инфраструктуре одновременно используются компьютеры с Windows XP (снятой с поддержки), Windows Server 2003/R2 и сервера с Windows Server 2012 R2/2016/2019, устаревшие клиенты не смогут получить доступ к файлам и папкам на файловом сервере с новой ОС.
Если Windows Server 2016/2012 R2 с отключенным SMB v1.0 используется в качестве контроллера домена, значить клиенты на Windows XP/Server 2003 не смогут получить доступ к каталогам SYSVOL и NETLOGON на контроллерах домена и авторизоваться в AD.
На старых клиентах при попытке подключиться к ресурсу на файловом сервере с отключенным SMB v1 появляется ошибка:
Как проверить поддерживаемые версии SMB в Windows?
Рассмотрим, как определить, какие версии протокола SMB поддерживаются на вашем компьютере Windows.
В Windows 10, 8.1 и Windows Server 2019/2016/2012R2 вы можете проверить состояние различных диалектов SMB протокола с помощью PowerShell:
Get-SmbServerConfiguration | select EnableSMB1Protocol,EnableSMB2Protocol

Данная команда вернула, что протокол SMB1 отключен ( EnableSMB1Protocol=False ), а протоколы SMB2 и SMB3 включены ( EnableSMB1Protocol=True ).
Обратите внимание, что протоколы SMBv3 и SMBv2 тесно связаны между собой. Нельзя отключить или включить отдельно SMBv3 или SMBv2. Они всегда включаются/отключаются только совместно, т.к. используют один стек.В Windows 7, Vista, Windows Server 2008 R2/2008:
Get-Item HKLM:\SYSTEM\CurrentControlSet\Services\LanmanServer\Parameters | ForEach-Object
Если в данной ветке реестра нет параметров с именами SMB1 или SMB2, значить протоколы SMB1 и SMB2 по умолчанию включены.

Также в этих версиях Windows вы можете проверить, какие диалекты SMB разрешено использовать в качестве клиентов с помощью команд:
sc.exe query mrxsmb10
sc.exe query mrxsmb20
В обоих случаях службы запущены ( STATE=4 Running ). Значит Windows может подключаться как к SMBv1, так и к SMBv2 серверам.
Вывести используемые версии SMB с помощью Get-SMBConnection
Как мы говорили раньше, компьютеры при взаимодействии по протоколу SMB используют максимальную версию, поддерживаемую как клиентом, так и сервером. Для определения версии SMB, используемой для доступа к удаленному компьютеру можно использовать командлет PowerShell Get-SMBConnection :

Версия SMB, используемая для подключения к удаленному серверу (ServerName) указана в столбце Dialect.
Можно вывести информацию о версиях SMB, используемых для доступа к конкретному серверу:
Get-SmbConnection -ServerName servername
Если нужно отобразить, используется ли SMB шифрование (появилось в SMB 3.0), выполните:
Get-SmbConnection | ft ServerName,ShareName,Dialect,Encrypted,UserName
В Linux вывести список SMB подключения и используемые диалекты в samba можно командой:Чтобы на стороне сервера вывести список используемых клиентами версий протокола SMB и количество клиентов, используемых ту или иную версию протокола SMB, выполните команду:
Get-SmbSession | Select-Object -ExpandProperty Dialect | Sort-Object -Unique

В нашем примере имеется 825 клиентов, подключенных к серверу с помощью SMB 2.1 (Windows 7/Windows Server 2008 R2) и 12 клиентов SMB 3.02.
С помощью PowerShell можно включить аудит версий SMB, используемых для подключения:
Set-SmbServerConfiguration –AuditSmb1Access $true
События подключения затем можно извлечь из журналов Event Viewer:
Get-WinEvent -LogName Microsoft-Windows-SMBServer/Audit
Об опасности использования SMBv1
Последние несколько лет Microsoft из соображений безопасности планомерно отключает устаревший протокол SMB 1.0. Связано это с большим количеством критических уязвимостей в этом протоколе (вспомните историю с эпидемиями вирусов-шифровальщиков wannacrypt и petya, которые использовали уязвимость именно в протоколе SMBv1). Microsoft и другие IT компании настоятельно рекомендуют отказаться от его использования.
Однако отключение SMBv1 может вызвать проблемы с доступом к общий файлам и папкам на новых версиях Windows 10 (Windows Server 2016/2019) с устаревших версий клиентов (Windows XP, Server 2003), сторонних ОС (Mac OSX 10.8 Mountain Lion, Snow Leopard, Mavericks, старые версии Linux), различных старых NAS устройствах.
Если в вашей сети не осталось legacy устройств с поддержкой только SMBv1, обязательно отключайте эту версию диалекта в Windows.
В том случае, если в вашей сети остались клиенты с Windows XP, Windows Server 2003 или другие устройства, которые поддерживают только SMBv1, их нужно как можно скорее обновить или тщательно изолировать.
Включение и отключение SMBv1, SMBv2 и SMBv3 в Windows
Рассмотрим способы включения, отключения различных версий SMB в Windows. Мы рассматриваем отдельно включение клиента и сервера SMB (это разные компоненты).
Windows 10, 8.1, Windows Server 2019/2016/2012R2:
Отключить клиент и сервер SMBv1:
Disable-WindowsOptionalFeature -Online -FeatureName smb1protocol
Отключить только SMBv1 сервер:
Set-SmbServerConfiguration -EnableSMB1Protocol $false
Включить клиент и сервер SMBv1:
Enable-WindowsOptionalFeature -Online -FeatureName smb1protocol
Включить только SMBv1 сервер:
Set-SmbServerConfiguration -EnableSMB1Protocol $true
Отключить сервер SMBv2 и SMBv3:
Set-SmbServerConfiguration -EnableSMB2Protocol $false
Включить сервер SMBv2 и SMBv3:
Set-SmbServerConfiguration -EnableSMB2Protocol $true

Windows 7, Vista, Windows Server 2008 R2/2008:
Отключить SMBv1 сервер:
Set-ItemProperty -Path "HKLM:\SYSTEM\CurrentControlSet\Services\LanmanServer\Parameters" SMB1 -Type DWORD -Value 0 –Force

Включить SMBv1 сервер:
Set-ItemProperty -Path "HKLM:\SYSTEM\CurrentControlSet\Services\LanmanServer\Parameters" SMB1 -Type DWORD -Value 1 –Force
Отключить SMBv1 клиент:
sc.exe config lanmanworkstation depend= bowser/mrxsmb20/nsi
sc.exe config mrxsmb10 start= disabled
Включить SMBv1 клиент:
sc.exe config lanmanworkstation depend= bowser/mrxsmb10/mrxsmb20/nsi
sc.exe config mrxsmb10 start= auto
Отключить SMBv2 сервер:
Set-ItemProperty -Path "HKLM:\SYSTEM\CurrentControlSet\Services\LanmanServer\Parameters" SMB2 -Type DWORD -Value 0 -Force
Включить SMBv2 сервер
Set-ItemProperty -Path "HKLM:\SYSTEM\CurrentControlSet\Services\LanmanServer\Parameters" SMB2 -Type DWORD -Value 1 –Force
Отключить SMBv2 клиент:
sc.exe config lanmanworkstation depend= bowser/mrxsmb10/nsi
sc.exe config mrxsmb20 start= disabled
Включить SMBv2 клиент:
sc.exe config lanmanworkstation depend= bowser/mrxsmb10/mrxsmb20/nsi
sc.exe config mrxsmb20 start= auto
Для отключения SMBv2 нужно в этой же ветке установить параметр SMB2=0.
Для отключения SMBv1 клиента нужно распространить такой параметр реестра:
- Key: HKEY_LOCAL_MACHINE\SYSTEM\CurrentControlSet\services\mrxsmb10
- Name: Start
- Type: REG_DWORD
- Value: 4
При отключении SMB 1.0/CIFS File Sharing Support в Windows вы можете столкнуться с ошибкой “0x80070035, не найден сетевой путь”, ошибкой при доступе к общим папкам, и проблемами обнаружения компьютеров в сетевом окружении. В этом случае вместо служба обозревателя компьютеров (Computer Browser) нужно использовать службы обнаружения (линк).

В пятницу вечером, 12.05.2017, вредоносная программа, относящаяся к классу криптовымогателей WannaCry «Ransom:Win32.WannaCrypt» нанесла ущерб многим компаниям и организациям по всему миру, включая министерство внутренних дел РФ, сотовых операторов, испанскую телекоммуникационную компанию Telefonica, больницы в Великобритании и американскую компанию доставки FedEx, а также домашним пользователям интернета. В большинстве случаев использовалась уже неподдерживаемая с 2014 года Windows XP, для которой только 13.05.2017 Microsoft пошла на беспрецедентный шаг и выпустила патч. Вирус WannaCrypt опасен только для ОС Windows и не затрагивает macOS. Примечательно, что угроза использует украденные эксплойты Агентства национальной безопасности США.
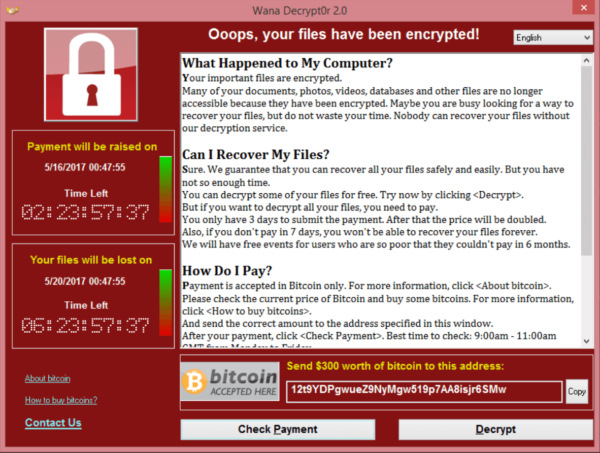
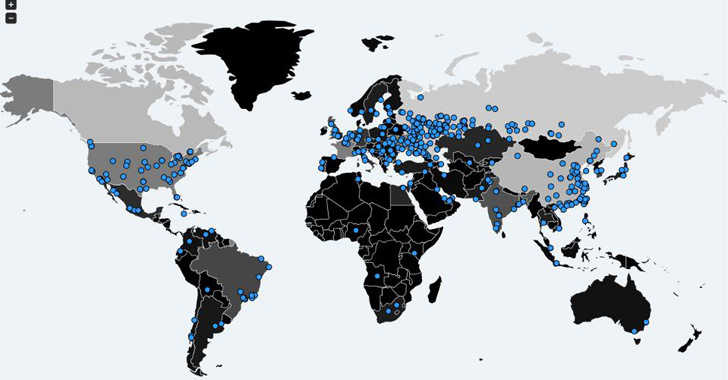
Вирус-шифровальщик WannaCrypt использует уязвимость Microsoft Windows MS17-010, чтобы выполнить вредоносный код и запустить программу-шифровальщик на уязвимых ПК, затем вирус предлагает заплатить злоумышленникам порядка 300$ в биткойнах, чтобы осуществить расшифровку данных. Вирус широко распространился в мировых масштабах, получив активное освещение в СМИ.
Самое страшное, что вирус запускается сам, без каких-либо действий пользователя. То есть можно сходить на обед, а вернувшись, обнаружить что все документы и фотографии за несколько лет уже зашифрованы, притом что никто ничего не запускал! Нет ничего хуже потерянных личных данных!
Обратите внимание на этот момент — от пользователя не требуется никакой реакции!
Обычно основной путь заражения вирусом — это электронная почта или пиратский контент, скачанный с торрентов, поэтому, во первых, избегайте скачивания контента с расширениями .js и .exe, или же, документов с макросами (в Excel или Word).
Авторы WannaCrypt воспользовались утечкой из ShadowBrokers, в результате которой миру стали известны множество ранее неизвестных уязвимостей и способов проведения атак. Среди них была и уязвимость ETERNALBLUE и связанный с ней бэкдор DOUBLEPULSAR. Первая позволяла через уязвимый протокол SMBv1 получать удаленный доступ к компьютеру и незаметно устанавливать на него программное обеспечение. Злоумышленник, сформировав и передав на удалённый узел особо подготовленный пакет, способен получить удалённый доступ к системе и запустить на ней произвольный код.
Уязвимость существует только на стороне SMB сервера. Расшарен ли у вас каталог или нет, не имеет значения, в Windows все равно запущен сервис, слушающий 445 порт. При доступе клиента к серверу они согласуют и используют максимальную версию SMB, поддерживаемую одновременно и клиентом и сервером.
Для защиты необходимо срочно принять следующие меры противодействия:
0. Отключить протокол SMBv1, удалив в свойствах сетевого адаптера (ncpa.cpl) компоненты "Служба доступа к файлам и принтерам сетей Microsoft" ("File and Printer sharing") и "Клиент сетей Microsoft".
Протокол SMBv1 смело можно отключить, если в вашей сети нет ОС ранее Windows Vista и устаревших принтеров.
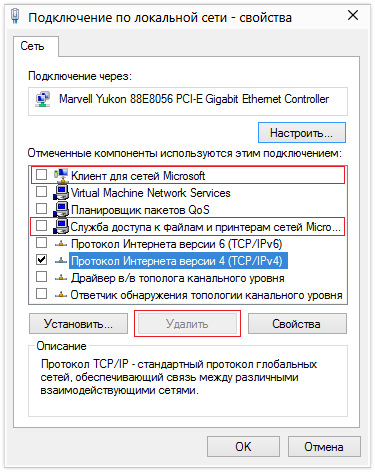
Для систем Windows Windows 8.1 и старше вообще есть возможность удалить компонент "Поддержка общего доступа к файлам SMB 1.0/CIFS" ("The SMB1.0/CIFS File Sharing Support", "Старые возможности LAN Manager"). Идем в Панель управления — Программы и компоненты — Включение или отключение компонентов Windows.
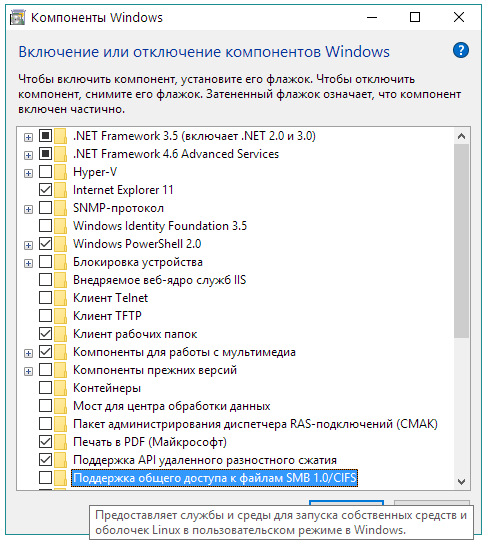
Выключить SMBv1 можно через командную строку (cmd.exe) и через PowerShell (powershell.exe):
Set-SmbServerConfiguration -EnableSMB1Protocol $false
Можно удалить сам сервис, отвечающий за SMBv1
Скопируйте строки ниже, вставьте в блокноте и сохраните с именем и расширением "DisableSMB1.cmd"
Затем запустите от имени администратора.
echo Disable Spy SMB 1.0 Protocol on Server
reg add "HKLM\SYSTEM\CurrentControlSet\services\LanmanServer\Parameters" /v SMB1 /t REG_DWORD /d 0 /f
rem reg add "HKLM\SYSTEM\CurrentControlSet\services\NetBT\Parameters" /v SMBDeviceEnabled /t REG_DWORD /d 0 /f
sc config LanmanServer depend= SamSS/Srv2
sc config srv start= disabled
rem sc config LanmanWorkstation depend= Bowser/MRxSmb20/NSI
rem sc config mrxsmb10 start= disabled
sc config RpcLocator start= disabled
%SystemRoot%\Sysnative\Dism.exe /online /norestart /disable-feature /featurename:SMB1Protocol
echo — Done
pause
Отключаем SMB1 через реестр
Аналогично отключается через реестр Windows (regedit.exe).
Скопируйте строки ниже, вставьте в блокноте и сохраните с именем и расширением "DisableSMB1.reg"
После этого даблклик на сохраненном файле и на вопрос о внесении изменений ответить "Да". После этого перезагрузить систему.
Windows Registry Editor Version 5.00
;Убираем зависимость службы "Сервер" от службы "Драйвер сервера Server SMB 1.xxx"
;"DependOnService"="SamSS Srv2" вместо "SamSS Srv"
[HKEY_LOCAL_MACHINE\SYSTEM\CurrentControlSet\Services\LanmanServer]
"DependOnService"=hex(7):53,00,61,00,6d, 00,53,00,53,00,00,00,53,00,72,00,76,00, \
32,00,00,00,00,00
;Отключаем службу "Драйвер сервера Server SMB 1.xxx", которая нужна только для совместимости: обеспечение взаимодействия между Windows XP и клиентами более ранних версий ОС
;"ImagePath"="System32\DRIVERS\srv.sys"
;srvsvc.dll — Server Service DLL — обеспечивает общий доступ к файлам, принтерам для данного компьютера через сетевое подключение
;По умолчанию используем "Драйвер сервера Server SMB 2.xxx" — обеспечивает взаимодействие между Windows Vista и клиентами более поздних версий
;sc config srv start= disabled
[HKEY_LOCAL_MACHINE\SYSTEM\CurrentControlSet\services\srv]
"Start"=dword:00000004
;Убираем зависимость службы "Рабочая станция" от службы "Мини-перенаправитель SMB 1.x"
;"DependOnService"="Bowser MRxSmb20 NSI" вместо "Bowser MRxSmb10 MRxSmb20 NSI"
[HKEY_LOCAL_MACHINE\SYSTEM\CurrentControlSet\services\LanmanWorkstation]
"DependOnService"=hex(7):42,00,6f, 00,77,00,73,00,65,00,72,00,00,00,4d, 00,52,00, \
78,00,53,00,6d, 00,62,00,32,00,30,00,00,00,4e, 00,53,00,49,00,00,00,00,00
;Отключаем службу "Мини-перенаправитель SMB 1.x", которая нужна только для совместимости: реализует протокол SMB 1.x (CIFS), который позволяет подключаться к сетевым ресурсам, расположенным на серверах более ранних версий ОС, чем Windows Vista и выше
;"ImagePath"="system32\DRIVERS\mrxsmb10.sys"
;wkssvc.dll — Workstation Service DLL — создает и поддерживает клиентские сетевые подключения к удаленным серверам по протоколу SMB
;По умолчанию используем "Мини-перенаправитель SMB 2.0" — реализует протокол SMB 2.0, позволяющий подключаться к сетевым ресурсам, расположенным на серверах с ОС Windows Vista и более поздних версий
;Протокол SMB 1.0 можно отключить полностью во всех сетях, где нет ОС младше Windows Vista и устаревших принтеров!
;sc config mrxsmb10 start= disabled
[HKEY_LOCAL_MACHINE\SYSTEM\CurrentControlSet\services\mrxsmb10]
"Start"=dword:00000004
2. Заблокируйте все неиспользуемые внешние соединения из Интернет как минимум по 145-му и 139-му TCP-портам
Вредоносная программа-шифровальщик WannaCrypt ищет уязвимые компьютеры, путем сканирования открытого извне TCP-порта 445 (Server Message Block — SMB). Поэтому необходимо заблокировать доступ как минимум по этому порту (а также по 139-му) из Интернет на вашем межсетевом экране или маршрутизаторе.
Просто и легко закрыть неиспользуемые порты можно при помощи программы WWDC — Windows Worms Doors Cleaner.
В отличие от файерволов, блокирующих порты, WWDC их закрывает, отключая службы, открывающие их. Нужно устранять источник проблемы, а не симптомы.
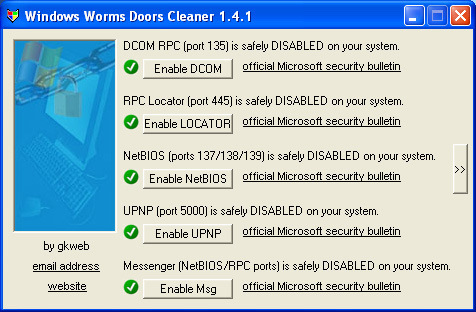
445 порт также можно закрыть через реестр, добавив следующие строки:
Windows Registry Editor Version 5.00
;Закрываем порт 445 TCP/UDP (NetBT) — NetBios, Server Message Block — SMB — "SMBDeviceEnabled"=dword:00000000
;За 445 порт отвечает драйвер netbt.sys, поэтому есть два способа избавиться от него:
;отключить драйвер netbt.sys через Диспетчер устройств, но тогда не будет работать DHCP-клиент Windows, что необходимо абонентам Интернета, использующим выделенные линии;
;переименовать в ветке реестра HKEY_LOCAL_MACHINE\SYSTEM\CurrentControlSet\Services\NetBT\Parameters параметр TransportBindName (например, на OldTransportBindName), и после перезагрузки UDP- и TCP-порты будут отключены.
;Также через "Диспетчер устройств" в меню "Вид" выбираем "Показывать скрытые устройства"
;В списке устройств появятся "Драйверы устройств не Plug and Play", в списке открываем "NETBT" — Драйвер — Автозагрузка — Тип ставим "По требованию"
[HKEY_LOCAL_MACHINE\SYSTEM\CurrentControlSet\services\NetBT]
"Start"=dword:00000001
;"Start"=dword:00000003
3. Задействуйте системы резервного копирования
Даже копирование важных файлов на обычную флешку или внешний жесткий диск в ручном режиме уже будет нелишним. Можно заархивировать важные файлы, а затем изменить расширение, например на .1rar вместо .rar и тогда можно не копировать на внешний диск, а оставить на основном. Но лучше все-таки делать резервные копии на внешний отключаемый диск.
4. Используйте актуальные, поддерживаемые версии ОС, для которых выпускаются обновления безопасности. Устанавливайте критические последние обновления.
Для пользователей Windows XP есть патч в реестр, который дает возможность получать обновления для Windows XP Embedded для банкоматов до 2019 года, но нет гарантий их полной совместимости с версией для ПК.
5. Используйте средства защиты персональных компьютеров
От традиционных антивирусов (Microsoft Security Essentials — он же Windows Defender — Защитник Windows) с регулярно обновляемыми базами сигнатур до средств защиты следующего поколения (EDR, STAP, BDS и т.д.).
По заверениям Microsoft, пользователи антивируса Windows Defender (Microsoft Security Essentials) автоматически защищены от вируса!
Всегда оставляйте включенным Брандмауэр Windows. По умолчанию, входящие подключения фильтруются согласно белому списку (разрешаются по нему, остальные запрещены), а исходящие – по черному (запрещаются по нему, остальные разрешены). Открывайте доступ только нужным программам, а не портам!
Для удаления рекламного ПО используйте AdwCleaner.
Настойчиво НЕ рекомендуется платить злоумышленникам, если файлы уже зашифрованы – деньги уходят от вас, а в итоге вы не получаете и никогда не получите свои файлы. Проверено лабораторией Check Point, которая ждет доступ к тестовым файлам еще с пятницы 12.05.2017.
Обратите внимание, что если у вас установлен соответствующий патч или иным образом блокируется использование данной уязвимости (например, с помощью IPS), то это не значит, что вы не подвержены WannaCrypt. Шифровальщик и в этом случае сможет быть запущен, но для этого уже понадобится реакция пользователя, привычная для работы классических локеров-вымогателей. Установка патча Microsoft блокирует только удаленное заражение, запуск и распространение вредоносного кода.
Привет! Для тех кто не в теме, начну из далека. На компьютерах и ноутбуках с установленной Windows в проводнике есть отдельная вкладка "Сеть". На этой вкладке отображаются устройства из сетевого окружения. То есть, открыв вкладку "Сеть" мы там можем наблюдать компьютеры, сетевые хранилища (NAS), устройства мультимедиа (DLNA), флешки и внешние диски, которые подключены к роутеру и к которым настроен общий доступ. Проще говоря, те устройства, которые подключены через один роутер (находятся в одной сети) и на которых включена функция сетевого обнаружения (устройства, которые могут быть обнаружены в локальной сети) . Там так же может отображаться наш маршрутизатор (раздел "Сетевая инфраструктура") и другие устройства.
Сейчас поясню что и как, и почему я вообще решил написать эту статью. У меня роутер ASUS, к которому я подключил USB флешку, и настроил общий доступ к этой флешке для всех устройств в сети. И что вы думаете, в разделе "Сеть" на всех компьютерах появился этот сетевой накопитель (он там отображается как "Компьютер") , а на моем компьютере он не отображался. То есть, мой компьютер не видел ни флешку подключенную к роутеру, ни другие компьютеры в этой сети. Зато отображался DLNA-сервер запущен на том же роутере. Но это ничего не меняет, так как мне нужен обычный сетевой доступ к накопителю.
Так же я не мог получить доступ к флешке, когда набирал ее адрес //192.168.1.1 в проводнике. Сразу этот адрес открывался через браузере. И мне не удалось подключить этот накопитель как сетевой диск. Его просто не было в списке доступных устройств в сетевом окружении.
Такая проблема, когда Windows 7, Windows 8, или Windows 10 не видит сетевые устройства – не редкость. Это не обязательно должна быть флешка, или внешний HDD, который вы подключили к своему маршрутизатору, как в моем случае. Чаще всего настраивают общий доступ между компьютерами в локальной сети. И точно так же сталкиваются с проблемой, когда компьютеры подключены к одной сети (к одному роутеру) , настройки общего доступа выставлены правильно, а на вкладке "Сеть" пусто. Или отображается только маршрутизатор и ваш компьютер.
Так как причин и соответственно решений может быть много, то я наверное начну с самых простых (которые мне не помогли) и в конце этой статьи поделюсь решением, которое помогло в моем случае. В итоге мой ноутбук все таки увидел все устройства в сети. В том числе сетевой накопитель и другой компьютер, который так же подключен к этой сети.
Но это не значит, что у вас такой же случай. Поэтому, советую проверить все настройки по порядку.
Проверяем настройки общего доступа
Мы будем рассматривать два случая:
- Когда компьютеры не видят друг друга в локальной сети.
- Общий доступ к сетевому накопителю. Это у нас может быть флешка, или жесткий диск который подключен к роутеру, или отдельный накопитель (он же NAS) .
Первый случай
Чтобы компьютеры могли видеть друг друга и отображаться в проводнике в разделе "Сеть", они должны быть подключены через один маршрутизатор. Или соединены напрямую (кабелем, или по Wi-Fi) . Проще говоря, они должны находится в одной локальной сети.
Дальше, на всех компьютерах (не знаю, сколько их там у вас) , желательно присвоить статус сети "Домашняя" (частная). Как это сделать в Windows 10, я писал в статье домашняя (частная) и общественная (общедоступная) сеть Windows 10. В Windows 7 достаточно зайти в "Центр управления сетями и общим доступом" и сменить там статус текущего подключения.
Если после этого по прежнему компьютер не обнаруживает другие компьютеры (или наоборот) , то давайте еще проверим параметры общего доступа.
Для этого, в окне "Центр управления сетями и общим доступом" (если не знаете как открыть его в Windows 10, то смотрите эту статью) нажимаем на пункт "Изменить дополнительные параметры общего доступа".
И для текущего профиля (обычно это "Частная") выставляем параметры как на скриншоте ниже.

Делаем это на всех компьютерах в локальной сети.
Статьи по этой теме:
Как правило, эти советы решают все проблемы с обнаружением компьютеров в локальной сети.
Второй случай
Когда у вас проблемы с доступом к сетевому накопителю. Как в моем случае. Windows 10 не видела USB накопитель, который был подключен к роутеру ASUS. Сейчас много маршрутизаторов имеют USB-порт для подключения накопителей и других устройств, так что тема актуальная.
Нужно убедится, что в настройках роутера этот накопитель определен, и общий доступ к нему включен. Понятно, что на разных маршрутизаторах, это делается по-разному. На роутерах ASUS, например, это выглядит вот так:
Не путайте настройки общего доступа с настройками FTP. Настройки FTP-сервера на роутере в данном случае не при чем.
Ну и если другие устройства видят сетевой накопитель и имеют к нему доступ, а на каком-то конкретном компьютере доступа к нему нет, то значит проблема не на стороне роутера. Перебирайте настройки "проблемного" ПК по этой статье.
Антивирус или брандмауэр может блокировать сетевые устройства
Если вашему антивирусу, или брандмауэру (фаерволу) , который установлен на вашем компьютере что-то не понравилось, то он легко может сделать так, что ни вы не сможете видеть другие устройства в сетевом окружении, ни вас никто не сможет обнаружить.
Правда, у меня после отключения встроенного в антивирусе фаервола проблема не была решена (значит, проблема скорее всего не в нем) , но все ровно мне кажется, что в моем случае без участия антивируса не обошлось.
Поэтому, попробуйте на время полностью остановить работу антивируса, или хотя бы отключить встроенный в него фаервол (межсетевой экран) . В NOD 32 это делается вот так:
Для проверки это нужно сделать на всех компьютерах, которые будут участвовать в локальной сети.
Вполне возможно, что у вас установлены еще какие-то программы, которые могут мониторить сеть и управлять сетевыми соединениями.
Если окажется, что проблема в антивирусе, то нужно добавить свою сеть в исключения. Запретить фаерволу блокировать саму сеть, или сетевые устройства.
Если у вас нет антивируса, то можно поэкспериментировать с отключением/включением брандмауэра встроенного в Windows.
Рабочая группа
Рабочая группа должна быть одинаковой на всех устройствах. Как правило, так и есть. Но желательно проверить. Для этого откройте свойства компьютера "Система" и перейдите в "Дополнительные параметры системы".
Там будет указана "Рабочая группа". Чтобы изменить ее, нужно нажать на кнопку "Изменить".
Еще раз: имя рабочей группы должно быть одинаковым на всех компьютерах.
Если у вас проблема с доступом к сетевому накопителю (к флешке через маршрутизатор) , то в настройках общего доступа на том же роутере ASUS так же указана рабочая группа. Можете посмотреть на скриншоте выше в статье. Она должна быть такой же, как на компьютере.
Проблема с доступом к общей сетевой папке по SMB1 в Windows 10 (мое решение)
Вернемся конкретно к моей проблеме. Все что я описал выше, проверил и перепроверил уже по 10 раз. Пару раз сделал сброс сетевых настроек, но Windows 10 так и не видела другие компьютеры в сети и что самое главное – в проводнике так и не появлялась общая папка в виде флеши подключенной к роутеру. А на других устройствах в сети все определялось без проблем. В том числе мой ноутбук.
Где-то я прочитал, что можно попробовать открыть общую папку через окно "Выполнить". Нажал сочетание клавиш Win + R, ввел адрес сетевой папки //192.168.1.1 (он же адрес роутера) .
Доступ к накопителю я не получил, но появилась интересная ошибка:
Вы не можете подключиться к общей папке, так как она небезопасна. Эта общая папка работает по устаревшему протоколу SMB1, который небезопасен и может подвергнуть вашу систему риску атаки.
Вашей системе необходимо использовать SMB2 или более позднюю версию.
И ссылка, которую нужно вручную набирать 🙂
Это уже интересно. Хоть что-то.
SMB (Server Message Block) – сетевой протокол, который отвечает за общий доступ к файлам, принтерам и другим сетевым устройствам.Начал искать. И оказывается, что в Windows 10 отказались от протокола SMB1. Из-за безопасности. А установленный на моем роутере пакет программ Samba походу работает по протоколу SMB1. Поэтому Windows 10 его не видит. Но другие компьютеры, которые так же работают на Windows 10 у меня так же не отображались на вкладке "Сеть".
Так как обновить протокол к SMB2 в настройках роутера я не мог, то решил что нужно как-то включить поддержку SMB1 в Windows 10. И как оказалось, это без проблем можно сделать. В итоге, после подключения компонента "Клиент SMB 1.0/CIFS" у меня все заработало. Система увидела общие папки на компьютерах в сети и сетевую папку настроенную на самом роутере.
Как включить SMB1 в Windows 10?
Через поиск найдите и откройте старую "Панель управления".
Переключитесь на "Мелкие значки" и откройте "Программы и компоненты".
Открываем "Включение или отключение компонентов Windows". Находим пункт "Поддержка общего доступа к файлам SMB 1.0/CIFS". Открываем его и ставим галочку возле "Клиент SMB 1.0/CIFS". Нажимаем Ok.
Если компьютер выдаст запрос на перезагрузку, то перезагрузите его. Если окна с предложением не будет, то выполните перезагрузку вручную.
После перезагрузки, на вкладке "Сеть" – "Компьютер" должны появится все доступные устройства в вашей сети.
Буду рад, если эта статья кому-то пригодится и поможет решить возникшую проблему. Не забудьте написать в комментариях о результатах. Или задать вопрос, куда же без них 🙂
Читайте также:

