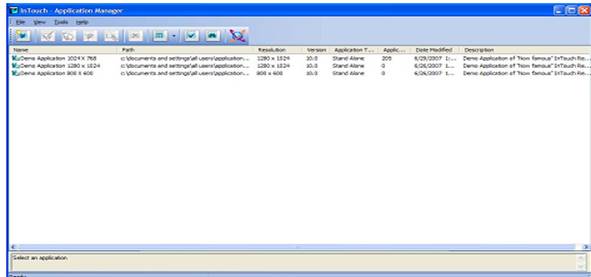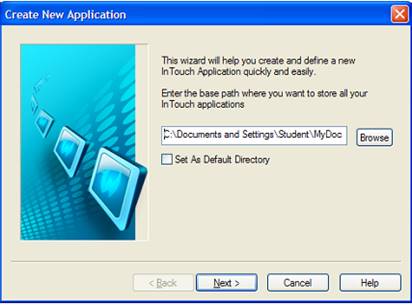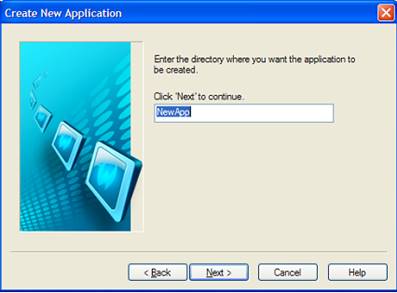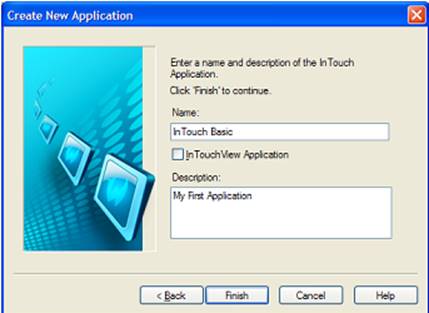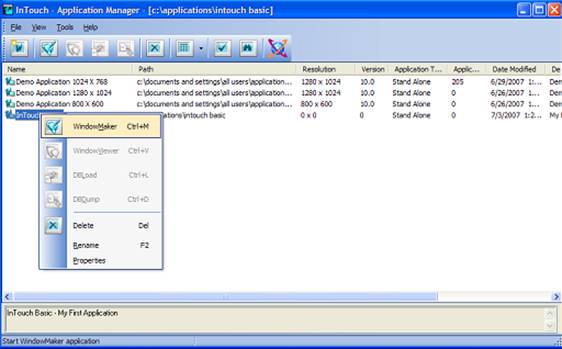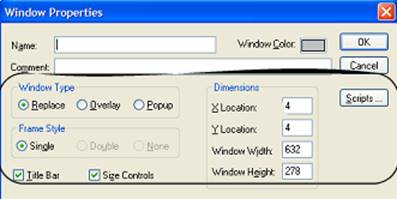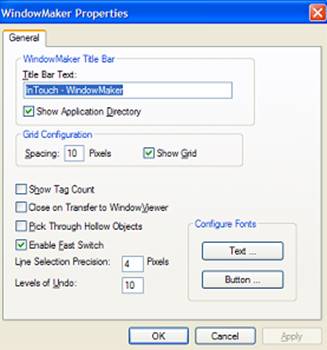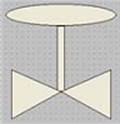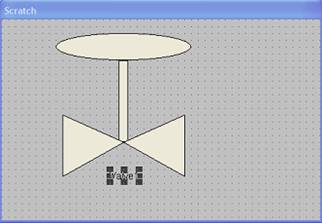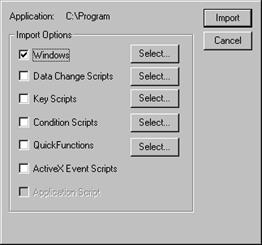Windowviewer in touch не запускается windows
Обновлено: 07.07.2024
Исправлять ошибки мы будем в Windows 10. Но в Windows 8 и 7 процесс восстановления происходит примерно так же.
Если система даже не начинает загружаться
В таких случаях экран с логотипом ОС не появляется. Вместо него отображается чёрный фон с различными ошибками.
Отключите периферийные устройства
Система может не загружаться из‑за неисправности одного из подключённых устройств. Попробуйте отсоединить USB‑накопители, картридеры, принтеры, сканеры, камеры, микрофоны и прочую вспомогательную технику.
После отключения перезагрузите компьютер. Если не поможет, временно отключите клавиатуру и мышь, а затем снова нажмите на кнопку перезагрузки.
Проверьте статус загрузочного диска
В BIOS — так называется прослойка между Windows и аппаратной частью компьютера — могли сбиться настройки загрузки. Например, если в качестве источника файлов ОС указан неправильный диск, устройство просто не находит их при включении и поэтому не может запустить систему.
1. Перезагрузите компьютер.
2. Сразу после запуска нажимайте клавишу входа в BIOS, пока не увидите меню настроек. В зависимости от производителя ПК это может быть F2, F8, Delete или другая клавиша. Обычно нужный вариант отображается в нижней части экрана сразу при включении компьютера.
3. Попав в настройки BIOS, найдите раздел Boot (меню загрузки) и проверьте, установлен ли диск с системными файлами Windows на первое место в списке загрузки. Если нет, передвиньте его на самый верх. Внешний вид BIOS у вас может отличаться, но её структура всегда примерно одинакова.
4. Выберите вариант «Сохранить и выйти» (Save and Exit), чтобы применить изменения.
После этого компьютер перезагрузится и проблема может устраниться.
Сбросьте BIOS
Если предыдущий способ не помог, в системе мог произойти более масштабный сбой. В таком случае стоит выполнить сброс BIOS. Как это сделать, Лайфхакер уже писал. После этого файлы на накопителях и настройки Windows останутся нетронутыми. Но, скорее всего, вам придётся зайти в BIOS, найти раздел с параметрами времени и даты и настроить их заново.
Если загрузка начинается, но Windows зависает, перезагружается или появляется синий экран
Загрузке Windows могут мешать некорректные обновления, ошибки в драйверах, а также сторонние программы и вирусы.
Попробуйте запустить систему в безопасном режиме. Он активирует только базовые компоненты Windows без лишних драйверов и программ. Если проблема в последних, то система запустится и вы сможете её почистить.
Чтобы загрузить в безопасном режиме Windows 8 или 10, выключите компьютер, зажав кнопку питания, и включите его снова через несколько секунд. Повторяйте это действие до тех пор, пока на экране не появятся дополнительные варианты загрузки. Обычно требуется до трёх таких перезагрузок. Затем нажмите «Поиск и устранение неисправностей» → «Дополнительные параметры» → «Параметры загрузки» → «Перезагрузить». После очередной перезагрузки выберите «Безопасный режим».
Чтобы включить в безопасном режиме Windows 7, перезагрузите компьютер и сразу после запуска несколько раз нажмите клавишу F8 или Fn + F8 (на ноутбуках). В появившемся меню выберите «Безопасный режим».
Включив безопасный режим, удалите последние установленные программы и проверьте систему антивирусом. Если не поможет, откройте меню восстановления Windows в настройках и воспользуйтесь одним из доступных вариантов. Система направит вас подсказками.
Если ничего не помогло
Скорее всего, повреждены системные файлы Windows. Попробуйте восстановить их с помощью специальных средств.
Воспользуйтесь средой восстановления Windows
Это меню с инструментами для восстановления работы Windows. При проблемах с загрузкой система часто запускает его самостоятельно сразу после включения ПК. На экране появляется надпись «Автоматическое восстановление». В таком случае выберите «Дополнительные параметры» → «Поиск и устранение неисправностей» → «Дополнительные параметры».
Если ничего подобного не происходит, попробуйте вызвать среду восстановления вручную.
В Windows 7 и более старых версиях ОС нажимайте для этого клавишу F8 или Fn + F8 (на ноутбуках) сразу после запуска ПК. Когда на экране появится меню «Дополнительные варианты загрузки», выберите «Устранение неполадок компьютера» и воспользуйтесь вариантами восстановления, которые предложит система.
Чтобы войти в среду восстановления Windows 10 или 8, выключите компьютер, зажав кнопку питания, и включите его снова через несколько секунд. Повторяйте эти действия до тех пор, пока на экране не появится меню «Автоматическое восстановление». Обычно требуется до трёх перезагрузок. После входа в меню выберите «Дополнительные параметры» → «Поиск и устранение неисправностей» → «Дополнительные параметры».
Попав в среду восстановления, вы увидите несколько опций. Сделайте следующее.
1. Выберите «Восстановление при загрузке». Система попробует устранить проблемы самостоятельно.
2. Если не сработает, снова зайдите в среду восстановления и выберите опцию «Командная строка». В появившемся окне по очереди введите команды diskpart, list volume и exit. После каждой нажимайте Enter.
На экране появится таблица с локальными дисками. Обратите внимание, какой из них подписан как системный (диск с файлами Windows). Это важно, поскольку его буква может не совпадать с меткой системного диска в проводнике.
Если ни один диск не отмечен как системный, вычислите его по размеру: надо найти в списке том, чей объём совпадает с размером локального диска, на который установлена Windows. Если не помните или не знаете этого, лучше не выполняйте следующее действие и закройте командную строку.
Введите команду bcdboot C:\windows, заменив C на букву того диска, который является системным. Нажмите Enter и перезагрузите устройство.
3. Если не поможет, попробуйте другие доступные опции восстановления с помощью подсказок системы.
Воспользуйтесь загрузочным диском или флешкой
Если меню восстановления не открывается, можно запустить его с помощью загрузочного диска или флешки с Windows. Если у вас ничего из этого нет, придётся купить установочный диск ОС.
Но вы также можете воспользоваться другим компьютером, чтобы скачать образ Windows и записать его на флешку. Обратите внимание: для успешного восстановления разрядность образа Windows должна совпадать с разрядностью ОС на вашем ПК.
Когда подготовите носитель, используйте его для загрузки своего компьютера. Для этого вставьте флешку или диск и перезапустите машину. Сразу после запуска нажимайте клавишу входа в BIOS (F2, F8 или Delete).
Попав в настройки BIOS, найдите раздел Boot (меню загрузки) и установите на первое место в списке устройств флешку или диск с Windows.
Выберите вариант «Сохранить и выйти» (Save and Exit), чтобы применить изменения и перезапустить ПК.
Когда устройство загрузится со съёмного носителя, нажмите «Далее» и выберите «Восстановление системы».
Теперь попробуйте «Восстановление при загрузке» и другие опции, перечисленные в предыдущем пункте этой статьи.
Если средства восстановления не помогают, остаётся переустановить Windows с помощью вставленного диска или флешки. В процессе все данные на системном диске будут удалены, зато ОС, скорее всего, заработает.
Чтобы переустановить систему, перезагрузите устройство, нажмите «Установить» и следуйте инструкциям на экране.
Если переустановка Windows не помогает, скорее всего, проблема в железе компьютера. В таком случае обратитесь в сервисный центр.
Область применения InTouch Machine Edition, InTouch и System Platform

Дополнительно
Где скачать дистрибутивы и/или лицензии и/или русскую документацию
Версии с последними обновлениями
Лицензирование
Лицензия только для чтения (Read only)
InTouch for System Platform Read-only или InTouch Read only не могут записывать данные в external I/O или Galaxy Attributes. Т.е. при использовании лицензии типа Read Only нельзя:
- Записывать данные в I/O теги или Galaxy атрибуты
- Квитировать алармы в alarmViewer control или из скриптов,
- act as a data server,
- or change Dataset & Products of SPCPRO control Chart and all SPCPRO DDE items.
Источник: прайс страницы Arch. System Platform и InTouch
Установка
- Нельзя устанавливать на машину которая является контроллером домена
- Перед установкой отключить UAC
- Для всех узлов с ПО нужен единый ArchestrA User Account
- Перед установкой на GR установить MS SQL
Обновление и миграция
Обновление до версии 2012 (10.5), 2012 R2 (10.6), 2014 (11.0), 2014 R2 (11.1)
Обновить до InTouch версий выше можно из следующих версий:
- Version 10.0 SP2
- Version 10.1 (Все SP и Patch)
- 10.1
- 10.1 SP2
- 10.1 SP2 P01
- 10.1 SP3
- 10.1 SP3 P01
- 10.5 P01
- 10.6 P01
- 10.6 P02
- 10.6 P03
- 11.0 P01
Источник: InTouch readme.hrml
Миграция в версию 2012 (10.5), 2012 R2 (10.6), 2014 (11.0), 2014 R2 (11.1)
Перенести и мигрировать в версий выше можно из приложений разработанных в версиях:
- Version 7.11 P07
- Version 8.0 SP2 P04
- Version 9.0 P03
- Version 9.5 SP1
- Version 10.0 SP2
- Version 10.1 (All service packs and patches)
- 10.1
- 10.1 SP2
- 10.1 SP2 P01
- 10.1 SP3
- 10.1 SP3 P01
- 10.5 P01
- 10.6 P01
- 10.6 P02
- 10.6 P03
- 11.0 P01
Источник: InTouch readme.hrml
Описание процесса миграции InTouch Stand-alone приложения (без преобразования в Modern тип)
- Для миграции, а также модификации/правки приложения требуется открытие Intouch Window Maker, соотвественно необходима лицензия разработчика (Development Studio). Если в наличие только лицензия на выполнение (Runtime), то необходимо обратиться к вашему менеджеру, службу поддержки.
Пример миграции в Intouch 2014R2:
Перед началом процесса убедитесь, что у вас есть резервная копия папки c приложением!
1. Установите программное обеспечение InTouch на новую машину с необходимой версией ОС Microsoft Windows
2. После установки используйте InTouch Application Manager для поиска папки c вашим приложением (Main menu -> Tools -> Find Application), после чего откройте найденное приложение в WindowMaker
3. Application Manager спросит вас, хотите ли вы мигрировать проект, выбираем - Yes.
![11.jpg]()
4. Следующий вопрос " Хотите ли вы после миграции использовать ArchestrA графику = мигрировать и конвертировать проект в Modern тип?", выбираем - No.
![Convert to Modern type.jpg]()
- Если конвертирование в Modern type все таки нужно - см. Tech Note 723 (1069 legacy) за инструкциями.
5. Далее "Хотите ли сделать backup приложения?" - ДА/Нет в зависимости был ли сделан backup ранее
![Backup.jpg]()
- Также может возникнуть вопрос о конвертировании разрешения проекта - в случае если разрешение проекта не соответствует разрешению в ОС на узле где происходит мигрирование
![Resolution.jpg]()
Конвертировать нужно с осторожностью, т.к. граф. объекты мнемосхемы могут произвольно сдвинуться, сжаться, расшириться.
Для блокировки такой конвертации можно использовать свойство Intouch приложения Lock Window Size (for InTouch 10.5 and later ) или опцию ScaleForResolution.
Note: ScaleForResolution=0 is added to the InTouch.ini file. The default value is Enabled (ScaleForResolution=1). This setting is used to keep the application resolution intact (for windows graphics) when migrating between machines with different resolutions.
6. InTouch автоматически обновит приложение и откроет Window Maker
7. Проверьте проект (графику, скрипты, работу ActiveX-контролов. ) и можете запускать на исполнение, проект обновлен.
- Статья Tech Note 74 (404 legacy) в помощь - описывает миграцию некоторых InTouch-компонентов и данных самого приложения.
Источники: глава "Migrating Earlier InTouch Applications to the Current Version" в ITAppManagement.pdfМиграция InTouch в System Platform
Все или часть окон перестали отображаться в панели "Project View" - "Windows & Scripts" после обновления/миграции проекта в новую версию
Причина: It is caused by a corrupted OrgHier.xml file.
Решение: Close WindowMaker -> Backup the InTouch App -> Go to the InTouch App folder -> Rename OrgHier.xml to another name -> Start WindowMaker and it will create a new OrgHier.xml that will have all of the windows.
Типы данных
- Does Intouch have a 32-bit unsigned integer?
- No. Intouch has a 32 bit signed integer.
Описание фалов проекта StandAlone
Общие вопросы
Выделение памяти под процесс View
Конвертирование окон в ArchetrA символы
- Конвертировать можно только окна (windows) для managed приложений
- Перед конвертированием окно должно быть закрыто
см. Wonderware InTouch®HMI Application Management and Extension Guide "Converting InTouch Windows to ArchestrA Symbols"
Работа с TSE Аварии, события и данные. Архивирование и реалтайм
InTouch®HMI Application Management and Extension Guide
ITAppManagement.pdf
- p.61. Historical Trending Поддерживается, но "Use a tag server or NAD to log values. Multiple sessions may read the same historical files, but only a console can write to historical files"
- p.59. Alarm Providers are not supported on Terminal sessions. They are only supported on the Terminal Console
- p.60. Alarm Query Syntax in a Terminal Service Environment The alarm query syntax for a session's alarms is: \\ServerNodename\InTouch!$System
- p.60. The alarm query syntax for console alarms includes a colon (:) after the node name; for example: \\ServerNodename:\InTouch!$system
InTouch for Terminal Services Deployment Guide Planning and Implementation Guidelines
Revision: 1.0 InTouch_TSE_DG_10.pdf
- p.106. By using the Distributed Alarm System with InTouch for Terminal Services, your Alarm clients running on different terminal sessions can select what alarm to show and how to present it.
ИТОГ по авариям и событиям
- Аварии и события
- Каждый экземпляр InTouch TSE запускает Alarm Client для отображения аварий в отдельной области памяти.
- Архивироваться аварии могут только централизовано на одном узле (см. п.3)
- Доступ клиентов к архивным или реалтайм авариям может быть организован из любой сессии TSE
- Каждый экземпляр InTouch TSE запускает Trend Client для отображения трендов в отдельной области памяти.
- Архивироваться данные могут только централизовано на одном узле (см. п.3)
- Доступ клиентов к архивным или реалтайм данным может быть из любой сессии TSE
Импорт тегов через DBDump и DBLoad
В файле ITAppManagement_Ru-2.pdf см. Главу 4, Руководство по общей концепции и возможностями InTouch HMI раздел Экспорт и импорт определений тегов, окон и скриптов (TagDefinitions, Windows, andScripts), в руководстве InTouch® HMI Application Management and Extension Guide.
Для запуска InTouch как сервиса
Пуск->Все программы->Wonderware->InTouch->InTouch->Выбрать приложение->Меню Tools->Node Properties->Закладка App Development->поставить галочку: "Start WindowViewer as a service"
Многомониторный режим
см. ITAppManagement_Ru-2.pdf стр. 215
- Одноплатная конфигурация
- Многоплатная конфигурация
- Технология DRC позволяет отображать приложение на всех узлах просмотра, даже если эти узлы работают с разным разрешением экрана
- Tech Note 811 InTouch® MultiMonitor Support on Windows Vista, Windows 7 and Windows 2008 Server
Сглаживание шрифтов в InTouch
- Вопрос: Нет ли какой-нибудь опции, включающей сглаживание шрифтов в тексте символов ArchesrA? В InTouch сглаживание отсутствует в Майкере, при этом в рантайме включается в соответствии с настройками системы. Здесь же все наоборот.
- Проблема имеет место быть в версии Intouch 10.5 и решается с помощью HF L00118171.
В версию 10.6 HF уже включен, но необходимо добавить ключ в реестр ОС для включения сглаживания:
Также проверьте включена ли настройка системы: smooth edges of screen fonts- сглаживать неровности экранный шрифтов (Компьютер - свойства - Дополнительные параметры - вкладка Дополнительно - раздел Быстродействие "Параметры" )
- Update для InTouch версии 2014 и старше (11.0)
- Text elements shown within ArchestrA graphics appeared blurred during run time even with the Smoothing property set to True.
Восстановление InTouch приложений
Orange Icon
TN 845 InTouch Resolving the InTouchViewApp Deployment Issue (a.k.a. "Orange Icon") TN 855 InTouch Addressing InTouchViewApp Deployment Issues
TN 849 Configuring Galaxy Alarms to Beep or Play Sound
Ошибка открытия InTouch: Access Denied (Lock Window Size, ScaleForResolution)
- Проверить права доступа к директории с приложением
- Проверить наличие и права доступа к C:\Users\[logonname]\AppData\Local\Wonderware\win.ini
- Если файла нет, то положить C:\Users\Administrator\AppData\Local\Wonderware\win.ini - пустой файлик для (Windows 2008 sp2 & SP2012)
- Для других пользователей: C:\Users\[logonname]\AppData\Local\Wonderware
Редактирование проекта на мониторах с разным разрешением экрана (Lock window size, ScaleForResolution)
Для сохранения размеров, пропорций, положений элементов и окон использовать галочку Lock window size:
- Special -> Configure -> Window Maker -> Lock window size
- Того же самого можно добиться записав в InTouch.ini' в раздел [INTOUCH] строку:ScaleForResolution'=0
Lock Window Size При выборе данной опции, во время следующего запуска приложения на компьютере с другим разрешением система запросит подтверждение для конвертации приложения к новому разрешению без масштабирования окон и графических элементов. Т.е. проект будет конвертироваться без масштабирования окон и элементовУзнать количество тегов в проекте
Вариант 1. В Window Maker выполнить:
- закрыть все окна
- Меню Special -> Update Use Counts
- Local Tags - кол-во memory тегов
- Remote Tags - кол-во внешних тегов
- Total Tags - общее количество тегов (Local Tags + Remote Tags). Именно это количество тегов лицензируется
- Tag License - кол-во тегов в лицензии. Максимальное 60к = 61402 тегов
Вариант 2. В Window Maker в строке меню, если не показывается, то выполнить:
- меню Special -> Configure -> WindowMaker
- поставить галочку "Show Tag Count" и нажать OK
- перезапустить Window Maker
- количество тегов будет показано в строке меню
Не удаляются теги InTouch или последовательность удаления InTouch тегов из проекта
- Закрыть WindowViewer
- Удалить тег со всех окон
- Закрыть окна, и обновить счетчик Special -> Update Use Count
- Удалить теги Special -> Delete Unused Tags
Важная особенность
После удаления тегов в WindowMaker, файл tagname.x (tagname dictionary) не избавляется от них физически, а метит их как удаленные, соответственно размер файла не уменьшается.
Уменьшить размер файла tagname.x можно выполнинив DBDump\DBLoad в новое приложение затем импортировать в него все окна и скрипты
The same application is bein edited in another session
- Проблема: Intouch stand alone project. Несколько раз при перезапуске проекта появлялась ошибка The same application is bein edited in another session
- Решение: Такое бывает, если среда разработки WindowMaker закрыта некорректно в этом случае InTouch проект остается помеченным как редактируемый. Для устранения этого необходимо удалить файл "appedit.lok" из папки с InTouch проектом.
Работа с БД в InTouch
Задача решается через функционал SQL Access Manager.
SQL Access Manager - это дополнительная утилита (add-on) к InTouch.
SQL Access Manager позволяет вам:
- Создавать и запускать сложные запросы. Эти запросы могут быть построены динамически или сохраняется во внешних файлах. Кроме того, эти запросы могут содержать параметры, которые передаются в запрос во время выполнения.
- Выполнять выражения SQL, поддерживаемые вашей БД, и получать результаты запроса. Вы также можете использовать хранимые процедуры с SQL Access Manager, хотя не все функции хранимых процедур полностью поддерживаются.
Подробности см. в документе ITSupplementary.pdf на дистрибутиве, раздел Working with SQL Databases from InTouch
Реинициализация связи с источником данных - Reinitialize
- Из скриптов, при помощи любой из функций:
- IOReinitAccessName()
- IOReinitialize()
- IOStartUninitConversations()
- WindowMaker -> Меню Special -> Configure -> WindowViewer -> Закладка General -> Галочка: Reinitialize Default
- WindowViewer -> Меню Special -> Reinitialize I/O -> или Select (выбрать AccessName) или Reinitialize All (реинициализировать все AccessName)
Реинициализация связи с TOP SERVER - Reinitialize
Встраивание видео с IP-видеокамеры в окно АРМ
Для встраивания видео с ip-видеокамеры можно использовать:
Защита InTouch проекта от открытия в среде разработки и от редактирования
![Itpublisher.jpg]()
- вариант:
- Выполнить публикацию проекта средствами WindowMaker:
- В WindowMaker раздел Tools->Applications->Application Publisher->Run
- На третьем шаге публикации поставить галочку Runtime only
- Выполнить публикацию проекта средствами WindowMaker:
- вариант:
- Удалить из папки скомпилированного проекта файлы с расширением *.win - это файлы окон InTouch проекта. Перед этим необходимо убедиться, что файлы с расширением *.wvw уже созданы (т.е. проект скомпилирован)
Для изменения размеров поля ввода
При необходимости изменить размер поля ввода (h):
Открыть intouch.ini -> прописать следующую конструкцию:
- [InTouch]
- Resizable InputLink = 1
- Resizable InputLink Width=X
- Resizable InputLink Height=Y
Где X и Y - соответственно ширина и высота поля ввода в пикселях
Данное изменение применяется ко всем полям ввода в приложении
где XXXX - имя узла GR, YYYYYYYY - название Galaxy
Причина: На GR установлены русские региональные настройки ОС, на АРМе – английские
Решение: Изменить региональные настройки ОС АРМ'a на аналогичные узлу GR. Язык ОС на GR и на АРМе должен совпадать.
![Прикрепленное изображение]()
21H2
Актуальная версия: Windows 11 10.0.22000.318 Выпуск функций 21H2
-
Проверить совместимость можно с помощью утилит:
- Скачайте SDK Platform Tools для Windows с сайта Android, перейдя по этой ссылке.
- Извлеките папку platform-tools , например, в корень диска C (рядом с папками Windows, Program Files и т. д.)
- Откройте приложение Windows Subsystem for Android и включите «Режим разработчика».
- Нажмите на кнопку рядом с элементом «Файлы». Начнётся запуск подсистемы Windows Subsystem for Android.
- Нажмите на кнопку «Обновить» рядом с элементом «IP-адрес».
- В описании для элемента «Режим разработчика» появится IP-адрес, который мы будем использовать для подключения к подсистеме с помощью ADB.
- Откройте командную строку (или Windows Terminal) и перейдите в папку с установленным SDK Platform Tools, подставив нужный путь к папке:
- Введите следующую команду, подставив в неё IP-адрес из предыдущего пункта:
-
(Windows PC Health Check)
![Прикрепленное изображение]()
![Прикрепленное изображение]()
![Прикрепленное изображение]()
![Прикрепленное изображение]()
![Прикрепленное изображение]()
![Прикрепленное изображение]()
На ASUS X550C, кстати, не ставится.
Intel Core i3-3217U + GeForce GT 720M (оперативы 12 Гб + SSD).Выбивает ошибку "This PC doesn't meet the minimum requirements to install this version of Windows".
При этом последняя актуальная Win 10 летает. Интересно, что поменяли в требованиях.
Kokolio, да, я так же не могу накатить на Ivy bridge.
"the pc must support tpm 2.0"Утром буду пробовать переносить уже установленую на виртуалке на реальный диск.
Выбивает ошибку "This PC doesn't meet the minimum requirements to install this version of Windows".
Да и в любом случае это все пропатчат позже
У многих такая ошибка. И указывает причину, не включен Secure Boot и TPM 2.0
Советуют в биосе включить какие-то секьюрити или Intel Platform Trust.
Другие советуют сделать установщик от win10, а потом там заменить от 11 файл install.wim
1 Способ. Ошибка при попытке обновится фиксится заменой appraiserres.dll из папки sources образа Windows 10 в папку sources образа Windows 11. Нужный файл прикреплён к посту, просто скачать и заменить в образе Windows 11.
4 способ. На экране установки нажимаем Shift +F10 и вводим в cmd:
REG ADD HKLM\SYSTEM\Setup\LabConfig /v BypassTPMCheck /t REG_DWORD /d 1
REG ADD HKLM\SYSTEM\Setup\LabConfig /v BypassSecureBootCheck /t REG_DWORD /d 1 1. Я НЕ НЕСУ НИКАКОЙ ОТВЕТСТВЕННОСТИ ЗА ПРОДЕЛАННЫЕ ВАМИ ДЕЙСТВИЯ, ТО ЧТО РАБОТАЕТ У МЕНЯ ИЛИ ДРУГИХ ЛЮДЕЙ, НЕ ФАКТ, ЧТО ЗАРАБОТАЕТ У ВАС, ВСЕГДА ХРАНИТЕ БЕКАПЫ ПЕРЕД ДЕЙСТВИЯМИ С СИСТЕМОЙ! Спасибо за 1 способ ув. RostislavArts
Спасибо за 3 способ ув. al-lion
Спасибо за 4 способ ув. Lux Darkus RostislavArts, Semen8991, идёт установка, пока все нормально, чуть позже отпишусь Stimayk, я тоже прямо щас ставлю. Тоже отпишусь
По центру оно норм, но тогда систрей выглядит там вообще лишним.как там виндовс на ядре линукс?
форсить можно ? intel core i3 7gen
О, вернули возможность установить без учетки майков не вырубая сетевое соединение. hqqddy, и так можно было. Просто выбираешь нижний пункт и там offline account Я в системе. Secure Boot выключен, никаких дополнительных настроек не делал djneel, русская клавиатура есть, системный язык только английский Образ Windows 11 с отключением ограничений обновления + Оригинальная версия.![Прикрепленное изображение]()
Версия: Windows 11 Beta
Build: 22H2 Build 22458.1000 + FIX / 21H2 Build 22000.194 + FIX / 22000 OFFICIALДоступные редакции:
Windows 11 Домашняя
Windows 11 ProОписание Dev сборок: Сборки Windows 11, предназначенные для участников программы Windows Insider на канале обновления Dev. Сборки сделаны с помощью оригинальных файлов UUP на сервисе UUP Dump. Были интегрированы обновления по 16 сентября 2021 года.
В сборках нет никаких изменений и ничего не вырезано!Описание Beta сборок: Сборки Windows 11, предназначенные для участников программы Windows Insider на канале обновления Beta. Сборки сделаны с помощью оригинальных файлов UUP на сервисе UUP Dump. Были интегрированы обновления по 16 сентября 2021 года.
В сборках нет никаких изменений и ничего не вырезано!Описание Official сборок: 19 августа 2021 года Microsoft сочла Windows 11 версии 22000.132 стабильной и официально сделала ее доступной для загрузки в качестве первых ISO-образов Windows 11.
Образы взяты с официального сайта Microsoft! Во время установки система обновится до актуальной 22000.194 Beta версии.
В раздачу добавлены приветственные обои для участников Windows Insider Program.![]()
Несколько дней назад Microsoft начала тестирование подсистемы Windows Subsystem for Android (WSA), которая позволяет запускать Android-приложения в Windows 11.
Сейчас функция доступна только участникам программы Windows Insider на канале Beta, что несколько удивительно, так как обычно все новшества вначале появляются на канале Dev. Но даже если вы используете канал Beta, то для установки подсистемы из Microsoft Store потребуется сменить регион на США в самой Windows 11.
Microsoft обещает, что инсайдеры на канале Dev также вскоре получат доступ к Windows Subsystem for Android, но какие-либо конкретные сроки не называются. Если вы не хотите ждать, то можете установить подсистему вручную. Для этого вам потребуются прямые руки и небольшие навыки работы в PowerShell.
Важно! Все действия вы делаете на свой страх и риск.
Благодарим aleks242007 и участников чата Community в Telegram за помощь в составлении инструкции.
Инструкция
Установка Windows Subsystem for Android
Add-AppxPackage: The 'Add-AppxPackage' command was found in the module 'Appx', but the module could not be loaded. For more information, run 'Import-Module Appx'.После этого вновь введите команду Add-AppxPackage из шага 6.
Установка APK-файлов
Теперь подсистема Windows Subsystem for Android работает, однако с установкой приложений есть некоторые сложности. Как вы уже знаете, вместо Google Play здесь используется Amazon Appstore. Причём отображаются там лишь приложения, которые Microsoft и Amazon протестировали на работоспособность в подсистеме.
Правда воспользоваться Amazon Appstore всё равно не получится. Приложение не только требует учётную запись Amazon, но и проверяет ваше местоположение. Можно, конечно, подключить VPN, но есть ли в этом смысл?
К счастью, Windows Subsystem for Android поддерживает установку приложений с помощью APK-файлов. Вы можете воспользоваться либо утилитой WSATools, о которой мы рассказали в статье по этой ссылке, либо устанавливать вручную с помощью командной строки по инструкции ниже.
![]()
Примечание. Если выполнять команды через PowerShell, то перед ADB следует прописать ./
Чтобы быстро скопировать путь к файлу, нажмите по нему правой кнопкой мыши и выберите «Копировать как путь». Затем вставьте его после adb.exe install и нажмите Enter.
Поскольку далеко не все Android-приложения корректно работают в подсистеме, пользователи решили составить таблицу с информацией о работоспособности приложений в WSA. Найти и внести свой вклад вы можете на GitHub.
![]()
Целью работы является создание нового приложения, нового окна с именем Черновик и несколько графических объектов в нем. После этого необходимо импортировать несколько окон из другого проекта.
1. Запустите In Touch Application Manager:
![]()
2. Для создания нового приложения нажмите кнопку New на панели инструментов (или File/New в меню File ):Появится следующее окно: в данном окне укажите путь доступа к каталогу, в котором будут храниться файлы. Укажите каталог создаваемого приложения, c:\Training, и нажмите Next.
![]()
Если данного католога не существует, то появится следующее диалоговое окно:
![]()
3. После этого будет создан каталог.
4. В следующем диалоговом окне укажите имя приложения Training в поле Name и описание в поле Description. Оно будет выводится в окне Application manager:
![]()
5. Нажмите Готово. Application Manager отобразит запись для созданного приложения
6. Дважды кликните на строке с приложением Training, или выделите его, а затем нажмите кнопку WindowMaker, или нажмите правой кнопкой мыши и выберете в контекстном меню Window Maker:
![]()
В результате будет запущен WindowMaker:
7. Для создания окна нажмите Newнаглавной панели инструментов (или File/NewWindow ):
Появится диалог Window Properties:
![]()
8. Укажите имя окна Черновик в поле Name, Тип окна Window Type Replace
Replace – Автоматически закрывает все существующие окно, перекрываемые данным при появление его на экране.
Overlay – Появляется поверх всех окон. Если его закрыть, то все скрываемые им окна восстанавливаются.
Popup – Всегда находится поверх всех окон
Frame Style (тип рамки)
Single – окно с рамкой, заголовком и возможнотью менять размер окна. Double – окно с рамкой без заголовка, размер менять нельзя. None – окно без рамки, размер менять нельзя.
Title Bar – если окно должно иметь строку заголовка.
Size Control – если пользователь должен иметь возможность менять размер окна.
Dimensions – координаты окна и его размеры. Координаты отсчитываются от верхнего левого угла.
и нажмите OK.
9. Настройка среды разроботки. Special / Configure / WindowMaker.
![]()
Title Bar Text: заголовок приложения, который будет отбражаться во время исполнения приложения. Show Application Directory: если хотите, чтобы путь к катологу отображался в заголовке. Spacing: шаг координатной сетки, Show Grid: Показывать координатную сетку Show Tag Count: показывать число переменных Close on Transfer to WindowViewer: закрыть после перехода в window viever (среду исполнения) Pick Through Hollow Objects: выделить за перекрывающимися объектами. Enable Fast Switch: кнопка быстрого переключения между maker и viewer Line Selection Precision: точность указателя от линии для ее выделения
9. Теперь нарисуем вентиль в этом окне. Для этого, используя средство Polygon, нарисуйте треугольник :
![]()
10. Затем выделите треугрольник и нажмите кнопку Duplicate на верхней панели:
11. Выделите второй треугольник и нажмите Flip Horizontal на нижней панели:
12. Соедините две половины вентиля используя клавиши стрелок или мышь:
13. Добавьте шток вентиля с помощью инструмента Rectangle:
14. Расположите шток вентиля под самим вентилем. Для этого выделите шток и нажмите кнопку Send to Back.
15. Нарисуйте ручку вентиля с помощью инструмента Ellipse:
![]()
16. Используя кнопку Text, добавьте под вентилем надпись, Valve 1:
Теперь вы создали вентиль состоящий из 4-х отдельных элементов. Что бы сделать из них единый объект нажмите клавишу F2 для выделения всех объектов в окне и нажмите кнопку Make Symbol ( при этом сохраняются свойства анимации и изменения размеров в отличии от Make Cell, но при этом сохраняется информация о каждой составляющей):
17. Вы можете изменить размер вентиля выделив его, выделите один из "захватов" и переместите его в новое место. У созданного объекта можно изменить цвет заполнения, линий вентиля, цвет рамки, а также цвет и тип шрифта надписи.
18. Добавьте кнопку под вентилем с помощью инструмента Button:
19. Для замены текста кнопки выделите кнопку и выполните команду меню Special/Substitute Strings или правая кнопка мыши/ Substitute/Strings (или ctrl+l). В диалоговом окне Substitute Strings введите DiscTag1:
10. Нажмите OK.
11. Сохраните и закройте все окна и закройте WindowViewer.
12. Импорт окон. Выполните комманду меню File/Import. Укажите путь к каталогу WWimp90 и щелкните OK. Появится следующее диалоговое окно:
![]()
13. Щелкните Select. Выберите все окна в диалоге WindowstoImport и нажмите OK:
Читайте также:
- Если файла нет, то положить C:\Users\Administrator\AppData\Local\Wonderware\win.ini - пустой файлик для (Windows 2008 sp2 & SP2012)