Windscribe не запускается на windows 7
Обновлено: 07.07.2024
Файл windscribe.exe из ( является частью Windscribe. windscribe.exe, расположенный в CProgram FilesWindscribeWindscribe .exe с размером файла 7948392 байт, версия файла 0.0.0.0, подпись 83bb0839a1b1aee0ab62c47b5b54722e.
- Запустите приложение Asmwsoft Pc Optimizer.
- Потом из главного окна выберите пункт "Clean Junk Files".
- Когда появится новое окно, нажмите на кнопку "start" и дождитесь окончания поиска.
- потом нажмите на кнопку "Select All".
- нажмите на кнопку "start cleaning".

- Запустите приложение Asmwsoft Pc Optimizer.
- Потом из главного окна выберите пункт "Fix Registry problems".
- Нажмите на кнопку "select all" для проверки всех разделов реестра на наличие ошибок.
- 4. Нажмите на кнопку "Start" и подождите несколько минут в зависимости от размера файла реестра.
- После завершения поиска нажмите на кнопку "select all".
- Нажмите на кнопку "Fix selected".
P.S. Вам может потребоваться повторно выполнить эти шаги.
3- Настройка Windows для исправления критических ошибок windscribe.exe:

- Нажмите правой кнопкой мыши на «Мой компьютер» на рабочем столе и выберите пункт «Свойства».
- В меню слева выберите " Advanced system settings".
- В разделе «Быстродействие» нажмите на кнопку «Параметры».
- Нажмите на вкладку "data Execution prevention".
- Выберите опцию " Turn on DEP for all programs and services . " .
- Нажмите на кнопку "add" и выберите файл windscribe.exe, а затем нажмите на кнопку "open".
- Нажмите на кнопку "ok" и перезагрузите свой компьютер.
Всего голосов ( 184 ), 116 говорят, что не будут удалять, а 68 говорят, что удалят его с компьютера.
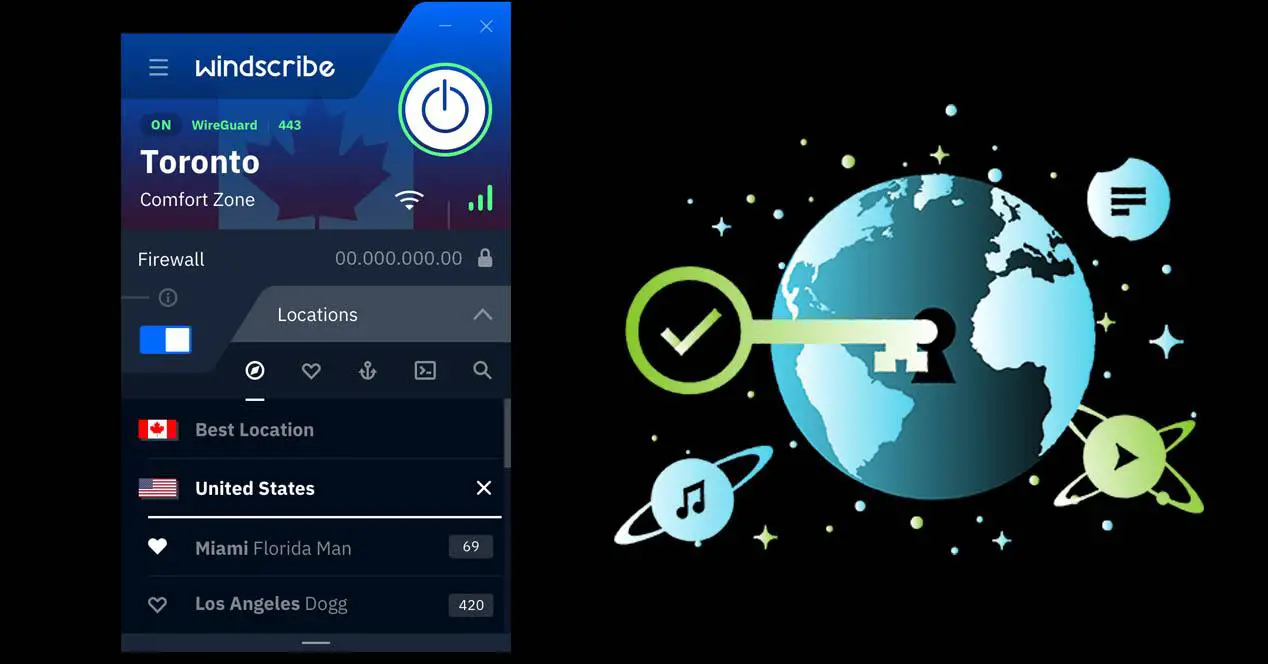
Мы все больше осознаем угрозы, которые нам угрожают, и что у нас все меньше и меньше конфиденциальности. Один из самых простых и эффективных способов сделать и то и другое - использовать VPN. Его использование обеспечит нам большую анонимность, а также большую безопасность. В этом руководстве мы узнаем, как установить и настроить бесплатный Windscribe VPN, а также проанализируем его производительность.
Что такое VPN
VPN происходит от аббревиатуры на английском языке Виртуальные частные Cеть , что в переводе означает виртуальную частную сеть. С помощью VPN у нас может быть компьютерная сетевая технология, которая позволяет безопасное расширение локальной сети через общедоступную или неконтролируемую сеть, такую как Интернет. Способ работы заключается в установке виртуального двухточечного соединения с использованием выделенных соединений, которые могут быть, а могут и не быть зашифрованы.

Что касается типичных примеров использования VPN с Интернетом в качестве канала связи, они могут соединять два или более офисов компании. Еще одна очень актуальная вещь - разрешить доступ из дома или другого места работникам компании, чтобы они могли работать. Это то, что мы называем дистанционной работой или удаленной работой.
Что касается преимуществ, которые предлагает нам VPN, помимо улучшения нашей конфиденциальности, он заключается в том, что он избегает геоблокировки, скрывает наш трафик от нашего интернет-провайдера, позволяет нам просматривать более анонимно и может использоваться для сокрытия загрузок P2P. Однако у него есть важный недостаток: скорость соединения обычно ниже, чем скорость, указанная в контракте. По этой причине рекомендуется нанять качественный VPN, поскольку он имеет более высокую скорость, безопасность и лучшее сохранение нашей анонимности.
Windscribe VPN: что предлагает нам этот бесплатный VPN
Windscribe - это VPN, которая позволит нам выходить в Интернет в частном порядке. В этом смысле он будет шифровать нашу активность в Интернете, блокировать рекламу и разблокировать развлекательный контент. Если вы не знаете, некоторые правительства блокируют контент в зависимости от его местоположения. Кроме того, корпорации отслеживают и продают наши личные данные.
Windscribe шифрует нашу активность, а не фильтрует наши DNS информация, и она никогда не будет отслеживать нас. Благодаря этой услуге наш IP-адрес маскируется. Таким образом, он предлагает нам частный и неограниченный доступ к развлекательным, новостным сайтам и заблокированному контенту в более чем 60 разных странах.
Что касается функций, которые предлагает нам Windscribe, это:
- Большая сеть с серверами в более чем 63 странах и 110 городах.
- ROBERT - это опция, которая блокирует IP-адреса и рекламные домены по вашему выбору на всех ваших устройствах.
- У него нет идентификационной записи на основе IP и даты / времени.
- Он использует шифрование AES-256 с аутентификацией SHA512 и 4096-битным ключом RSA.
- Мы можем генерировать конфигурации OpenVPN, IKEv2, WireGuard и SOCKS для всех наших устройств.
- Перенаправление портов для безопасного доступа к внутренним ресурсам.
- Он может работать в режиме разделенного туннеля, в котором мы можем выбирать, какие приложения будут проходить через VPN, а какие нет.
Следует также отметить, что есть бесплатная и платная версии. Если вы хотите проверить цены, вы можете это сделать здесь .

Основное отличие состоит в том, что платная версия предлагает неограниченные данные и доступ ко всем местоположениям, поэтому мы можем выбирать больше стран и городов.
Различные способы использования Windscribe
Во-первых, используя его настольное приложение который с его брандмауэр функция, способна блокировать все подключения за пределами туннеля для устранения всех видов утечек. Кроме того, это позволяет нам превратить наш компьютер в безопасную точку доступа Wi-Fi. Мы также можем создать прокси-сервер в нашей сети для других компьютеров. Это тот, который предлагает больше всего возможностей, и мы научимся его устанавливать и настраивать позже. Имеются версии для Windows, MAC и Linux.
Второй - за счет использования расширения для браузера . С функциями автоматического выбора наилучшего местоположения для нас, блокировки рекламы и трекеров, которые следят за нами в Интернете, и изменения часового пояса, чтобы мы выглядели в стране, с которой мы подключены. Кроме того, он блокирует WebRTC, чтобы предотвратить утечку из туннеля, и имитирует GPS на подключенном прокси-сервере. В этом смысле у него есть расширения для Chrome, Firefox, Operaи край.
Третий с мобильного приложения для Android, IOS и Blackberry. Но это еще не все, поскольку он поддерживает KODI, маршрутизаторы и многое другое. Вы можете скачать тот, который вам нужен, с Windscribe скачать .
Установка Windscribe в Windows
Если мы нажмем на Ссылка для скачивания Windscribe в в предыдущем разделе вы получите такой экран:

Затем нажимаем на Windows и дождитесь загрузки установщика. После завершения загрузки мы запускаем загруженный файл, и появляется следующее:

Здесь вам просто нужно нажать на Установить кнопка. Установка не представляет собой никакой сложности и не требует от нас ничего настраивать, пока она не будет завершена. Как только он закончится, появится этот экран:

- Приступить : используется для создания учетной записи для использования Windscribe.
- Логин : чтобы иметь возможность войти в приложение. Если у нас уже есть учетная запись, мы можем сделать это напрямую, в противном случае мы вернемся сюда после ее создания.
В нашем случае, поскольку у нас нет учетной записи, мы нажимаем на Приступить Кнопка:


Здесь вы можете увидеть важность наличия электронной почты, поскольку вместо 2 ГБ бесплатно мы могли бы получить 10 ГБ. Чтобы завершить настройку, следующий шаг, который нам нужно сделать, - это перейти к Логин кнопка, о которой мы говорили ранее. Там мы введем те же данные учетной записи, которую мы только что создали.
Работа Windscribe, параметры и тест производительности
После того, как мы ввели учетные данные нашей учетной записи, мы готовы использовать ее, и появится такой экран:

- Освободи Себя значок с тремя горизонтальными полосами где вы можете получить доступ к параметрам конфигурации.
- VPN кнопка питания.
- Наша текущий IP .
- Города которые позволяют нам выбирать между разными странами и городами.
Чуть ниже последней опции у нас есть доступные данные, которые у нас остались. Если мы нажмем на кнопку опций, мы увидим это:

В этом случае у нас есть типичные варианты запуска программы с Windows и автоматического подключения, если мы выберем второй вариант. У него также есть много других опций, которые вы можете изучить, хотя, поскольку он входит в стандартную комплектацию, он уже работает правильно и безопасно. Если мы нажмем на Города мы можем выбирать между разными странами и городами. Имея бесплатную версию, мы сможем выбирать только между лучшим местоположением и некоторыми городами в США и Канаде.

Теперь, чтобы изменить наше местоположение, мы дважды щелкнем по Лучшее место или нажав на кнопку питания. В данном случае он нашел нас в Париже.


Как и ожидалось, он нашел нас во Франции, но, поскольку нам нужно более точное местоположение, мы нажимаем на Геолокация IP . Если мы это сделаем, мы увидим, что нас подтвердили в Париже.

Чтобы измерить производительность, мы собираемся провести тест скорости. Вот результаты без VPN:

Если мы активируем Windscribe VPN в Париже, мы получим следующие результаты:

Здесь вы можете видеть, что скорость значительно упала, чего и следовало ожидать, а также увеличилась задержка. Для выполнения основных задач и сохранения конфиденциальности достаточно. Единственное, что данные, которые предлагает Windscribe, могут скоро оказаться недостаточными, если мы не будем использовать их только для просмотра. Если нам уже нужны более высокие скорости, которые мы могли бы получить на испанских серверах и неограниченный трафик, мы должны выбрать платную версию.
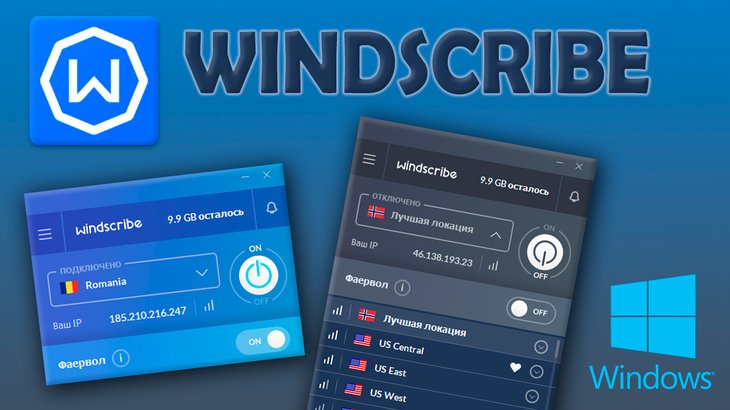
Одним из отличных способов обойти блокировку запрещённых на территории вашей страны сайтов является использование сервиса Windscribe, который бесплатно предоставляет VPN-доступ. О том как им пользоваться я вам сейчас поведаю.
Суть проста: через специальную программу Windscribe вы посредством VPN-доступа подключаетесь к одной из представленных стран (локаций), где нужные вам сайты не заблокированы, и выходите в интернет. Сайты сервисы в интернете уже видят вас как пользователя другой страны и, соответственно, таким образом вы получаете доступ к нужным из них.
Я сам пользуются виндскрайбом и выбрал для себя этот ВПН, поскольку особо важны были только следующие критерии:
Нормальная скорость открытия сайтов;
Возможность выбора хотя бы из нескольких стран для подключения.
VPN Windscribe всему этому соответствует. Им можно пользоваться бесплатно со следующими ограничениями:
Даётся только 10 гб. трафика в месяц после регистрации в сервисе и подтверждении email;
На выбор только 10 локаций (стран) для подключения.
На самом деле 10 гигов хватит с головой и вот почему!
VPN обычно используют именно для доступа к сайтам, а не чтобы оттуда что-то активно скачивать:) Я и смысла в этом не вижу. Например, если хотите что-то скачать с торрент-трекера, то вам нужен только доступ к этому сайту и скачивание мизерного файлика, через который, при помощи специальной программы вы уже закачиваете нужный фильм, игру или что-там решили скачать :) И на момент загрузки вам уже не нужен будет Windscribe, его можно отключить. Тоже самое, например, с доступом к соц.сетям (к той же ВКонтакте с Украины). Если не смотреть тонну видео и не скачивать оттуда гору информации на свой гаджет или компьютер, то трафика хватит.
Ну а кому, не хватает, можно приобрести платный тариф.
А 10 локаций, думаю, всем хватит. Как правило и одной достаточно. Кстати, скорость доступа очень даже хорошая. Во время прогулок по сайтам с использованием вандскрайба, не ощущаю падения скорости.
Установка ВПН Windscribe на компьютер
Регистрацию в самом сервисе можно пройти уже после установки соответствующей программы на свой компьютер. Так и сделаем.
Для загрузки виндскрайба, переходим на официальный сайт по ссылке:
Нажмите "Windows" и на ваш компьютер будет загружен файл установки.

Приступаем к установке. Запустите загруженный файл "Windscribe.exe" чтобы началась установка VPN.
В первом окне отметьте "Выборочная установка" и нажмите "Далее".

В следующих двух окнах ничего не меняем (пусть папка для установки и в меню "Пуск" останутся стандартными) и просто нажимаем "Далее".


Далее отмечаем пункт "Создать значок на рабочем столе" [1] и убираем все галочки в блоке [2].

Хоть там и вроде как шутка от разработчика, но на всякий случай… На мой взгляд, как-то неуместно тут шутить, ведь новичков это может сбить с толку, вплоть до того, что и программу устанавливать откажутся.
В следующем окне нажимаем "Установить" и, дождавшись установки, нажимаем "Завершить", отметив пункт "Запустить Windscribe".


Сразу после установки, может появиться окно и от встроенного в Windows фаервола, где нужно обязательно отметить галочками, что разрешаете доступ и в частых и в общественных сетях, после чего нажать "Разрешить доступ".

Данное окно появляется не всегда, поскольку у вас может быть выключен встроенный фаервол.
VPN на этом установлен. Теперь нужно сделать так, чтобы он заработал.
Без регистрации этим VPN нельзя будет воспользоваться, поэтому теперь нужно создать свой аккаунт в сервисе Windscribe.
После установки программа для доступа к VPN Windscribe сразу должна открыться и будет отображаться окно с вопросом, есть ли у вас аккаунт? Нажимаем "Нет", чтобы зарегистрировать его.

Если же вдруг программа сама не открылась после установки, то запустите её через иконку в трее Windows (справа внизу, где часы):

Либо через иконку на рабочем столе.
Вас перебросит на сайт сервиса VPN для регистрации аккаунта. Нужно заполнить стандартную форму регистрации.
Здесь можно сразу выбрать родной язык, чтобы было понятнее, кликнув на флаг справа вверху:

И заполняем форму, указав логин, пароль дважды и ваш действующий email. После чего нажимаем "Создайте бесплатный аккаунт".

Строку "Email" заполнять обязательно, иначе не сможете получить обещанных 10 гб. трафика! И вас сервис об этом предупредит:


Чтобы активировалось 10 гб. нужно подтвердить почту. Переходим на указанную при регистрации почту, открываем письмо от Windscribe и нажимаем в нём кнопку "Confirm email".


И теперь в личном кабинете будет отображаться 10 гб. трафика. Этого должно хватить.
Включение и пользование VPN

А также ваш провайдер, местоположение и некоторые другие данные.
Запомните эти цифры, чтобы затем сравнить их с теми, что покажет сайт после запуска VPN.
Перейдите к окну Windscribe, свернув все окна браузера (программа уже открыта, но может находиться под другими окнами) или кликнув по иконке программы на рабочем столе либо в трее Windows.
В окне программы Windscribe нажмите кнопку включения.


Для отключения VPN нажмите ту же самую кнопку "on/off" ещё раз:

Если вы хотите подключиться к какой-то определённой локации, то откройте список [1] в главном окне программы и выберите там нужную страну [2], IP адрес которой вы получите при подключении.

В списке, в колонке слева увидите качество соединения с локацией. Тут всё просто: если подсвечено 3 палочки, то работать соединение будет быстро, если одна палочка - медленно. Ну а если связи нет, то палочки не будут подсвечены.
Не ко всем странам можно подключиься, поскольку многие доступны только для платного аккаунта Premium. Если кликнуть по такой локации, то так и будет написано "Только для Premiun аккаунта".
Настройки: запуск Windscribe при старте системы
В Windscribe есть различные настройки, но новичку не рекомендую в них что-то изменять, поскольку это может привести к невозможности подключатся к VPN. Однако может пригодиться опция запуска программы сразу после старта Windows, если вы пользуетесь ей постоянно или очень часто.
Чтобы открыть настройки программы, кликните на кнопку меню и выберите "Настройки".

В настройках откройте "Общие" и там будет пункт "Запускать программу при старте системы":

Если эту опцию включить, то виндскрайб будет запускаться автоматически сразу после загрузки Windows, т.е. после того как включаете компьютер. Если программой постоянно пользуетесь, то это удобная опция и имеет смысл её включить. Если же запускаете Windscribe время от времени, то лучше отключите, чтобы негружать систему после запуска ненужными программами.
Заключение
Winscribe - лишь один из VPN сервисов, при помощи которых можно обходить подобного рода блокировки сайтов. На мой взгляд на бесплатном тарифе в нём уже есть всё что нужно, потому что например, есть сервисы где трафика всего 500мб в месяц. Ну это уже совсем слёзы :) Не хватит и для простого ежедневного просмотра сайтов. А в виндскайбе 10 гигов, отлично!
Если понравилась статья, информация из неё вам пригодилась, не жадничайте, репостните в соц.сетях! Тем самым поможете отличным материалом и своим друзьям, знакомым, кому также может потребоваться обходить блокировку :)
Сделай репост – выиграй ноутбук!
Каждый месяц 1 числа iBook.pro разыгрывает подарки.
- Нажми на одну из кнопок соц. сетей
- Получи персональный купон
- Выиграй ноутбук LENOVO или HP
38 комментариев
Здравствуйте. Как можно удалить, или сменить действующий аккаунт и подключить другой аккаунт к моему ноутбуку?
Автор: Владимир Белев
Благодарю, все классно! telegram установил!
Добрый день! После ввода телефона в Телеграмме и нажатии продолжить выдаёт: Этот номер телефона заблокирован. Телеграмм скачал по ссылке с вашего сайта.
Автор: Владимир Белев
Здравствуйте! Если скачивали с официального сайта (в статье ссылаюсь именно на него), значит сама программа работает корректно, если на тот момент не было сбоев на стороне самого телеграмм. Думаю, что проблема какая-то конкретно с вашим номером и самый простой выход, регистрировать другой номер.
Установила ВПН на ноутбук, при регистрации аккаунта сразу не указала свою электронную почту, не знала подойдёт эта программа мне или нет . 2ГБ кончились , посоветуйте как добавить 10 Гб? . У меня ничего не получается
Автор: Владимир Белев
Автор: Владимир Белев
Я думаю проблемы у вас из-за Windows XP. Она давно не обновляется и официально уже не поддерживается, большинство программ для нее также не обновляется, в том числе и Google Chrome. Значит для вашей системы нужно искать программу, работающую под XP без проблем и чтобы сайт открывался через браузеры на вашей системе без проблем.
Автор: Владимир Белев
Добрый день. Установил-локация не работает. Показывает только мой IP адрес. По остальным нет показа.
Автор: Владимир Белев
Здравствуйте! Само подключение срабатывает? Какую страну выбирали?
Владимир Белев,
Выбирал США, Канада
Автор: Владимир Белев
Ошибок в подключении нет? Сейчас проверяю, проблем не вижу.
Программа пишет: нет соединения с АРI
Автор: Владимир Белев
Со всеми странами так?
Здравствуйте! Не могу установить программу на Win XP. Выдает ошибку "Эта программа не поддерживает версию Windows, установленную на этом компьютере". На другом ПК, где стоит Win 7 все в порядке. Где проблема?
Автор: Владимир Белев
Не могу не отметить простоту и ясность рекомендаций. Всё получилось замечательно, несмотря на мою компьютерную малограмотность и возрастную заторможенность. Один день Телеграмм поработал отлично! Но сегодня (на следующий день) не запускается. В чём дело?
Автор: Владимир Белев
Нужно в первую очередь проверить, меняется ли IP вашего компьютера при подключении к Windscribe. А то вдруг в нём проблема. Если меняется, то попробовать выйти из телеграма (полностью закрыть его), затем выбрать другую страну в Windscribe и ещё раз попробовать открыть телеграмм.

Windows 11 вызывает смешанные чувства. С одной стороны, многие люди с удовольствием остались бы и на Windows 10. С другой стороны, есть вполне достойные причины обновиться до 11-й версии – улучшенное переключение между окнами, улучшенный контроль над виртуальными рабочими столами, свежие дизайнерские штучки – типа закруглённых уголков у окон.
Обновляясь до Windows 11, будь то обновление рабочей системы или установка на чистый диск, вы заметите несколько раздражающих особенностей – вроде контекстного меню, заставляющего вас лишний раз кликать мышкой, корявая панель задач, меню браузеров по умолчанию, из-за которого отказаться от Edge стало сложнее.
Предлагаем вашему вниманию худшие особенности Windows 11 и пути их исправления – или, по крайней мере, смягчения.
1. Обрезанные контекстные меню заставляют вас кликать дважды
На протяжении всей истории существования Windows компания Microsoft никак не могла решить, ориентироваться ей на уверенных пользователей компьютера, или на менее технически подкованных пользователей. И вот компания пошла на шаг, который определённо должен понравиться людям, всё ещё использующим емейл-адрес от AOL: ограничить количество пунктов в контекстных меню ОС.
В Windows 10 при правом клике на файле можно увидеть список всех программ, способных его открыть, и до кучи массу других вариантов действий, в зависимости от установленных на компьютере программ. В Windows 11 видно не более пяти вариантов выбора для файлов, и не всегда это самые нужные варианты. Если хотите увидеть все варианты, придётся кликнуть на пункте «Показать больше вариантов» или нажать Shift + F10.
К примеру, при клике правой клавишей мыши на файле с расширением .txt я не увидел варианта открыть его с помощью моего любимого текстового редактора Notepad++. Вариант с Notepad++, как и несколько других важных вариантов, вроде «Сканировать при помощи Microsoft defender», я увидел уже после дополнительного клика. Спасибо за лишний клик, Microsoft.
Видимо в Microsoft решили, что после многих лет, в течение которых все варианты выбора представали перед вами сразу, ваш крохотный мозг уже не в состоянии обрабатывать такой мощный поток информации – или, не дай бог, ваш мозг взорвётся, как у одного персонажа в начале фильма «Сканеры». Или в Microsoft пересмотрели роликов Мари Кондо, и решили за нас, что полная функциональность не приносит нам радости.
Так или иначе, вернуть всё обратно поможет простая подстройка реестра. Нужно перейти в ветку HKEY_CURRENT_USER\SOFTWARE\CLASSES\CLSID\ и там создать новый ключ . Затем в нём создать ключ InprocServer32. В нём открыть ключ (Default) и присвоить ему пустое значение (вместо "(value not set)"). После этого останется перезапустить систему.
2. В Проводнике исчезают лента и настройки
Microsoft считает, что с лентой настроек мы тоже не справимся. В Проводнике Windows 11 компания решила избавиться от ленты, а многие настройки закопала поглубже. К примеру, в ленте Проводника Windows 10 можно открыть панель навигации или деталей в меню «Вид». Но в Windows 11 придётся открыть подменю меню «Вид», где найти настройку показа меню. Получается менее интуитивно.
3. Меню «Пуск» занимает слишком много места
Как насчёт скромности, Microsoft? Меню «Пуск» должно давать нам быстрый доступ к программам, а потом убираться с дороги. Однако в Windows 11 меню «Пуск» больше выпендривается, чем приносит пользу. Оно по умолчанию находится посередине экрана, и на меньшее количество иконок там приходится больше места. Что ещё хуже, приходится кликать повторно, чтобы увидеть список всех приложений.
Я сравнил размеры меню в обеих системах на экране с разрешением 1920×1080. За исключением высоты панели задач, которая осталась примерно такой же, в Windows 11 меню «Пуск» занимает 645×740 пикселей и содержит 18 прикреплённых приложений и четыре «рекомендованных» — всего 22 иконки. Ещё там есть место для двух иконок, поэтому всего их поместится 24 штуки.
В Windows 10 меню занимает 648×639 пикселей и умещает 30 иконок. В Windows 10 можно сразу прокрутить алфавитный список всех приложений. В Windows 11 сначала придётся кликнуть на кнопку «Все приложения».
К счастью, этому меню есть три хороших альтернативы. Бесплатная Open-Shell (бывшая Classic Shell), а также платные StartAllBack и Start11, каждая из которых стоит $4,99.
StartAllBack
Нужно скачать программу с официального сайта, и выбрать тему. Можно выбрать в настройках размер иконок, вернуть ленту настроек в Проводнике и включить полные контекстные меню по умолчанию.
Start11
Нужно скачать программу с официального сайта, и выбрать тему. Можно выбрать в настройках размер панели задач.
Open-Shell

Кроме того, в данном случае при установке нужно выбрать подходящий вариант кнопки «Пуск» из предлагаемых программой — Aero. Если выбрать тот, который не закрывает полностью штатную кнопку, то на неё можно будет случайно попасть мышкой, после чего откроется стандартное меню «Пуск» Windows 11.
Другой вариант – вообще не заменять кнопку «Пуск», а воспользоваться редактором реестра, включив классическую панель задач.
В реестре для этого нужно перейти к ветке HKEY_LOCAL_MACHINE\SOFTWARE\Microsoft\Windows\CurrentVersion\Shell\Update\Packages, создать новый ключ DWORD (32-bit) с именем UndockingDisabled и значением 1. Перезапустив систему, нужно вызвать панель управления иконками уведомлений. Для этого нужно нажать Win+R и ввести в поле ввода shell. . Выбрав пункт включения и выключения системных иконок, необходимо включить иконки часов, громкости и сети. Здесь же можно выключить отображение просмотра задач и строки поиска (поскольку эти функции всё равно роняют Open-Shell).
4. Невозможно поменять размер панели задач
Это всё равно, как если бы вы много лет катались на велосипеде, а потом купили бы новый, и обнаружили, что у него к раме по бокам приварены тренировочные колёсики, а переключать передачи вообще не получается. Примерно такое впечатление оставляет панель задач Windows 11, забирая у пользователей настройки, существовавшие годами.
Одна из них – возможность поменять размер панели задач. Есть не очень гибкий способ решить этот вопрос через редактор реестра, или же можно воспользоваться платными заменами меню «Пуск» — StartAllBack или Start11.
В реестре нужно перейти к ветке HKEY_CURRENT_USER\Software\Microsoft\Windows\CurrentVersion\Explorer\Advanced, создать переменную DWORD (32-bit) с названием TaskbarSi и значением 0, 1 или 2 (маленький, средний или большой). Перезапустить систему.
5. Невозможно передвинуть панель задач
Microsoft ведёт себя как высокомерный шеф-повар, который приготовил вам ужин, и велел официанту убрать с вашего стола солонку и перечницу, чтобы вы не испортили его блюдо. Microsoft решила, что панель задач будет внизу экрана, а если вам хочется, чтобы он была вверху или сбоку (как можно было выбрать раньше) – очень жаль.
На сегодняшний день существует хак реестра, позволяющий переместить панель задач наверх экрана. Правда, уведомления, календарь и громкость всё равно останутся в правом нижнем углу, а меню «Пуск», хоть и будет наверху, выравниваться будет по левой стороне экрана.
Платная замена штатного меню Start11 позволяет выровнять меню по панели задач, перенеся её наверх.
В реестре нужно перейти к ветке HKEY_CURRENT_USER\Software\Microsoft\Windows\CurrentVersion\Explorer\StuckRects3, выбрать там переменную Settings, двойным нажатием перейти в редактирование, и поменять пятое значение во втором ряду с 03 на 01.

Если вы используете несколько мониторов, и хотите переместить панель задач на всех, нужно проделать то же самое со всеми ключами в папке HKEY_CURRENT_USER\Software\Microsoft\Windows\CurrentVersion\Explorer\MMStuckRects3.
6. Нельзя разъединить иконки на панели задач
В Windows 11 и Windows 10 по умолчанию несколько копий одной программы комбинируются в одной иконке на панели задач. Однако в Windows 10 есть возможность показывать их отдельно, для каждой запущенной копии, вместе с заголовком окна программы. В Windows 11 эту возможность убрали.
7. Жёсткие требования к железу, необходимость наличия TPM
Microsoft просто необходимо было установить строгие требования к железу в новой Windows 11. Предыдущие версии ОС смогут идти практически на любом ПК, выпущенном в последние 10-15 лет – но установщик Windows 11 не даст вам поставить её на компьютер, если его процессор не входит в ограниченный список поддерживаемых. При этом в список не попадают многие процессоры, продававшиеся ещё пару лет назад (тот же Ryzen первого поколения).
Более того, Microsoft настаивает на наличии шифрования TPM 2.0, которое есть не на всех материнских платах. И дело не в скорости работы – а в безопасности. Однако если Windows 10 может работать без TPM, то почему бы и Windows 11 не работать без него. И действительно, это ограничение можно обойти.
Для этого необходимо скачать и установить программу Rufus, а также иметь под рукой флэшку объёмом не менее 16 Гб. Нужно вставить её в USB и выбрать носитель:
Убедитесь, что в пункте Boot Selection стоит «Disk or ISO image» и нажмите DOWNLOAD:
Выберите Windows 11:
Выберите самый новый релиз:
Выберите архитектуру (скорее всего, это будет x64) и нажмите Download. Выберите, куда сохранить ISO:
Скачивание займёт некоторое время:
В пункте Image option выберите «Extended Windows 11 Installation»:
Проверьте, что диск выбран правильно, и начинайте установку:
После этого с полученной флэшки можно устанавливать Windows 11.
8. Сложно менять браузер по умолчанию
Неудивительно, что Windows 11 устанавливает Microsoft Edge в качестве браузера по умолчанию. Однако раздражает тот факт, что для переключения на другой браузер нужно менять некоторые настройки вручную.
В Windows 10 при переключении на альтернативный браузер можно было выбрать его по умолчанию в процессе установки. В Windows 11 такого нет, при этом сам браузер тоже не может назначить себя браузером по умолчанию. Придётся вручную менять программу для открытия таких файлов, как .htm, .html, .pdf, .shtml и т.п. И всё равно, при клике, например, по ссылке в поиске Windows, будет открываться Edge. К счастью, и это можно изменить.
Для этого необходимо найти настройки приложений по умолчанию (Settings->Apps->Default apps):
Прокрутить вниз и выбрать браузер по умолчанию:
Те же шаги нужно проделать для расширений html и htm. Если вам это необходимо, то же нужно сделать и для форматов XHTML, SHTML, а также PDF – если вы просматриваете их в браузере.
Но после этого по клику на ссылке из поиска или иных виджетов Windows всё равно будет перенаправлять вас в Edge. Чтобы изменить это поведение, придётся скачать бесплатную утилиту EdgeDeflector. Что интересно, браузер Edge будет сопротивляться скачиванию этой программы, утверждая, что она «небезопасна». После её запуска ОС опять-таки попытается отговорить вас от установки:
Но если вы проигнорируете все эти предупреждения, и установите программу, то сможете перейти в настройки приложений по умолчанию и выбрать там EdgeDeflector:
В этом подкаталоге затем нужно выбрать Microsoft Edge:
И сменить его на EdgeDeflector:
9. На панели задач нет виджета с погодой
Windows 10 может показывать в панели задач температуру и погоду. К сожалению, в Windows 11 нет такого встроенного виджета. Приходится кликать по дурацкой панели виджетов, чтобы увидеть ту же самую информацию.
Можно установить сторонние бесплатные виджеты, Weather Bar или Weather Bug. Правда, чтобы увидеть прогноз погоды, по ним нужно будет кликать.
10. OneDrive установлен по умолчанию
Microsoft хочет заставить вас не только пользоваться своим браузером Edge, но и полагаться на облачный сервис OneDrive. Он устанавливается вместе с чистой версией ОС и запускается при каждой загрузке автоматически.
11. Некрасивые обои рабочего стола по умолчанию
В Windows XP это были зелёные холмы, в Windows 7 – синее небо с логотипом, в Windows Vista – что-то вроде северного сияния. Обои рабочего стола этой ОС всегда были неотъемлемой частью общей эстетики системы.
Читайте также:

