Winlaunch windows 10 как пользоваться
Обновлено: 05.07.2024
В этой статье я хочу рассказать как установить Linux в качестве под системе в Windows 10, но это не виртуальная машина, это именно под система, и запускаться она будет практически также как обычная программа.
Подготовка к установке:
Перед тем как устанавливать Linux, надо сначала прописать в Power Shell, для этого надо открыть его в режиме администратор.
В поисковике Windows вписываем слово "power", появляется эта программа и нажимаем на неё правой кнопкой мыши, выбираем пункт "Запуск от имени администратора".
Там прописываем команду: " Enable-WindowsOptionalFeature -Online -FeatureName Microsoft-Windows-Subsystem-Linux ", конечно, только без этих двойных кавычек.
После того как вы запустите эту команду, надо будет только ещё ввести букву "Y", дальше после загрузки, ваш компьютер сам перезагрузиться и готово.
Установка Linux:
Ну тут уже всё просто, вбиваете в поиск "Linux" в магазине Windows 10, там вам уже на выбор будет куча Linux дистрибутивов, от обычного Ubuntu, до Kali Linux, вбираем какой вам нужен и устанавливаем.
Как видите их действительно очень много и это ещё не всё.
После установки, запускаем Linux дистрибутив, он там немного подумает, и всё, также в большинстве случаев, вас попросят ввести пароль и имя.
Также рекомендую установить себе программу Windows Terminal, это обычный терминал, но его можно кастомизировать и в одном терминале, одновременно сможете сразу работать с разными Linux системам, обычной командной строкой Windows или Power shell, его можно установить через магазин Linux.
Вывод:
Как видите всё очень просто, на сколько мне известно, таким образом можно даже запускать графические программу Linux.
В этой статье было только про установку, но в будущем я сделаю подробный обзор этой функции и постараюсь объяснить кому, зачем это нужно и главное кому это выгодно, поэтому подписываетесь на канал.
Также посмотрите:
1. 3 книги которые научат вас работать с Linux - Ссылка на статью .
2. Топ 5 моих любимых программ на Linux - Ссылка на статью .
3. Из Ubuntu 19.10 в Windows 10 - Ссылка на статью .
WinLaunch — это полноэкранная панель для запуска программ, быстрого доступа к избранным файлам и папкам пользователя, выполненная в стиле Launchpad из Apple OS X. Панель может вызываться при помощи мыши, горячих клавиш, жестов на тачпаде, поддерживает группировку отдельных ярлыков в виртуальные папки, использование тем оформления.
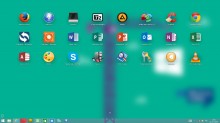

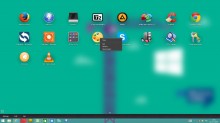
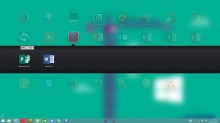
Для каждого ярлыка и папки возможна установка нужной иконки, названия и аргументов, в настройках программы для значков и текста можно задать размеры, цвета, подобрать другие параметры. WinLaunch можно использовать и на мультимониторных системах, экран на котором будет отображаться панель также выбирается в настройках.
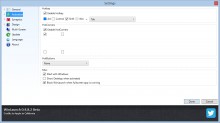
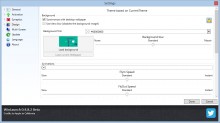
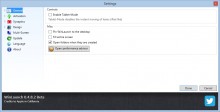
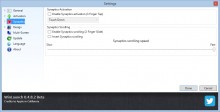
Распространяется WinLaunch на бесплатной основе, интерфейс мультиязычный, русский язык не поддерживается. Разработчиком заявлена полноценная поддержка Windows 8 и 8.1.

Я хотел бы в кое-чем признаться. Я не использовал Mac с 90-х годов. Это так. Когда я рос в безумном доме Apple, у меня была мышь, подключенная к компьютеру, когда все мои друзья все еще пользовались DOS. Но те времена давно прошли, и за последние 15 лет я едва касался машины Apple, которая не была iPhone, iPod или iPad.
Если вы также хотите настроить внешний вид Windows и сделать его несколько более Mac-ишным, вам обязательно понравится WinLaunch.
Начало работы с WinLaunch
Как вы увидите, ничего особенного не происходит. При первом запуске вы увидите окно «один на один», в котором сообщается об известных проблемах с WinLaunch, который все еще находится в бета-версии. После этого ничего нет. Чтобы запустить WinLaunch в первый раз, нажмите Shift + Tab.


Как основы, это в значительной степени это. Вы можете перетащить столько приложений, сколько захотите, и когда экран заполнится, WinLaunch создаст больше страниц. Вы можете пролистывать эти страницы, щелкая левой кнопкой мыши и перемещая ее по экрану, так же, как с сенсорным экраном.
Теперь посмотрим, что еще можно сделать с WinLaunch.
Создание папок и переименование
WinLaunch позволяет создавать папки способом, очень похожим на то, что вы получаете на компьютерах Apple. После перетаскивания в приложениях, щелкните мышью на приложении и перетащите его поверх другого приложения. Это создаст папку, которую вы можете продолжать добавлять в.

Если вы хотите переименовать папку («Новая папка» не очень информативна), или если вы хотите переименовать приложение, нажмите на знак плюса в левом нижнем углу, а затем нажмите кнопку «Переименовать» в нижней части экрана, а затем нажмите на значок, который вы хотите переименовать.

Таким образом, вы можете легко переименовать папки в более описательные заголовки, а также изменить любое имя, если вам не нравится то, которое было дано WinLaunch.

Вы можете открыть папку, нажав на нее, а затем запустить любое приложение в папке, нажав на значок.

В настройках вы можете включать и отключать горячие клавиши и горячие углы. С их помощью вы можете решить, как будет активирован WinLaunch. То, что вы здесь установите, будет единственным способом активировать программу, поэтому запомните эти настройки. Я обнаружил, что горячий уголок работает очень хорошо для меня, и вы можете использовать его как для включения, так и для отключения приложения. Если вы выберете опцию «Показать рабочий стол при активации», WinLaunch не будет развернут; в противном случае он будет запущен на весь экран.

Помимо прочего, вы также можете изменить размер значков и размер текста, а также все цвета. Поначалу немного сложно понять, какой цвет какой, но игра с ним все проясняет. Есть несколько готовых тем на выбор, и вы даже можете загрузить фотографии для фона запуска, если хотите.

Варианты в значительной степени бесконечны. Недостатком WinLaunch является то, что он немного перегружен оперативной памятью. На моем компьютере он использовал до 50 МБ оперативной памяти, просто лежа на заднем плане. Это немного круто, но разработчик намерен решить эту проблему. Кроме того, WinLaunch работает очень гладко, особенно учитывая, что он все еще находится в бета-версии, и его включение и выключение для быстрого запуска приложений становится второй натурой. Так что, если вы ищете лучшие способы запуска приложений Windows, попробуйте!
Знаешь больше эмуляторов Launchpad или других оригинальных способов запуска приложений в Windows 7? Поделитесь в комментариях!

Как мы уже знаем, в новой операционной системе Windows 8 Microsoft решила отказаться от привычного меню «Пуск», заменив его особым стартовым экраном (напомним, в недавней статье мы подробно рассказывали, как вернуть меню на своё законное место).

Многие восприняли данное новшество весьма скептически и даже отнесли его к разряду «изменения ради самих изменений». Впрочем, Microsoft в ответ привела целый ряд доводов в пользу нового решения, наиболее убедительным из которых лично нам показалось сравнение вместительности меню «Пуск» в Windows 7 с экраном «Пуск» в Windows 8.


Очевидно, что на стартовом экране Windows 8 при желании можно разместить значительно больше элементов.
Интересно, что ещё до Microsoft идею универсального стартового экрана, который бы обеспечивал мгновенный доступ ко всему софту, используемым на компьютере, претворила в жизнь компания Apple.
В вышедшую в прошлом году OS X 10.7 Lion разработчики из Купертино добавили необычную функцию Launchpad, позволяющую мгновенно запустить любое приложение, установленное на вашем устройстве.

Launchpad поддерживает создание внутри себя папок и даже отдельных секций (вкладок) для более удобной организации и упорядочивания установленных приложений.
Таким образом, новая функция позволяет существенно разгрузить все элементы системы, начиная от рабочего стола и заканчивая панелью задач (Dock в OS X), при этом наводя порядок среди всех установленных у вас программ. Данная идея, разумеется, понравилась многим пользователям, включая и тех, кто OS X совсем не пользуется, но хотел бы видеть нечто похожее в Windows. В результате различными энтузиастами были созданы сразу несколько аналогов функции Launchpad для Windows.
К сожалению, как мы уже не раз замечали, по понятным причинам всевозможные разработки отдельных пользователей-энтузиастов крайне редко могут хотя бы сравниться с исходным вариантом по качеству и функциональности, а уж о том, чтобы его превзойти – не ведётся и речи.
Впрочем, разработчик программы WinLaunch, о которой мы сегодня расскажем, похоже, всерьёз решил доказать совершенно обратное.

Несмотря на то, что утилита на момент написания этого обзора ещё носит статус бета-версии, имеющаяся в ней функциональность уже впечатляет.
WinLaunch – программа абсолютно бесплатная, основной язык – английский, но в настройках, с недавнего времени, можно выбрать и русскую локализацию.

Главная особенность WinLaunch заключается в том, что её автор решил не просто скопировать идею (хотя одно это он сделал, на наш взгляд, уже мастерски), но и прибавить целый ряд возможностей, которые оригинальному Launchpad’у в OS X и не снились.
WinLaunch является универсальным экраном для быстрого доступа к любым типам данных на вашем компьютере, будь то приложения, папки и самые различные файлы. Настоящая польза заключается здесь в том, что вам не придётся делать множество лишних кликов, выполняя такие последовательности для открытия файлов как «компьютер, выбрать диск d, в нём папку a, в ней подпапку b, в ней файл c» и так далее.
Разумеется, в Windows получить доступ к файлу можно и более быстрым путём, поместив его, например, на рабочем столе, а приложение – в меню «Пуск» или на панель задач. В последних версиях ОС от Microsoft даже можно использовать такую оригинальную функцию, как jump list:

Впрочем, при ближайшем рассмотрении всё это оказывается не таким уж и удобным. В меню «Пуск» можно втиснуть буквально несколько элементов, рабочий стол закиданный множеством файлов различного типа мгновенно превращается в кашу, а jump list в панели задач строго привязаны к отдельным приложениям и имеют ограничение на количество элементов.
Именно поэтому, необходимость в качественном едином центре для запуска и просмотра всего, что есть на вашем ПК, действительно существует.
Скачав WinLaunch с официального сайта, распакуйте архив и выберете в нём папку, соответствующую разрядности вашей ОС.

После этого запустите WinLaunch.exe. Первое, что вам предложит программа – выбрать соотношение визуальных эффектов и производительности.

Для тестового компьютера нам наиболее адекватным показался центральный вариант, кроме того, своё решение через настройки вы всегда сможете изменить.
Далее на весь экран разворачивается окно программы. Клавишей f его можно свернуть в оконный режим. В этом режиме можно настраивать содержимое WinLaunch: перетащите любой файл или папку в окно программы, после чего в ней сразу же появится соответствующий ярлык.

Чтобы удалять элементы из WinLaunch – нажмите клавишу F3 (повторное нажатие этой клавиши или пробела закрывает режим удаления элементов).
Скрыть WinLaunch можно нажатием клавиши Esc или кликом по пустой области внутри утилиты. Вновь увидеть её вы сможете, нажав специальную комбинацию клавиш или сделав жест мышью. В свою очередь, нажатие на крестик полностью закрывает программу, после чего открыть её можно лишь через ярлык в исходной папке/архиве.
Как и в оригинальном Launchpad из OS X в WinLaunch можно создавать каталоги и секции для того, чтобы удобно группировать элементы.

Папка создаётся простым перетаскиванием одного ярлыка на другой, а новая вкладка (секция) перетаскиванием элемента к границе текущей.
В настройках программы, которые открываются нижней кнопкой, следует, прежде всего, зайти в раздел «language» и выбрать русский язык интерфейса, нажав кнопку «done».
Далее следует зайти в раздел «активатор» и определить способы, с помощью которых будет запускаться программа. Это может быть специальное сочетание клавиш, нажатие на колёсико мыши или даже специальный жест курсором.

В последнем случае, чтобы запустить WinLaunch, достаточно лишь подвести курсор к одному из четырёх углов экрана.
Обратите внимание также на настройки во вкладке «разное» этого же раздела. Благодаря им можно задать автозапуск утилиты при включении компьютера, что будет идеальным вариантом, если она вам понравится, и пользоваться WinLaunch вы будете достаточно часто.
Кроме того, можно запретить включение WinLaunch во время работы полноэкранных приложений. Здесь, прежде всего, имеются в виду компьютерные игры, где случайное включение этой утилиты будет напротив лишь только мешать.
Кнопка «настройка стиля» в разделе «главные» открывает уже знакомый диалог соотношения визуальных эффектов и производительности.
Наиболее впечатляющим в плане числа опций является раздел «дизайн».

Именно глядя на него становится понятно, какую титаническую работу проделал автор, создавая программу. Настроить под себя и свои предпочтения здесь можно буквально всё: любой оттенок, размер любого элемента, скорость и плавность анимации, степень прозрачности и глубину эффекта размытия.
Существует и уже предустановленный список визуальных тем, каждая из которых качественно выполнена и детально проработана. Взгляните, например, на стили Aero, Wood или Jean.



Отметим, что разработка программы идёт весьма впечатляющими темпами. Два крупных обновления пришли прямо во время работы над этой статьёй. С каждым обновлением автор добавляет в программу новые опции, эффекты и возможности, закрывает баги и обновляет переводы.

Впрочем, именно с обновлением связан один неприятный момент, который мы заметили в программе. После установки новой версии, весь стартовый экран приходится настраивать заново, что не совсем удобно, даже несмотря на то, что вся настройка и расположение файлов в WinLaunch занимают лишь несколько минут.
Зато сильной стороной программы является то, что, невзирая на обилие всевозможных визуальных эффектов, WinLaunch потребляет всего лишь 6-9 МБ оперативной памяти.

Таким образом, программа никоим образом не замедлит работу даже весьма слабого устройства.
Так выглядит на нашем тестовом компьютере уже рабочая и настроенная под себя версия WinLaunch:


В заключение, напомним о том, что создатели подлинного Launchpad – Apple, также не забросили свою идею и уже готовят для функции первое существенное обновление, которое придёт вместе с релизом операционной системы OS X 10.8 Mountain Lion.
Идея запуска приложений была реализована на маке в программе Quick Pick, после чего яблонька без зазрения совести украла идею.
Но, с другой стороны, Microsoft и другие крупные IT-корпорации тоже мало чем лучше в этом плане.

Панель задач является удобным элементом Microsoft Windows, и это популярно, главным образом потому, что пользователи могут легко подключать свои часто используемые программы. Однако, если ваша панель задач заполнена множеством приложений, и теперь вы хотите получить замену или, возможно, вторую панель задач, попробуйте Winlaunch, В этом посте мы увидим, как установить и использовать WinLaunch.
Как установить и использовать WinLaunch
WinLaunch - это бесплатное программное обеспечение, которое позволяет вам добавлять OS X как Launchpad в Windows, WinLaunch позволит вам создавать программы, как и в панели задач. Самое прекрасное в этом инструменте - это то, что вы можете открыть эту пусковую панель или пусковую установку с помощью сочетания клавиш или просто навести указатель мыши.
Настройка выглядит очень просто и не требует много времени. WinLaunch работает в Windows 10/8/7. В моем случае установка впервые потерпела крах на Windows 7. Тем не менее, я успешно установил это программное обеспечение на Windows 8.1 без каких-либо проблем.
После установки на вашем компьютере вы получите небольшое всплывающее окно, подобное этому:


Просто нажмите кнопку "F” чтобы получить меньшее окно для подключения приложений. В противном случае, позже вы не сможете этого сделать. После изменения размера окна вы можете использовать технику перетаскивания для добавления / подключения приложений или любых других программ к WinLaunch launcher. После добавления он будет выглядеть следующим образом:

Настройки WinLaunch
WinLaunch поставляется с некоторыми полезными настройками, которые позволят вам запускать его в соответствии с вашими требованиями.

Общие настройки: Вы можете включить / отключить режим Tablet. Этот конкретный параметр помогает отключить мгновенное перемещение элементов. Вы также можете вывести WinLaunch на рабочий стол, заполнить весь экран и многое другое.
Дизайн: По умолчанию WinLaunch захватывает обои для рабочего стола в качестве фона. Если вы не хотите использовать эти обои, просто измените их с дизайн панель. Не только обои, но и вы можете использовать сплошной цвет в фоновом режиме.
Изменить имя любого приложения в WinLaunch: Если вы хотите изменить имя любого прикрепленного приложения, просто щелкните его правой кнопкой мыши и перейдите к редактировать.

После этого вы можете переименовать свое приложение в соответствии с вашим желанием. Вы также можете получить местоположение приложения из того же меню.
Вместо того, чтобы загромождать ваш рабочий стол множеством программных значков, гораздо лучше использовать пусковую установку, такую как WinLaunch, для организации их по-другому.
WinLaunch скачать
Вы можете скачать WinLaunch из Вот, Попробуйте, я уверен, вам понравится.
Читайте также:

