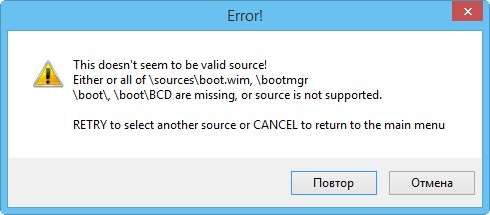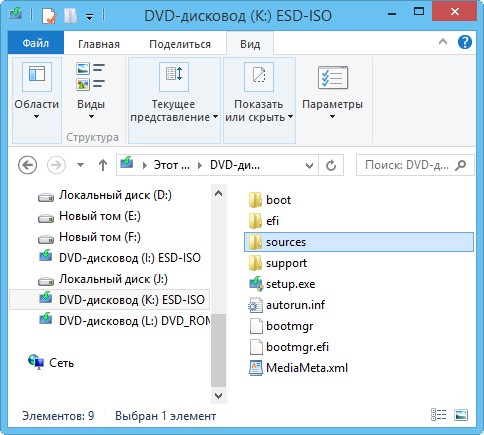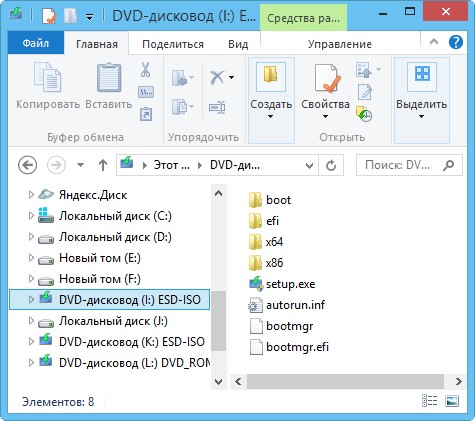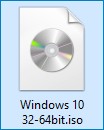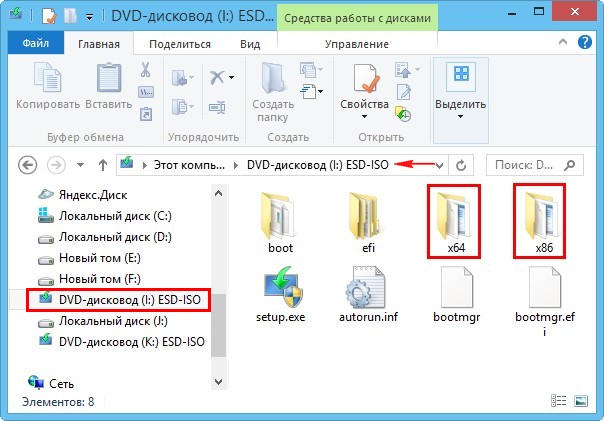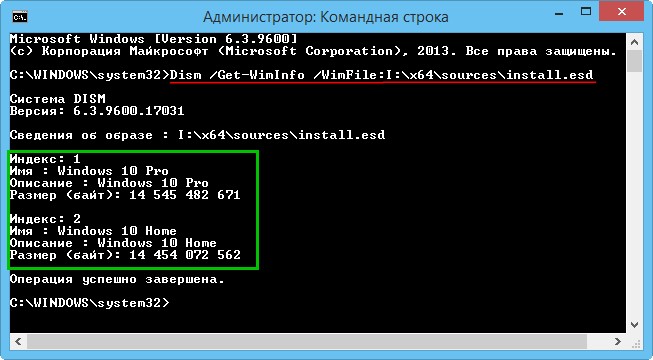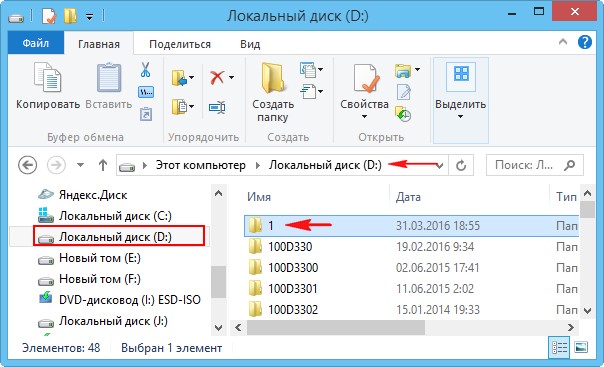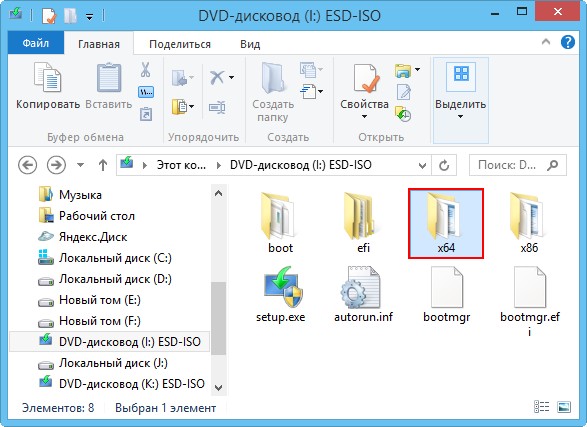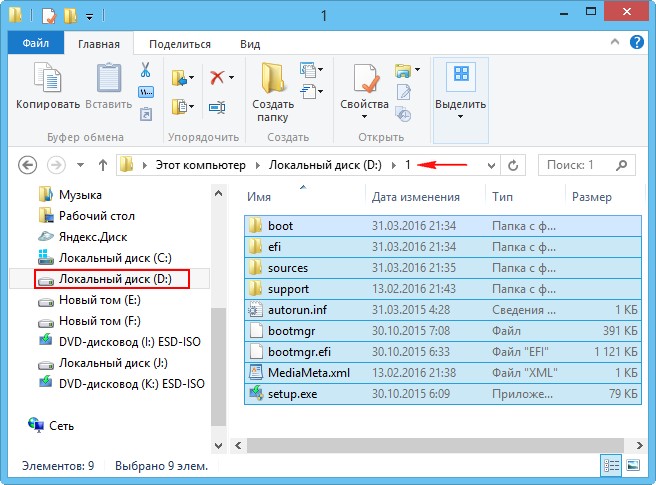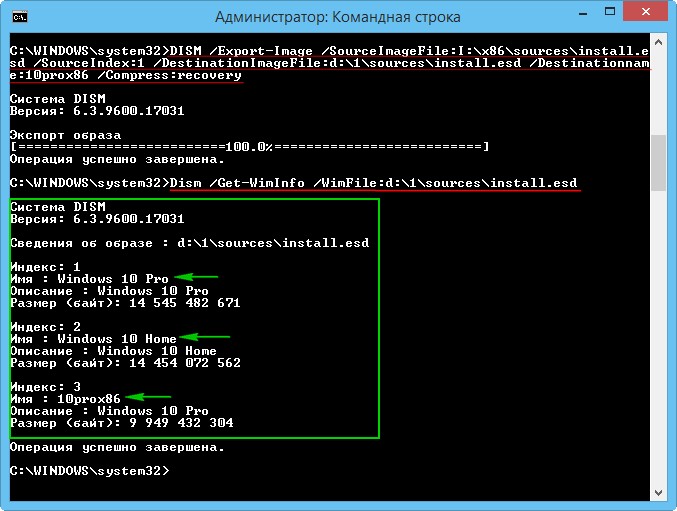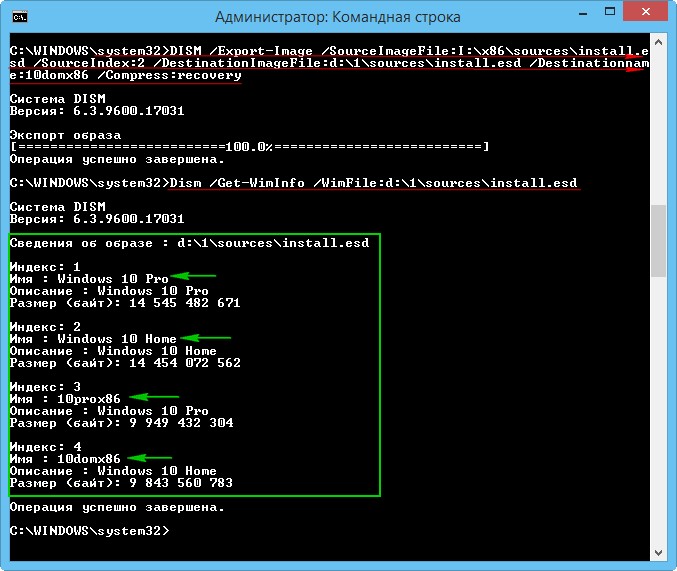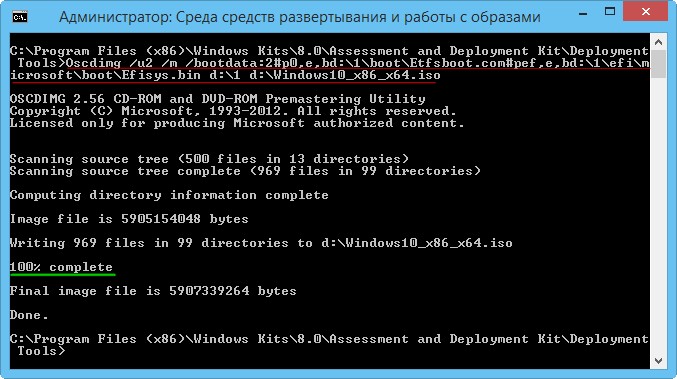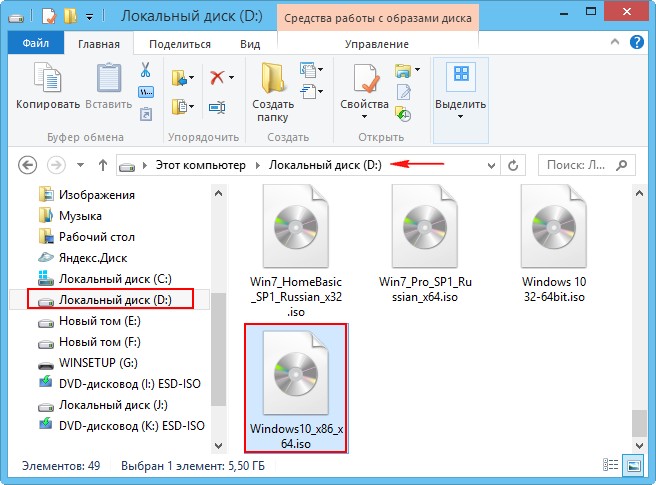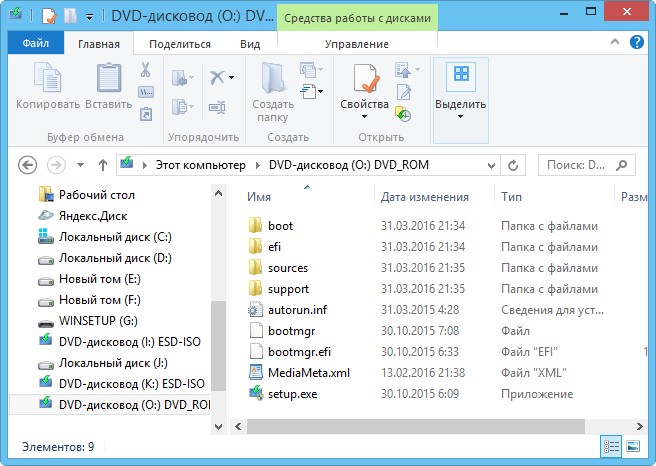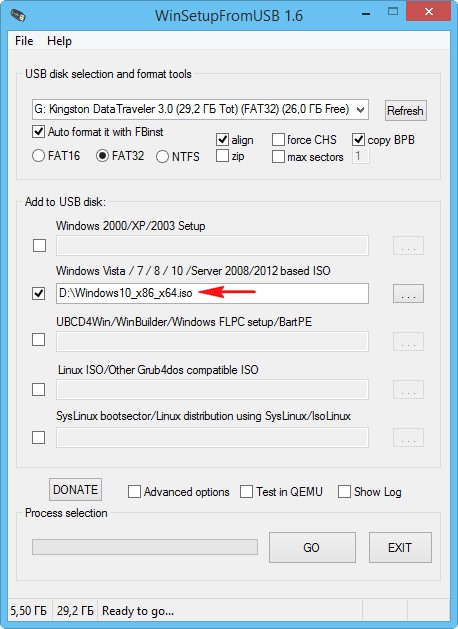Winsetupfromusb не видит образ windows xp
Обновлено: 05.07.2024
Для создания мультизагрузочного USB носителя с помощью утилиты WinSetupFromUSB необходимы:
- компьютер с установленной операционной системой Microsoft
- iso образы операционных систем, которые необходимы для мультизагрузочного USB накопителя, например, MS Windows XP, 7, 10, Acronis Disk Director 11, Kaspersky Rescue Disk 10.
- утилита WinSetupFromUSB
- чистый USB накопитель объемом не менее 8 Гб для вышеуказанных iso образов
Поддерживаемые системы:
- операционные системы Microsoft Windows XP/2000/2003/7/8/8.1/2008/2012/10
- операционные системы Linux / *BSD / *nix
- Ubuntu – 13.04 (32 and 64 bits) / 13.10 Server / 12.04.03 Server LTS
- Debian 7.1 Netinst i386, AMD64 / 7.2 / 7.6
- Linux Mint – 15 cinnamon dvd 32bit
- Mageia – 3 Dual CD
- CentOS – 6.4 LiveCD i386
- Fedora – Live Desktop 19 x86_64
- OpenSuse – 12.3 GNOME Live i686
- PCLinuxOS – KDE MiNime 2013.10
- SlackWare – 14.0 x86 DVD ISO
- OpenBSD – 5.3 Minimal , 5.3 Full
- m0n0wall – 1.34 CD-ROM
- ArchLinux – 2013.10.01-Dual
- Beini – 1.2.1, 1.2.5
- CloneZilla – 2.1.2-43-i686-pae
- DamnSmallLinux (DSL) – 4.4.10, 4.11.rc2
- Elementary OS – stable-amd64.20130810
- Gentoo – x86-minimal-20131022 , amd64-minimal-20140313
- GParted – gparted-live-0.18.0-2-i486
- Inquisitor – v3.1-beta2 Live CD (x86), 3.1-beta2 Live CD (x86_64)
- Knoppix – 7.2.0 CD EN, Adriane 7.2.0F EN
- Manjaro – openbox-0.8.7.1-i686
- Ophcrack – xp-livecd-3.6.0
- Avast Rescue Disk
- Sophos Bootable Anti-Virus
- Acronis True Image
- Acronis Disk Director
- HDD Regenerator 2011
- Memtest86+ – v5.01
- MS-DOS – 7.1
- Paragon Hard Disk / Partition Manager
- UltimateBootCD – 5.20, 5.26
1. Загрузить утилиту WinSetupFromUSB
2. Загрузить iso образы операционных систем, которые необходимы для мультизагрузочного USB накопителя
3. Распаковать архив с утилитой WinSetupFromUSB
4. Запустить программу WinSetupFromUSB
5. В открывшемся окне WinSetupFromUSB в раскрывающемся списке выбрать нужный USB накопитель
![Выбор USB накопителя в программе WinSetupFromUSB]()
Рис.2 Выбор USB накопителя в программе WinSetupFromUSB
6. Установить флажок в чекбоксе AutoFormat it with FBinst для автоматического форматирования USB накопителя.
![Настройка автоматического форматирования USB накопителя в программе WinSetupFromUSB]()
Рис.3 Настройка автоматического форматирования USB накопителя в программе WinSetupFromUSB
Если ранее с помощью данной программы уже осуществлялась процедура создания мультизагрузочной флешки данного накопителя и возникла необходимость добавить еще несколько образов операционных систем, флажок в чекбоксе AutoFormat it with FBinst устанавливать не нужно.
7. Выбрать необходимую файловую систему.
8. Для добавления операционной системы Microsoft Windows XP, необходимо предварительно распаковать iso образ системы или смонтировать его в виртуальный привод, установить флажок в чекбоксе Windows 2000/XP/2003 Setup и указать путь к папке или приводу, в которой (ом) располагаются папка I386.
9. Для добавления операционной системы Microsoft Windows 7 (или других) необходимо установить флажок в чекбоксе Windows Vista/7/8/Server 2008/2012 based ISO и указать путь к iso образу нужной операционной системы.
![установить флажок в чекбоксе]()
10. Для добавления операционной системы Ubuntu (или другой операционной системы Linux) необходимо установить флажок в чекбоксе Linux ISO / Other Grub4dos compatible ISO и указать путь к iso образу нужной операционной системы.
11. По окончании процесса добавления нужных дистрибутивов необходимо нажать кнопку Go.
12. По окончании создания мультизагрузочного USB накопителя во всплывающем окне Done нажать кнопку OK.
![нажать кнопку OK]()
13. Для выхода из программы нажать кнопку EXIT.
14. Для добавления дистрибутивов в созданный мультизагрузочный накопитель при следующем запуске программы WinSetupFromUSB необходимо указать нужный накопитель, не устанавливать флажок в чекбоксе AutoFormat it with FBinst и указать путь к ним.
Любительский![WinSetupFromUSB, или превращаем внешний накопитель в мультизагрузочный]()
![Аватар пользователя]()
Многие понимают, что диски CD и DVD как носители информации обладают кучей недостатков.Три самых главных недостатка - их слабая надежность (особенно это касается CD: полежал диск на полке годик-два, а потом выясняется, что он перестал читаться. Причина этого проста - произошло отслоение рабочего слоя и образовались дырки, хорошо видимые на просвет), низкая скорость и необходимость смены дисков в приводе при установке програмного обеспечения.
В условиях сервис-центра последние 2 пункта особенно актуальны.
Поэтому сегодня мы займемся созданием мультизагрузочного USB-накопителя, с которого можно будет устанавливать операционные системы или загружать сборку Live CD.
Нам понадобится:
2. Образы установщиков операционных систем и Live CD;
3. Программа WinSetupFromUSB (самую свежую версию 1.0 beta 8 скачать можно тут.
Если мы создаем загрузочную флешку, то следующий раздел можно пропустить.
Жесткий диск же необходимо особым образом подготовить:
- Загрузочный раздел должен быть нулевым, то есть первым по счету;
- Загрузочный раздел должен быть основным;
- Загрузочный раздел должен быть активным;
- Загрузочный раздел должен быть отформатирован под FAT32.
Я поделил свой внешний жесткий диск объемом 500 ГБ следующим образом:
![]()
После подготовки диска необходимо распаковать образы, из которых будем собирать мультизагрузочный модуль.
- Для Windows XP указать источник, где находится папка i386;
- Для Windows 7 указать источник, где находятся папки BOOT и SOURCES;
- Для сборки Live CD указать источник, где находится папка i386;
- Для добавления готового образа загрузочного диска (например, DOS, Linux или какой-нибудь другой мультизагрузочный диск) необходимо указать соответствующий ISO-образ. ВНИМАНИЕ! Загрузка из ISO может потребовать большого объема оперативной памяти (в зависимости от размера образа)!
- Для Linux указать источник, где находится папка SYSLINUX.
![]()
Теперь, когда все готово, можно приступать к созданию мультизагрузочного диска.
ВНИМАНИЕ. ПЕРЕД СОЗДАНИЕМ ЗАГРУЗОЧНОГО ДИСКА НУЖНО УБЕДИТЬСЯ, ЧТО НА НОСИТЕЛЕ НЕТ ВАЖНЫХ ДАННЫХ! В ПРОТИВНОМ СЛУЧАЕ ОНИ БУДУТ БЕЗВОЗВРАТНО УТЕРЯНЫ!
![]()
В первую очередь создадим загрузочный сектор с помощью встроенной утилиты Bootice.
Для этого выберем подготовленный раздел и нажмем кнопку Bootice в главном окне программы.
Откроется следующее окно:
![]()
Далее открываем Parts Manage:
![]()
Если данная процедура выполнялась ранее, переформатирование можно пропустить.
Выбираем нужный раздел или флешку, жмем Reformat USB Disk.
![]()
Для флешки или для жесткого диска с одним разделом выбираем USB-HDD Mode (Single Partition). Если на диске предполагается 2 и более раздела, выбираем USB-HDD Mode (Multi-Partitions).
Partition Alignment выставляем Align To Cylinder.
Задаем размеры разделов и файловые системы:
![]()
Жмем OK, соглашаемся с тем, что диск будет отформатирован, а данные утеряны.
В главном окне Bootice становится доступной кнопка Process MBR. Нажмем ее.
Откроется окно создания загрузочной записи:
![]()
Здесь оставляем все, как есть (GRUB4DOS), жмем Install/Config.
В окне настройки GRUB4DOS ничего не трогаем, только жмем Save To Disk:
![]()
Основная загрузочная запись (MBR - Master Boot Record) создана.
Теперь необходимо создать загрузочную запись раздела (PBR - Partition Boot Record).
В главном окне Bootice жмем Process PBR.
Откроется окно создания загрузочной записи:
![]()
Выбираем GRUB4DOS, жмем Install/Config, далее OK (ничего не меняем).
Загрузочная запись раздела (PBR - Partition Boot Record) создана.
Возвращаемся в WinSetupFromUSB, где указываем пути к распакованным ранее образам:
![]()
Также можно установить галочку Test In QEMU, чтобы можно было проверить работу загрузчика.
Жмем GO, идем пить чай.
P. S. Чая может понадобиться очень много.
Вот, что у нас получилось:
![]()
Теперь можно перезагрузить компьютер и попробовать загрузиться с нашего внешнего накопителя.
![]()
Программа по созданию загрузочных флешек WinSetupFromUSB не принимает официальный ISO-образ Windows 10 32-64-бит! Редактируем образ
Привет друзья! Происходит это потому, что сам образ нестандартен. и нужно его отредактировать, сделать это достаточно просто. Обратите внимание, если открыть общий ISO-образ Windows 10 32-64-бит, то в корне вы не увидите привычной папки source с установочными файлами операционной системы и файлом образом винды - install.esd ,![]()
а увидите две папки x64 и x86 , в каждой из которых находятся файлы install.esd, вот это и не нравится программе.
Но задумано это разработчиками специально, если сделать из данного образа загрузочную флешку с помощью командной строки, то флешка будет загружаться и на 64-битных компьютерах, и на 32-битных. Предлагаю в сегодняшней статье немного подкорректировать образ, чтобы любая программа по созданию загрузочных флешек его принимала, а при инсталляции Windows 10 можно было выбрать для установки любой из четырёх релизов операционной системы ( Windows 10 Профессиональная 32-64-бит и Windows 10 Домашняя 32-64-бит), но знайте, что после редактирования образа файл boot.wim у нас будет 64-битный, а это значит, что 32-битные компьютеры с такого образа загружаться не будут.![]()
![]()
Итак, присоединяем ISO-образ Windows 10 32-64-бит к виртуальному дисководу, в моём случае (I:).
![]()
![]()
Открываем командную строку от имени администратора и вводим команду:
Dism /Get-WimInfo /WimFile:I:\x64\sources\install.esd
I: - буква виртуального дисковода с Windows 10.
x64 - папка с файлами Windows 10 64-бит.
открывается содержимое ISO-образа.
Сведения об образе : I:\x64\sources\install.esd
Индекс: 1
Имя : Windows 10 Pro
Описание : Windows 10 Pro
Размер (байт): 14 545 482 671Индекс: 2
Имя : Windows 10 HomeОписание : Windows 10 Home
Размер (байт): 14 454 072 562то есть в файле-образе install.esd (папка x64) содержится две операционные системы : Windows 10 Pro x64 и Windows 10 Home x64.
![]()
Открываем командную строку от имени администратора и вводим команду:
Dism /Get-WimInfo /WimFile:I:\x86\sources\install.esd
I: - буква виртуального дисковода с Windows 10.
x86 - папка с файлами Windows 10 32-бит.
открывается содержимое ISO-образа.
Сведения об образе : I:\x86\sources\install.esd
Индекс: 1
Имя : Windows 10 Pro
Описание : Windows 10 Pro
Размер (байт): 9 949 432 304Индекс: 2
Имя : Windows 10 HomeОписание : Windows 10 Home
Размер (байт): 9 843 560 783то есть в файле-образе install.esd (папка x86) содержится две операционные системы : Windows 10 Pro x86 и Windows 10 Home x86.
![]()
Конвертируем все четыре релиза:
Windows 10 Pro x64
Windows 10 Home x64
Windows 10 Pro x86
Windows 10 Home x86
в один файл-образ install.esd и запаковываем в новый ISO-образ. Для конвертации используем Систему обслуживания образов развертывания и управления ими Dism.
Создаём на любом диске папку и называем её "1", я создаю папку на диске (D:).
![]()
и копируем в неё содержимое папки x64 общего ISO-образа Windows 10 32-64-бит,
![]()
![]()
Dism /Export-Image /SourceImageFile:I:\x86\sources\install.esd /SourceIndex:1 /DestinationImageFile:d:\1\sources\install.esd /Destinationname:10prox86 /Compress:recovery
I: - буква виртуального дисковода с Windows 10.
x86 - папка с файлами Windows 10 32-бит.
Index:1 - Windows 10 Pro 32-бит.
Compress:recovery - тип сжатия с параметром recovery (используется для экспорта образов),
в результате происходит экспорт Windows 10 Pro 32-бит из общего дистрибутива в файл install.esd, находящийся на диске (D:) в папке 1\sources\, это легко проверить командой:
Dism /Get-WimInfo /WimFile:d:\1\sources\install.esd
![]()
Вводим следующую команду:
Dism /Export-Image /SourceImageFile:I:\x86\sources\install.esd /SourceIndex:2 /DestinationImageFile:d:\1\sources\install.esd /Destinationname:10domx86 /Compress:recovery
I: - буква виртуального дисковода с Windows 10.
x86 - папка с файлами Windows 10 32-бит.
Index:2 - Windows 10 Home 32-бит.
Compress:recovery - тип сжатия с параметром recovery (используется для экспорта образов),
в результате происходит экспорт Windows 10 Home 32-бит из общего дистрибутива в файл install.esd, находящийся на диске (D:) в папке 1\sources\, это легко проверить командой:
Dism /Get-WimInfo /WimFile:d:\1\sources\install.esd
![]()
Теперь файл-образ install.esd , находящийся на диске (D:) в папке 1\sources\, содержит в себе четыре релиза Windows 10:
Сведения об образе : d:\1\sources\install.esd
Индекс: 1
Имя : Windows 10 Pro
Описание : Windows 10 Pro
Размер (байт): 14 545 482 671Индекс: 2
Имя : Windows 10 HomeОписание : Windows 10 Home
Размер (байт): 14 454 072 562Индекс: 3
Имя : 10prox86
Описание : Windows 10 Pro
Размер (байт): 9 949 432 304Индекс: 4
Имя : 10domx86
Описание : Windows 10 HomeРазмер (байт): 9 843 560 783
Теперь нам осталось превратить папку 1 с четырьмя релизами Windows 10 в установочный ISO-дистрибутив, для этого используем инструмент Комплект средств для развертывания Windows (Windows ADK).
Комплект средств для развертывания Windows (Windows ADK)
Друзья, если вы часто читаете наш сайт и пользуетесь нашими советами, то обязательно установите Комплект средств для развертывания Windows (Windows ADK), скачайте его по ссылке
![]()
После установки запускаем среду средств развёртывания и работы с образами.
![]()
u2, это файловая система UDF, а m - размер образа без ограничений.
bd: - где d: - буква диска .
d:\1 - создать ISO-образ из файлов и папок, находящихся на разделе d: в папке 1.
d:\ Windows10_x86_x64.iso - созданный образ разместить на разделе d:
присвоить имя образу - Windows10_x86_x64.iso .
100% complete. Готово.
![]()
Итак, ISO-образ, содержащий в себе:
Windows 10 Pro x64
Windows 10 Home x64
Windows 10 Pro x86
Windows 10 Home x86
готов и находится на диске (D:).
![]()
![]()
Данный общий ISO-образ Windows 10 прекрасно принимает программа WinSetupFromUSB.
![]()
В начальной фазе установки операционной системы нам предлагается выбор релиза Windows 10 для установки.
Рекомендуем другие статьи по данной теме![]()
Комментарии (13)
Рекламный блок
Подпишитесь на рассылку
Навигация
Облако тегов
Архив статей
Сейчас обсуждаем
ираклий казанцев
У меня задействована утилита KillUpdate которая отключает обновление (в службах диспетчера, и я
Дмитрий
Здравствуйте! Опять от меня чисто теоретический вопрос. Упоминавшийся мною в другом разделе
Фёдор
Цитата: STAROGIL При запуске AOMEI Backupper в главном окне было предложено создать загрузочную
Фёдор
Цитата: Владимир С.П. Лично я уже 15 лет пользуюсь Acronis. Просто скачиваю на торренте Acronis
RemontCompa — сайт с огромнейшей базой материалов по работе с компьютером и операционной системой Windows. Наш проект создан в 2010 году, мы стояли у истоков современной истории Windows. У нас на сайте вы найдёте материалы по работе с Windows начиная с XP. Мы держим руку на пульсе событий в эволюции Windows, рассказываем о всех важных моментах в жизни операционной системы. Мы стабильно выпускаем мануалы по работе с Windows, делимся советами и секретами. Также у нас содержится множество материалов по аппаратной части работы с компьютером. И мы регулярно публикуем материалы о комплектации ПК, чтобы каждый смог сам собрать свой идеальный компьютер.
Наш сайт – прекрасная находка для тех, кто хочет основательно разобраться в компьютере и Windows, повысить свой уровень пользователя до опытного или профи.
Итак, перед нами поставлена задача, создать загрузочную флешку для последующей установки в нее Windows xp. Более поздние версии этой ОС ставятся с Flash на ура, а вот с xp возникает немало проблем при установке, особенно на старых компьютерах. Поэтому в этой статье будет показан способ, который работает в частности на новых и старых пк.
Хоть данная ОС и считается устаревшей, она по прежнему имеет спрос благодаря старым рабочим конфигурациям, для которых кроме линукса и Xp альтернатив практически нет. Так что пока работает старое железо, будет спрос.
Установка Windows XP с флешки
![Установка Windows XP с флешки с помощью WinSetupFromUSB]()
После запуска программы необходимо выбрать нужную нам флешку. После этого нужно нажать на "RMPrepUSB".
В открывшемся окне выбираем такие параметры:
Загрузочный сектор - XP/BartPE bootable [NTLDR].
Файловая система и опции - Fat32, Boot as HDD (C: 2PNTS).
![Установка Windows XP с флешки с помощью WinSetupFromUSB]()
Жмем "Подготовить Диск" в результате чего, произойдет форматирование флеш накопителя. Высветиться два окна подтверждения, жмем "ОК".
![Установка Windows XP с флешки с помощью WinSetupFromUSB]()
![Установка Windows XP с флешки с помощью WinSetupFromUSB]()
В черном окне (командная строка) можно наблюдать в % процесс подготовки. По окончанию оно само закроется, вам нужно закрыть оставшееся окно, нажав кнопку "Выход".
Далее в главном меню программы отмечаем галочкой пункт "Windows 2000/XP/2003 Setup" и указать папку с установочными файлами. Для этого вам нужно будет предварительно распаковать установочный образ в удобное для вас место. Распаковать можно архиваторами 7zip или Winrar, либо же программами для работы с образами, например DAEMON Tools или UltraISO.
![Установка Windows XP с флешки с помощью WinSetupFromUSB]()
После того как выбрали файлы, нажимаем на "GO" . Пойдет процесс копирования файлов на флешку. Занимает это по времени 5-10 мин в зависимости от объема данных.
Для начала установки windows, необходимо установить наш флеш накопитель в качестве загрузочной в настройках биос. Для этого во время включения пк, на первых секундах загрузки жмем клавишу "Delete" или "F2" на ноутбуках, и ищем раздел boot или что-то подобное этому.
Если все сделали правильно, то при последующей перезагрузке вы увидите такое окно, просто жмем "Enter".
![Установка Windows XP с флешки с помощью WinSetupFromUSB]()
![Установка Windows XP с флешки с помощью WinSetupFromUSB]()
Выбрали 3 пункт. Начнется установка операционной системы. Далее, после первой перезагрузки появится снова окно, в котором нужно уже будет выбрать пункт под номером 4 для продолжения установки. На этом всё, статья завершена.)
Читайте также: