Wot не работает полноэкранный режим windows 10
Обновлено: 03.07.2024
Приветствую всех танкистов на нашем сайте! В нашей статье я хотел бы поделиться несколькими самыми популярными и рабочими способами сделать world of tanks на весь экран. Всего мы подготовили три актуальных варианта, с помощью которого вы откроете WoT в полноэкранном режиме.
Также хочу отметить, что изменение разрешения и включения полноэкранного режима является одним из способов решения частой проблемы – черного экрана в world of tanks, с которой может столкнуться каждый танкист.
Вариант 1. Меняет разрешение через настройки WoT
Самый простой и действенный метом – используем внутренний функционал игр. Данный метод самый действенный и приоритетный, поэтому рекомендую использовать именно его для того чтобы сделать wot на весь экран.
- Запускаем World of Tanks и логинимся
- Переходим в «Меню» нажимая на иконку шестеренки и выбираем «Настройки»
- В появившемся окне вам нужно открыть вкладку «Графика». Далее ищем поле с параметрами «разрешение экрана», где вы можете поставить галочку «Полноэкранный режим». Также у вас есть возможность поменять и другие настройки графики, для вашего удобства.
- Далее игра перезапустится, и вы уже будите играть в World of Tanks на весь экран. Если же у вас возникли другие сложности, то можете перейти к другим вариантам.
Вариант 2. Комбинация клавиш
Для любой игры, включая и мир танков, можно использовать специальные комбинации клавиш. Одно из таких соотношений является «Alt» + «Enter» нажатые одновременно. После чего игра автоматически перейдет в режим на весь экран или выйдет из него.
Вариант 3. Через параметры запуска, не запуская игру
Если по каким-то причинам вы не можете запустить игру или же по каким-то другим предпочтениям, то изменить полноэкранный режим можно и через параметры запуска используя ярлык.

- На рабочем столе вашего компьютера находим ярлык и нажимаем правой клавишей мышки – «Свойства».
- В открывшемся окне ищем вкладку «Ярлык» и переходим в строку «Окно»
- Тут вам предложено ряд возможностей запуска WoT, нужно выбрать «Развернуть на весь экран».
Также не забывайте менять данный пункт, если вы заходите сделать world of tanks в окне. Если у вас возникли проблемы с самой игрой, то оптимальным способом будет пожаловаться в ЦПП
Виндовс 10 отличает много положительных свойств. Особенно порадовала возможность совместимости старых игрушек с новой операционкой. И все же идеальных систем не бывает, поэтому у некоторых пользователей могут возникнуть сложности с размером картинки на экране. Наиболее часто это бывает при запуске старой игрушки на ПК/ноутбуке с 4K дисплеем. Рассмотрим все способы того, как старую или новую игру можно сделать на весь экран в Windows 10.
Как сделать игру на весь экран
На самом деле существует несколько способов, как решить эту проблему. Все зависит от того, как именно отображается картинка на экране: в оконном режиме, с черными полосками по бокам, растянутая и другое. Но все методы мы распределим по простоте и эффективности их использования. И начнем с самого простого.

Изменяем настройки игры
Итак, перед тем, как лезть в настройки ОС, нужно разобраться с самой программой. Особенно если вы запустили игрушку, выпущенную после 2010 года (под Виндовс 7 и выше) – такие, по сути, технически имеют одинаковую видеонастройку. Бывает так, что в дефолтном режиме галочка «во весь экран» снята, и ее просто нужно поставить. После этого, возможно, потребуется перезапуск проги.
Если же данное действие не помогло либо картинка получилась растянутой и/или с черными полосками по краям экрана, нужно выставить правильное расширение. Для этого заходите в настройки и смотрите, какое максимальное разрешение она поддерживает. Если там есть параметр, соответствующий вашему размеру экрана на ноутбуке или ПК, то нужно выставить его в настройках. Возможно, прогу придется перезапустить. В том случае, когда нужного параметра нет, переходим к следующему разделу.

Меняем разрешение экрана
Когда игра не поддерживает размер вашего расширения экрана, его нужно изменить под тот, который есть в настройках. Для этого выполняем такие действия:
- Выйдя из проги, нажимаете ПКМ на пустом месте Рабочего стола и выбираете раздел «Параметры экрана».

- В появившемся окне ищем раздел «Дополнительные параметры экрана» и переходим в него.

- В окошке «Разрешение» показан ваш текущий размер экрана. Его нужно изменить, после чего нажимаете кнопку «Применить».
- Запустить игру.

Смысл в том, что параметр разрешения должен совпадать с параметрами игры и вашего экрана. Поэтому, если расширение экрана выше, чем поддерживает программа, его придется уменьшить. Затем, после выхода, можно будет вернуть все в изначальное состояние. Но если прога допускает выставленный размер дисплея в пикселях, выбираем нужный показатель в настройках самой игры.
C помощью клавиатуры
Если первый способ вам не подошел, переходим ко второму. Допустим, в настройках игры нет параметра «во весь экран». Но это еще не значит, что игра не поддерживает такой режим работы. Часто на выручку приходят горячие клавиши. Проблема в том, что не всегда в параметрах разработчик указывает эти самые клавиши. Также есть и комбинации, предусмотренные самой ОС, которые могут сработать.
Поэтому тут будут описаны все виды сочетания клавиш, которые придется опробовать поочередно, пока игра не раскроется на весь экран. А именно:

Формат запуска
Если вам попалась особенно «упрямая» игра, то в Windows 10 есть функционал, который все же поможет развернуть картинку в полный экран. Начнем с самого простого:
- На ярлык или иконку игры нужно нажать ПКМ и выбрать раздел «Свойства».

- Теперь нужно выбрать вкладку «Ярлык», затем найти параграф «Окно».

- Если там стоит параметр «Обычный размер», его нужно заменить на «Развернутое на весь экран».
- После этого нужно нажать на кнопки «Применить» и «Ок».

В принципе, этот способ должен помочь. Но, если нет, то в том же разделе «Ярлык» нужно найти параграф «Объект» и, не меняя текст, который там прописан, дописать разрешение, например, «-w 1920 -h 1080». Цифры можно менять под ваши настройки, но выглядеть, в целом, это будет так: «"C:\Games\Sid Meier's Civilization 4 Complete\Civilization4.exe"-w 1920 -h 1080». Также можно просто использовать параметр «-fullscreen», который будет запускать игру на вес экран, вне зависимости от выставленного разрешения.
Настройка совместимости
В принципе, в Windows 10 совместимость старой игры (выпущенной под XP или Win98) должна происходить автоматически. Но если этого не произошло, следует сделать следующее:
- Нажать на иконку ПКМ и выбрать раздел «Свойства».


- В параграфе «Режим совместимости» выбрать версию ОС, под которую выпущена игра.
- Нажать кнопки «Применить» и «Ок».

Параметры запуска
Стоит открыть раздел «Свойства» нажатием ПКМ по иконке игры, перейти в раздел «Ярлык» и в параграфе «Объект» посмотреть, нет ли команды «-windowed» в конце указанно текста. Если есть, ее нужно удалить, так как она отвечает за открытие игры в оконном режиме.

Утилиты для подстройки изображения
Достаточно простым и быстрым решением для открытия игры в полный экран и с нужным разрешением будет использование специальных утилит. Особенно если на Виндовс 10 вы пытаетесь установить программу, выпущенную где-то до 2005 года. Таких утилит очень много, плюс существуют всевозможные фанатские дополнения. Но самыми эффективными и поддерживающими большинство игр являются следующие:
- Game Widescreener.
- MultiRes.
- PowerStrip.
- Uniws.
- HotKey Resolution Changer.
- Carroll.

Что делать, если полноэкранный режим не включается
Если вы попробовали все выше перечисленное, но игра по-прежнему не разворачивается во весь экран, не запускается или крашится, то для начала стоит убедиться, что она способна технически поддерживать полноэкранный режим.
Например, многие так называемые мини-игры не рассчитаны на полноэкранный режим. В этом случае не стоит мучить свой комп и пытаться совершить чудо.
Но если вы знаете что раньше, на другом ПК это приложение работало нормально, а теперь не открывается в полный экран, стоит попробовать следующие манипуляции:
- После загрузки проги курсором растянуть окно на весь экран. Это скорее альтернатива, нежели решение проблемы, но так тоже можно играть.
- Обновить драйверы видеокарты. Бывает так, что устаревшие и не обновившиеся должным образом драйверы нарушают корректную работу приложения.

- Установить эмулятор. Если нормальная совместимость старой игры с Windows 10 невозможна, создание виртуальной среды под старые ОС всегда решает эту проблему.
- Настройка параметров масштабирования. С этим сталкиваются владельцы ноутбуков с гибридной графикой (Intel + NVIDIA). Так как за обработку графики отвечает дискретная карта от NVIDIA, а за вывод на экран – адаптер от Intel. Когда масштабирование настроено только на NVIDIA, то ничего не изменится. Нужно провести аналогичные настройки для адаптера, что выводит картинку на экран – Intel.

Купить подержанный ПК или ноутбук 10-летней и больше давности. Это тоже скорее альтернатива, но такое «железо» отдают по цене фонарика, и никаких сложностей с адаптацией под новую ОС не будет.
WoW - это аббревиатура и наиболее известное название многопользовательской сетевой игры World of Warcraft. Изначально игра была выпущена еще в 2004 году и доступна только для ПК.
Игра поддерживает только платформы Microsoft Windows и MAC OS. Несмотря на ограничения, игре удалось завоевать огромную популярность, и даже сегодня в нее во всем мире играют миллионы игроков.
In-Game & amp; Веб-руководства по World of Warcraft
Руководства Zygor - это лучший и самый быстрый способ повысить уровень своих персонажей в World of Warcraft и добиться большего за меньшее время.
Дополнение для просмотра путеводителей
3D-стрелка путевой точки
Динамическое обнаружение
Получить руководства ZYGOR
Лучшие предложения по усилению в магазине Lepre в World of Warcraft
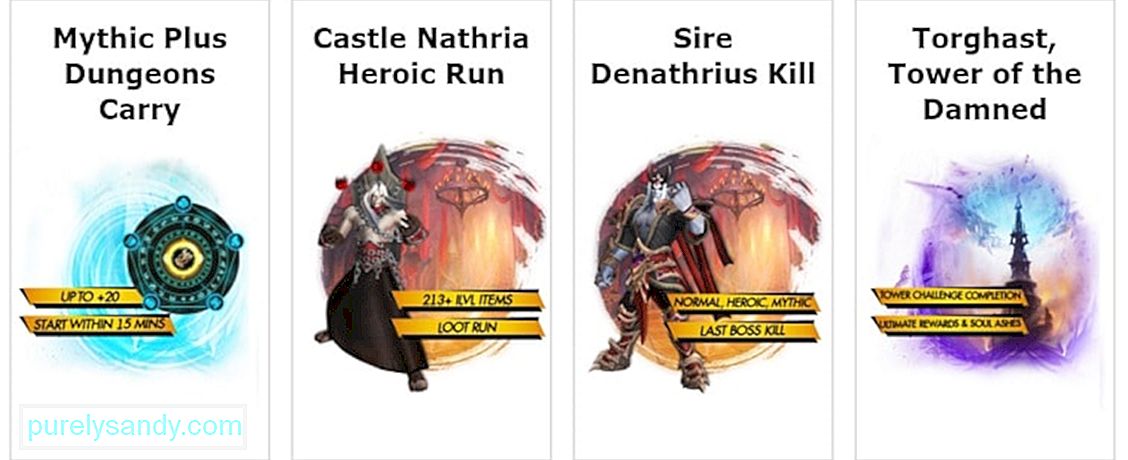
Посетите магазин Lepre
Если вы не можете заставить игру работать в полноэкранном режиме, вот несколько вещей, которые вам нужно проверить.
Полноэкранный режим WoW не работает
1) Перезапустите игру
При запуске игры может быть какая-то ошибка или ошибка. Поскольку игра работает с Интернетом и является онлайн-игрой, вы никогда не можете быть уверены в этом. Вам нужно будет убедиться, что вы запускаете игру правильно, чтобы все функции работали, включая полноэкранный режим.
Чтобы убедиться в этом, лучше правильно закрыть игру и затем щелкнуть по игре снова начать с нуля. Убедитесь, что вы не нажимаете никакие кнопки во время процесса, и это поможет вам убедиться, что WoW может открываться в полноэкранном режиме.
2) Перезагрузите компьютер
Еще одна вещь, которую вам, возможно, нужно попробовать, если игра раньше работала нормально и вы не меняли никаких настроек, - это перезагрузить компьютер. У проблемы может быть несколько причин, например, какое-то приложение, работающее в фоновом режиме, или несколько других причин.
Лучше всего один раз выключить компьютер, а затем запустить его снова. Это поможет вам убедиться, что вы можете открыть игру в полноэкранном режиме без каких-либо проблем, с которыми вы столкнулись раньше.
3) Проверьте настройки игры
Вам также необходимо убедиться, что полноэкранный режим включен в настройках игры. Некоторые игровые движки позволяют отключить полноэкранный режим этих игр на компьютерах, на которых вы, возможно, играете в игры, чтобы вы могли видеть панель задач и уведомления.
. Вам нужно будет убедиться, что в игре не отключен полноэкранный режим. Если он был отключен, вам нужно будет включить его, а затем перезапустить игру один раз, чтобы она заработала, и вы сможете без проблем получить полноэкранный режим WoW.
4) Проверьте настройки ПК.
Если вы видите панель задач в игре или есть другие подобные проблемы, вам также необходимо проверить настройки вашего ПК. Это довольно просто, и, прежде всего, вам нужно убедиться, что панель задач не установлена в режим отображения над каждым приложением.
После того, как вы разберетесь с этим, вам также нужно будет проверить разрешений и убедитесь, что на вашем компьютере установлено правильное разрешение, необходимое WoW для работы в полноэкранном режиме. Это решит вашу проблему, и вам больше не придется с ней сталкиваться.

">
После обновления 1.14 некоторые пользователи могут испытывать проблемы с открытием окон, использующих внутриигровой браузер. Могут быть недоступны Магазин, Полевая почта, Реферальная программа и т. д.
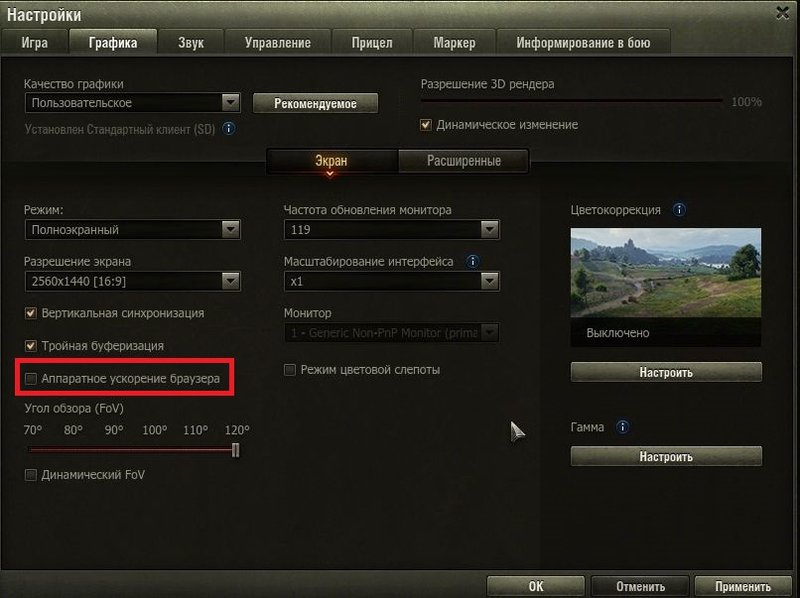
Для решения проблемы следуйте инструкции:
- Зайдите в настройки.
- В разделе Графика уберите галочку около пункта Аппаратное ускорение браузера.
- Примените изменения.
Перезапустите игру. Если проблема сохранится, создайте заявку в Центр поддержки.
Проблема была замечена при использовании программы Overwolf.
Мы рекомендуем удалить программу на то время, пока команда разработчиков Overwolf не найдёт решения для этой проблемы. Для корректного удаления программы необходимо сначала деинсталлировать саму программу Overwolf, а затем вручную удалить модификации программы из папки с клиентом игры.
Путь к модификации выглядит так:
Мы не несем ответственность за работу сторонних программ.
По вопросам работы программы Overwolf обращайтесь к её производителю.

Эта ошибка возникает, если повреждены библиотеки DirectX в системной папке. Решение, предложенное ниже, проверяет библиотеки, которые нужны для запуска 64-х битной версии клиента игры. Если библиотеки DirectX повреждены, будет запущена 32-х битная версия игры.
- Скачайте архив по этой ссылке.
- Распакуйте архив. В архиве вы найдёте модифицированный файл. Скопируйте его.
- Зайдите в папку с клиентом игры, например: D:\Games\World_of_Tanks_RU и вставьте скопированный файл. Система спросит у вас, хотите ли вы заменить существующий файл. Нажмите «Да».
- Запустите клиент игры.
Если предложенные действия не помогут в решении проблемы, восстановите клиент игры с помощью Game Center или скачайте немодифицированный файл по этой ссылке. Затем выполните те же действия, как и для модифицированного файла выше в этой инструкции.
Ошибка: Application has failed to start because no appropriate graphics hardware acceleration is available or it is turned off
Эта ошибка может появляться, если у вас устарели драйверы для видеокарты или если ваша видеокарта не соответствует минимальным системным требованиям. Проверить системные требования вы можете в этой статье.
Здесь вы найдёте инструкцию, как обновить драйверы.
Ошибка: «Запуск программы невозможен, так как на компьютере отсутствует d3dx9_43.dll»
Чтобы решить эту проблему, мы рекомендуем установить DirectX. Воспользуйтесь этой инструкцией, чтобы установить его корректно.
Что делать, если клиент игры закрывается на вступительном видео?Подобная проблема проявляется, если вы используете программу Overwolf. Для корректной работы клиента игры рекомендуем удалить эту программу. По вопросам работы программы Overwolf обращайтесь к её производителю.
Если возникли проблемы с отображением FOV на Ultrawide мониторахБыло принято решение скорректировать значение FOV для Ultrawide мониторов. Но у игроков осталось возможность вернуться к прежнему значению в оконном режиме или оконном без рамки. Мы следим за ситуацией и работаем над тем, чтобы улучшить работу FOV для Ultrawide мониторов.
Над каруселью техники отображается чёрная полоса. Как её убрать?Если вы столкнулись с тем, что над каруселью техники в Ангаре отображается чёрная полоса, выполните следующие действия:
- Зайдите в настройки игры и перейдите на вкладку «Графика».
- Установите разрешение 3D рендера на 100% и уберите галочку возле надписи «Динамическое изменение».
- Сохраните изменения и перезапустите клиент игры.
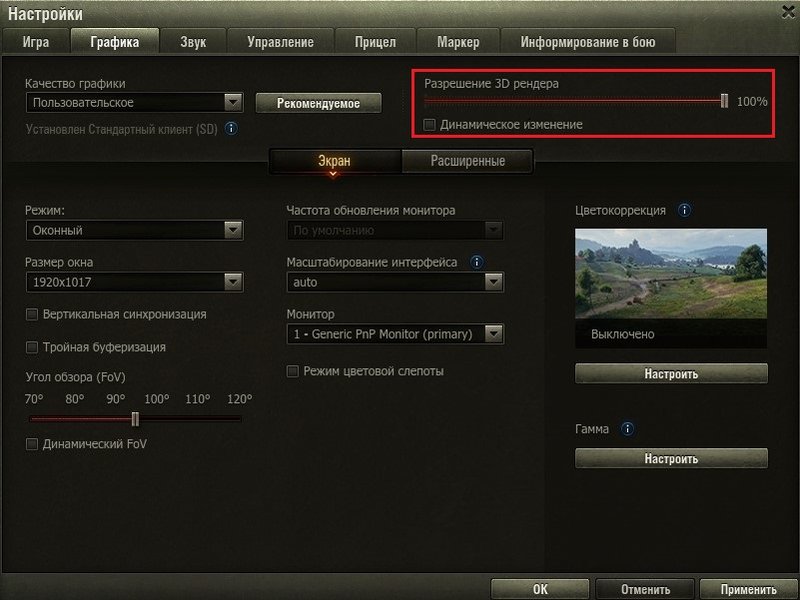
Вариант 1:
Вариант 2:
- Скачайте архив по ссылке.
- Распакуйте в любую папку.
- Запустите файл create_preferences.bat.
Ошибка в Game Center «Сеть недоступна»

Долгая загрузка боя
Если бой загружается слишком долго, по очереди выполните следующие рекомендации (до решения проблемы):
- Закройте лишние приложения и программы перед началом игры.
- Снизьте качество графики в настройках (например, если выбрано высокое качество, выберите среднее).
- Если у вас установлен антивирус, добавьте игру в список исключений.
- Проверьте жёсткий диск на ошибки.
- Если в вашем компьютере два жёстких диска: SSD и HDD, попробуйте перенести игру на SSD.
Чёрные текстуры земли

Обновите драйверы видеокарты ATI, AMD, NVIDIA.
Чтобы узнать, какая у вас видеокарта, читайте статью.
Если у вас видеокарта AMD и используется технология CrossFireX или Dual Graphics, отключите использование данной технологии.
Зависание игры при запуске на Mac OS X
Чтобы решить проблему, переустановите Codeweavers Mac Wrapper по инструкции.
Игра не запускается при переключении на улучшенную графику
Такое происходит, если конфигурация компьютера ниже необходимой для работы игры при настройке «Улучшенная графика». Для решения проблемы:
- Скачайте архив.
- Распакуйте его и запустите .bat-файл — он автоматические удалит настройки игры.
- Запустите игру.
Разрешение экрана вне диапазона
- Скачайте архив.
- Распакуйте его и запустите .bat-файл — он автоматические удалит файлы настроек игры.
- Запустите игру.
Проблемы с модами
- Чтобы избежать проблем во время игры, рекомендуем не устанавливать модификации.
- Если у вас установлены моды и возникают проблемы во время игры (клиент «вылетает», отключает от сервера, невозможно войти в бой и т. д.), ищите решение в специальной статье.
Проблемы при обновлении
Если вы столкнулись с проблемами при обновлении через Game Center, вам помогут следующие статьи:
Проблемы при запуске игры
При запуске клиента игры может возникать следующая ошибка (название файла может отличаться от указанного на скриншоте):

- Откройте Game Center.
- Выберите World of Tanks в верхней части окна.
- Нажмите на кнопку «Настройки игры».
- В настройках нажмите «Восстановить игру».
- Дождитесь завершения процесса и нажмите на кнопку «Играть».
Если вы столкнулись с другими проблемами при запуске игры через Game Center, вам помогут статьи:
Снизился показатель FPS
Если после выхода обновления значительно снизилось значение FPS:
- Зайдите в настройки графики в игре («Настройка» > «Графика») и нажмите на кнопку «Рекомендуемое».
- Если после этого значение FPS не изменится, воспользуйтесь инструкцией, чтобы настроить качество графики до приемлемого уровня FPS.
Вам также могут пригодиться статьи:
Не закрывается меню настроек игры
Для решения проблемы попробуйте удалить настройки клиента игры. Для этого:
- Закройте игру сочетанием клавиш Alt + F4.
- Скачайте архив.
- Распакуйте архив и запустите bat-файл — он автоматически удалит файлы настроек.
- Запустите игру и выставьте настройки заново.
Мерцания на AMD Radeon Dual Graphics и AMD CrossFireX
Для решения проблемы нужно обновить драйверы для видеокарт AMD Radeon и отключить режим Dual Graphics и CrossFireX для клиента игры.
Читайте также:

