Wusvcs что это за процесс windows 10
Обновлено: 06.07.2024
Если вы обнаружите, что ваш ноутбук замедляется, чтобы сканировать без изменений, а загрузка вашего процессора возрастает до высокого уровня 100%, вам следует проверить процессы Windows, запущенные на вашем компьютере. Один из них, vssvc.exe Также известно, что вызывает высокую загрузку диска или процессора.
Расширение .exe имени файла отображает исполняемый файл. В некоторых случаях исполняемые файлы могут быть вредоносными, и известно, что вредоносные программы принимают имена других допустимых файлов. В этом случае вы должны сначала выполнить поиск и найти файл vssvc.exe, запустив поиск. Если он находится в папке System32 и его свойства указывают, что это файл службы теневого копирования томов Microsoft , то это законный процесс Microsoft. Но если он находится в другой папке, это может быть вредоносная программа.
vssvc.exe проблема высокого использования диска
Только записи, принадлежащие администратору, могут выполнять шорткод include meСлужба тома теневого копирования управляет и реализует копии тома теневого копирования для резервного копирования и других целей. Если эта служба остановлена, скрытые копии недоступны для резервного копирования и резервное копирование может произойти сбой. Если эта служба отключена, запускаются не все службы, которые явно зависят от нее. VSS поможет вам сделать резервную копию вашего системного диска. Отключение этой службы также может привести к потере некоторых приложений.
Служба теневого копирования томов (VSS) обычно не потребляет много ресурсов, но если вы столкнулись с проблемами с vssvc.exe, попробуйте эти предложения.
1] Отключите восстановление системы и активируйте восстановление системы и посмотрите, поможет ли это.
Вы можете сделать это через Панель управления> Система> Система> Защита системы.
2] Тип services.msc в поле Начать поиск и нажмите Enter, чтобы открыть Windows Service Manager. Найдите и дважды щелкните службу теневого копирования томов, чтобы открыть окно «Свойства». Остановить сервис становятся перезапуск, Или щелкните правой кнопкой мыши и выберите Перезапустить.
Если это не поможет, вы можете временно прекратить эту услугу если это нарушает вашу работу.
Вы также можете использовать диспетчер задач для выполнения этой задачи.
Если вы не используете Восстановление системы или Volume Shadow Copy, вы можете отключить эту службу.
3] Запустите сканирование системных файлов, чтобы заменить возможно поврежденный файл vssvc.exe.
4] Откройте командную строку высокого уровня, введите следующее и нажмите Enter, чтобы выполнить диагностику производительности.
Это устранение неполадок помогает пользователю настроить параметры для повышения скорости и производительности операционной системы. Вот некоторые другие предложения, которые помогут вам решить проблемы с производительностью.
5] Если ничего не помогает, вы можете использовать инструмент Windows для сброса Windows 10.
Только записи, принадлежащие администратору, могут выполнять шорткод include me
Сложно найти пользователя компьютерной техники, который бы в диспетчере задач ни разу не встречал процесс svchost.exe . Нередки ситуации, когда с ним начинают связывать разные происходящие на устройстве неполадки.
Это может быть медленный интернет, упавшая производительность компьютера или неожиданно возникающие синие экраны смерти. Тем не менее, svchost представляет из себя всего лишь процесс для служб библиотек Windows.
В этой статье мы разберем в мельчайших подробностях что же из себя представляет svchost.exe.
Процесс svchost.exe
На самом деле, правильнее писать его название — SvcHost . Он является хост-процессом, предназначенным для одновременного обслуживания нескольких важных служебных программ Windows.
Основная задача svchost.exe — способность открывать различным службам доступ к совместному использованию ресурсов системы.
В список этих служб входит процессор, ОЗУ, жесткий диск и многие другие компоненты. Все эти комплектующие тесно связаны с процессом svchost.exe при помощи DLL.
Примечание
DLL — Динамически связанные библиотеки.
Раньше в службах Windows использовались только EXE-файлы, однако теперь в ходу именно библиотеки DLL. Эти файлы содержат в себе код, который может использоваться сразу несколькими программами.
Таким образом, один общий DLL-файл позволяет существенно оптимизировать работу системы, открывая возможность многопоточной работы. Тем не менее, ServiceHost -процесс по прежнему работает с EXE-файлом, расположенным в системной папке Windows — System32 .
Процесс SvcHost может быть запущен не более чем в одном экземпляре для определенной задачи, который содержит в себе параметры различных сервисов: Центр обновления Windows, Планировщик заданий, SuperFetch, BITS.
Как вы видите, он весьма многозадачен. Тем не менее, таких “копий” процесса может быть несколько. Однако не стоит думать, что они аналогичны и просто отнимают лишние ресурсы у системы.
На самом деле, если вы откроете диспетчер задач и перейдете в раздел “ Подробнее ”, вы можете обнаружить сразу несколько процессов svchost.exe. Каждый из них выполняет работу связующего звена для разных не связанных между собой служб.
Как определить службы, запущенные в svchost.exe?
Для выполнения данной задачи в нашем распоряжении есть всего два, но эффективных способа. Первый из них — вы можете открыть диспетчер задач, чтобы посмотреть список всех имеющихся хост-процессов.
Откройте вкладку Процессы и разверните подробности Служб .
Другой эффективный способ узнать список запущенных процессов — использование командной строки.
Запустите cmd.exe от имени администратора и введите следующую команду:
tasklist /svc /FI “imagename eq svchost.exe”
Данная команда отобразит вам полный список запущенных служб.
Является ли SvcHost вирусом?
Вероятнее всего это не вирус. Только до тех пор, пока Microsoft не изменит само сердце операционной системы или же вредоносная программа не попробует замаскироваться под хост-процесс. Тем не менее вы можете попробовать определить самостоятельно “вирусность” данного процесса.
Во вкладке “ Процессы ” щелкните правой кнопкой по подозрительному процессу svchost и выберите команду “ Открыть расположение файла ”.
Таким образом вы можете заподозрить вирус это или нет. Если расположение файла подозрительно и не свойственно для системного файла — есть повод задуматься.
Если же все в порядке, но вы все еще беспокоитесь, просто проверьте файлы системы при помощи Защитника Windows или любой другой сторонней антивирусной программы.
Svchost.exe съедает интернет-трафик
Существует такой процесс как netsvc , являющийся малым подпроцессом общей службы ServiceHost. Он отвечает за различные задачи Windows и используется рядом служб операционной системы Windows, такими как Центр обновления Windows и BITS.
Иногда люди наблюдают увеличение потребления ресурсов данным процессом. Это связано с тем, что BITS часто использует пропускную способность интернета для загрузки обновлений операционной системы.
Тем не менее вы можете с легкостью отключить службы BITS, просто перейдя по следующему пути:
Диспетчер задач > Службы > щелкните правой кнопкой мыши по BITS > нажмите клавишу Остановить .
Примечание!
Мы не рекомендуем отключать службу операционной системы, если вы не уверены наверняка в том, что делаете.
Svchost потребляет много ОЗУ
Некоторые пользователи могут заметить за процессом ServiceHost потребление чрезмерного количества оперативной памяти или ресурсов ЦП. По какой-то причине Svchost начинает накапливать в себе столько информации, что компьютер не выдерживает такой нагрузки и теряет в производительности.
Основываясь на описанном выше материале, найдите в диспетчере задач процесс svchost, потребляющий наибольшее количество ресурсов.
Щелкните по процессу правой кнопкой мыши и нажмите Перейти к службам . Это действие переведет вас в новое окно и выделит для вас службы, прямо влияющие на утечку ресурсов.
Надеемся, статья оказалась для вас полезной и помогла решить возникшие вопросы!
Иногда в процессе использования компьютера Вы замечаете замедление в его работе. Запустив диспетчер задач Виндовс 10, Вы понимаете, что процесс wsappx грузит диск Windows 10 и не только, под нагрузку могут попасть процессор и оперативная память. В диспетчере задач могут быть 2 процесса wsappx, которые содержат свои службы. В данном материале попробуем разобраться, что это такое и как отключить.
Wsappx: что это за процесс
Wsappx – процесс, фокусирующийся на работе, установке, обновлении и удалении приложений магазина Windows и их лицензировании. В состав процесса входят две службы, увидеть которые можно, развернув wsappx в диспетчере задач:
- AppXSVC – служба развертывания AppX, которая поддерживает работоспособность приложений магазина Windows. Она включается по необходимости и если ее отключить, то приложения не будут работать корректно или вообще.
- ClipSVC – служба лицензий клиента, которая защищает от пиратства приложения магазина Windows. Она также запускается по необходимости и при ее отключении, приложения не будут работать надлежащим образом.
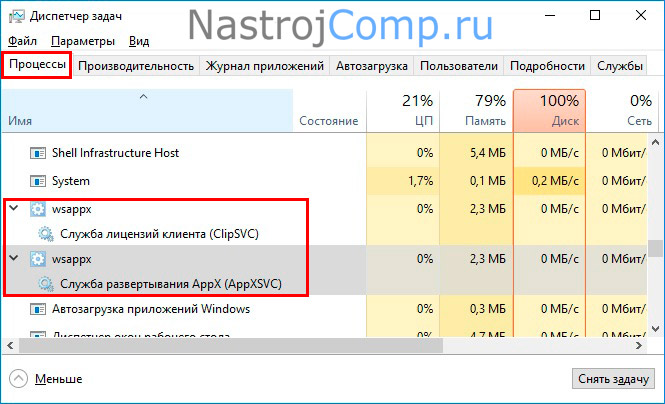
В большинстве случаев wsappx активируется, когда эксплуатируется магазин Windows. Простое открытие и просмотр приведет к запуску процесса. При установке, обновлении, удалении приложений потребление ресурсов ПК возрастает.
Если Вы никогда не используете приложения, но все равно видите активность wsappx, значит, они обновляются в фоновом режиме. Существует ряд способов, помогающих убрать нагрузку с диска, процессора, памяти, но не рекомендуется их применять, так как это навредит работе приложений. В большинстве случаев нагрузка процесса wsappx носит временный характер, пока происходит работа с приложениями, но ситуации бывают разные. Если Вы решили окончательно убрать (снизить) нагрузку с диска, тогда проделайте способы, описанные ниже.
Отключение обновлений и работы в фоне приложений
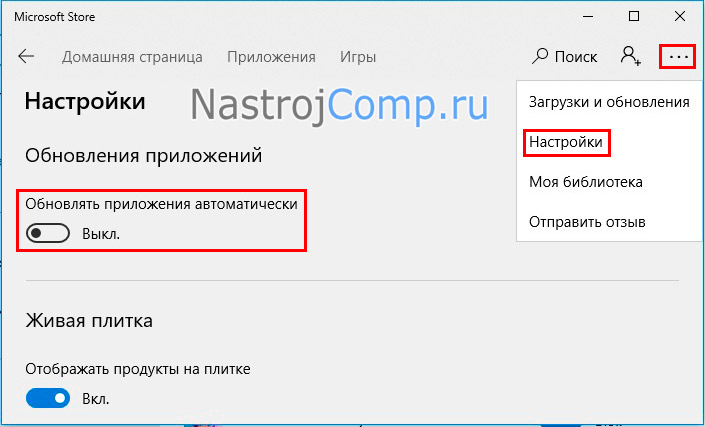
В «Пуске» запустите Microsoft Store. В правом верхнем углу нажмите 3 точки, выбрав «Настройки». В области обновления приложений поставьте ползунок в положение «выкл.».
Это предотвратит обновление приложений, если Вы вручную их не активируете. Для проверки наличия обновлений нажмите 3 точки, выбрав «Загрузки и обновления». Далее щелкните кнопку «Получить обновления», чтобы проверить и установить их.
Поскольку приложения составляют основную часть Windows 10, не рекомендуется отключать автоматическое обновление. Для большинства пользователей ручная проверка обновлений утомительна.
Десятка поставляется с заранее установленными приложениями. Если Вы их не используете, рекомендуем удалить приложения из Windows 10.
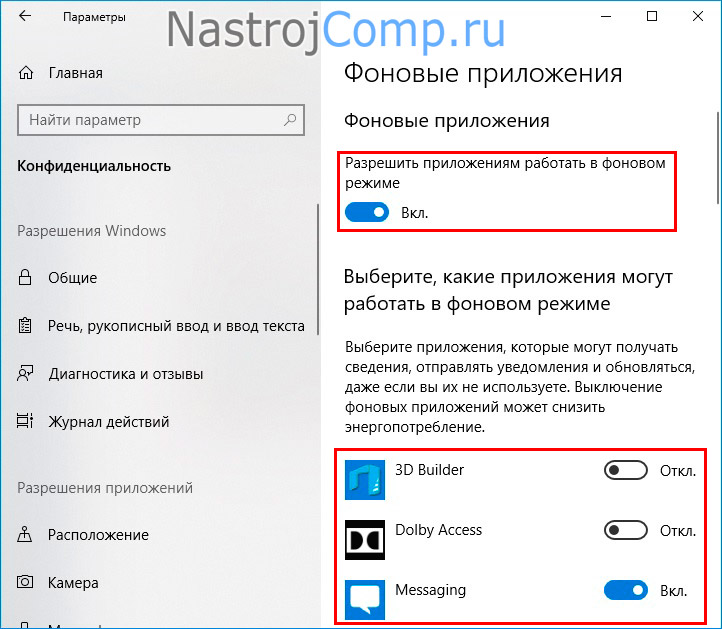
Когда Вы сократите перечень программ (не обязательно), нажмите Win + I для просмотра параметров Windows, посетите раздел «Конфиденциальность», далее подраздел «Фоновые приложения». Здесь отключите фоновый режим для отдельных приложений, передвигая ползунки. Вы также можете отключить разрешение всем приложениям работать в фоновом режиме. Отключив приложения в данных настройках, они не смогут получать сведения, посылать уведомления и обновляться, даже если Вы ими не пользуетесь. Самым лучшим вариантом будет оставить часто используемые приложения и выключить не используемые, то есть, нет необходимости отключать все.
Отключение магазина Windows и службы AppXSVC
При отключенном Windows Store, приложения не могут быть установлены и обновлены, вследствие чего, wsappx грузить диск будет меньше. Сделать Вы это сможете 2 способами.
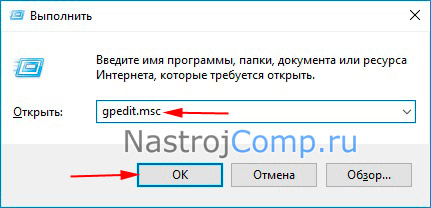
Способ 1. Подходит для всех редакций, кроме Windows 10 Домашняя. Откройте «Выполнить» (описано здесь), введите gpedit.msc, нажав Enter или OK.
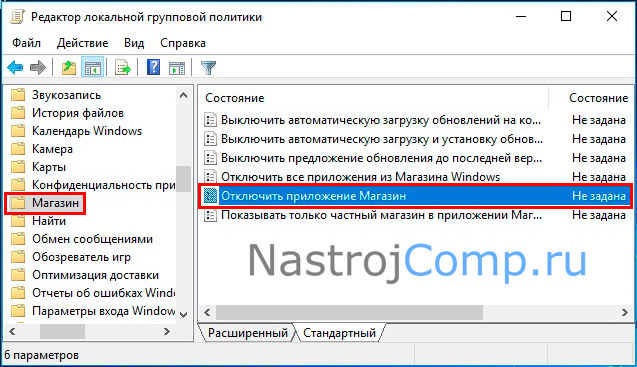
Раскройте «Конфигурация компьютера», затем «Административные шаблоны». Далее в пункте «Компоненты Windows» выберите «Магазин». Совершите двойной щелчок ЛКМ по состоянию отключения магазина.
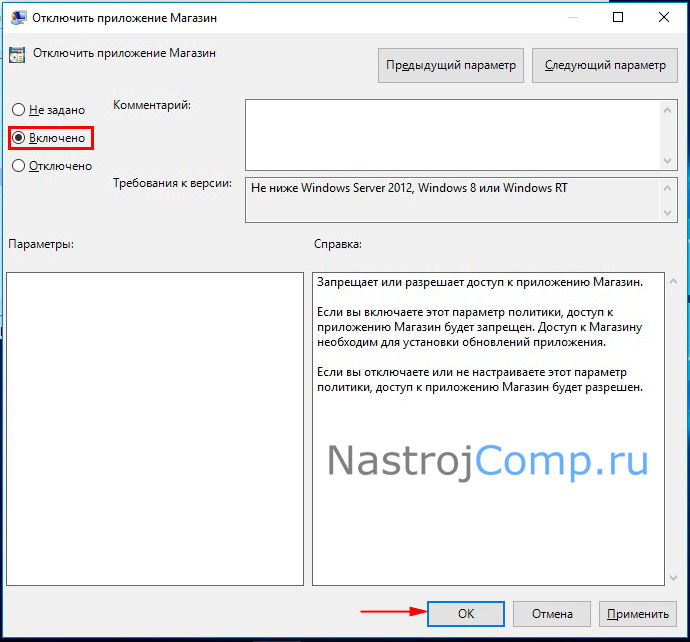
В открытом окошке установите положение «Включено». Нажмите OK.
Способ 2. Действует для всех редакций «Десятки». Откройте реестр Windows 10 и посетите раздел WindowsStore (путь на скриншоте ниже). Если этого раздела не существует, тогда создайте его. Щелкните ПКМ по разделу Microsoft, наведите на «Создать», выберите «Раздел», обзовите его WindowsStore, кликнув Enter.
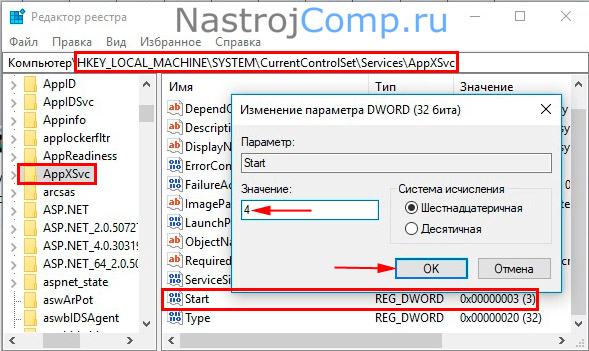
Также убрать нагрузку с диска и других ресурсов процессом wsappx, можно отключив службу AppXSVC. Для этого зайдите в раздел AppXSVC, расположение смотрите на изображении ниже. Найдите параметр Start, откройте его свойства двойным щелчком ЛКМ. Установите значение 4, кликнув OK.
Дополнительные рекомендации решения проблем загрузки диска
Если wsappx грузит диск Windows 10 и способы выше Вам не помогли или не устроили, тогда попробуйте такие рекомендации:
- Увеличьте файл подкачки Windows Наращивание объема виртуальной памяти, возможно, поможет с чрезмерным потреблением ресурсов.
- Сделайте обновление драйверов. Когда наблюдаются проблемы с драйверами, это может быть причиной нагрузки на ресурсы компьютера.
- Проверьте ОС на вирусы. Хоть и не наблюдалось, что вирус маскировался под процессы wsappx, AppXSVC, ClipSVC, все-таки просканируйте систему.
- Выполните проверку диска через Cmd командой chkdsk.exe /f /r.
Теперь Вы знаете, что это за процесс wsappx, почему он грузит диск, процессор и память. Так же рассмотрели множество способов оптимизации. Вообще данный процесс лучше оставить в покое, так как в большинстве случаев он имеет временный характер работы, но в случаях чрезмерной нагрузки Вы всегда можете воспользоваться нашими рекомендациями.

Системный файл svchost довольно часто становится мишенью для хакерских атак. Более того, вирусописатели маскируют своих зловредов под его программную «внешность». Один из самых ярких представителей вирусов категории «лже-svchost» — Win32.HLLP.Neshta (классификация Dr.Web).
Как же удалить svchost.exe, который «подбросили» злоумышленники в систему? Есть, как минимум, два способа детектирования и уничтожения этого паразита. Не будем медлить! Приступаем к очистке ПК.
Файлы svсhost — добрые и злые, или кто есть кто
Вся сложность нейтрализации вирусов этого типа заключается в том, что присутствует риск повредить/ удалить доверенный файл Windows с идентичным названием. А без него ОС работать не будет, её придётся переустанавливать. Поэтому, перед тем как приступить к процедуре очистки, ознакомимся с особыми приметами доверенного файла и «чужака».
Истинный процесс
Имеет следующие цифровые подписи (в диспетчере задач колонка «Пользователи»):
- SYSTEM;
- LOCAL SERVICE;
- NETWORK SERVICE.
Хакерская подделка
Может находиться в следующих директориях:
- C:\Windows
- C:\Мои документы
- C:\Program Files
- C:\Windows\System32\drivers
- C:\Program Files\Common Files
- C:\Program Files
- C:\Мои документы
Кроме альтернативных директорий, хакеры в качестве маскировки вируса используют практически идентичные, схожие на системный процесс, названия.
- svch0st (цифра «ноль» вместо литеры «o» );
- svrhost (вместо «с» буква «r»);
- svhost (нет «с»).
Версий «свободной трактовки» названия бесчисленное множество. Поэтому необходимо проявлять повышенное внимание при анализе действующих процессов.
Внимание! Вирус может иметь другое расширение (отличное от exe). Например, «com» (вирус Neshta).
Итак, зная врага (вирус!) в лицо, можно смело приступать к его уничтожению.
Способ №1: очистка утилитой Comodo Cleaning Essentials
Cleaning Essentials — антивирусный сканер. Используется в качестве альтернативного программного средства по очистке системы. К нему прилагаются две утилиты для детектирования и мониторинга объектов Windows (файлов и ключей реестра).
Где скачать и как установить?
Совет! Дистрибутив утилиты лучше скачивать на «здоровом» компьютере (если есть такая возможность), а затем запускать с USB-флешки или CD-диска.

2. На главной странице наведите курсор на раздел «Small & Medium Business». В открывшемся подменю выберите программу Comodo Cleaning Essentials.

3. В блоке загрузки, в ниспадающем меню, выберите разрядность вашей ОС (32 или 64 bit).
Совет! Разрядность можно узнать через системное меню: откройте «Пуск» → введите в строку «Сведения о системе» → кликните по утилите с таким же названием в списке «Программы» → посмотрите строку «Тип».

5. Распакуйте скачанный архив: клик правой кнопкой по файлу → «Извлечь всё… ».
6. Откройте распакованную папку и кликните 2 раза левой кнопкой по файлу «CCE».
Как настроить и очистить ОС?
1. Выберите режим «Custom scan» (выборочное сканирование).
2. Подождите немного, пока утилита обновит свои сигнатурные базы.

3. В окне настроек сканирования установите галочку напротив диска С. А также включите проверку всех дополнительных элементов («Memory», «Critical Areas..» и др.).
5. По завершении проверки разрешите антивирусу удалить найденный вирус-самозванец и прочие опасные объекты.
Примечание. Кроме Comodo Cleaning Essentials, для лечения ПК можно использовать другие аналогичные антивирусные утилиты. Например, Dr. Web CureIt!.
Вспомогательные утилиты
В пакет лечащей программы Cleaning Essentials входят два вспомогательных инструмента, предназначенных для мониторинга системы в реальном времени и детектирования зловредов вручную. Их можно задействовать в том случае, если вирус не удастся обезвредить в процессе автоматической проверки.
Внимание! Утилиты рекомендуется применять только опытным пользователям.
Autorun Analyzer

Приложение для быстрой и удобной работы с ключами реестра, файлами, службами и сервисами. Autorun Analyzer определяет местоположение выбранного объекта, при необходимости может удалить или скопировать его.
Для автоматического поиска файлов svchost.exe в разделе «File» выберите «Find» и задайте имя файла. Проанализируйте найденные процессы, руководствуясь свойствами, описанными выше (см. «Хакерская подделка»). При необходимости удалите подозрительные объекты через контекстное меню утилиты.
KillSwitch

Мониторит запущенные процессы, сетевые соединения, физическую память и нагрузку на ЦП. Чтобы «отловить» поддельный svchost при помощи KillSwitch, выполните следующие действия:
- На вкладке «Система» откройте раздел «Процессы».
- Проанализируйте все активированные процессы svchost:
- кликните правой кнопкой по файлу;
- выберите «Свойства»;
- посмотрите его текущую директорию. Если она отличная от С:\Windows\system32\, вероятней всего, что исследуемый объект является вирусом.
В случае обнаружения зловреда:
- Дополнительно просмотрите в его поле графу «Оценка» (safe — безопасный) и подпись.
- Если эти свойства также не соответствуют характеристикам доверенного системного файла, снова активируйте контекстное меню (клик правой кнопкой). А затем последовательно запустите функции «Приостановить» и «Удалить».
- Продолжайте проверку, возможно, вирус создал и запустил свои копии. От них тоже в обязательном порядке необходимо избавиться!
Способ №2: использование системных функций
Проверка автозагрузки
- Кликните «Пуск».
- Наберите в поисковой строке msconfig и нажмите «Enter».
- В окне «Конфигурация системы» перейдите на вкладку «Автозагрузка».
- Просмотрите команды (колонка «Команда»), запускающие элементы при запуске Windows, и их расположение (директории, ключи реестра в колонке «Расположение»):
- Все директивы, содержащие svchost, отключите (уберите кликом галочку возле записи). Это 100% вирус. Системный процесс с одноимённым названием никогда не прописывается в автозагрузке.
- Откройте директорию зловреда (указана в «Расположение») и удалите его. Для нейтрализации ключа в реестре используйте штатный редактор regedit: «Win + R» → regedit → Enter.
Анализ активных процессов

Кликните правой кнопкой по имени образа. В меню выберите «Свойства».
В случае обнаружения вируса:
- в свойствах объекта узнайте его расположение (скопируйте или запомните);
- нажмите «Завершить процесс»;
- перейдите в директорию зловреда и удалите его при помощи штатной функции (клик правой кнопкой → Удалить).
Если сложно определить: доверенный или вирус?
Иногда однозначно сложно сказать, является ли svchost настоящим или подделкой. В такой ситуации рекомендуется провести дополнительное детектирование на бесплатном онлайн-сканере «Virustotal». Этот сервис для проверки объекта на наличие вирусов использует 50-55 антивирусов.
Профилактика
После нейтрализации «паразита» из ОС Windows, в независимости от применённого способа удаления, просканируйте дисковые разделы лечащей утилитой Malwarebytes Anti-Malware или Kaspersky Virus Removal Tool. Проверьте работу основного антивируса: просмотрите настройки детектирования, обновите сигнатурную базу.
Читайте также:

