Xampp centos 7 настройка
Обновлено: 07.07.2024
XAMPP одна из популярных сборок готового локального сервера. Популярность сервера обусловлена качеством продукта, большим количеством инструментов, хорошей информационной поддержкой. На практике, сборка XAMPP, по непонятным причинам, более популярна, у западных разработчиков.
Системные требования для установки XAMPP
От XAMPP не нужно ждать подводных камней. Здесь всё доработано до мелочей. XAMPP можно установить на локальную машину, с операционными системами: Windows 2008, Vista, Win 7, Win 8. Даже есть вариант для XP SP3.
Что входит в сборку XAMPP
Акроним XAMPP означает, что данную сборку можно установить не только на Windows, но и на любую другую ось. Об этом говорит первая буква [X]. Буквы AMP означают классические Apache+MySQL+PHP, а вот последняя буква [P] означает язык программирования Perl. Именно по этому, XAMPP называют кроссплатформенной сборкой локального веб-сервера.
XAMPP локальный сервер и Bitnami
Разработчики XAMPP пошли дальше других и создали облачный сервер Bitnami. Bitnami для XAMPP значительно упрощает разработку приложений PHP поверх Apache. Используя Bitnami можно легко установить популярные CMS открытым исходным кодом: WordPress, Drupal и Joomla! и т.п.
Где скачать XAMPP
На официальном сайте забираем версию для Windows 7. Предварительно необходимо решить, с какой версией PHP вам нужно работать. Есть три варианта PHP: 5.6.30, 7.0.15, 7.1.1. Нижняя версия php периодически меняется. Я выбираю: xampp-win32-5.6.30-0-VC11-installer.
Для информации: На этой же страницы можно скачать XAMPP для Linux и OS X.
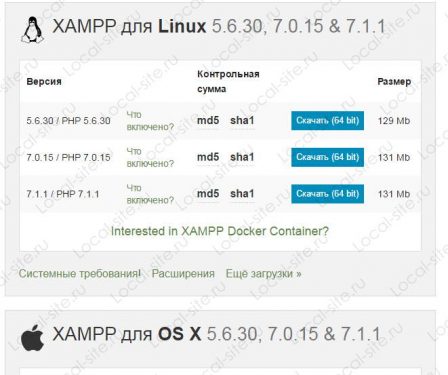
Установка XAMPP на Windows 7 по шагам
Как видите по названию релиза, XAMPP скачиваем с инсталлятором, что значительно упрощает его установку.
Для спокойствия проверяем скачанный файл антивирусом. После проверки запускаем установку от имени администратора.
Шаг 1.
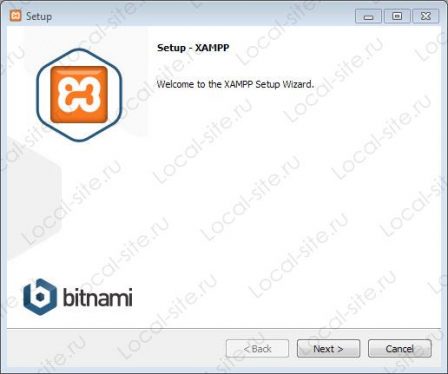
Шаг 2.
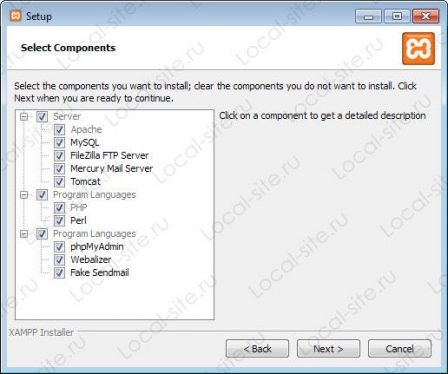
Выделяем все модули сервера для установки
Шаг 3.
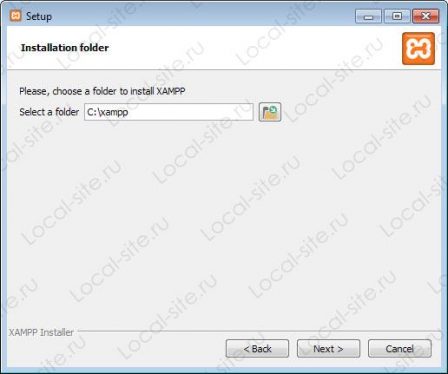
Шаг 4.
Bitnamy пропускаем, поэтому чек бок открываем.
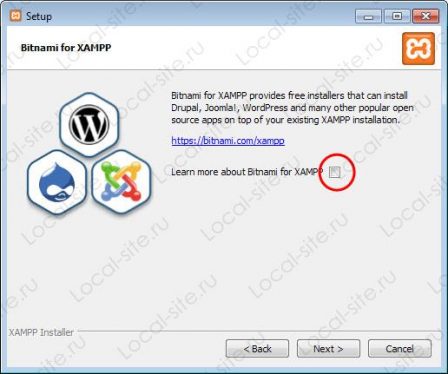
Шаг 5.
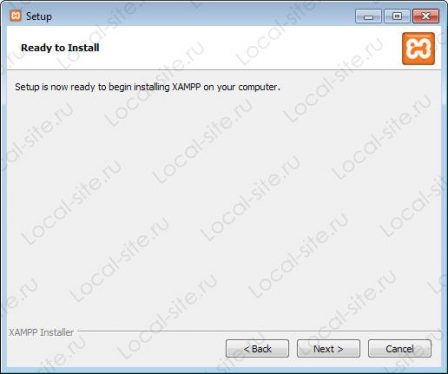
Шаг 6.
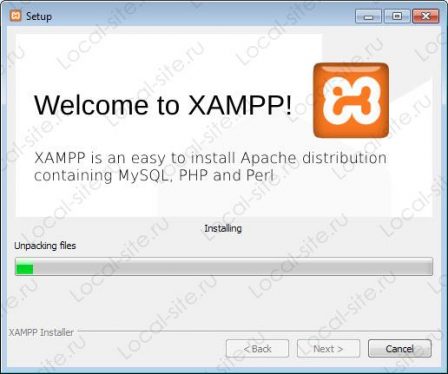
Процесс установки достаточно долгий, наберитесь терпения.
Шаг 7. Финиш
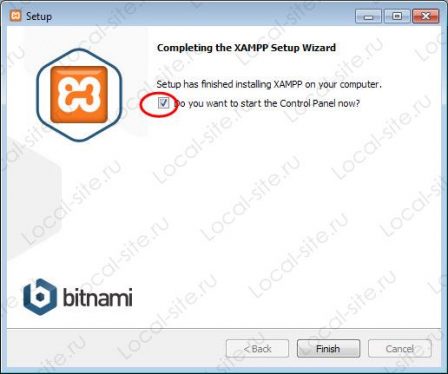
Запуск XAMPP
Работаем на Windows 7.
XAMPP установлен, пора запускать. Запускается XMAPP ярлыком «XMAPP Control Panel».
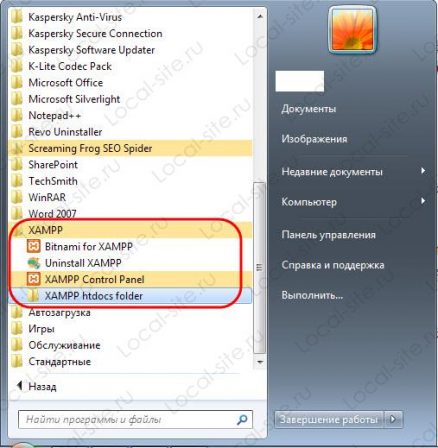
XAMPP открыть панель
При открытии программы, XAMPP проверяет систему компьютера. Если система соответствует требованиям XAMPP для запуска модулей, ошибок не будет. Ошибки будут видны в окне информации и выделены красным цветом.

Привожу пример скриншота с ошибками. В примере, я вижу, что порт 80 занят и запуск Apache не возможен.
XMAPP, занят порт 80: как освободить порт 80
Невозможность запустить модуль Apache из-за занятости порта 80, одна из распространенных ошибок Windows. Если вы видите подобную информацию, значит запустить Apache, вы не сможете. Ваша задача освободить этот порт или запустить XAMPP на другом порту.
Пример освобождения порта 80 Windows
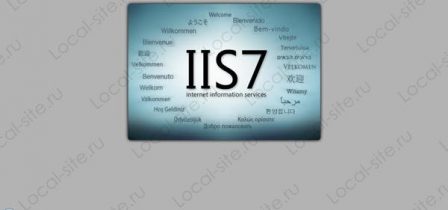
Для этого идем на вкладку Панель управление>>>Все элементы мелкие значки>>>Программы и компоненты>>>Включение и отключение компонентов Windows и отключаем IIS с перегрузкой компьютера. Всё порт 80 свободен.

IIS отключить
Это только пример из нескольких возможных сценарием, почему занят порт 80. Можно вообще запустить XMAPP на другом порту, например 8080. Ссылка исправлений вверх по тексту.
Панель XAMPP
Познакомимся с панелью XAMPP.
- Запускаем XAMPP от имени администратора;
- Смотрим отсутствие ошибок;

Панель XAMPP содержит все доступы для работы с модулями платформы и со всеми необходимыми инструментами Windows.
- Кнопки справа: настройки XAMPP и инструменты Windows
- Видим колонки: Start, Admin и Config.
- Start они же Stop, запускают останавливают модули. Mercury это почтовый сервер.
- Admin. Это кнопки доступа в административные панели модулей.
- Config. Отличные кнопки. На кнопках Config вы найдете доступ ко всем файлам конфигурации модулей системы.
Настройки XAMPP
- Netstat — Отличная кнопка, которая покажет все порты, которые задействованы системой на данный момент. Эта кнопка поможет вам, «без танцев с бубнами» посмотреть что висит на порте 80.
- Shell — командная строка.
- Explorer — просто откроет каталог установки XAMPP локальный сервер. Аналог Компьютер>>>Диск C.
- Service — всплывающее окно, со списком всех запущенных служб на оси. Аналог: Панель управление>>>Все элементы мелкие значки>>>Администрирование>>>Службы.
- Help и Quit без комментариев.
- Кнопки слева: запуск/остановка модулей
- Кнопки слева: администрирование
Обратите внимание на столбец кнопок admin. Это вход в панели администрирования модулей. Проверим их работы на примере phpmyadmin.
XAMPP панель phpmyadminВидим, стандартную панель phpmyadmin с которой можно работать без танцев с бубнами, как например на Денвер.
Примечание: Если бы XAMPP был на русском, цены бы ему не было.
Как запустить XAMPP
После исправления всех ошибок, можно запускать XAMPP. Запуск XAMPP это start необходимых для работы модулей: Apache, MySQL.

необходимые модули XAMPP
Проверка работы XAMPP
Если всё сделали правильно и всё работает правильно видим панель сервера с кнопками управления.
XAMPP локальный сервер панель админа XAMPP панель phpmyadmin
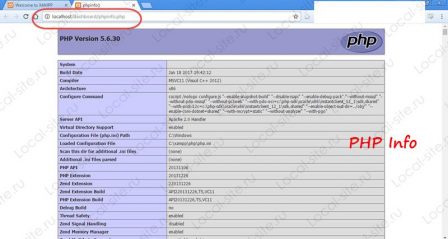
XAMPP php информация о сборке
Вывод
В этой статье, я показал, как установить XAMPP локальный сервер на Windows 7. Познакомил вас с панелью и настройкой XAMPP, запуском модулей, необходимых для работы и дал ссылку на исправление ошибки: xampp занят порт 80. Не показал, как использовать кнопки config. Это очень удобный доступ для всех конфигурационных файлов модулей XAMPP.
В следующей статье я покажу, как установить на XAMPP WordPress, а в следующей Joomla. Причем сделаю это без Bitnami, хотя с Bitnami это совсем просто.
Видео статьи: О Bitnami
XAMPP - это набор программ, который состоит из веб-сервера, базы данных, интерпретатора PHP, Phpmyadmin, а также других инструментов, которые предназначены для удобной разработки приложений. По сравнению с другими программами, его очень просто установить и использовать. Вам достаточно загрузить установщик с официального сайта, запустить его, и через несколько минут ваш компьютер будет полностью готов к разработке веб-приложений.
В этой небольшой статье мы рассмотрим, как выполняется установка XAMPP в Ubuntu 18.04, а также первоначальную настройку программы для более удобной работы.
Установка и настройка XAMPP
1. Загрузка программы
Программа доступна для Windows, Linux, а также MacOS, и скачать её вы можете на официальном сайте. На момент написания статьи уже вышла версия с PHP 7.3. Её мы и будем использовать.
Откройте вкладку Download, найдите версию для Linux и скачайте её.
2. Установка XAMPP
Далее нужно запустить только что загруженный установщик. По умолчанию он находится в папке
/Загрузки. Сначала нужно добавить файлу установщика флаг исполняемости:
Затем запустите установщик от имени суперпользователя:
Затем нужно пройти несколько шагов установщика, на которых достаточно только нажимать кнопку Далее:
После этого установка XAMPP Linux будет завершена, а все файлы программы будут находится в каталоге /opt/xampp.
3. Настройка XAMPP
Управлять работой установленных сервисов можно через терминал или с помощью графической утилиты. Запустить графическую утилиту можно, отметив галочку Launch XAMPP в последнем окне мастера установки.
Здесь, на вкладке Manage Servers, вы можете запустить веб-сервер, сервер баз данных и FTP-сервер:
Для запуска всего сразу нажмите кнопку Start All. Когда сервис запущен, его состояние меняется на running, а иконка становится зёленой. К тому же, выбрав любой из серверов и нажав кнопку Config, вы можете его настроить:
Здесь можно изменить порт, открыть логи ошибок и доступа, а также открыть конфигурационный файл и изменять любые настройки выбранного сервиса:
Но здесь будьте осторожны. Одна ошибка в конфигурационном файле - и сервис может не запуститься. Это всё, что касается графического интерфейса.
4. Управление XAMPP через терминал
В терминале можно сделать всё то же самое, плюс ещё несколько функций. Для управления используется утилита xampp:
Вот её основные опции:
- start - запустить все серверы;
- startapache - запустить только apache;
- startmysql - запустить только mysql;
- startftp - запустить только ftp;
- stop - остановить всё;
- stopapache - остановить только apache;
- stopmysql - остановить только mysql;
- stopftp - остановить только ftp;
- reload, reloadapache, reloadmysql, reloadftp - аналогично, только перезагрузка всех этих сервисов;
- restart - остановить и запустить XAMPP;
- security - проверить настройки безопасности XAMPP;
- enablessl - включить SSL в Apache;
- disablessl - выключить SSL в Apache;
- panel - открыть графическую панель настройки, с которой мы работали в первом пункте.
Я рекомендую после установки программы выполнить команду security, чтобы поменять основные настройки по умолчанию, которые будут небезопасны:
sudo /opt/lampp/xampp security
Утилита отключит доступ к MySQL из сети, предложит задать пароль для Phpmyadmin, MySQL, а также пароль для FTP. После этого вы можете запустить все серверы, если не сделали это ранее:
sudo /opt/lampp/xampp start
А для остановки используйте:
sudo /opt/lampp/xampp stop
Запустить графическую панель, с которой мы работали вначале, вы можете такой командой:
5. Развёртывание приложения
Все файлы веб-сервера находятся в директории /opt/lampp/htdocs/. Вы можете удалить всё, что там есть лишнего и загружать туда файлы своего приложения или, например WordPress.
Выводы
В этой небольшой статье мы разобрали, как выполняется установка и настройка XAMPP-сервера в Ubuntu и других дистрибутивах Linux. Поскольку это программа практически портативная, то эта инструкция должна отлично работать для любого дистрибутива и даже в некотором смысле для Windows и MacOS. А также её намного удобнее устанавливать, по сравнению с LAMP.
Нет похожих записей
Статья распространяется под лицензией Creative Commons ShareAlike 4.0 при копировании материала ссылка на источник обязательна.
Выберите ващу операционную систему и 32 или 64 битную версию.
Измените разрешения для установщика
Вот и всё. XAMPP теперь установлен под каталогом /opt/lampp.
Does XAMPP include MySQL or MariaDB?
Since XAMPP 5.5.30 and 5.6.14, XAMPP ships MariaDB instead of MySQL. The commands and tools are the same for both.
Как я мне запустить XAMPP?
Для запуска XAMPP просто выполните следующую команду:
sudo /opt/lampp/lampp start
Теперь вы должны видить чтото вроде этого на вашем экране:
Starting XAMPP 1.8.2.
LAMPP: Starting Apache.
LAMPP: Starting MySQL.
LAMPP started.
Ready. Apache and MySQL are running.
Кстати, заметьте что есть графический инструмент который вы можете использовать чтобы легко управлятся с вашими серверами. Вы можете запустить этот инструмент с помощью следующих команд:
Как я мне остановить XAMPP?
Для остановки XAMPP просто вызовите команду:
sudo /opt/lampp/lampp stop
Теперь вы должны видить чтото вроде этого на вашем экране:
Stopping XAMPP 1.8.2.
LAMPP: Stopping Apache.
LAMPP: Stopping MySQL.
LAMPP stopped.
Кстати, заметьте что есть графический инструмент который вы можете использовать чтобы легко запустить или остановить ваши сервера. Вы можете запустить этот инструмент с помощью следующих команд:
Как я мне проверить что всё сработало?
Введите следующую URL в ваш любимый браузер:
You should see the XAMPP start page, as shown below.

Готов ли XAMPP к производственному использованию?
XAMPP не предназначен для производственного использования, а только для сред разработки. XAMPP настроен таким образом чтобы быть как можно более открытым и позволять разработчику всё что он/она захочет. Для сред разработки это прекрасно, но в производственной среде это может быть пагубно.
Вот список отсутствующих мер безопасности в XAMPP:
- MySQL администратор (root) не имеет пароля.
- MySQL сервер доступен через сеть.
- ProFTPD uses the password "lampp" for user "daemon".
sudo /opt/lampp/lampp security
Это начнёт небольшую проверку безопасности и обезопасит вашу установку XAMPP. К примеру это зашитит демонстративные страницы XAMPP комбинацией из пользовательского имени ('lampp') и пароля.
LAMPP-Apache is already running.
An Apache daemon is already running.
Скрипт запуска LAMPP не смог запустить XAMPP-Apache потому что экземпляр Apache уже запущен. Чтобы запустить XAMPP правильно, сначала вам нужно остановить этот процесс.
LAMPP-MySQL is already running.
A MySQL daemon is already running.
В основном по тем же причинам что и в выше упомянутой ошибке, скрипт запуска LAMPP нащёл уже запущеный MySQL сервер на этой системе. Чтобы запустить LAMPP правильно, вам надо сначала остановить этот сервер.
Apache doesn't seem to start. What can I do?
Эта ошибка может иметь место по нескольким причинам. Apache показывает эту ощибку при разных условиях. Чтобы найти конкретную причину нам нужно будет немного поисследовать:
tail -2 /opt/lampp/logs/error_log
На некоторх дистртбутивах Linux, SELinux активировано по умолчанию и это предотвращает успешный запуск XAMPP. Вам следует отключить это чтобы запустить сервера XAMPP:
sudo /usr/sbin/setenforce 0
Теперь XAMPP должен снова нормально работать.
Верно. Это нормальное поведение для Linux (также относится к любой другой Unix-подобной системе). Это задача администратора убедится что определённая программа запущена при загрузке системы.
Не существует стандартного способа настройки загрузки Linux системы, но большинство из них должны позволить вам запустить XAMPP при загрузке используя следующие шаги.
Debian, Ubuntu.
sudo ln -s /opt/lampp/lampp /etc/init.d/lampp sudo update-rc.d lampp start 80 2 3 4 5 . stop 30 0 1 6 .
RedHat, Fedora, CentOS. Если ваш Linux дистрибутив использует инструмент "chkconfig" чтобы устанавливать сервисы вы можете использовать следующие команды:
sudo ln -s /opt/lampp/lampp /etc/init.d/lampp
sudo chkconfig --add lampp
SUSE
sudo ln -s /opt/lampp/lampp /etc/init.d/lampp sudo chkconfig lampp 2345
Как мне сделать более безопасной мою установку XAMPP?
В установке по умолчанию, в XAMPP не установлено паролей и запускать XAMPP с такой конфигурацией доступной другим, не рекомендуется.
Просто введите следующую команду (как root) чтобы начать простую проверку безопасности:
sudo /opt/lampp/lampp security
Теперь вы должны видить следующий диалог на вашем экране:
XAMPP: Quick security check. XAMPP: MySQL is accessable via network. XAMPP: Normaly that's not recommended. Do you want me to turn it off? [yes] yes XAMPP: Turned off. XAMPP: Stopping MySQL. XAMPP: Starting MySQL. XAMPP: The MySQL/phpMyAdmin user pma has no password set. XAMPP: Do you want to set a password? [yes] yes XAMPP: Password: ****** XAMPP: Password (again): ****** XAMPP: Setting new MySQL pma password. XAMPP: Setting phpMyAdmin's pma password to the new one. XAMPP: MySQL has no root passwort set. XAMPP: Do you want to set a password? [yes] yes XAMPP: Write the passworde somewhere down to make sure you won't forget it. XAMPP: Password: ****** XAMPP: Password (again): ****** XAMPP: Setting new MySQL root password. XAMPP: Setting phpMyAdmin's root password to the new one. XAMPP: The FTP password for user 'nobody' is still set to 'lampp'. XAMPP: Do you want to change the password? [yes] yes XAMPP: Password: ****** XAMPP: Password (again): ****** XAMPP: Reload ProFTPD. XAMPP: Done.
После вызова этой команды ваша установка XAMPP должна быть более безопасной.
Как мне активировать eAccelerator?
Чтобы активтровать eAccelerator просто найдите следующие строки в вашем /opt/lampp/etc/php.ini:
;extension="eaccelerator.so" ;eaccelerator.shm_size="16" ;eaccelerator.cache_dir="/opt/lampp/tmp/eaccelerator" ;eaccelerator.enable="1" ;eaccelerator.optimizer="1" ;eaccelerator.check_mtime="1" ;eaccelerator.debug="0" ;eaccelerator.filter="" ;eaccelerator.shm_max="0" ;eaccelerator.shm_ttl="0" ;eaccelerator.shm_prune_period="0" ;eaccelerator.shm_only="0" ;eaccelerator.compress="1" ;eaccelerator.compress_level="9"
Как мне активировать OCI8/Oracle расширение для PHP?
Чтобы активировать OCI8/Oracle расширение для PHP пожалуйста выполните следующую команду:
sudo /opt/lampp/lampp oci8
Появится следующий диалог:
Please enter the path to your Oracle or Instant Client installation: [/opt/lampp/lib/instantclient-11.2.0.3.0] installing symlinks. patching php.ini. OCI8 add-on activation likely successful. LAMPP: Stopping Apache with SSL. LAMPP: Starting Apache with SSL.
Теперь расширение должо быть активировано.
XAMPP работает, но почему картинки не отображаются?
How do I enable access to phpMyAdmin from the outside?
IMPORTANT: Enabling external access for phpMyAdmin in production environments is a significant security risk. You are strongly advised to only allow access from localhost. A remote attacker could take advantage of any existing vulnerability for executing code or for modifying your data.
To enable remote access to phpMyAdmin, follow these steps:
Alias /phpmyadmin "/opt/lampp/phpmyadmin/" <Directory "/opt/lampp/phpmyadmin"> AllowOverride AuthConfig Require local
Alias /phpmyadmin "/opt/lampp/phpmyadmin/" <Directory "/opt/lampp/phpMyAdmin"> AllowOverride AuthConfig Require all granted
The main XAMPP configuration files are located as follows:
To send email with XAMPP, use the PEAR Mail and Net_SMTP packages, which allow you to send email using an external SMTP account (such as a Gmail account). Follow these steps:
- Install the Mail and Net_SMTP PEAR modules: pear install Net_SMTP Mail Note that if these packages are already installed in your system you see the messages below when executing that command: Ignoring installed package pear/Net_SMTP Ignoring installed package pear/Mail Nothing to install
- Create the following example script in your "htdocs" directory to send an email: <?php require_once "Mail.php"; $from = "your-gmail-username@gmail.com"; $to = 'recipients@example.com'; $host = "ssl://smtp.gmail.com"; $port = "465"; $username = 'your-gmail-username@gmail.com'; $password = 'your-gmail-password'; $subject = "test"; $body = "test"; $headers = array ('From' => $from, 'To' => $to,'Subject' => $subject); $smtp = Mail::factory('smtp', array ('host' => $host, 'port' => $port, 'auth' => true, 'username' => $username, 'password' => $password)); $mail = $smtp->send($to, $headers, $body); if (PEAR::isError($mail)) < echo($mail->getMessage()); > else < echo("Message successfully sent!\n"); >?>
Remember to replace the dummy values shown with your actual Gmail address and account password. If you don't plan to use Gmail's SMTP server, replace the SMTP host details with appropriate values for your organization or ISP's SMTP server.
Предупреждение: Функции резервного копирования и востановления ещё разрабатываются и могут работать неправильно.
Вы можете создать резервное копирование с помощью:
sudo /opt/lampp/lampp backup
sudo /opt/lampp/lampp backup secret
Где "secret" это ваш MySQL root пароль. Эта команда выведет следующее:
Backing up databases. Backing up configuration, log and htdocs files. Calculating checksums. Building final backup file. Backup finished. Take care of /opt/lampp/backup/xampp-backup-22-01-14.sh
Файл /opt/lampp/backup/xampp-backup-22-01-14.sh (в примере выше) содержит ваши данные резервного копирования. Сохраните этот файл в надёжном месте.
На новой машине вам нужна такая же версия XAMPP, как на вашей изначальной/исходной машине.
sudo sh xampp-backup-22-01-14.sh
Вы должны видеть что-то вроде этого:
Checking integrity of files. Restoring configuration, log and htdocs files. Checking versions. Installed: XAMPP 1.4.2 Backup from: XAMPP 1.4.2 Restoring MySQL databases. Restoring MySQL user databases. Backup complete. Have fun! You may need to restart XAMPP to complete the restore.
В этом уроке мы рассмотрим настройку окружения, необходимого для разработки на PHP с помощью пакета XAMPP - это приложение, позволяющее быстро развернуть для локальной разработки связку из PHP, Apache, MariaDB (аналог MySQL). Эта программа, в отличие от OpenServer, настройка которого описана в этой статье, является кросс-платформенной, и может использоваться на компьютерах под управлением Windows, Linux и MacOS.
Прежде всего, скачайте и установите XAMPP с официального сайта.
После установки запустите XAMPP и перейдите во вкладку “Manage Servers”. Выберите в списке “Apache Web Server” и нажмите кнопку “Start”. Напротив выбранного значения, в колонке “Status” будет написано “Running” – сервер Apache в связке с PHP был успешно запущен на вашем локальном компьютере.


Настройка виртуальных хостов
Для нашего учебного проекта мы создадим виртуальный хост для домена myproject.loc. В первую очередь, давайте создадим директорию, в которой будет располагаться наш проект.
Я создал её по пути /Users/artyom/projects/myproject.loc
В случае Windows путь будет начинаться с буквы диска, на котором расположен проект, например: D:\projects\myproject.loc
Внутри этой директории нужно создать папку www – это будет корневая директория нашего сайта для веб-сервера. Именно в папке www веб-сервер будет искать запрашиваемые нами файлы.



Добавим к ним наш хост myproject.loc
Теперь о самой конфигурации:
VirtualHost – корневая секция виртуального хоста. *:80 означает что этот хост будет доступен по любому IP-адресу и слушать 80 порт. Настройки хоста расположены внутри этой секции.
ServerAdmin – здесь можно указать ваш контактный email.
DocumentRoot – здесь указываем путь до папки www, которую мы создали ранее.
ServerName – здесь указываем доменное имя для нашего хоста, это домен, по которому сайт будет открываться в браузере.
ErrorLog – путь для файла с логами ошибок. В него будут записываться ошибки, которые порой случаются даже на самых надежных сайтах.
CustomLog – путь для файла с логами доступа. Сюда просто будут записываться все запросы пользователей.
Directory – настройки конкретной директории. В нашем случае мы настраиваем нашу корневую директорию виртуального хоста. Require all granted означает что разрешены запросы с любых адресов. AllowOverride All - разрешает использовать .htaccess-файл для конфигурирования сайта. Об этом мы поговорим позже в курсе PHP.



После внесения изменений нужно чтобы веб-сервер Apache перечитал конфигурацию и работал с новыми настройками. Для этого его нужно перезапустить. Открываем панель управления XAMPP, выбираем в списке “Apache Web Server” и нажимаем кнопку “Restart”.

Настройка /etc/hosts
Теперь нужно внести изменения в ещё один файл - /etc/hosts
В этом файле можно явно указать привязку доменного имени к IP-адресу. В нашем случае требуется привязать домен myproject.loc к локальному IP-адресу 127.0.0.1. После этого когда в операционной системе будет происходить обращение к myproject.loc она будет перенаправлять запросы на локальный адрес, где их будет ждать наш веб-сервер.
Настройка /etc/hosts в MacOS и Linux
В системах MacOS и Linux этот файл располагается именно по этому пути - /etc/hosts
Для его редактирования в MacOS и Linux откройте терминал и выполните команду:

После ввода пароля пользователя вам откроется консольный текстовый редактор nano.
Переместите курсор в конец файла и добавьте строку:

После внесения изменений нужно нажать сочетание клавиш Ctrl+X, далее нажать Y, и после этого нажать Enter.
Настройка /etc/hosts в Windows
В Windows нужно нажать на кнопку с логотипом Windows, в поиске набрать “Блокнот”, нажать по значку программы правой кнопкой мыши и выбрать “Запустить от имени администратора”. В программе нажать Файл -> Открыть и выбрать файл, расположенный по пути C:\Windows\System32\Drivers\etc\hosts
В конец файла добавить строку:
После чего нажать Файл -> Сохранить.
Проверка работы виртуального хоста.
После внесенных изменений в созданной ранее папке www создайте файл index.php в любом текстовом редакторе. Впишите в него следующий код:


Поздравляю! Ваша первая (или нет?) программа только что успешно отработала! Мы увидели результат её работы. И если мы сейчас откроем исходник страницы в браузере, то там не будет нашего исходного кода. Он выполнился, а веб-сервер отдал нам готовый результат - именно так, как я рассказывал в уроке как работает PHP.
На этом конфигурация завершена. В следующем уроке мы установим и настроим самую крутую IDE для PHP-разработчика – PHPStorm.
Если у Вас встала задача развернуть Web-сервер на операционной системе Linux CentOS 7.1 с использованием Apache, PHP и MySQL (LAMP), то данный материал в этом Вам поможет, так как сейчас мы пошагово рассмотрим весь процесс установки и настройки веб сервера Apache, языка программирования PHP и СУБД MySQL с подробными комментариями, так как этот сайт для начинающих.
Операционная система Linux и в частности дистрибутив CentOS выбран не случайно, так как он является одним из самых популярных дистрибутивов, которые активно используется в качестве платформы для web-серверов, кстати, говоря о том, что это за дистрибутив и как его установить, мы с Вами подробно разговаривали вот здесь.
И так приступаем и начнем мы с небольшой настройки самой операционной системы, а конкретно откроем необходимые порты на файрволе, для того чтобы иметь возможность обращаться к web-серверу по этим портам.
Примечание! Еще раз обращаю Ваше внимание на то, что все действия мы будем выполнять в CentOS версии 7.1, так как в 6 версии и ниже многое делается по-другому. Также в качестве СУБД в CentOS 7.1 используется полностью бесплатная MariaDB, это ответвление MySQL.
Открытие портов в файрволе на CentOS 7.1
Примечание! Все мы будем делать в терминале (консоли) Linux, поэтому неважно установлена ли графическая оболочка у Вас или нет.
Выполняем от имени суперпользователя следующие команды, 1 для открытия 80 порта, 2 для 443 и 3 для перезапуска файрвола:

Установка и настройка Web-сервера Apache на CentOS 7.1
Примечание! Перед запуском команд проверьте, подключен ли у Вас Интернет. Эти и все остальные команды выполняются от имени суперпользователя (root).


Убираем страницу заглушку


Для сохранения нажимаем сочетание клавиш Ctrl+O, затем для подтверждения жмем Enter и для выхода из редактора Ctrl+X.

Проверяем работу, и у нас должно отобразиться вот это

Т.е. список каталогов и файлов, но так как у нас еще нет никаких файлов и папок в корневом каталоге, то, соответственно, ничего и не отображается.
т.е. в домашней директории (html) создаем папку с названием сайта (testsite), в которой создаем папки www и logs, в первой из которых будут располагаться все файлы и папки сайта, а во второй лог обращений и лог ошибок.
Данные каталоги создаем следующими командами:

Настраиваем конфиг для тестового сайта
Открываем его на редактирование тем же самым редактором nano
И вносим следующие настройки (я их прокомментировал)

Сохраняем и закрываем тем же самым способом, как мы это делали чуть ранее.
Настраиваем SELinux в CentOS 7.1 для WEB сервера
SELinux (Linux с улучшенной безопасностью) – это система контроля доступа, которая является частью ядра Linux. В некоторых дистрибутивах Linux данная система безопасности по умолчанию включена, например, как у нас в CentOS. В Интернете можно встретить статьи, где веб мастера рекомендуют вообще выключать систему SELinux, также как и файрвол, но самом деле этого лучше не делать, а просто настроить эти компоненты, файрвол мы уже настроили выше, теперь давайте настроим SELinux.
А затем как раз зададим контекст безопасности для каталога logs, чтобы web-сервер мог писать в него, первой командой мы задаем этот контекст безопасности, а второй переконфигурируем SELinux
Теперь давайте перезагрузимся


т.е. отказано в доступе, так как никаких файлов в нашем каталоге еще нет, а листинг директорий мы отключили.
Устанавливаем PHP на CentOS 7.1
Для установки языка программирования PHP на CentOS необходимо выполнить следующую команду, но учтите, что если Вы используете дополнительные расширения PHP, то их необходимо включать в установку, например, мы сразу установим расширение для работы с базой MySQL (указываем название расширения через пробел). Если Вы не знаете, какие расширения Вы будете использовать, то ничего страшного, потом их конечно можно доустановить, итак, команда для установки php и расширения mysql будет выглядеть следующим образом (все от имени root):

Для проверки установился ли PHP, создаем тестовый файл (например, таким же способом как мы создавали конфиг Apache чуть выше), допустим с названием test.php в директории тестового сайта (/var/www/html/testsite/www/), содержание файла следующее (просто информация о PHP)

После создания мы обращаемся к этому файлу из браузера, например ip_адрес/test.php
В ответ мы должны получить вот такую страницу

Как видите, у нас установилась версия PHP 5.4.16.
Устанавливаем MySQL/MariaDB на CentOS 7.1
В операционной системе CentOS 7.1 в качестве сервера баз данных используется не сама СУБД MySQL, а ее ответвление MariaDB. Эти базы полностью совместимы, только MariaDB разрабатывается и поддерживается сообществом (как Вы знаете, MySQL поддерживает компания Oracle) и является полностью бесплатной.
Для установки MariaDB пишем следующую команду
Помещаем в автозагрузку
Задаем пароль для root пользователя
Сначала Вас спросят пароль root пользователя, а затем если Вы, конечно, захотите установить новый пароль для root, но мы его и так только что задали. На все остальные вопросы отвечаем y (т.е. да)

Проверяем работу MariaDB
Чтобы проверить работу MariaDB исправим немного наш тестовый скрипт (test.php). Пишем следующий код PHP.
Также в браузере вызываем test.php и если все хорошо, то в ответ мы получим версию MariaDB, в моем случае это 5.5.41-MariaDB.
Вот мы с Вами и настроили полноценный WEB-сервер, надеюсь, данный материал был Вам полезен, удачи!
Читайте также:

