Xampp установка и настройка в windows 10
Обновлено: 05.07.2024
Сборка позволяет вести разработку на отдельном компьютере без подключения к сети. Соответственно, нет необходимости в высокоскоростном доступе в Интернет и наличии хостинга.
Проект кроссплатформенный, а это значит, что он одинаково хорошо работает на популярных платформах: Windows, Linux, Mac OS. Само название XAMPP – аббревиатура, которая расшифровывается следующим образом:
- X – обозначает, что сборка будет работать на всех операционных системах;
- Apache – веб-сервер, поддерживающий основные версии ОС, гибко настраиваемый и надёжный;
- MySQL – одна из самых известных систем управления базами данных;
- PHP – язык программирования, поддерживаемый почти всеми хостинг-провайдерами и лидер среди языков, используемых для создания веб-сайтов;
- Perl – лёгкий в освоении язык программирования, который, к тому же, поддерживает модули сторонних разработчиков.
Эта сборка отлично подойдёт начинающим веб-программистам. В ней есть всё, что может понадобиться для комфортной работы.
Где скачать?
В самом крайнем случае можно воспользоваться крупными сайтами-архивами, если в статусе файла стоит «проверено» и отзывы в целом положительные.
Следующий шаг – выбор операционной системы. Так как мы работаем в Windows, то и выбираем версию для этой ОС. Обратите внимание, что последние версии программы работают только с новыми операционными системами –Vista и выше, под XP или 2003 он просто не запустится.

На следующем этапе вам предложат выбрать директорию, куда будет скачиваться файл установки. На жёстком диске инсталлятор займёт 109 мегабайт, время скачивания зависит от вашей скорости соединения.

Установка XAMPP на ОС Windows
Запускаем инсталлятор и на стартовом окне жмём кнопку «Next».

Появится окно выбора устанавливаемых компонентов. Серым цветом отмечены неактивные чекбоксы (обязательные компоненты программы). Остальные – активны, но мы не будем ничего убирать, а оставим, по умолчанию. «Next».

Программа установки предложит выбрать место установки. По умолчанию это диск C:. Соглашаемся. «Next».
Далее установщик предложит посетить сайт веб-сервера. Соглашаться или нет – решать вам. В случае, если нужды в этом нет, просто снимите флажок с этого пункта.
Программа сообщит, что готова к установке и после нажатия кнопки «Next» запустится процесс распаковки.

Локальный сервер и firewall
Брандмауэр Windows предложит разрешить или запретить доступ к программе.
Если инсталлятор скачан с официального сайта, разрешаем.

Завершаем установку и настройку

Для запуска программы сразу после завершения установки осталось выполнить следующие действия:
- Оставить флажок «Запустить контрольную панель после завершения установки».
- Жмем «Finish».
Проверка работоспособности модулей и компонентов
После завершения установки откроется панель управления XAMPP.

Сразу же запускаем MySQL. Брандмауэр опять попросит разрешить или запретить программе доступ в сеть. Разрешаем.
Поочерёдно проверяем состояние Apache и MySQL. Для этого нажимаем кнопки «Admin» (1 и 2), после чего в браузере должны открываться панели управления сервера и базы данных.

Скрипт для работы с базами данных PhpMyAdmin:

Проверяем работоспособность основных служб. Для этого рекомендуем в директории C:Xampphtdocs создать папку test. В блокноте напишите предложенный вариант коротенького скрипта на PHP и сохраните под именем index.php:


На этом установка web-сервера XAMPP завершена.
iPipe – надёжный хостинг-провайдер с опытом работы более 15 лет.
-
с NVMe SSD дисками от 299 руб/мес на SSD дисках от 142 руб/мес в наличии и под заказ в более 350 зонах
В статье описывается процесс установки XAMPP на Windows 10 для последующей установки сайта на движке WordPress. Тем, кто начинает разрабатывать сайты или пробовать их на прочность, исследуя уязвимости, информация будет полезной. Попутно я разбираю ошибки, с которыми вы будете вероятнее всего сталкиваться. Мне, конечно, гораздо интереснее работать в других условиях, когда python-овские скрипты могут тестировать сайт напрямую. Так что есть статья Как установить LAMP в Кали Линукс.
Качаем XAMPP. Офсайт всегда онлайн (жирную кнопку скачивания версии для Windows пропустит только слепой):
XAMPP на Windows 10: настройка программы
После загрузки XAMPP настойчиво попросила меня сначала отключить антивирус, а вслед за ним и UAC:

Для несильно сведущих переведу:

Проверяем работу программы, набирая в строке браузера localhost. Если всё правильно, видим приветственную страницу машины:


программа знает, чего её не хватает
Пошли искать пакет JDK. На секунду застопорился: на официальном сайте не оказалось 32-х битной версии JDK. Нашёл на:

Всё работает, ставим WordPress.
Установка WordPress в автоматическом режиме.
В XAMPP для установки самых популярных блого-движков всё готово. Более того, вам сразу подсунут заведомо последнюю версию движка. Единственно, что меня выручила учётная запись в Google (Google+), благодаря которой доступ к скачиванию плагина для WordPress открылся моментом. На странице localhost вашего браузера крутанём страницу вниз и обнаружим искомую ссылку для скачивания специального плагина, который безошибочно установит WP на виртуальный хостинг:

регистрации в facebook и твиттере тоже прокатят
осталось выбрать версию ОС:

Теперь проходим недолгую процедуру установки:




Всё, теперь по адресу localhost при запущенной панели XAMPP у вас есть блог на WordPress.
XAMPP на Windows 10: установка в ручном режиме

Окно ошибки сообщает, что:
Жмём по кнопке Logs и ищем заветное слово failed и всё, что с ним связано. Точно:

У меня отвалился некий плагин Aria, причём ошибок вывалил по всем фронтам. Оказалось, типичная на этом этапе ошибка плагина, мешающая ПОВТОРНОМУ запуску сервиса. Решается удалением контролирующего лог-файла aria_log_control. Он находится по пути:
Запускаем проводник (Win + E) и удаляем файл:
Перезапускаем консоль XAMPP. Заработало. Отправляемся в панель администратора MySQL, щёлкнув по активной теперь кнопке Admin. Откроется окно браузера по умолчанию по адресу localhost, в котором вы увидите панель настроек phpMyAdmin. Создадим папку, где будет храниться база данных сайта. Щёлкнем слева по Создать БД:

В появившемся окне вводим имя папки, допустим WordPress, и щёлкаем Создать:


Здесь всё, можно закрыть браузер.
WordPress: качаем и настраиваем
А теперь качаем последнюю версию WordPress:
wp-config-sample.php
- в строчке database_name_here пропишем имя папки (у меня WordPress)
- в строчке username_here пропишем root ,
- в строчке password_here вообще ничего не будем указывать
- сохраняем файл под именем wp-config.php.


Всё. Теперь всю папку нужно положить в директорию к XAMPP. По умолчанию та устанавливается в C:\xampp (это легко обнаружить, вызвав Свойства любого ярлыка XAMPP):

То есть папка полетела в C:\xampp\htdocs:

Запускаем любой браузер, в адресной строке указываем адрес к базе данных:
Работающий модуль PHP сам перекинет вас на страницу установки, где выбираем последние параметры установки блога:

Ну, дальше сообразите. И XAMPP на Windows 10, и WordPress на XAMPP ложатся ровно. Только сразу пароль сохраните, какой-нибудь qwerty или 111222333 не прокатит и почтовый адрес укажите существующий: у нас всё по-честному. Осталось закрепиться логином и паролем. Лаборатория готова.
Для начала установим сам веб-сервер, делается это в несколько шагов:
1. Скачаем установщик XAMPP с нужной версией PHP.
Это означает, что из-за контроля учётных записей (UAC) XAMPP может неправильно установиться и просит не устанавливать его в каталог С:\Program Files , либо поменять права доступа к этому каталогу. Нажимаем OK .
3. Открывается окно с приветствием, нажимаем Next > ; далее нам предоставляется выбор компонентов, которые надо установить:
(если Вы ещё плохо понимаете, что это за волшебные слова - лучше оставьте всё выбранным)
После того как выбор сделан - нажимаем Next > ; теперь нам предстоит выбрать, в какой директории будет установлен веб-сервер, я предпочитаю в домашнем каталоге создать папку "xampp" и уже в ней проводить установку:
(разумеется Вы можете выбрать другой каталог)
Нажимаем Next > , в следующем пункте снимаем галочку с чек-бокса (это переход на сайт bitnami), снова нажимаем Next > , и Вас спросят "всё ли введено верно, можно ли начинать установку?", если это так - опять же, нажимаете знакомую кнопку продолжения , и остаётся лишь ждать.
После того, как установка закончена, нам предлагают открыть панель XAMPP - отказываемся (нам нужен не обычный запуск, а от имени администратора) и закрываем окно (кнопка Finish ).
4. (Этот шаг можно пропустить) Что бы в дальнейшем у нас не возникало каких-либо проблем с правами - настроим запуск панели управления XAMPP с правами администратора. Для этого - открываем в любом файлом менеджере каталог куда был установлен веб-сервер, находим файл xampp-control.exe , кликаем ПКМ → создать ярлык уже по ярлыку нажимаем ПКМ → свойства в открывшемся окне нажимаем дополнительно, и ставим галочку в чек-бокс "запуск от имени администратора":
Теперь запускаем панель управления XAMPP.
5. Протестируем работу веб-сервера - нажимаем нажимаем start напротив надписи "Apache" и заходим на localhost. Если всё хорошо, должна появиться приветственная надпись XAMPP:
6. Перейдём к настройке веб-сервера. Слева от названия модуля есть чекбоксы, изначально в них должны быть красные крестики, кликнув на них поменяйте на галочки - таким образом Вы установите Apache , MySQL и т.д. в качестве служб windows.
По желанию, можно настроить панель XAMPP, так, что бы при запуске, сразу стартовали некоторые модули. Для этого надо нажать Config в правом меню:
В открывшемся окне, под заголовком Autostart of modules , Вы можете выбрать, какие модули будут запускаться вместе с программой. Выше вы можете выбрать какой редактор и браузер будут использоваться по умолчанию. Изначально по умолчанию используется notepad.exe, но я предпочитаю менять на редактор notepad++. Браузер используется тот же, что стоит в системе с статусом "default" (для этого нужно оставить строку пустой):
Вложение 1212819
Теперь настройка хоста
7. Далее осталось определиться - где будут храниться файлы разрабатываемой страницы/веб-приложения. Есть два варианта, оба рабочие.
Первый вариант.
В файловом менеджере открываем место установки XAMPP (напримеру у меня это C:\Users\Panda58dev\xampp), далее находим каталог htdocs и как раз в нём хранятся файлы той страницы (localhost). Эти файлы можно удалить - ничего страшного не будет. Создаём тут папку, в неё добавляем файл index.php с таким содержимым:
В директиве DocumentRoot и <Directory> не обязательно должен быть путь приведённый в примере, каталог с файлами сайта могут быть где угодно, к примеру L:\sites\ocStore . Сохраняем, закрываем.
Более подробнее о конфигурации виртуальных хостов в apache, Вы можете поискать в сети.
Далее нам нужно отредактировать файл hosts, который можно найти по этому пути: C:\Windows\System32\drivers\etc . Открываем файл hosts (от имени администратора) и в самый низ вставляем
Этот сервер используется для тестирования страниц PHP. Он позволяет вам создать локальный веб-сервер, где вы можете протестировать любые плагины, темы и другие вещи, прежде чем применять их на живом сайте WordPress. Таким образом, вы можете защитить свой сайт WordPress от возможных ошибок. Итак, давайте начнем и узнаем, как правильно установить и настроить XAMPP в Windows 10.
Как установить XAMPP на Windows 10
Откройте веб-браузер и перейдите на страницу загрузок Apache Friends. На следующей странице загрузите соответствующую версию для вашего ПК с Windows 10.

После загрузки перейдите в папку загрузки Проводника и запустите установщик XAMPP.
Если на экране появится окно «Контроль учетных записей», нажмите кнопку «Да», чтобы дать свое согласие.

На следующем экране есть множество компонентов, которые необходимо выбрать для процесса установки.
Поскольку эти параметры необходимы для запуска программного обеспечения, оставьте его как есть и нажмите кнопку «Далее».

Затем выберите папку, в которую вы хотите установить файлы XAMPP.
Кстати, мы рекомендуем вам использовать установленное местоположение по умолчанию. А затем нажмите кнопку «Далее».

Поскольку панель управления XAMPP для Windows поддерживает разные языки, выберите нужный язык и нажмите «Далее».
На странице Bitnami for XAMPP просто нажмите кнопку «Далее». Если вы хотите узнать о Bitnami, установите флажок рядом с пунктом Узнать больше о Bitnami для XAMPP.

Теперь установка готова к запуску процесса установки на вашем устройстве, поэтому снова нажмите кнопку «Далее», чтобы продолжить.

Здесь вам может понадобиться немного подождать, пока он не завершит установку.

После правильной установки вам будет предложено окно с вопросом «Хотите ли вы запустить панель управления сейчас?».
Установите флажок и нажмите кнопку Готово.

Как настроить XAMPP в Windows 10
Для настройки XAMPP в Windows 10 может потребоваться запустить приложение XAMPP от имени администратора.
Итак, нажмите на кнопку «Пуск» и введите XAMPP.
При этом «Панель управления XAMPP» начинает появляться в лучшем совпадении. Теперь щелкните по нему правой кнопкой мыши и выберите «Запуск от имени администратора». Если UAC запрашивает разрешение, нажмите кнопку «Да».
Когда откроется панель управления XAMPP, вы увидите список веб-сервисов в разделе «Модуль».
Здесь сначала необходимо активировать службы Apache и MySQL , нажав соответствующую кнопку «Пуск», которая доступна в разделе «Действия».

Здесь сначала необходимо активировать службы Apache и MySQL, нажав соответствующую кнопку «Пуск», которая доступна в столбце «Действия».
Как только вы нажмете кнопку «Пуск», PID и номер порта соответствующих служб станут видны. Кроме того, соответствующие сервисы в разделе модуля становятся зелеными.
Кроме того, вы также можете запустить другие службы, если они вам нужны.
Чтобы получить доступ к панели администрирования для каждой отдельной службы, нажмите соответствующую кнопку администратора.

В правом конце страницы вы увидите список параметров, таких как Config, Net, Shell и другие. Эти параметры помогут вам настроить различные аспекты панели управления XAMPP.
Нажмите на кнопку «Config», чтобы открыть окно конфигурации панели управления.

Установите флажок Модули, которые вы хотите запускать автоматически при запуске приложения. Затем нажмите кнопку Сохранить, чтобы сохранить изменения.
Рядом с кнопкой Config вы найдете кнопку Net. Нажав на эту кнопку, вы получите список служб, которые в данный момент получают доступ к сети.

Он состоит из имени исполняемого файла, информации об идентификаторе процесса, номера порта и соответствующего TCP/IP-адреса.
Панель управления XAMPP также предлагает вам раздел журнала каждой конкретной услуги. Это первый сервис, который вы выбираете, чтобы проверить, когда что-то не так, и функция не работает должным образом.
Вот и все. Надеюсь, что после прочтения этого руководства вам стало довольно легко установить и настроить XAMPP на Windows 10.
Установка и базовая настройка XAMPP под Windows 10
Установка и базовая настройка XAMPP под Windows 10
Для начала установим сам веб-сервер, делается это в несколько шагов:
1. Скачаем установщик XAMPP с нужной версией PHP.
Это означает, что из-за контроля учётных записей (UAC) XAMPP может неправильно установиться и просит не устанавливать его в каталог С:Program Files, либо поменять права доступа к этому каталогу. Нажимаем OK.
3. Открывается окно с приветствием, нажимаем Next >; далее нам предоставляется выбор компонентов, которые надо установить:
(разумеется Вы можете выбрать другой каталог)
Теперь запускаем панель управления XAMPP.
По желанию, можно настроить панель XAMPP, так, что бы при запуске, сразу стартовали некоторые модули. Для этого надо нажать Config в правом меню:
Теперь настройка хоста
Второй вариант. (более заморочный)
Кликните здесь для просмотра всего текста
Options Indexes FollowSyms
Require all granted
В директиве DocumentRoot и <Directory> не обязательно должен быть путь приведённый в примере, каталог с файлами сайта могут быть где угодно, к примеру L:sitesocStore. Сохраняем, закрываем.
Более подробнее о конфигурации виртуальных хостов в apache, Вы можете поискать в сети.
Далее нам нужно отредактировать файл hosts, который можно найти по этому пути: C:WindowsSystem32driversetc. Открываем файл hosts (от имени администратора) и в самый низ вставляем
Кликните здесь для просмотра всего текста
Установите и настройте XAMPP в Windows 10

В следующих инструкциях подробно описывается конфигурация XAMPP. Также доступно краткое руководство по установке Drupal и XAMPP в Windows.
ПРИМЕЧАНИЕ: XAMPP предназначен только для использования в качестве локальный тестовый сервер доступно на вашем собственном компьютере. Он разработан, чтобы быть простым в использовании, но не обеспечивать безопасность на уровне производства. Если вы хотите поработать с безопасностью, вот инструкции по обеспечению безопасности XAMPP.
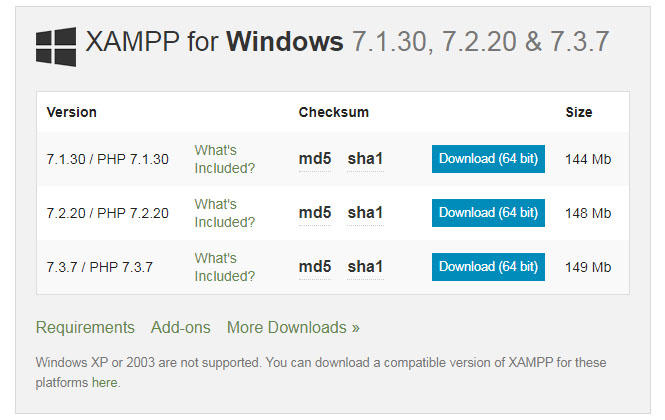
Преимущества XAMPP:
- Он бесплатный, простой в использовании и легко доступен для Windows, Linux и Mac OS.
- Это удобное для начинающих решение для полноценной веб-разработки.
- Это программное обеспечение с открытым исходным кодом, которое облегчает установку.
- Его очень просто и легко создавать и настраивать для разработки, тестирования и развертывания.
- Это экономит время и предлагает несколько способов управления изменениями конфигурации.
- Он заботится о многих административных задачах, таких как проверки состояния и безопасности.
Как установить XAMPP на Windows 10
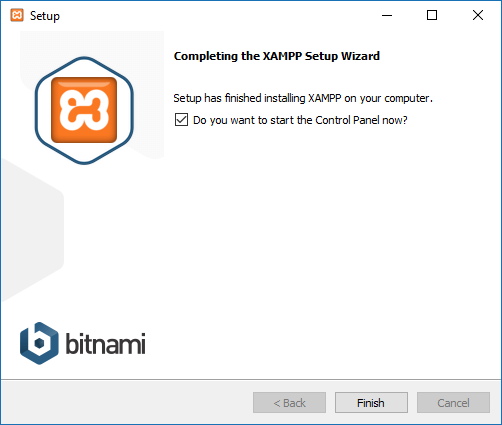
Чтобы загрузить и установить XAMPP в Windows 10, выполните следующие действия.
Установка из ZIP
Разархивируйте zip-архив в любую папку по вашему выбору. XAMPP распаковывается в подкаталог «C: xampp», расположенный в выбранном целевом каталоге. Теперь запустите файл «setup_xampp.bat», чтобы адаптировать конфигурацию XAMPP к вашей системе.
Если вы выберете корневой каталог «C: » в качестве цели, вам не нужно запускать файл «setup_xampp.bat».
Как и в инсталляционной версии, теперь вы можете использовать «Панель управления XAMPP» для дополнительных задач.
Обновление за сентябрь 2021 г .:
Как настроить XAMPP в Windows 10

Если вы используете один из вышеперечисленных способов, вы можете установить и настроить сервер XAMPP в Windows 10.
РЕКОМЕНДУЕМЫЕ: Нажмите здесь, чтобы устранить ошибки Windows и оптимизировать производительность системы

CCNA, веб-разработчик, ПК для устранения неполадок
Я компьютерный энтузиаст и практикующий ИТ-специалист. У меня за плечами многолетний опыт работы в области компьютерного программирования, устранения неисправностей и ремонта оборудования. Я специализируюсь на веб-разработке и дизайне баз данных. У меня также есть сертификат CCNA для проектирования сетей и устранения неполадок.
Установка XAMPP на Windows 10 для WordPress
В статье описывается процесс установки XAMPP на Windows 10 для последующей установки сайта на движке WordPress. Тем, кто начинает разрабатывать сайты или пробовать их на прочность, исследуя уязвимости, информация будет полезной. Попутно я разбираю ошибки, с которыми вы будете вероятнее всего сталкиваться. Мне, конечно, гораздо интереснее работать в других условиях, когда python-овские скрипты могут тестировать сайт напрямую. Так что есть статья Как установить LAMP в Кали Линукс.
Качаем XAMPP. Офсайт всегда онлайн (жирную кнопку скачивания версии для Windows пропустит только слепой):
XAMPP на Windows 10: настройка программы
После загрузки XAMPP настойчиво попросила меня сначала отключить антивирус, а вслед за ним и UAC:
Для несильно сведущих переведу:
«Важно! Из-за работающего в системе Контроля учётных записей пользователей (UAC) некоторые из функций XAMPP, вероятно, будут запрещены. С работающим UAC не пытайтесь, пожалуйста, установить программу в папку C:Program Files (из-за отсутствия разрешений на запись). В противном случае отключите UAC с помощью msconfig сразу после установки».
Вот так. Ладно, программа доверенная, раз просит, значит нужно: отключаем контроль учётных записей UAC. Мда… теперь ещё и антивирус ему мешает:
Проверяем работу программы, набирая в строке браузера localhost. Если всё правильно, видим приветственную страницу машины:
программа знает, чего её не хватает
Пошли искать пакет JDK. На секунду застопорился: на официальном сайте не оказалось 32-х битной версии JDK. Нашёл на:
Всё работает, ставим WordPress.
Установка WordPress в автоматическом режиме.
В XAMPP для установки самых популярных блого-движков всё готово. Более того, вам сразу подсунут заведомо последнюю версию движка. Единственно, что меня выручила учётная запись в Google (Google+), благодаря которой доступ к скачиванию плагина для WordPress открылся моментом. На странице localhost вашего браузера крутанём страницу вниз и обнаружим искомую ссылку для скачивания специального плагина, который безошибочно установит WP на виртуальный хостинг:
регистрации в facebook и твиттере тоже прокатят
осталось выбрать версию ОС:
Теперь проходим недолгую процедуру установки:
Всё, теперь по адресу localhost при запущенной панели XAMPP у вас есть блог на WordPress.
XAMPP на Windows 10: установка в ручном режиме
Эта часть статьи посвящена тем, кто устанавливает WP вручную. Часть статьи, в которой мы устанавливаем и настраиваем виртуальный хостинг аналогична (как и установка пакета Java JDK). Запускаем панель XAMPP и проверяем настройки MySQL. Для этого запускаем MySQL… Как бы не так (до перезагрузки Windows всё работало; ну… как всегда, вобщем ):
Окно ошибки сообщает, что:
Жмём по кнопке Logs и ищем заветное слово failed и всё, что с ним связано. Точно:
У меня отвалился некий плагин Aria, причём ошибок вывалил по всем фронтам. Оказалось, типичная на этом этапе ошибка плагина, мешающая ПОВТОРНОМУ запуску сервиса. Решается удалением контролирующего лог-файла aria_log_control. Он находится по пути:
Запускаем проводник (Win + E) и удаляем файл:
Перезапускаем консоль XAMPP. Заработало. Отправляемся в панель администратора MySQL, щёлкнув по активной теперь кнопке Admin. Откроется окно браузера по умолчанию по адресу localhost, в котором вы увидите панель настроек phpMyAdmin. Создадим папку, где будет храниться база данных сайта. Щёлкнем слева по Создать БД:
В появившемся окне вводим имя папки, допустим WordPress, и щёлкаем Создать:
Здесь всё, можно закрыть браузер.
WordPress: качаем и настраиваем
А теперь качаем последнюю версию WordPress:
- в строчке database_name_here пропишем имя папки (у меня WordPress)
- в строчке username_here пропишем root ,
- в строчке password_here вообще ничего не будем указывать
- сохраняем файл под именем wp-config.php.
Всё. Теперь всю папку нужно положить в директорию к XAMPP. По умолчанию та устанавливается в C:xampp (это легко обнаружить, вызвав Свойства любого ярлыка XAMPP):
То есть папка полетела в C:xampphtdocs:
Запускаем любой браузер, в адресной строке указываем адрес к базе данных:
Работающий модуль PHP сам перекинет вас на страницу установки, где выбираем последние параметры установки блога:
Ну, дальше сообразите. И XAMPP на Windows 10, и WordPress на XAMPP ложатся ровно. Только сразу пароль сохраните, какой-нибудь qwerty или 111222333 не прокатит и почтовый адрес укажите существующий: у нас всё по-честному. Осталось закрепиться логином и паролем. Лаборатория готова.
Читайте также:

