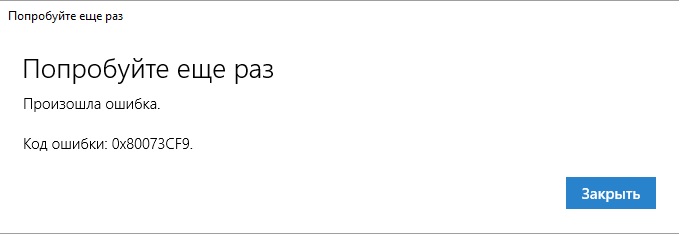Xbox код ошибки 0x80073cfb windows 10
Обновлено: 08.07.2024
Уже продолжительное время Microsoft Store не отвечает на обновления и скачивания и выскакивает ошибка Код: 0x80073CFE.
Пробовал сбрасывать , так же удалял последние обновления
Может кто сталкивался с такой проблемой и что то посоветует
Эта цепочка заблокирована. Вы можете просмотреть вопрос или оставить свой голос, если сведения окажутся полезными, но вы не можете написать ответ в этой цепочке. Здравствуйте!Попробуйте в свойствах сетевого адаптера в параметрах IPv4 изменить адрес DNS сервера на 8.8.8.8. , а альтернативный адрес на 8.8.4.4. Затем - в командной строке, запущенной от имени админа выполнить ipconfig /flushdns . Далее - перезагрузить компьютер и роутер.
Если не поможет, то напишите/измените шлюз в сетевом адаптере. В тех же свойствах IP версии4 (ipv4) - Дополнительно-Основной шлюз-Добавить. Там введите любые числа и примените изменения .Также - попробуйте включить поддержку IPv6. На странице https://support.microsoft.com/help/929852 загрузите FixIt "Повторное включение IPv6 на всех нетуннельных интерфейсах", запустите его и по окончании работы этого исправлениям - перезагрузите компьютер.
К сожалению, это не помогло.
Благодарим за отзыв, он поможет улучшить наш сайт.
Благодарим за отзыв.
Добрый день.Как вы подключаетесь к интернету и когда появилась проблема?
К сожалению, это не помогло.
Благодарим за отзыв, он поможет улучшить наш сайт.
Благодарим за отзыв.
Попробуйте сделать так:
Пропишите любой шлюз в вашем сетевом адаптере.
Откройте его свойства, выберите IP версии4 (ipv4),дополнительно, "основные шлюзы"-"добавить", введите любой шлюз,например "120.101.010.122" (можете другие цифры, это просто пример) затем "добавить"-ОК, ОК.
Если это не поможет,попробуйте перезапустить сетевое соединение, для этого выполните следующее в командную строку с правами администратора введите:
netsh winsock reset и нажмите Enter.
netsh int ip reset и нажмите Enter.
ipconfig /release и нажмите Enter.
ipconfig /renew и нажмите Enter.
ipconfig /flushdns и нажмите Enter.
__
Если мой ответ вам помог, пожалуйста, отметьте его как ответ.
Методы решение ошибки 0x80073CF9
Метод №1 Использование SFC
Итак, для запуска этой утилиты, вам потребуется выполнить следующие шаги:
- Нажмите Windows+S.
- Впишите«Командная строка».
- Нажмите ПКМ на результат и выберите «Запустить от имени администратора».
- Впишите sfc /scannow и нажмите Enter.
- Дождитесь окончания работы утилиты System File Checker, а затем перезагрузите компьютер.
Метод №2 Создание папки AUInstallAgent/AppReadiness
Пройдите в директорию C:\Windows\ и попробуйте найти папку AUInstallAgent(или AppReadiness). Если ее нет, то создайте ее в этой директории и перезагрузите свой компьютер. Зайдя повторно в систему, проверьте наличие ошибки 0x80073CF9 в Магазине Windows. В большинстве случаев, данный способ наиболее часто помогает пользователям при появлении этой проблемы.
Метод №3 Сброс кэша Магазина Windows
Если все вышеперечисленные методы не смогли принести положительного результата при решении ошибки 0x80073CF9, то, возможно, что-то не так с приложением самого Магазина Windows на вашем компьютере. Зачастую, виновником ситуации становятся накопления кэша приложения.
Сброс кэша Магазина Windows можно выполнить всего за несколько секунд: нажмите Windows+R. Затем впишите WSReset.exe и нажмите Enter. Во время очистки кэша Магазин Windows может закрываться и открываться. Как только очистка кэша будет завершена, перейдите в Магазин и проверьте наличие ошибки 0x80073CF9.
Метод №4 Удаление ключа
У нас с вами остался последний метод, в котором мы будем удалять определенный ключ из Реестра Windows. Однако, перед удалением, мы настоятельно рекомендуем вам создать резервную копию Реестра, так как, в некоторых случаях, модификация Реестра может привести к нестабильности и критическому сбою во время работы операционной системы.



Начиная с Windows 10 1703 (Creators Update) в системе появилось несколько новых встроенных современных приложений, удалить которые из системы стандартным способом не удается. К примеру, при попытке удалить новые встроенные приложения с помощью командлета Remove-AppxPackage появляется ошибка “HRESULT 0x80073CFA Removal failed”. В этой статье рассмотрим трюк, позволяющий принудительно удалить любые ненужные встроенные приложения Windows 10.
Допустим, при попытке удалить встроенное универсальное приложение у вас появилась ошибка:
Remove-AppxPackage: сбой развертывания с HRESULT: 0x80073CFA, сбой удаления. Обратитесь к поставщику программного обеспечения. (Исключение из HRESULT: 0x80073CFA) ошибка 0x80070032: развертывание AppX Удалить операцию в пакете PeopleExperienceHost_10.0.16299.15_neutral_neutral_cw5n1h2t. из: C:\Program Files\WindowsApps\ PeopleExperienceHost_10.0.16299.15_neutral_neutral_cw5n1h2t failed.
Это приложение является частью Windows и не может быть удалено для каждого пользователя. Администратор может попытаться удалить приложение с компьютера, включив или выключив функции Windows. Однако удаление приложений может оказаться невозможным.
Важно. Перед удалением универсального приложения Windows 10 указанным способ настоятельно рекомендуем создать точку восстановления системы или резервную копию образа.Для удаления приложения нам понадобятся две утилиты:
Поискав информацию в сети, я нашел упоминания, что флаг IsInbox для встроенных приложений в локальной системной базе приложений Windows появился начиная с Windows 10 Anniversary update. При попытке удалить встроенное приложение с включенным флагом IsInbox как раз и появляется ошибка 0x80073CFA.
Предыдущая статья Следующая статья


Проделал всё это, нихрена не удаляет всё равно пишет вот это
Вы проделали все шаги инструкции для пакета Microsoft.ForzaHorizon3HotWheels_8wekyb3d8bbwe? В теории может быть несколько проблемных пакетов, нужно установить атрибут IsInbox для каждого.
no such function: workid
5. Продолжаем дальше, в соответствии со статьёй, c 7-го пункта.
P.S. Сам задолбался искать, как всё это делается. :))
По пп. 2 небольшая поправка:
Сейчас вместо КОПИРОВАТЬ Create Выражение нужно выбирать Модифицировать. В новом окне откроются 2 строки, первая DROP, вторя CREATE.
Перед записью данных необходимо выполнить строку DROP, записать данные, затем выполнить строку CREATE и сохранить изменения в БД.
Ошибка Магазина Windows 0x80073CF9
Код ошибки 0x80073CF9 обозначает сбой серьезности, когда вы продолжаете загружать, устанавливать или обновлять приложения Windows. Если вы получаете код ошибки 0x80073CF9, вот что вам нужно сделать, чтобы решить эту проблему.
Запустите сканирование SFC, поскольку это может помочь восстановить поврежденные системные файлы.
2] Переключение с беспроводного на проводное соединение
Время от времени загрузка не работает правильно с беспроводными соединениями. Попробуйте подключить систему к сети и возобновите загрузку. Если он не подключается к проводному соединению напрямую, попробуйте выполнить следующие действия:
1] Нажмите Win + R, чтобы открыть окно «Выполнить». Введите команду ncpa.cpl и нажмите Enter, чтобы открыть окно «Сетевые подключения».

2] Щелкните правой кнопкой мыши беспроводную сеть и выберите «Отключить». Это отключит беспроводную сеть, и система будет вынуждена подключиться к проводной сети.
Проверьте, поможет ли это решить проблему или перейдите к следующему решению.
3] Создайте папку AppReadiness
1] Перейдите в C: >> Windows, где C: системный диск.
2] Щелкните правой кнопкой мыши в любом месте открытого пространства и выберите «Создать»> «Папка».

3] Назовите новую папку AppReadiness .
4] Откройте папку и убедитесь, что путь к папке должен быть C: \ Windows \ AppReadiness , где C: системный диск.
Магазин Windows сохранит данные в этой папке. Когда он отсутствовал, Store не может создать его самостоятельно, и эта проблема была исправлена.
4] Разрешить магазину доступ к папке «Пакеты»
Эта ошибка также возникает при создании папки AppReadiness, но у Магазина Windows недостаточно прав для записи в папку «Пакеты».
1] Папка «Пакеты» находится по пути: C: \ ProgramData \ Microsoft \ Windows \ AppRepository . Этот путь может иметь несколько скрытых папок. Если вы не можете их найти, перейдите на вкладку «Вид» и выберите «Скрытые элементы».

2] Для внесения изменений в папку AppReadiness необходимы разрешения администратора. Щелкните правой кнопкой мыши папку и выберите «Свойства».

3] На вкладке «Безопасность» нажмите «Дополнительно», а затем «Продолжить».

4] Разрешить полный доступ к SYSTEM.
5] Нажмите «Применить», а затем «ОК», чтобы сохранить настройки и перезагрузить систему.
Читайте также: