Xfce debian несколько мониторов
Обновлено: 02.07.2024
У меня есть ноутбук с чипом intel, и я хотел бы настроить два монитора в Xfce.
Как это сделать?
Существует другое решение этой проблемы.
Согласно этой статье, xfce 4.11 и 4.12 внедрили многомониторную настройку из коробки. Я думаю, что этот вопрос будет устаревшим для ubuntu 13.04.
Между тем, для ubuntu 12.04 и 12.10 можно использовать xfce 4.12 ppa:
Это позволит вам указать, что «VGA1 имеет право на HDMI1», но не дает вам вертикального смещения, если мониторы имеют разный размер. Аранд покроет это. – aquaherd 12 October 2013 в 15:47Теперь вы можете использовать Arandr.
Это позволяет сделать это в визуальном редакторе, а затем сохранять настройки как сценарий оболочки с помощью скрипта команды xrandr.
Затем вы можете добавить его в автозапуск.
У меня была такая же проблема, и я решил ее использовать с помощью графического приложения. Имя - grandr, и оно находится в репозитории юниверсов (Ubuntu 11.04). Вы можете изменить свою двойную настройку по своему усмотрению. Я надеюсь, что это поможет.
grandr больше не доступен с 12.04 - arandr, хотя – 23 93 26 35 19 57 3 89 18 June 2012 в 02:12 Поскольку arandr - новое решение, см. Ответ выше – smonff 14 October 2013 в 12:50Если на клавиатуре установлена кнопка переключения монитора
Если на вашей клавиатуре нет кнопки «переключения монитора»
Да, Xrandr и / или версия 4.12 gui для настроек дисплея позволят вам переключаться между положениями мониторов, и на панели справа можно установить панель со своим меню приложений. Тем не менее, значки на рабочем столе все равно будут отображаться на левом мониторе.
Было бы хорошо, если бы Xfce реализовал что-то вроде параметра FolderView в KDE, в котором вы можете иметь первичный монитор справа (с его значки на панели и на рабочем столе).
----------------------- РЕШЕНИЕ ДЛЯ xrandr: экран не может быть больше, чем -------------
Шаг .1 Проверьте, есть ли у вас файл xorg.conf в файле / etc / X11 . yes: goto step 3 else step 2
Шаг .2 Создайте файл xorg.conf, используя следующий шаг
Шаг .3 Откройте /etc/X11/xorg.conf и добавьте «Виртуальный 3200 1080» в подраздел «Отображение»
Шаг 4. Перезагрузка ваш компьютер / ноутбук
Шаг 5. Создайте сценарий (vi /etc/X11/dual_monitor.sh) и включите следующий xrandr --output DVI-0 - mode 1280x1024 xrandr - выход DVI-1 - -mode 1920x1080 xrandr --output DVI-0 --auto - right-of DVI-1 --pos 1920x0 изменить разрешение файла chmod 755 /etc/X11/dual_monitor.sh (примечание: мой экран1 - это DVI-1 и screen2 DVI-0 и заменить разрешение по необходимости)
Шаг 6. Выполните скрипт и посмотрите, работает ли он. (/etc/X11/dual_monirot.sh)
Шаг 7. Если скрипт работает, включите скрипт в меню автозапуска >> Настройки >> Сессия и запуск >> Автозапуск приложения >> Добавить имя: Двойной Monitor Xfce Описание: Dual Monitor Xfce Command: /etc/X11/dual_monitor.sh
Шаг 8. Перезапустите и наслаждайтесь
В конфигурациях с несколькими мониторами, Xubuntu (Xfce) по умолчанию использует режим "зеркалирования" (клонирования) вместо расширения изображения на другой монитор. Есть два способа получить режим, когда один монитор является "продолжением" другого.
Способ 1. Xfce старше 4.11.
В Xubuntu 12.10, которая, как следует из названия, используется рабочее окружение Xfce 4.10. Следует обновить версию из PPA и получить Xfce 4.12, благодаря которой легко и просто можно получить нужные конфигурации с несколькими мониторами.
Используя новейшую версию Xfce, можно указать "положение" каждого монитора. Слева, справа, внизу, вверху. Использовать режим "зеркалирования" (клонирования) или нет.
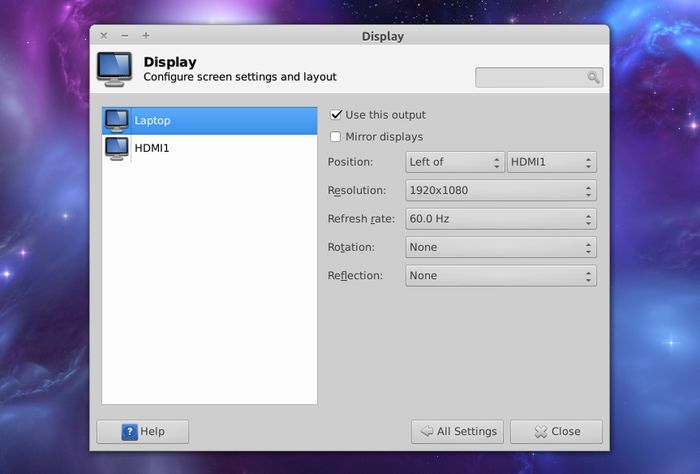
PPA обладает одним минусом - он хранит разрабатываемый релиз Xfce и это может вас отпугнуть. Но плюсом идёт возможность не только удобное создание многомониторных конфигураций, но и новый файловый менеджер Thunar с поддержкой вкладок.
Если не испугались, то добавляйте PPA:
sudo add-apt-repository ppa:xubuntu-dev/xfce-4.12
sudo apt-get update
sudo apt-get upgrade
После обновления, перезайдите в систему и в Диспетчере Настроек - Экран настройте свою конфигурацию, сняв галочку "Зеркало".
Для быстрой смены конфигурации можно использовать следующий трюк, создав ярлык с вызовом xfce4-display-settings -m
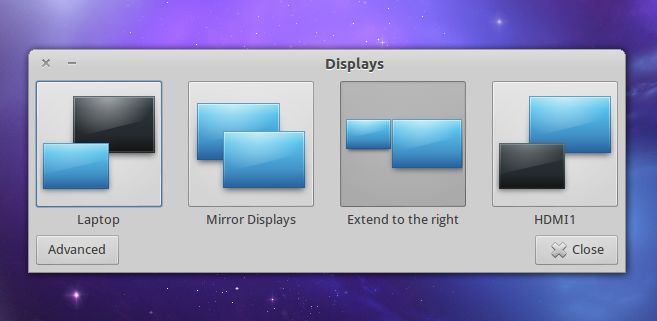
Способ 2. Для любых версий Xfce.
Установите Arandr - простой графический интерфейс к XRandR.
sudo apt-get install arandr
Откройте Arandr и двигайте "мониторы", используя мышь в режиме "перетащи-и-брось". Сохраните свою многомониторную конфигурацию Layout - Apply.
К сожалению, ваши предпочтения действуют только на сеанс и не сохранятся после перезагрузки системы. Примените ход конём - сохраните (Layout - Save As) вашу конфигурацию под произвольным именем. Сохранённая конфигурация появится скриптом в папке
Этот скрипт нужно добавить в Автозагрузку.
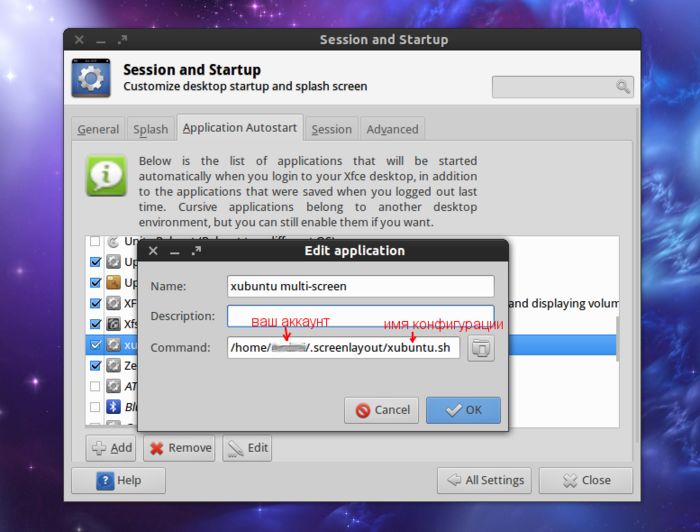
Теперь после перезагрузки ПК у вас должна восстанавливаться ваша многомониторная конфигурация, которую вы создали с помощью Arandr.
Но помните! Когда ваша Xfce 4.10 станет в полночь тыквой версией старше 4.11, то Arandr станет не нужным и желательно убрать из автозагрузки только что созданный скрипт и всё настроить, как описано в первом способе.
У меня есть ноутбук с чипом Intel, и я хотел бы установить в Xfce два монитора.
Как мне это сделать?
Интересно отметить, что представленные здесь решения этих проблем позволяют не использовать проприетарные драйверы (удобным способом)!Сначала откройте конфигурацию монитора - она есть Start > Settings > Settings Manger , затем откройте Display элемент.

Убедитесь, что оба ваших дисплея включены.
Затем откройте терминал и запустите это:
Вывод будет выглядеть примерно так:
Затем выполните следующее, изменив VGA1 и LVDS1 сопоставив соответствующий экран:
Обратите внимание, что вы можете переместить изменения --left-of в --right-of .
Теперь это должно работать, но у вас все еще есть одна проблема.
Он исчезнет после выхода из системы. Итак, вам нужно добавить его в ваши элементы входа.
Перейдите к Start > Settings > Settings Manger , затем откройте «Session and Startup», добавьте вышеупомянутую команду к элементам входа в систему, и вы готовы!

Существует другое решение этой проблемы.
Согласно этой статье , в xfce 4.11 и 4.12 реализована настройка нескольких мониторов из коробки. Я думаю, поэтому этот вопрос устареет для Ubuntu 13.04.
Между тем, для Ubuntu 12.04 и 12.10 можно использовать xfce 4.12 ppa:
Это позволит вам указать «VGA1 справа от HDMI1», но не даст вертикального смещения, если мониторы имеют другой размер. Арандр покроет это.Теперь вы можете использовать Арандр .
Это позволяет сделать это в визуальном редакторе, а затем сохранить настройки в виде сценария оболочки с помощью командного сценария xrandr .
Затем вы можете добавить его в автозапуск.
У меня была та же проблема, и я решил ее с помощью графического приложения. Имя grandr, оно есть в хранилище юниверсов (Ubuntu 11.04). Вы можете изменить вашу двойную настройку по желанию. Я надеюсь, что это помогает.
Если на клавиатуре есть кнопка «переключения монитора»
Если на клавиатуре нет кнопки «переключение монитора»
- В меню Whisker найдите «Диспетчер настроек» и нажмите «Показать» (или найдите «Показать» в меню Whisker).
- Установите флажок «Настроить новые дисплеи при подключении» и закройте диалоговое окно:
- Подключите внешний монитор
- Диалог «Дисплеи» должен был появиться автоматически, теперь вы можете выбрать, какой монитор вы хотите использовать, или если вы хотите, чтобы один расширял другой или отражал другой:
Да, Xrandr и / или графический интерфейс версии 4.12 для настроек дисплея позволят вам переключать позиции мониторов, и на правом мониторе может быть панель с меню приложений. Однако значки на рабочем столе по-прежнему будут отображаться на левом мониторе.
Было бы хорошо, если бы Xfce реализовал что-то наподобие настройки FolderView в KDE, в которой у вас может быть основной монитор справа (с его панелью и значками на рабочем столе).
----------------------- РЕШЕНИЕ ДЛЯ xrandr: экран не может быть больше чем -------------
Шаг .1 Проверьте, есть ли у вас файл xorg.conf в / etc / X11 . да: перейдите к шагу 3 или к шагу 2
Шаг .2 Создайте файл xorg.conf, используя следующий шаг
Шаг .3 Откройте /etc/X11/xorg.conf и добавьте «Virtual 3200 1080» в подраздел «Отображение».
Шаг 4. Перезагрузите компьютер / ноутбук
Шаг 5. Создайте сценарий (vi /etc/X11/dual_monitor.sh) и включите в него следующий xrandr - выход DVI-0 - режим 1280x1024 xrandr - выход DVI-1 - режим 1920x1080 xrandr - выход DVI-0 - -auto - right-of DVI-1 --pos 1920x0 изменить разрешение файла chmod 755 /etc/X11/dual_monitor.sh (примечание: у меня screen1 - DVI-1, а screen2 - DVI-0, и меняйте разрешение по мере необходимости )
Шаг 6. Запустите скрипт и посмотрите, работает ли он. (/Etc/X11/dual_monirot.sh)
Шаг 7. Если сценарий работает, включите сценарий в Меню автозапуска >> Настройки >> Сеанс и запуск >> Автозапуск приложения >> Добавить имя: Dual Monitor Xfce Описание: Команда Dual Monitor Xfce: /etc/X11/dual_monitor.sh
Шаг 8. Перезагрузите и наслаждайтесь
Шаг 9. Повторите шаг 7 для всех пользователей, вошедших в систему как пользователь


Добавил на рабочее место еще один монитор. Чтобы он заработал пришлось минут 20 покрасноглазить потрудиться. Настройки в биосе опускаю ибо в большинстве случаев все должно завестись по дефолту. Для начала второй монитор нужно включить в настройках оболочки. В крысе Xfce это выглядит так:
В кедах KDE это выглядит так:

Вот такая белебердень получилась по дефолту.


Плюс к этому, в этот раз я не стал ставить дрова nvideo. В дебиане это достаточно геморойно. Соответственно xrander увидел второй монитор в неправильном разрешении.

Проблема решается элементарно. Добавляем нужное разрешение: xrandr --newmode "1680x1050" 146.25 1680 1784 1960 2240 1050 1053 1059 1089 Добавляем режим работы видекарты в новом режиме: xrandr --addmode VGA-2 "1680x1050" Минут пять курим ман + пару минут проверяем глазомер и запускаем xrander c нужными нам параметрами. У меня это так xrandr --output DVI-I-1 --mode 1920x1080 --pos 0x0 --rate 70 --output VGA-2 --mode 1680x1050 --pos 1920x0 --rate 60 --dpi 96 Ляпота!

Теперь добавим этот скрипт в автозагрузку. touch /home/user/2monitor echo xrandr --newmode "1680x1050" 146.25 1680 1784 1960 2240 1050 1053 1059 1089 >> /home/user/2monitor echo xrandr --addmode VGA-2 "1680x1050" >> /home/user/2monitor echo xrandr --output DVI-I-1 --mode 1920x1080 --pos 0x0 --rate 70 --output VGA-2 --mode 1680x1050 --pos 1920x0 --rate 60 --dpi 96 >> /home/user/2monitor chmod 755 /home/user/2monitor В Xfce в диспетчере настроек "Сеансы и запуск" добавляем приложение и ставим галочку.

В Кедах аналогично в параметрах системы в "Автозапуск" добавляем приложение и ставим галочку.
Читайте также:

