Xfce linux что это
Обновлено: 05.07.2024
Среда рабочего стола или графическое окружение рабочего стола - разновидность графических интерфейсов пользователя, обеспечивает пространство, называемое рабочим столом, на котором появляются окна, пиктограммы, панели и другие элементы. Обычно поддерживаются механизмы, объединяющие разные части среды, — например, drag-n-drop, взаимодействие с браузерами, переключение окон, многие дополнительные программы, приоритеты использование памяти и много чего еще что остается "за бортом" для обычного пользователя
Назначение рабочего стола (окружения) создание интуитивного, в данном случае графического способа взаимодействия пользователя с компьютером.
Для Windows среда рабочего стола может быть только одна для каждой из поколений операционных систем, поэтому у пользователей данного вопроса не возникает. Для Linux cреда рабочего стола может быть самой разной так как сама система и графическое окружение принципиально разные программные продукты и Linux вообще может существовать без графической оболочки, а Windows нет.
Короче, по простому, это изображение с окнами, иконками, панельками сверху/снизу который вы видите на экране.
Оконный менеджер
Но, нужно помнить, есть еще понятие: "Менеджер окон Linux" или "Оконный менеджер". Он служит для управление окнами приложений, таким образом оконный менеджер понятие более узкое. А среда рабочего стола более широкое понятие. Среда рабочего стола включает в себя и менеджер окон и другие программы и библиотеки которые иногда очень тесно интегрированы с менеджерами и с сами рабочим столом с целью создать удобное, полноценное графическое окружение.
для лучшего понимания можно составить следующую формулу:
Среда рабочего стола = Менеджер окон + отдельный набор библиотек и приложений
Из всего этого можно сделать вывод, что менеджер окон программа занимающее меньше места чем окружение рабочего стола и часто применяется в дистрибутивах которые направлены на экономию места и ресурсов.
Представители оконных менеджеров
i3, AWESOME WM, XMONAD, OPENBOX, DWM, GALA, KWIN, FLUXBOX, JWM и еще много и много других
Рассмотрим, например JWM или i3 (i3wm)
Оконные менеджеры
Менеджер окон для X Window System, написан на Си. Портирован на множество операционных систем FreeBSD, NetBSD, OpenBSD, Minix, OpenSolaris. Используется в качестве оконного менеджера по умолчанию в Puppy Linux.
i3 (i3wm)
i3 - это тайловый (фреймовый)* оконный менеджер с открытым исходным кодом, полностью написанный с нуля для операционных систем GNU/Linux и BSD. Развитие и ответвление оконного менеджера wmii ( ссылка на страницу )
*Тайловый (фреймовый) оконный менеджер это менеджер с не перекрываемыми (не пересекающимися) окнами.
Но сегодня мы поговорим именно о среде рабочего стола или графическом окружении рабочего стола.
Среды рабочего стола, представители.
"Отцы основатели"
GNOME
Старейший дизайн рабочего стола в Linux.
KDE ( KDE Plasma )
Одно из самых мощных и настраиваемых окружений рабочего стола в Linux.
Самые легкие и быстрые
Основана на GTK+ и использует собственный менеджер окон Xfwm.
Cinnamon (Корица)
Ответвление от GNOME. Изначально разрабатывался для Linux Mint, а сейчас используется для многих других проектов Linux (Fedora, Manjaro, Debian, Ubuntu, Calculate , Arch и др.) А еще подходит и для FreeBSD.
То же ответвление от GNOME, но на базе Gnome 2.
На основе Qt, появился в результате слияния LXDE и Razor-qt.
Pantheon
Для дистрибутива Elementary OS. Среда рабочего стола Pantheon интегрирована с другими приложениями Elementary OS, Plank (док-панель), Epiphany (веб-браузер по умолчанию) и Code (текстовый редактор), Gala (оконный менеджер дистрибутива основанный на Mutter)
Красивые
DDE (Deepin Desktop Environment)
Для дистрибутива Linux DEEPIN, основан на Debian
Выводы, самые лучшие среды рабочего стола
А что дальше? Какие среды рабочего стола будут?
А дальше все зависит от того куда повернётся и какими путями пойдет технический прогресс. Уже сейчас в связи с разработкой и уходом в массы шлемов VR, а я сейчас про Oculus Quest 2 который бьет рекорды по продажам выпускаю и еще выпустят виртуальные рабочие столы и что там будет, кто ж знает. Будет это напоминать реальный стол или комнату или еще чего то, не знаю, но думаю дизайнеры уже работают над этим. Интересные перспективы возникают с уходом от графической визуализации при переходе на нейроинтерфейсы, но там вообще "темный лес" и чего там будет вообще никто не знает.
Продолжение как всегда следует, мои маленькие, красноглазые друзья.

Состоялся релиз стабильный среды рабочего стола Xfce 4.16. Релизы Xfce выходят относительно редко. Предыдущий релиз Xfce 4.14 выходил больше года назад.
Видео обзор Xfce 4.16
Новые иконки

Новый стиль иконок
Оконный менеджер
Оконный менеджер получил множество обновлений и улучшений, связанных с композитингом и GLX. Если используется несколько экранов и выбран главный экран, то окно переключения окон, вызываемое по Alt+Tab, теперь отображается только на главном экране.
Добавлена новая опция для увеличения курсора мыши вместе с рабочим столом. Доступна в Диспетчер окон (дополнительно)→Эффекты

Настройка для увеличения курсора мыши при увеличении рабочего стола
Добавлена новая опция для переключения между свернутыми окнами в обратном порядке.

Порядок переключения между свернутыми окнами
Панель
Для Панели добавлен новый плагин Status Tray (Модуль статусного трея), который совмещает в себе возможности плагинов systray и statusnotifier. Используется для отображения индикаторов приложений и области уведомлений.

Новый статусный плагин для Панели
При использовании опции «Автоматически скрывать панель» теперь для скрытия панели используется простая анимация — панель плавно уезжает за пределы экрана.
Добавлена поддержка Темного режима оформления панели.

Темный режим оформления Панели
В контекстное меню, открываемое щелчком правой кнопкой мыши по элементу панели задач на панели, добавлены новые пункты, например, Запустить новый экземпляр.

Контекстное меню элемента панели задач
В настройки Переключателя рабочих мест (переключателя виртуальных рабочих столов) добавлена новая опция для отображения номера рабочего места. Номер отображается перед названием рабочего места.

Опция для отображения номера Виртуального рабочего стола
Настройки Дисплея
В настройках Дисплея добавлена возможность включить дробное масштабирование.

Дробное масштабирование
В списке расширений предпочтительное расширение маркируется символом звездочка. Также для каждого расширения теперь указывается соотношение сторон.
Возврат к рабочему режиму после неправильной настройки режима дисплея теперь выполняется более надежно.
Диалог Об Xfce
В утилиту About Xfce (Об Xfce) добавлена новая вкладка Система, на которой отображается информация о системе, процессор, объем оперативной памяти, модель GPU.

Новая вкладка с информацией о системе
Так же обновился внешний вид других вкладок.
Диспетчер настроек
Изменился интерфейс строки поиска в Диспетчере настроек. Сам поиск был улучшен, при поиске теперь учитываются ключевые слова в описании элементов.

Новая строка поиска по Настройкам
Все диалоги настроек теперь используют декорирование окон на стороне клиента с использованием GTK.
Диалоги Предпочитаемые приложения и Редактор MIME типов были объединены в новый диалог Приложения по умолчанию.

Настройки — Приложения по умолчанию
Файловый менеджер Thunar
Файловый менеджер Thunar получил ряд улучшений и исправлений.
-
Добавлена возможность приостановить (поставить на паузу) операции копирования/перемещения.
Я уже давно использую Ubuntu 12.10 с интерфейсом Unity. В целом я привык к интерфейсу Unity и он даже стал мне нравиться, хотя на первых порах вызывал отторжение. Но появилась одна вещь, которая стала мне надоедать. Unity «кушает» много оперативной памяти, да и приложения Gnome тоже требовательны к ресурсам компьютера. Например, открытие нового окна в Nautilus у меня всегда сопровождается небольшой задержкой. Поэтому, я решил попробовать легковесную среду рабочего стола Xfce. Расскажу, как установить Xfce в Ubuntu Linux и совсем кратко опишу впечатления.
Полная установка Xfce в Ubuntu (пакет Xubuntu-desktop)
Установить Xfce в Ubuntu довольно просто. Все пакеты есть в официальных репозиториях. Для установки Xfce в Ubuntu нужно выполнить всего одну команду:
Данная команда устанавливает полностью всю среду рабочего стола Xfce, включая программное обеспечение, темы, панели, апплеты и так далее. Фактически, после этой команды вы получите Xubuntu, то есть Ubuntu с рабочим окружением Xfce и дополнительными доработками, которые есть в дистрибутиве Xubuntu. Будут установлены программы Аbiword, файловый менеджер Thunar и другие.
Примечание: возможно, на этапе установки вас спросят, какой менеджер входа в систему вы хотите установить gdm или lightdm. Советую оставить LightDM.
Установка только Xfce в Ubuntu (без пакетов Xubuntu)
Если вы не хотите устанавливать полный комплект среды Xfce, а хотите установить только минимальный набор (без Xfce программ и других Xubuntu компонентов), выполните в терминале команду:
Дополнительные компоненты (полезные апплеты для Xfce панелей, системные утилиты) можно установить командой:
Теперь выйдите из системы, а лучше перезагрузите компьютер. После перезагрузки в окне входа в систему нажмите на иконку выбора сессии рядом с вашем именем. В список должно добавиться два пункта: Сеанс Xfce (Xfce Session) и Сеанс Xubuntu (Xubuntu Session). Выбираем Сеанс Xubuntu, вводим пароль и нажимаем Enter. Если выбрать пункт Сеанс Xfce, то загрузится среда Xfce, но без поддержки доработок, которые есть в Xubuntu.
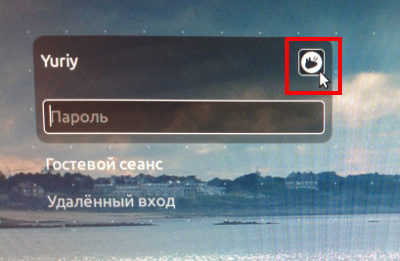 | 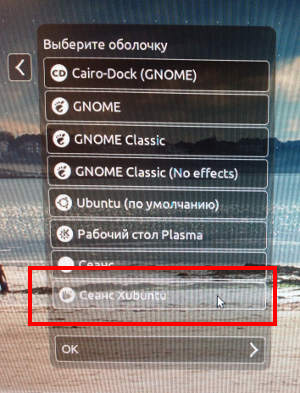 |
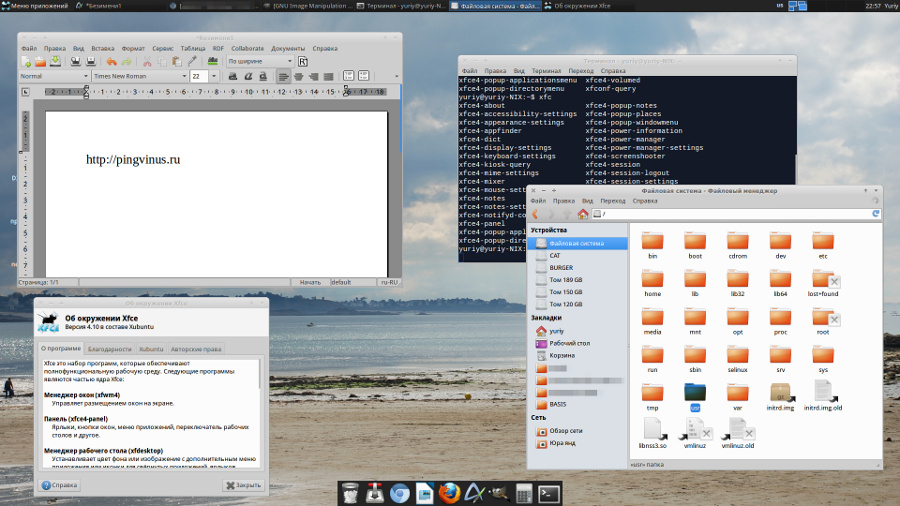
Рабочий стол Xfce 4.10 (Xubuntu) выглядит примерно так:
Кратко о впечатлениях (небольшое сравнение Xfce и Unity)
Если сравнивать производительность Unity и Xfce, то Xfce работает однозначно быстрее. У меня оперативной памяти в режиме спокойствия Xfce «отъедает» примерно на 150 мегабайт меньше (с включенным Compiz), чем Unity (хотя, я надеялся на большее). И в процессе работы, за счет использования легковесных приложений, оперативной памяти потребляется меньше. Также после входа в систему Xfce загружается раза в полтора быстрее, чем Unity.
В Xfce немного быстрее открываются приложения, тут скорее всего окна просто быстрее отрисовываются (я имею ввиду приложения не среды Xfce, а, например, Chromium). Файловый менеджер Thunar также работает в разы быстрее Nautilus. Правда приходится платить меньшей функциональностью. Казалось бы, вроде бы все функции файлового менеджера присутствуют, но в процессе работы постоянно натыкаешься то на одно, то на другое ограничение. Аналогично и с другими программами.
Если говорить о самом интерфейсе пользователя, то сравнивать Xfce и Unity будет не совсем корректно. Все-таки, интерфейсы совсем разные. Xfce более классический, а Unity более новый и, например, работа с окнами в нем происходит по другому. Здесь каждый выбирает то, что ему больше по душе. Посижу некоторое время на Xfce, а потом приму решение.
Все вышеописанное проверялось в Ubuntu 12.10, но точно должно работать и в Ubuntu 12.04, и в Ubuntu 11.10.
Среда рабочего стола (DE) — реализация метафоры рабочего стола, состоящая из набора программ, которые разделяют общий графический интерфейс (GUI).
Contents
Обзор
Среда рабочего стола объединяет различные компоненты для предоставления единых элементов графического интерфейса, например, значков, панелей, обоев и виджетов рабочего стола. Также большинство сред включают в себя интегрированный набор программ и утилит. Что самое важное, среды рабочего стола предоставляют свой собственный оконный менеджер, который обычно можно заменить совместимым вариантом.
Пользователю даётся возможность настраивать графический интерфейс разными путями. Как правило, среды рабочего стола предоставляют для этого готовые и удобные средства. Следует отметить, что пользователи могут комбинировать и одновременно запускать приложения, написанные для разных сред. Так, пользователь KDE Plasma может устанавливать и запускать приложения GNOME, например, веб-браузер Epiphany, если он нравится больше, чем Konqueror от KDE. Однако, такой подход имеет и недостаток: многие графические приложения тесно связаны с тем или иным набором библиотек, которые входят в состав "родной" среды. В результате установка множества "неродных" приложений потребует установки большего количества зависимостей. Пользователям, которые экономят место на диске, следует избегать подобных смешанных окружений или выбирать альтернативные программы, которые зависят всего от нескольких внешних библиотек.
Кроме того, приложения в родной среде выглядят более единообразно и лучше в неё интегрируются. Приложения, написанные с использованием разных библиотек компонентов интерфейса, могут по-разному выглядеть (использовать разные наборы иконок и стили оформления компонентов) и вести себя (например, использовать одиночный щелчок по значку вместо двойного или иметь другое поведение drag-and-drop), создавая путаницу или непредсказуемое поведение.
Для установки среды рабочего стола необходим работоспособный сервер X. Подробнее об этом смотрите в статье Xorg. Также некоторые среды поддерживают Wayland, но в большинстве случаев эта поддержка носит экспериментальный характер.
Список сред рабочего стола
Официально поддерживаемые
Неофициально поддерживаемые
Создание персонализированной среды
Установка среды рабочего стола представляет собой наиболее простой способ получить полноценное графическое окружение. Однако пользователь может создать и персонализировать своё графическое окружение, если существующее не отвечает каким-либо требованиям. В общих чертах, создание своего окружения включает в себя выбор подходящих оконного менеджера, панели задач и набора программ (который, как минимум, обычно состоит из эмулятора терминала, файлового менеджера и текстового редактора).
Ниже приведён список программ, которые также обычно входят в состав сред рабочего стола.
Использование стороннего оконного менеджера
См. раздел "Использование стороннего оконного менеджера" в статье о необходимой среде рабочего стола или же обратитесь к официальной документации.
Читайте также:

