Xnview mac os настройка эскизов
Обновлено: 07.07.2024
XnView — бесплатная программа (для некоммерческого использования) для просмотра и организации хранения изображений. В программе XnView можно редактировать изображения, создавать слайд-шоу, веб-страницы, листы эскизов, видео галереи изображений и т. д.
По некоторым параметрам XnView превосходит большинство аналогичных программ-просмотрщиков для просмотра графических файлов. Бесплатная программа XnView — мощный конвертер файлов графических форматов (поддерживается огромное количество форматов), умеющий работать с мультимедийными файлами.
Программа XnView поддерживает видео форматы (необходимо, чтобы в операционной системе были установлены соответствующие кодеки), форматы многих видеокамер. Видеофайлы и аудиофайлы воспроизводятся при помощи встроенного мультимедиа плеера.
Основные возможности программы XnView:
- Просмотр более 500 форматов файлов.
- Режим предварительного просмотра (эскизы изображений).
- Редактирование изображений.
- Пакетное преобразование файлов.
- Просмотр не графических файлов (видео, аудио, архивов, документов и других типов файлов).
- Преобразование изображений более 70 форматов.
- Захват экрана (создание скриншотов).
- Создание HTML страниц с изображениями.
- Работа с принтером и сканером.
В программе XnView можно выполнить основные операции по редактированию (изменение размера, обрезка, печать, применить фильтры, сравнение фотографий, изменение параметров цвета, вставка текста, создание панорам и т. д.) фотографий, открыть видео и аудио файлы, конвертировать изображения в другие форматы, произвести пакетную обработку файлов, сделать снимок экрана.
Программа XnView работает в операционных системах: Windows, Mac OS X, Linux, приложение имеет поддержку русского языка.
С официального сайта разработчика (Пьер-Эммануэль Гугеле) вы можете скачать следующие версии программы: XnView Minimal, XnView Standard, XnView Extended, которые отличаются комплектацией (функциональными возможностями). Все версии XnView представлены в двух вариантах: в виде инсталлятора для обычной установки на компьютер, и архива для переносной версии программы, которая не требует установки на компьютер.
На сайте есть версия программы XnView MP (XnView Multi Platform), которая в дальнейшем объединит все версии приложения для разных операционных систем в одном продукте.
Наверное, имеет смысл скачать XnView Extended, как наиболее функциональную версию, в которую включены все плагины и дополнения. Я загрузил на свой компьютер переносную версию XnView Portable. После распаковки архива XnView Full, программу можно запустить из папки, поместив приложение в удобное место на компьютере, или на съемном устройстве (флешке).
При первом запуске, в мастере конфигурации программа XnView предлагает выбрать местоположение пользовательских настроек, интегрировать свои команды в контекстное меню Windows. Вы можете отказаться от некоторых предложений, добавить команды в систему и ассоциировать файлы можно из настроек программы.
Интерфейс XnView
После запуска, вы увидите главное окно программы XnView. Внешний вид главного окна XnView можно изменить из меню «Вид», выбрав в контекстном меню настройки пункты «Вид» и «Расположение».
Обозреватель для просмотра фото и других файлов имеет три области: область древа папок, область содержимого выбранной папки, и область предпросмотра (предварительного просмотра). Эти области можно скрывать при помощи маленьких кнопок синего цвета.
Древо папок внешне напоминает Проводник Windows. Древо папок отображается во вкладке «Папки». Рядом расположены вкладки «Избранное» и «Категории».
Во вкладку «Избранное» добавляются файлы с помощью соответствующей кнопки на панели инструментов.
Во вкладке «Категории» можно упорядочить все фотографии, распределив изображения по темам. По умолчанию в программе создано некоторое количество категорий. Вы можете создать новые категории. Для этого, выделите категорию, затем выберите пункт «Новая категория», присвойте имя новой категории. Далее выделите изображение в окне XnView, в меню «Вид» выберите пункт контекстного меню «Присвоить категории…», а затем выберите нужную категорию, примените настройки.
На панели меню находятся кнопки: «Открыть», «Полноэкранный вид», «Поворот против часовой стрелки», «Поворот по часовой стрелке», «Преобразование JPEG без потерь», «Свойства», «Действия с файлами», «Найти», «Печать», «Сканировать», «Преобразование», «Захват», «Слайд-шоу», «Создать Веб-страницу», «Создать Лист Эскизов», «Опции», «О программе».
Под панелью меню расположена панель инструментов с вкладками, функциональными кнопками и полем поиска.

Настройки XnView
В настройки программы XnView можно войти из меню «Инструменты», в контекстном меню выбрав «Опции…». Здесь можно выбрать отображение типов файлов, действия с файлами, настроить клавиши клавиатуры, и кнопки мыши, выбрать настройки чтения и записи, настроить интерфейс и кнопки панели инструментов, настроить обозреватель, эскизы, предпросмотр, вид, полноэкранный режим, интеграцию программы в систему, ассоциировать файлы с XnView.
Для ассоциации файлов с XnView, необходимо будет запустить программу от имени администратора (только для выполнения данной операции).

В XnView поддерживается работа из командной строки.
В программу XnView можно подключить фильтры Adobe Photoshop. В окне «Опции» нажмите на пункт «Интеграция системой», откройте вкладку «Adobe Plugins». Нажмите на кнопку «Добавить…», в окне Проводника выберите папку с фильтрами Фотошопа (разумеется, если на компьютере установлена данная программа). После этого, фильтры Adobe Photoshop будут работать в программе XnView.
Просмотр фотографий в XnView
Выделите изображение для предварительного просмотра. В области предварительного просмотра, вкладке «Предпросмотр» отображается фотография в уменьшенном размере. Во вкладках «Свойства», «Гистограмма», «EXIF», «XMP», «Категории» содержится информация о данном изображении.
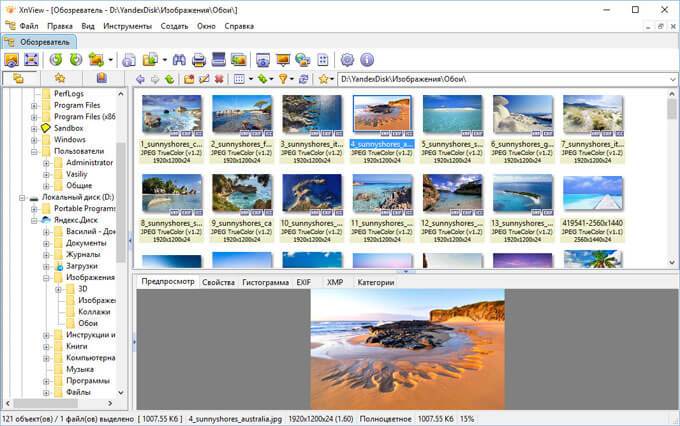
Для увеличения изображения кликните два раза мышью по фото. Теперь вы можете отредактировать изображение: изменить размер, отрегулировать цвета, устранить эффект красных глаз, преобразовать в другой формат и т. д.

При помощи кнопки «Полноэкранный вид» изображение можно развернуть на весь экран монитора. Для выхода из полноэкранного режима просмотра нажмите на клавишу «Esc».
Любое изображение из окна программы можно выбрать для использования в качестве обоев Рабочего стола.
Создание слайд-шоу в XnView
Для создания слайд-шоу, нажмите на панели инструментов на кнопку «Слайд-шоу». В окне «Слайд-шоу» нажмите на кнопку «Добавить…», а затем в окне Проводника выберите изображения для добавления в слайд-шоу. В слайд-шоу можно добавить видеофайлы.
При помощи кнопки «Добавить папку…» добавьте папку со всеми изображениями, находящимися в данной папке. С помощью кнопки «сортировка» отсортируйте фотографии по определенным критериям (имени, дате, размеру, расширению).
Удалите ненужные фото при помощи кнопок «Удалить» или «Удалить все». Ссылки на файлы удаляются только из списка слайд-шоу.
С помощью кнопок в виде треугольника, можно отрегулировать очередность демонстрации изображений. Для этого выделите изображение в поле «Список файлов», а затем с помощью кнопки переместите фотографию в нужное место в списке файлов.
В разделе «Переход» используется таймер (с выбором времени в секундах), или переход к следующему изображению, происходит при помощи любой клавиши клавиатуры или кнопки мыши.
Изображения выводятся в полноэкранном режиме или в фиксированном размере (на выбор пользователя).
По умолчанию, включен «Автоповтор», это значит, что после завершения показа фотографий, заново начнется воспроизведение изображений. При выборе настройки «Случайный порядок», показ картинок происходит в случайном порядке, а не в определенном, согласно которому фото расположены в списке файлов.
Далее выберите эффекты перехода.
При помощи настройки «Воспроизводить звук…» добавьте музыкальное сопровождение в слайд-шоу. Для этого, выберите на своем компьютере соответствующий аудиофайл.
Нажмите на кнопку «Сохранить…» для сохранения слайдшоу в файле формата «.sld». Открыть слайд-шоу можно с помощью кнопки «Открыть…».

При помощи кнопки «Дополнительные опции…», сделайте дополнительные настройки перед запуском создания слайд-шоу.
Слайд-шоу можно сохранить в виде исполняемого «.exe» файла (запустится на любом компьютере), или в формате видеофайла. Для этого нажмите на соответствующие кнопки («Создать EXE/SCR…» и «Создать видео») и произведите необходимые настройки для файла данного типа.
Далее нажмите на кнопку «Выполнить». После этого, начнется воспроизведение слайд-шоу. Для выхода из режима слайд-шоу нажмите на клавишу «Esc», или кликните два раза мышкой по изображению слайда.
Воспроизведение видео и аудио в XnView
В программе XnView отображаются видео и аудио файлы. Войдите в папку с видео или аудио файлами, а затем запустите файл. Видео или музыка откроется для воспроизведения во встроенном плеере. Воспроизведение видео можно запустить в полноэкранном режиме (аналогично, как для изображений).

Выводы статьи
Бесплатная программа XnView предназначена для просмотра фотографий, преобразования (конвертирования) изображений в другие форматы, воспроизведения мультимедиа файлов, редактирования изображений. В программе XnView можно создать слайд-шоу, веб-страницу, сделать скриншот, создать панорамное изображение.

Сочетая простоту, удобство, бесплатность и громадное количество функций, программа XnView бьет своих конкурентов – ACDSee, IrfanView и других по всем статьям.
С помощью XnView можно не только просматривать фотографии, но и каталогизировать их, делать различные манипуляции – печатать пачками, создавать слайды, изменять размер, накладывать эффекты, переименовывать и прочее, и прочее…
Далее я расскажу, как ее настроить для максимально комфортной работы. На примере работы с фотографией расскажу о полезных функциях, которые не раз экономили мне время. Также покажу, как с ее помощью делать аватарки из фотографий.
Настройка
При первом запуске XnView (ярлык для запуска будет на Рабочем столе и в меню Пуск) появляется окно, где я рекомендую сделать такие настройки:

Благодаря таким настройкам ваш XnView будет на русском,
вы сможете узнавать о выходе новой версии программы
и самое главное – быстро настроить ее (об этом далее)
Обзор возможностей
У программы есть два основных окна. Первое мы видим, когда запускаем программу:

Окно (или вкладка – называть можно по-разному) “Обозреватель” показывает фотографии из папки. Какой именно папки – выбирать вам. Выбор папки осуществляется из списка слева. Также можно просто открыть “Мой компьютер” и нажать по интересующей вас папке правой кнопкой мыши – выбрать там пункт меню “Обзор с XnView”. Откроется тот же самый Обозреватель с нужной папкой.
В Обозревателе можно производить те же манипуляции, что и с файлами в “обычных” папках, открытых через Мой компьютер – копирование, вставка, удаление и т.п.
Также в программе имеется очень много кнопок, что говорит о большом количестве функций. Наведя стрелку мыши на любую из кнопок, появится подсказка.
Как только мы открываем фотографию, окно программы меняется:

Совет: посмотрите, что находится в меню программы, гляньте подсказки к кнопкам действий. В XnView действительно очень много функций и каждая из них работает так, как надо – это большой плюс.
Что можно сделать с фотографией в XnView – урок
XnView отлично подходит для манипуляций как над одной, так и сотнями фотографий одновременно. Улучшение изображения – наиболее частая функция, которую я использую для отдельных фотографий.
Допустим, вы сделали фотографию. В моем примере это будет фотография статуэтки совы, сделанная на весьма посредственную камеру моего планшета Acer Iconia Tab A500.

Убираем шум
Если вы фотографировали на мобильный телефон или обычный, не профессиональный фотоаппарат, на фотографии обязательно будут присутствовать шумы. При малом масштабе шумы незаметны, но при увеличении они будут бросаться в глаза и портить вид хорошей, в общем-то, фотографии. Чтобы на фотографии был минимум шумов, фотографировать следует при хорошем освещении правильно настроенным фотоаппаратом. Если такой возможности нет – будем убирать программным путем – с помощью XnView.

При увеличении масштаба до 100% (один к одному, такая кнопка есть на панели действий)
видно, что на фотографии присутствует шум – точки разной яркости и цвета
Идем в меню Фильтр – Эффекты… – и выбираем нужный эффект в зависимости от того, какой у вас шум на фотографии: если шум состоит из мелкого цветного зерна, то выбираем фильтр Уменьшение шума – нажимаем ОК. Если шум все еще четко виден, снова открываем этот фильтр и снова нажимаем ОК. После применения фильтра картинка станет немного смазанной, зато шум станет менее заметен. В моем случае попался более неприятный шум, с которым бороться сложнее – такой шум я называю “яркостный”: цветных пятен нет, зато есть светлые и темные точки. Чтобы бороться с ним, надо использовать фильтр “Размытие по Гауссу” с параметрами 3×3. Это хотя бы немного скроет шум, избавив нас от коричневых и белых точек:
Фотография немного размылась, но в
допустимых пределах. Шум менее заметен
Делаем фотографию яркой, с насыщенными цветами
Кнопкой “-” на клавиатуре или соответствующей кнопкой на Панели действий изменим масштаб фотографии так, чтобы она целиком отобразилась на экране. Затем нажимайте меню Изображение – Коррекция – Затенение/Осветление. В открывшемся окне двумя движками сделайте так, чтобы тени стали более светлыми, проявив ранее не видные детали, а яркие засветы (блики) стали темней:

Я осветлил фотографии в тени и затемнил блик на стене за совой
Не пытайтесь на этом этапе делать фотографию яркой, вам необходимо добиться только хорошей равномерности освещения. Пример такой равномерности вы видите на картинке выше – все детали на фотографии видны, даже проглядываются в тени.
Потом жмите ОК, переходите к функции настройки яркости: меню Изображение – Коррекция – Яркость/Контрастность/Гамма/Цветовой баланс. Здесь вам предстоит опытным путем выяснить, какие параметры подходят для вашей фотографии. У меня получилось вот так:

Для каждой фотографии будут свои настройки. Какие именно? Вы научитесь определять их, основываясь на своем опыте
Я повысил яркость, контрастность – фотография стала лучше выглядеть, но снова исчезли детали в тени. Тогда я использовал Гамма-коррекцию, чтобы снова проявить эти детали. Потом я сделал фотографию более насыщенной цветами, выставив значения 8, 8, 8 для трех цветов. Мне этого показалось недостаточно, поэтому установил Красный в 12 – это сделало фотографию “теплей”.
Совет: Если увеличить параметры синего цвета – в фотографии станут преобладать холодные, синие оттенки. Увеличим красный цвет – фотография станет теплой. Все зависит от того, какой фотография была изначально. Холодную делаем теплее, слишком теплую – холоднее.
Повышаем резкость
Нажимаем Фильтр – Эффекты – Усиление резкости. Двигаем ползунок “Параметры”, чтобы добиться естественной выглядящей четкости картинки. Будьте осторожны – слишком резкая фотография выглядит неестественно.

Далее нажимаем OK.
Сохраняем результат в Jpeg
XnView имеет особенность, которая ставит ее на голову выше всех других программ для работы с графикой – она умеет очень качественно сохранять в формат Jpeg. Этой программой можно сжимать уже сжатые картинки без существенного ухудшения качества, но файл получится с гораздо меньшим размером.
Немного о Jpeg: Дело в том, что формат графики Jpeg, который используется практически везде, это формат для сжатия изображения с потерями. То есть, чтобы уместить изображение в малый объем файла, происходит “выкидывание” некоторой информации, в частности цвета. Вот пример работы алгоритма сжатия Jpeg:

Если это вам интересно, подробнее об алгоритме сжатия Jpeg рассказано здесь, а я вернусь к описанию XnView.
Программа XnView идеальна для создания аватарок – она позволяет при отличном качестве умещать картинку в какие-то ничтожные десятки килобайт!
Нажимайте Файл – Сохранить как, выбирайте папку для сохранения, Тип файла: JPG – Jpeg / JFIF. Если вы воспользовались моим файлом настроек, который я дал в начале статьи, то все уже настроено и можно нажимать Сохранить. Если же вы предпочли настраивать все сами, то нажмите кнопку Опции и сделайте настройки вот такими:

Теперь вам можно сохранять фотографию. Смело жмите Сохранить.

Окончательный вариант выглядит четче и ярче –
именно это и требовалось
Делаем аватарку
Покажу вам пример создания аватарки. Напомню, что в XnView удобно делать аватарки для тех сайтов и сервисов, где требуют картинку малого размера (как в пикселях, так и в килобайтах). Допустим, нам нужно сделать картинку не более 64 пикселей в высоту и ширину, размером не более 7 килобайт.
Открываем фотографию и смотрим, как обрезать:

Выделяю мордочку совы, потому что только она нужна для аватарки. Теперь надо нажать Правка – Обрезать или сочетание клавиш Shift+X. Результат:

Это уже больше похоже на аватарку
Теперь нам остается уменьшить аватарку до 64 пикселей в высоту и ширину. Нажимаем Изображение – Изменение размера

Окно изменения размеров изображения
Важно:
1. Чтобы в выпадающем списке был выбран Lanczos – он даст наибольшую четкость при изменении размеров фотографии
2. Чтобы стояла галочка на Сохранять пропорции
Если вам нужно сделать квадратную аватарку (как сейчас в примере): смотрим, какое в окне значение меньше – Ширина или Высота. Вместо меньшей величины прописываем требуемые 64. У меня на картинке это Высота – я вписываю туда и жму ОК.
Если вам нужно сделать прямоугольную аватарку, то все делается точно так же, только в окне “Изменение размера” введите не 64 (или какая нужна по размеру аватарка), а большую требуемую величину. Например, если нужна аватарка 50 (ширина) на 100 (высота) пикселей, то вводить надо 100 в Высоту, а Ширину не трогайте. Вам нужна аватарка шириной 100 и высотой 50 – вводите 100 в Ширину, а Высоту не трогайте.

Окно изменения размеров холста
Под словом “холст” в программе имеется в виду буквально холст: та поверхность, на которой находится фотография. Уменьшив размер холста, мы обрежем фотографию. Увеличим – и по краям фотографии будет белое (цвет может быть любой – вы сами указываете в Цвете фона) пространство.
Примечание: в случае с прямоугольной аватаркой здесь нужно ввести меньшее значение в соответствующее поле, которые вы не вводили в предыдущем окне. Например, если требуется аватарка размером 100 пикселей в ширину и 50 в высоту, то это будет 50 (т.е. меньшее значение) в поле Высота, а для 50 шириной и 100 высотой надо ввести 50 в поле Ширина. То есть ровно противоположное тому, что было в предыдущем шаге.Получилась аватарка нужного нам размера 64 на 64 пикселей:

Если аватарка кажется вам бледноватой, есть хорошая идея – повысить ее резкость через меню Фильтр – Эффекты – Усиление резкости:

Теперь можно ее сохранять. Файл – Сохранить как – выбираем папку для сохранения, имя файла и нажимаем Сохранить.
После сохранения смотрим в нижнюю часть окна XnView:

Если размер получился больше нужных нам для аватара ICQ семи килобайт, то снова нажимаем Файл – Сохранить как – только теперь нажимаем Опции и в настройках Jpeg снижаем качество в сторону худшего. Таким образом, за счет снижения качества мы сможем уложиться в требуемый размер.
Операции над несколькими фотографиями
XnView отлично подходит и для более масштабных действий. В программе присутствует мощный модуль пакетной обработки.
Открываем меню Инструменты – Пакетная обработка. Откроется окно:

Окно “Пакетная обработка”
Здесь присутствует все необходимое: список выделенных файлов (если до открытия этого модуля вы выделили какие-либо фотографии в Обозревателе, они будут здесь), который можно редактировать – удалять отдельные строчки или даже все сразу, добавлять отдельные фотографии или целые папки. Также виднеется вкладка Преобразования, где можно составить список всех фильтров, которые будут применяться при преобразовании пачки файлов:

Более того, в XnView можно массово добавить фотографиям 3D-рамку (это такая выпуклость по краям), добавить водяной знак (радость для тех, кто составляет веб-альбомы) или просто добавить какую-либо надпись.
Для любителей распечатывать фотографии в XnView есть также удобная функция печати – Файл – Печать:

Можно печатать целые альбомы
Если заранее в Обозревателе выделить несколько фотографий, то их можно распечатать на одном или нескольких листах с заданным масштабом. При желании можно подписывать страницы, добавлять водяной знак.
В программе присутствует модуль пакетного сканирования, система пометок фотографий, редактор IPTC, поддержка дополнений Photoshop и прочее, прочее. Всех возможностей программы и не счесть.
Недостатки
Как ни странно, у программы XnView есть недостатки. Перечислю те, которые нашел:
1. Фильтры для фотографий имеют мало настроек и поэтому не так эффективны, как их аналоги в том же Adobe Photoshop.
2. Добавление водяной метки работает не очень хорошо – в частности, непредсказуемо работает с альфа каналом (прозрачностью) добавляемого изображения.
3. Не оптимально располагает пачку изображений при печати на один лист бумаги.
4. При пакетной обработке файлов не использует возможности многоядерных процессоров – загружает только одно ядро.
О формате HEIC
Работая с XnView (и подавляющим большинством других программ просмотра фотографий) вы можете столкнуться с тем, что фотографии, загруженные с iPhone, не открываются.
Причина в том, что телефоны и планшеты от Apple снимают фото и видео в формате HEIF (с расширением .heic). XnView, к сожалению, открывать такие файлы не умеет, но можно преобразовать HEIC в JPEG с помощью, например, HEIC to JPG Coverter.

Сервис преобразования HEIC в JPEG
А уж “жпеги” любые просмотрщики фотографий нормально откроют.
Заключение
Программа действительно из категории “маст хэв” – то есть просто обязана быть установленной тем, кто открывает фотографии хотя бы раз день. Список наград программе впечатляет. Я пользуюсь XnView много лет и менять не собираюсь.



XnView Classic
Актуальная версия - 2. 50.2 (22.09.2021)
XnView - программа для просмотра графики. Программа базируется на Gfl SDK который и определяет его возможности. XnView может производить такие операции над графикой, как обрезка, изменение размера, гаммы-контраста-яркости-баланса, печать, допускает применение к изображению разнообразных фильтров и проделывать над файлами многое другое, причем все эти операции и фильтры (в любом сочетании) можно применять сразу к большому количеству файлов, а преднастройки - сохранять в качестве сценариев и использовать позже.
Для просмотра файлов PS/EPS/PDF/AI дополнительно требуется установка Ghostscript.
Программа обладает мощными средствами для работы с файлами - предпросмотр, thumbnails (уменьшенные копии), поддержка файлов с описаниями, автоматическое создание списка файлов, копирование/вставка файлов через буфер обмена, просмотр не-графических файлов, поддержка Drag&Drop и интеграция с операционной системой.
Кроме своей основной функции - качественного показа графики и ее конвертирования из одного формата в другой, программа обладает и множеством дополнительных: работа со сканером, создание html-страниц с графикой, подсчет использованных в картинке цветов и, даже такой вроде бы мелкой, но полезной опцией, как установка картинки в качестве обоев на рабочий стол. Наконец, XnView позволяет захватывать изображения (весь экран, активное окно или пользовательскую область), а также имеет отдельную утилиту для использования практически всех возможностей XnView при работе из командной строки.
XnViewMP
Актуальная версия - 0. 99.1 (23.09.2021)
XnViewMP - новая версия XnView, мощный кроссплатформенный медиа-браузер, просмотрщик и конвертер. Поддерживает более 500 форматов. В отличие от оригинального XnView улучшена производительность и кэширование, увеличена скорость загрузки, поддержка Unicode, поддержка многоядерных процессоров, 32 и 64-битные версии для Windows, Linux, macOS. Включает в себя XnConvert.
Для просмотра PDF/EPS/PS/AI файлов требуется AGPL GhostScript v9.x. Новейшие версии движка могут не поддерживаться.
А вообще, автор все же реагирует на пожелания пользователей.
Я написал ему пару писем и вот, например, в новой версии при добавлении нового Transformation он автоматически выделяется, чтобы можно было сразу редактировать его параметры.
Ну и еще там кое-какие мелочи.
А вот так дела обстоят, когда откроешь несколько хороших тифов, при включенных табах:
Современные средства работы с графическим контентом развиваются безумными темпами. Они обрастают всё новыми и новыми инструментами, получают от разработчиков интересные фитчи и возможности, становятся легче и быстрее, чем их настольные коллеги по цеху. Но! Для работы с такими редакторами необходима, как минимум, среда передачи данных и желательно побыстрее. В идеале - широкополосное интернет-соединение.
Альтернативой онлайн-редакторам изображений, как и прежде, выступают их десктопные версии. Несмотря на бурный рост количества и качества веб-площадок обработки графики, оффлайновые программы работы с изображениями не только не утратили былой пыл, но и заметно прибавили в плане возможностей и интересных "изюминок". Сегодня мы расскажем вам о XnView - ярком представителе "всё-в-одном-для-графики", таком себе швейцарском ноже для любителей обработки домашних фотоколлекций.

Как утверждают разработчики, с помощью этой программы можно сделать с интересующим нас изображением абсолютно всё! Так ли этой? Давайте разбираться. И начнем, по традиции, с беглого осмотра внешнего вида приложения. Если еще нет под рукой программы, то скачайте Xnview на русском прямо сейчас.
На первый вгляд, XnView - это некий аналог системного проводника Windows. Ничего примечательного или выдающегося. На второй же взгляд. Да и на третий тоже. Мда, всё тот же проводник. Минималистичный и такой родной ))

Элементы интерфейса знакомы до боли и вряд ли вызовут у кого-то недоумение или вопросы. Панель меню, панель инструментов, дерево проводника, менеджер файлов и окно предпросмотра. Основной плюс такого подхода в дизайне, на наш взгляд, - это отсутствие необходимости привыкать к кардинально новому внешнему виду приложения и некая унитарность программы с системными элементами Windows. Оговоримся сразу, что панели в XnView не статические, вы легко можете настроить интерфейс редактора "под себя". Сделать его таким:


Скройте (покажите) панели инструментов, закрепите их в удобном месте, скройте (покажите) окна программы. В общем, при первоначальной настройке приложения единственное ограничение - ваша фантазия!
В целом, ничего экстраординарного в интерфейсе XnView нет. Программа как программа. Но. Самое интересное ждёт вас "под капотом"! Потратив минимум времени на разработку оболочки для своего детища, разработчики максимум времени уделили созданию действительно удобного инструмента обработки графики. Итак.
Открытие изображений в XnView кардинально не отличается от такого же процесса в аналогичных редакторах. Вы можете открыть файл через системный диалог приложения, можете импортировать изображение из папок и директорий компьютера, можете открыть интересующий вас файл, дважды кликнув по нему в проводнике операционной системы. Думаем, нет смысла подробно останавливаться на этих пунктах. Давайте лучше рассмотрим возможность добавления файлов в программу с помощью опций сканирования.
Разработчики снабдили приложение несколькими вариантами работы со сканером или камерой компьютера. И если с обычным сканированием всё предельно понятно - выбрали опцию "Сканирование" в меню "Файл" и получили требуемое изображение, то с пакетным сканированием процесс организован более интересно:

При выборе пакетного сканирования появляется окно дополнительных опций сканирования, где вы сможете указать приложению формат выходного файла и его местоположение:

Плюс ко всему, нажав кнопку "Опции", вы сможете более тщательно подстроить алгоритм сканирования и свойства получаемых изображений:

По большому счёту, при пакетном сканировании особые настройки не обязательны: приложение и с опциями по умолчанию отлично справляется с поставленной задачей, но. Это, как говорится, дело вкуса ))
Первое, что бросается в глаза во время знакомства с программой, это ее интуитивность, интуитивность ее инструментов и схем действий. Вам совершенно нет необходимости знать о цветовых шкалах, временных интервалах и уровнях корреляции. Все внутренние средства программы выполненны настолько удобно и просто, насколько это вообще возможно.
Но обо все по порядку. Выберем любую фотографию из нашей коллекции с помощью дерева проводника и окна просмотра файлов, затем откроем ее в отдельной вкладке с помощью двойного клика мышкой. Всё! Изображение готово к обработке. Просто? Безумно просто!

Быстрые действия, они же основные действия, доступны на панели инструментов. С их обзора и начнем. Пожалуй, самая часто востребованная функция редакторов при коррекции изображений - это обрезка или фрагментирование. Для того, чтобы кадрировать текущую фотографию, выделяем необходимую область с помощью мышки и нажимаем пятую слева кнопку на панели инструментов.

Вуаля! Мы сделали это )) Куда еще проще? В результате имеем такое изображение:

Не намного сложнее обстоят дела и с другими действиями. Они также выполняются буквально "в один клик". Например, отражение изображения по горизонтали:

Стоит также заметить, что XnView прекрасно руссифицирован и снабжен огромным количеством всплывающих подсказок. Если вы не уверены к каком либо действии или его правильности, просто подведите курсор к интересующему объекту - программа тут же выдаст вам о нем необходимую информацию. С основами мы разобрались. Идём далее.
Думаем, мало найдется людей, чьи коллекции графики насчитываю несколько десятков изображений. И совсем уж мало пользователей смогут похвастаться идеальным порядком в папках с фотографиями. То времени нет, то желания, а то просто лень всемогущая мешает заняться сортировкой и упорядочиванием фотоотчетов с моря или пикника.
Для облегчения жизни всем нам, горемычным, разработчики XnView включили в состав программы инструменты пакетной обработки изображений. К примеру, из множества папок на вашем компьютере можно выбрать несколько файлов и, пакетно их переименовав, переместить в новую, под именем, скажем, "День варенья Васи". Никакой рутинной ручной работы, только современные технологии ))

Или же применить к выбранным файлам средства преобразования, не только их автоматически переименовав, но и при этом изменив размер и разрешение изображений:

И совсем уж для гурманов: можно задать однотипные имена всем файлам коллекции, добавив только несколько переменных составляющих. К примеру, все изображения в личной коллекции можно назвать "Фотка" и добавить к имени порядковый номер и дату создания. Получим "Фотка-237-24.06.2014". Удобно? Визуально приятно? Пробуйте!

Не сложнее организован и процесс визуальной обработки изображений. Взглянем на особенности работы программы с эффектами и фильтрами.
Как мы уже неоднократно подчёркивали, приложение максимально дружественно настроено к пользователю. К примеру преобразование формата JPEG без потерь (поворот или отражение) выполнено в виде действия "в одно касание":

Таким же образом выглядит настройка цветового баланса и коррекции изображения. Всё визуально, интуитивно и с возможностью просмотра промежуточного результата:

Для нашего с вами удобства разработчики снабдили приложение целым набором уже готовых шаблонов обработки графических файлов. Просто выбираем необходимый пункт из меню и получаем требуемый результат. На скриншоте показан процесс задания изображению пропорции:

Таким же образом, не сложнее, устанавливается размер изображения или его выделенной области:

Что касается фильтров, то команда XnView сделала всё возможное, чтобы у конечного пользователя не возникало лишних вопросов, а свободное время тратилось лишь на позитивное творчество:

Добавьте сюда большой выбор предустановленных графических эффектов и вы получите действительно мощный редактор изображений:

Открыв пункт меню "Эффекты", вы, скорее всего, будете удивлены разнообразием возможностей обработки, которые предоставляет по сути бесплатная программа:

Каждое подменю снабжено дополнительными опциями и окном предпросмотра.
Ну и как конечный пункт, сохранение результата обработки файла. Здесь пользователю предлагается не только возможность выбрать тип файла (доступны форматы JPEG, GIF, PNG и многие другие), но и настроить качество получаемого изображения:


В заключении хотелось бы отметить, что XnView вызвал скорее положительные чувства, чем отрицательные. Минималистичность дизайна и неброский внешний вид программы с лихвой окупились взвешенным подходом с набору инструментов и качественной реализацией основных функций приложения.
Читайте также:

