Яндекс карты windows 10 не работает поиск
Обновлено: 07.07.2024
Есть несколько причин, в силу которых возникают проблемы с использованием карт от Яндекс. Преимущественно сбои связаны с некорректной работой браузеров, плагинов или видеокарты.
Основные причины появления проблемы:
- используемый браузер не предназначен для сервисов Яндекс;
- по умолчанию отключен плагин JavaScript;
- активировано аппаратное ускорение видеокарты;
- не установлена последняя версия драйверов графического процессора.
Отметим, что сервис Yandex Maps совместим с 5 самыми популярными браузерами: Google Chrome, Mozilla, Opera, Internet Explorer и Яндекс. Следовательно, если причина некорректной работы сервиса связана именно с веб-серфером, то достаточно установить одну из перечисленных выше программ.
Включаем JavaScript для включения Yandex Maps
Итак, рассмотрим на примере браузера Yandex то, как можно включить поддержку JavaScript сценариев, если перестали работать Яндекс Карты. В остальных перечисленных браузерах это делается аналогичным образом, так как интерфейс этих обозревателей схож, ведь все они работают на основе Chromium:

Переустановка Mozilla Firefox
Точно такая же ситуация бывает и в том случае, если вирусы умудрились повредить файлы самого веб-обозревателя. Тогда он может вести себя неадекватно. И выход здесь только один: переустановка приложения целиком. Иначе о стабильной работе Яндекс Карт и прочих онлайн сервисов и думать нечего.
Для начала нужно озаботиться установочным файлом. Его нужно скачать с официального сайта разработчика заранее. Только потом можно приступать к удалению старой версии и установке новой. Сам процесс не является особенно сложным. Вот подробная инструкция, рассказывающая о том, как и что делать.
Вот и все. Firefox полностью переустановлен. Теперь он точно должен без проблем работать весьма долго. Это последнее решение, которое обычно всегда помогает. Но прибегать к нему нужно только в самых крайних случаях, поскольку пользователь теряет все свои настройки, сохраненные логины и пароли, установленные расширения и прочее.
Как активировать плагин Javascript?
Учитывая, что речь идет о сервисе от компании Яндекс, то логичным будет рассмотреть включение поддержки JavaScript на примере браузера от этого же разработчика. В принципе, система настроек всех web-серферов имеет примерно одинаковый интерфейс, поскольку все программы этого типа создавались на базе Chromium.
- Кликните по иконке в виде «3-х точек», она расположена справа от закладок.
- В выпадающем перечне доступных команд выберите подраздел «Настройки».

настройки yandex браузера



Проблема решена. Обязательно проверьте подраздел «Управление исключениями», вполне вероятно, что ранее вы установили блокировку этого плагина на некоторых площадках. Если исключения действительно есть, то их следует деактивировать.
Поиск и удаление вредоносных объектов
Различные вредоносные объекты, хозяйничающие на компьютере, тоже могут влиять на работу веб-обозревателя. Причем не самым лучшим образом. Именно поэтому браузер может прекратить работу с некоторыми онлайн сервисами. А если вирусы не удалять, то последствия могут быть еще более плачевными.

Процесс проверки начнется немедленно. Если в ходе сканирования будут найдены какие-то вредоносные объекты, то они будут немедленно удалены или изолированы. После проверки можно будет просмотреть подробный журнал. Также рекомендуется перезагрузить компьютер после сканирования. И только после рестарта можно проверять работоспособность Яндекс Карт.
Настройка видеокарты
Как уже было сказано ранее, некорректные параметры графического процессора также могут стать катализатором сбоев в работе сервиса Яндекс. Карты. В связи с этим, необходимо деактивировать аппаратное ускорение, поскольку оно задействует все ресурсы видеокарты для загрузки и преобразования сложных графических элементов карт. Чтобы отключить ускорение, придерживайтесь простой инструкции.
Зайдите во вкладку экспериментальных опций Flags, прописав соответствующий адрес в браузере:
- Yandex — browser://flags;
- Google Chrome — chrome://flags;
- Opera = opera://flags;
- IE — about://flags.
Как быть пользователям, предпочитающим браузер Mozilla? Необходимо загрузить дополнительный софт – TestPilot.
- В пустом окне нажмите горячую комбинацию клавиш «CTRL + F», а в появившейся поисковой форме пропишите команду «Override software rendering list». Именно эта опция регулирует аппаратное ускорение.
- Откроется меню, через которое активируется/деактивируется аппаратное ускорение. Вам нужно выбрать «Отключить».
Override software rendering list
Что делать если перечисленные выше способы не дали результата? Обновите драйвера графического процессора.
Не работает Яндекс Навигатор причины, и решение проблемы

На данный момент «Яндекс.Навигатор» является лучшей программой для поиска нужной локации и установки оптимального маршрута. Она работает на Андроид и iOS. Пользователи часто сталкиваются с различными сложностями при использовании этого софта. Если не работает Яндекс Навигатор, прежде вего, нужно определить причину, после чего приступать к восстановилению его функционирования.
Решение
После этого мы перепроверили карточки всех клиентских сайтов и обнаружили такую ситуацию у двух проектов – компании по продаже пластиковых окон и производству газобетонных блоков. Ребята действительно оказались временно закрыты для посещений на время режима самоизоляции.
Чтобы избежать проблем, укажите настройку «Закрыто для посетителей»
Затем мы написали в техподдержку Яндекса, чтобы узнать, как присвоить временно закрытой на карантин организации корректный статус, чтобы это не привело к потере геопривязки и просадке трафика.
Переписка нашего SEO-специалиста с оператором техподдержки Яндекс. Все имена вымышлены. Любые совпадения случайны Шапошников Вадим
Специалист из техподдержки порекомендовал вместо «Временно не работает» указать настройку «Закрыто для посетителей».
Рекомендация сотрудника поддержки для того, чтобы сохранить геопривязку Шапошников Вадим
На Яндекс полагайся, да сам не плошай. Все системы и сервисы стараются быть максимально доброжелательными к своим клиентам, особенно, в такое непростое время, но никто не застрахован от ошибок. Многие специалисты до сих пор могут не знать, что некоторые проекты их клиентов могли лишиться геопривязки в Вебмастере и просесть из-за этого в поисковой выдаче и продажах. Поэтому мы делимся с вами своим опытом. Надеемся, что было полезно. Не теряйте позиции и не болейте!
Что делать, если в нужный момент Яндекс Карты не открываются, демонстрируя пустое поле, или часть функций карты не активна? Попробуем разобраться.
Возможные решения проблем с Яндекс Картами
Использование подходящего браузера
Яндекс Карты взаимодействуют не со всеми интернет-браузерами. Вот список браузеров, поддерживающих сервис:
Используйте только эти браузеры, иначе карта будет отображаться в виде серого прямоугольника.
Включение JavaScript
Если часть кнопок на карте (линейка, маршрут, панорамы, слои, пробки) отсутствует, у вас может быть отключен JavaScript.
Чтобы включить его, нужно зайти в настройки браузера. Рассмотрим это на примере Google Chrome.
Зайдите в настройки, как показано на скриншоте.




Корректная настройка блокировки
3. Причиной того, что Яндекс карта не открывается, может быть настройка файервола, антивируса или блокиратора рекламы. Эти программы могут блокировать отображение фрагментов карты, принимая их за рекламу.
Вот основные причины и решения проблем с отображением Яндекс Карт. Если они все равно не загружаются, обратитесь в

Отблагодарите автора, поделитесь статьей в социальных сетях.

Помогла ли вам эта статья?
Еще статьи по данной теме:
Дело в том, што у меня сами яндекс карты то открываются, но вот их функционал не работает. Не могу прибизить\отдалить карту, не могу измерить расстояние от одной точки до другой, не получаетсядаже найти што-то. я то ввожу в поиск тупо даже название города, а он меня никуда не перемещает, стоит на одном месте
Когда работники яндекса начнут раздавать пользователям компьютеры с необходимым для работы с их сервисами программным обеспечением?
карта яндекс не открывается, всё сделала как описано
Здравствуйте с недавнего времени не отображаются карты . Рекомендации данные в статье выполнены Iava включена
Попробовал применить эти рекомендации. Карты как не работали, так и не работают. Подозреваю, что исподволь хотят навязать установку Яндекс.Браузера. Флаг им в руки.
перестал отображаться маршрут на карте
категорически не желает искать маршрут по карте
Не удалось проложить автомобильный маршрут. Попробуйте другой способ.
На Андроиде 4.4.2 нет трёх точек в верху в адресной строке. Почему не работают Яндекс Карты?
Не могу сохранить закладки в яндекс картах, так как не могу создать список. Так же не могу сохранить адреса Дом, Работа. В чем дело? Подскажите, пожалуйста.
ничего не помогло. яндекс карты не отображается. серый квадрат.
у меня в яндекс карты не строится маршрут.
Спасибо за ответ, уже неплохо. Да, моя ошибка, я почему-то думал, что Ваша команда часть поддержки Я с соответствующей квалификацией. С наступающим!
Нет описания нужной проблемы. Все работает, но маршруты не грузит.
То же самое, все работает, но маршруты не грузит, тел. на винде.
по прежнему не прокладывает маршрут а также не находит адреса
ЗДРАВСТВУЙТЕ!У МЕНЯ НА АНДРОИД 8, ЯНДЕКС КАРТЫ ГРУЗЯТСЯ,РАБОТАЕТ ВСЕ,НО ЧЕРЕЗ КАКОЕ-ТО ВРЕМЯ\ДЕНЬ\ ИСЧЕЗАЮТ.НАДО ЗАНОВО СТАВИТЬ.ВЕРСИЯ 8.1.1?
Приложение Карты Windows 10 очень полезно, особенно когда вы находитесь в пути. Но если вы включите это приложение, чтобы быть вашим гидом в чужом городе, и оно не работает, вы можете столкнуться с большой проблемой. Итак, мы покажем вам, что делать, если вы не можете запустить Windows 10 Maps.
Что делать, если Windows 10 Maps не работает
- Включить местоположение
- Сбросить приложение «Карты»
- Флеш DNS
- Обновите свой компьютер
- Удалить файл карты
- Запустите средство устранения неполадок приложений Магазина Windows
1. Включить местоположение
Карты Windows 10 тесно связаны с настройками вашего местоположения. Он использует ваше местоположение, чтобы определить нужные вам карты и доступные маршруты.
Поэтому, если ваше местоположение отключено в Windows 10, Карты не будут работать. Местоположение в Windows 10 включено по умолчанию, но многие пользователи, как правило, отключают его, поскольку опасаются, что Microsoft использует его для сбора своих данных. И затем, когда вам нужно приложение, такое как Карты, и ваше местоположение отключено, у вас могут возникнуть проблемы, потому что приложение не будет работать.
К счастью, решение показывает себя. Итак, для того, чтобы Карты Windows 10 снова работали нормально, вам просто нужно снова включить ваше местоположение. И если вы не уверены, как это сделать, выполните следующие действия:

- Открыть настройки
- Перейти к конфиденциальности> Расположение
- Включить местоположение
- Кроме того, прокрутите вниз и убедитесь, что приложение «Карты» включено, в разделе «Выберите приложения, которые могут использовать ваше местоположение».
Включение местоположения должно решить все проблемы с Картами, и вы сможете снова использовать их как обычно.
2. Сбросить приложение «Карты»
Но, если у вас все еще есть проблемы, возможно, вы можете попробовать сбросить приложение. Чтобы сбросить приложение «Карты», выполните следующие действия.

- Перейдите в Поиск, введите powershell и откройте PowerShell от имени администратора.
- Вставьте следующую команду и нажмите Enter: Get-AppxPackage * windowsmaps * | Remove-AppxPackage
- Ваше приложение Карт будет удалено
- Теперь перейдите в Магазин Windows, найдите Карты и установите его снова.
3. Флеш DNS
Когда вы просматриваете Интернет, DNS собирает кеш, и все эти кучи хранимого кеша могут блокировать ваше соединение или препятствовать нормальной работе ваших приложений.
Поэтому, если ваше приложение Карт по-прежнему недоступно, попробуйте очистить DNS. Вот шаги, чтобы следовать:
- Зайдите в Пуск> Запустите командную строку от имени администратора
- Введите следующие команды и нажмите Enter после каждой:
- ipconfig/release
- ipconfig/renew
- Дождитесь завершения процесса, а затем введите команду ipconfig/flushdns , чтобы очистить DNS>, нажмите Enter.

- ТАКЖЕ ПРОЧИТАЙТЕ: Приложения для Windows 8, 10 Карт: лучшие 6 для использования
4. Обновите свой компьютер
Запуск устаревших версий ОС Windows может вызвать различные проблемы приложений и программного обеспечения. Редмондский гигант регулярно выпускает обновления для Windows 10, чтобы улучшить стабильность системы и устранить проблемы, о которых сообщают пользователи. Возможно, текущие проблемы с приложением «Карты», которые вы испытываете, вызваны общей ошибкой ОС. Установка последних обновлений ОС может помочь вам решить проблему.
Перейдите в Пуск> Настройки> Обновление и безопасность> Проверить наличие обновлений.

Установите доступные обновления, а затем снова запустите приложение «Карты», чтобы проверить, сохраняется ли проблема.
5. Удалить файл карты
Некоторые пользователи подтвердили, что удаление файла карты с более ранней датой быстро решило проблему.

- Запустите проводник Windows> перейдите в меню «Просмотр»> «Скрытые элементы», чтобы отобразить скрытые файлы и папки.
- Зайдите в Program Files, расположенные в папке Windows Apps, прокрутите и откройте ее.
- Перейдите в папку Microsoft.WindowsMaps_4.1509.50911.0_neutral_split.scale-100-8wekyb3d8bbwe. Имейте в виду, что должно быть две версии этого файла с двумя разными датами создания.
- Удалить файл с более ранней датой> перезагрузить компьютер
6. Запустите средство устранения неполадок приложений Магазина Windows.
Windows 10 поставляется со встроенным средством устранения неполадок, которое может помочь вам решить проблемы с приложениями менее чем за пять минут. Все, что вам нужно сделать, это зайти в «Пуск»> «Настройка»> «Обновление и безопасность»> «Устранение неполадок» и выбрать средство устранения неполадок, соответствующее вашей ситуации.
В вашем случае выберите средство устранения неполадок приложений Магазина Windows.

Запустите средство устранения неполадок и проверьте, сохраняется ли проблема.
Вот и все, я надеюсь, что эта статья помогла вам решить проблемы с приложением Карты в Windows 10.Если у вас есть какие-либо комментарии или вопросы, просто запишите их ниже.
Кроме того, если у вас есть дополнительные предложения о том, как решить эту проблему, не стесняйтесь перечислять шаги, которым нужно следовать в комментариях.
Скажите нам, что вы думаете о приложении Windows 10 Maps, используете ли вы его, это хорошо? Сообщите нам свое мнение, используя тот же раздел комментариев ниже.
Примечание редактора . Этот пост был первоначально опубликован в декабре 2015 года и с тех пор был полностью переработан и обновлен для обеспечения свежести, точности и полноты.
Есть несколько причин, в силу которых возникают проблемы с использованием карт от Яндекс. Преимущественно сбои связаны с некорректной работой браузеров, плагинов или видеокарты.
Основные причины появления проблемы:
- используемый браузер не предназначен для сервисов Яндекс;
- по умолчанию отключен плагин JavaScript;
- активировано аппаратное ускорение видеокарты;
- не установлена последняя версия драйверов графического процессора.
Отметим, что сервис Yandex Maps совместим с 5 самыми популярными браузерами: Google Chrome, Mozilla, Opera, Internet Explorer и Яндекс. Следовательно, если причина некорректной работы сервиса связана именно с веб-серфером, то достаточно установить одну из перечисленных выше программ.
Как активировать плагин Javascript?
Учитывая, что речь идет о сервисе от компании Яндекс, то логичным будет рассмотреть включение поддержки JavaScript на примере браузера от этого же разработчика. В принципе, система настроек всех web-серферов имеет примерно одинаковый интерфейс, поскольку все программы этого типа создавались на базе Chromium.
- Кликните по иконке в виде «3-х точек», она расположена справа от закладок.
- В выпадающем перечне доступных команд выберите подраздел «Настройки».
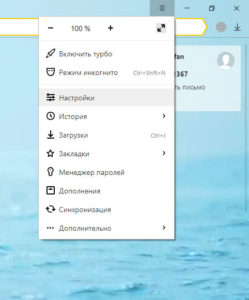
настройки yandex браузера
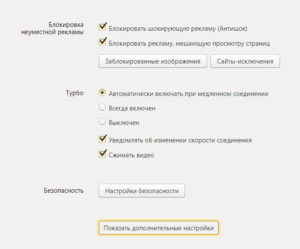

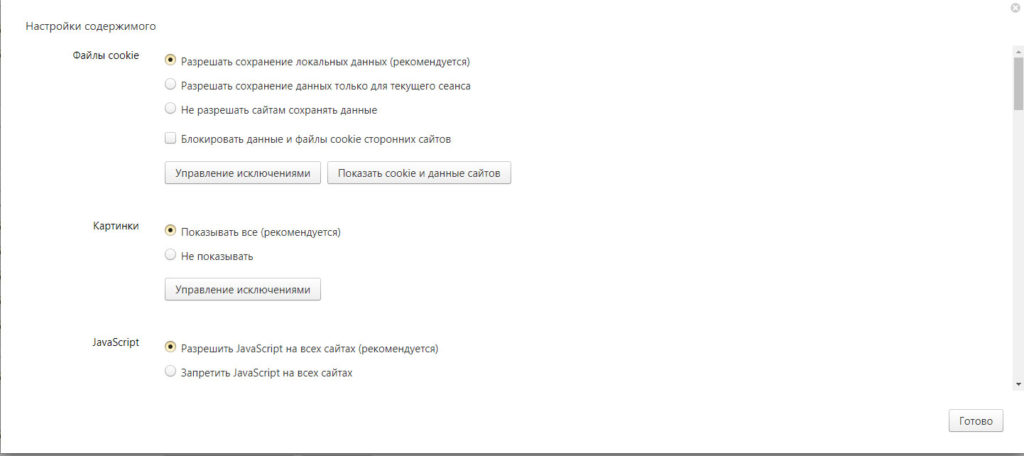
Проблема решена. Обязательно проверьте подраздел «Управление исключениями», вполне вероятно, что ранее вы установили блокировку этого плагина на некоторых площадках. Если исключения действительно есть, то их следует деактивировать.
Настройка видеокарты
Как уже было сказано ранее, некорректные параметры графического процессора также могут стать катализатором сбоев в работе сервиса Яндекс. Карты. В связи с этим, необходимо деактивировать аппаратное ускорение, поскольку оно задействует все ресурсы видеокарты для загрузки и преобразования сложных графических элементов карт. Чтобы отключить ускорение, придерживайтесь простой инструкции.
Зайдите во вкладку экспериментальных опций Flags, прописав соответствующий адрес в браузере:
- Yandex — browser://flags;
- Google Chrome — chrome://flags;
- Opera = opera://flags;
- IE — about://flags.
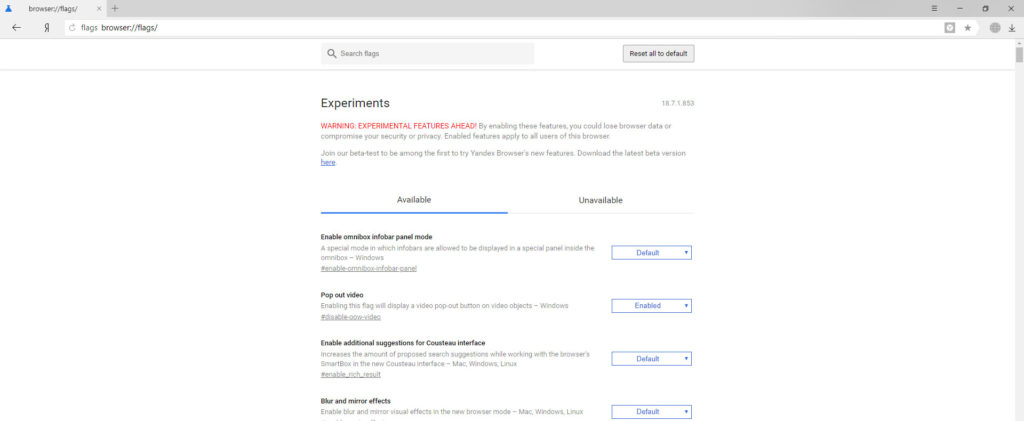
Как быть пользователям, предпочитающим браузер Mozilla? Необходимо загрузить дополнительный софт – TestPilot.
- В пустом окне нажмите горячую комбинацию клавиш «CTRL + F», а в появившейся поисковой форме пропишите команду «Override software rendering list». Именно эта опция регулирует аппаратное ускорение.
- Откроется меню, через которое активируется/деактивируется аппаратное ускорение. Вам нужно выбрать «Отключить».
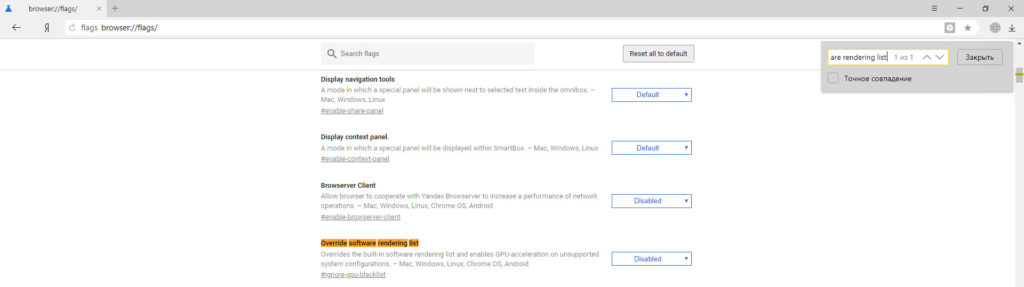
Override software rendering list
Что делать если перечисленные выше способы не дали результата? Обновите драйвера графического процессора.
Как установить последний пакет драйверов на видеокарту?
Стандартных служб операционной системы Windows более чем достаточно для оперативного обновления GPU-драйверов. Дело в том, что другие утилиты, устанавливающие последние версии программного обеспечения являются платными.
Что касается дешевых версий, то такой софт, мягко говоря, несовершенен, достаточно часто устанавливаются устаревшие драйвера. Для корректного обновления дров с помощью стандартных служб Windows, придерживайтесь простой пошаговой инструкции:
Читайте также:

