Ярлык таймер выключения компьютера windows 10
Обновлено: 07.07.2024
В операционной системе Windows 10 имеется функция, при помощи которой можно запустить таймер выключения компьютера через некоторое заданное время. Выключение компьютера Windows 10 произойдет автоматически, без участия пользователя.
Таймер выключения компьютера Windows 10 выполняет полное отключение системы, это не перевод ПК в режим сна или гибернации. Подобная возможность для отключения компьютера, часто востребована пользователями по разным причинам.
Нередко бывает, что пользователю необходимо отлучиться, а работа на ПК еще не завершена. В тоже время, прервать выполнение каких-либо действий не представляется возможным, из-за специфики выполняемых операций.
Например, на компьютер происходит загрузка файла большого размера, этот процесс занимает довольно много времени, а пользователь не может по какой-либо причине ждать до завершения скачивания файла. После принудительного отключения ПК, загрузку придется начать заново, что не очень продуктивно.
Выходом из затруднительного положения станет выключение компьютера по времени, заранее заданным пользователем. Персональный компьютер автоматически завершит работу через определенное время, достаточное для завершения текущей работы.
Как поставить таймер выключения компьютера Windows 10? В операционной системе имеются встроенные инструменты для выполнения этой задачи. Пользователь может воспользоваться альтернативным вариантом: сторонними приложениями.
В этой статье мы рассмотрим инструкции о том, как поставить таймер на выключение компьютера системными средствами. Большинство способов предполагает, что пользователю нужно будет задать определенный период времени, по завершении которого произойдет выключение системы.
Есть варианты, при которых можно задать определенное время для выключения ПК. Также вы узнаете, как отключить таймер выключения компьютера, если надобность в завершении работы отпала.
Как поставить таймер на выключение компьютера Windows через команду «Выполнить» — 1 способ
С помощью выполнения определенной команды в окне «Выполнить», можно задать время выключения компьютера.
- Нажмите на клавиатуре на клавиши «Win» + «R».
- В диалоговом окне «Выполнить» введите команду: «shutdown -s -t X» (без кавычек). «X» — время в секундах до завершения работы системы.
- Нажмите на кнопку «ОК».


Как отключить выключение компьютера в Windows 10 помощью команды в окне «Выполнить»
Планы могут неожиданно поменяться, и компьютер больше не требуется отключать. В этом случае, необходимо выполнить другую команду, для отмены автоматического отключения ПК.
- Для открытия окна «Выполнить», нажмите одновременно на клавиши «Win» + «R».
- В окне «Выполнить» введите команду: «shutdown -a» (без кавычек).
Запланированное автоматическое завершение работы операционной системы будет отменено.
Как выключить компьютер по таймеру Windows 10 при помощи ярлыка — 2 способ
Если предыдущий способ вызывает у пользователя определенные трудности, можно упростить задачу, создав специальный ярлык для запуска таймера отсчета времени, до завершения работы ПК.
- Щелкните правой кнопкой мыши по Рабочему столу.
- В контекстном меню выберите «Создать», а затем «Ярлык».
- В окне «Создать ярлык» введите путь до расположения объекта «C:WindowsSystem32shutdown.exe -s -t X» (без кавычек). «X» — время в секундах до выключения компьютера.
- Нажмите на кнопку «Далее».

- В следующем окне введите произвольное имя для ярлыка. Для имени ярлыка выберите что-то понятное, например, «Выключение ПК» или т. п.
- Нажмите на кнопку «Готово».

На Рабочем столе компьютера появится созданный ярлык.
Имеет смысл выбрать изображение для ярлыка, чтобы пользователю было визуально понятно предназначение этого ярлыка.
- Кликните правой кнопкой мыши по ярлыку.
- В открывшемся контекстном меню выберите пункт «Свойства».
- В окне свойств ярлыка откройте вкладку «Ярлык», а затем нажмите на кнопку «Сменить значок…».
- В предупреждающем окне нажмите на кнопку «ОК».
- В окне «Смена значка» выберите подходящий значок, а потом нажмите на кнопку «ОК».

Ярлык на Рабочем столе для выключения системы по таймеру поменяет свой значок.
Теперь, для запуска отсчета времени достаточно лишь два раза кликнуть по ярлыку на Рабочем столе.
Изменить время запуска таймера можно следующим образом:
- Щелкните правой кнопкой мыши по ярлыку, нажмите на «Свойства».
- В окне «Свойства», во вкладке «Ярлык» в поле «Объект» поменяйте время в секундах на другой временной промежуток.

Как выключить таймер отключения компьютера в свойствах ярлыка
Для отключения запланированного завершения работы, с помощью специального ярлыка на Рабочем столе, выполните следующие действия:
- Щелкните правой кнопкой мыши по ярлыку, в контекстном меню выберите «Свойства».
- В окне «Свойства», во вкладке «Ярлык», в поле «Объект» удалите после «shutdown.exe» символы «-s -t X», где «X» – время в секундах до выключения компьютера.
- Вместо них добавьте пробел, а затем аргумент «-a». Путь до объекта должен выглядеть следующим образом: «C:\Windows\System32\shutdown.exe -a» (без кавычек).
- Нажмите на кнопку «ОК».
- Кликните два раза по ярлыку для отмены автоматического завершения работы операционной системы.
Выключение компьютера командной строкой — 3 способ
Пользователь может запустить таймер отсчета времени для выключения системы в командной строке.
Запустите командную строку в Windows 10. При настройках по умолчанию, командная строка скрыта в меню «Пуск». Поэтому прочитайте здесь, как открыть в Windows 10 командную строку разными способами.
В окне командной строки введите команду, а затем нажмите на клавиатуре на клавишу «Enter»:
«X» — время в секундах до выключения ПК.
После выполнения команды, пойдет отсчет времени до выключения Windows 10.
Если необходимо задать точное время для отключения системы, введите эту команду:
Вместо «XX:XX», введите подходящее точное время, например, «23:30».
Отмена выключения системы через командную строку
Для отмены отключения компьютера выполните действия:
- Запустите командную строку.
- В окне интерпретатора командной строки введите команду, нажмите на клавишу «Enter»:
Запуск таймера выключения ПК в Windows PowerShell — 4 способ
Подобным образом можно автоматически завершить работы системы в Windows PowerShell:
- Откройте окно Windows PowerShell, например, из меню «Пуск».
- Выполните команду, нажмите «Enter»:
«X» — время в секундах до выключения компьютера.

Как отменить автоматическое выключение компьютера в Windows PowerShell
Для отмены завершения сеанса Windows в окне Windows PowerShell введите команду, а затем нажмите на «Enter»:
Выключение компьютера по таймеру в Windows 10 с помощью bat файла — 5 способ
Еще один способ — автоматическое выключение ПК через заданное время, при помощи исполняемого пакетного файла с расширением «.bat». Пользователю нужно создать специальный «bat» файл, а затем запустить его, для запуска таймера отсчета времени до отключения системы. Мы создадим файл при помощи Блокнота. Введите в окно Блокнота один из следующих кодов:
При использовании второй команды, на дисплей не будет выведено предупреждение об автоматическом выключении системы.

Сохраните файл, в поле «Тип файла» выберите «Все файлы», в поле «Имя файла» присвойте имя файлу с расширением «.bat», например, «Выключение ПК.bat» (без кавычек).
Нажмите на кнопку «Сохранить».
В нужный момент времени, щелкните по созданному файлу для запуска таймера выключения компьютера.
Автоматическое выключение системы в Планировщике задач — 6 способ
С помощью Планировщика задач можно назначить точное время для автоматического завершения работы операционной системы Windows 10.
- Вам нужно будет запустить Планировщик заданий, одним из этих способов.
- В окне приложения, в колонке «Действия» нажмите на опцию «Создать простую задачу…».

- Запустится мастер создания простой задачи. В окне «Создать простую задачу», в поле «Имя» введите любое название задачи, например, «Выключение ПК» (без кавычек).
- В окне «Триггер задачи» активируйте пункт «Однократно» для запуска задачи один раз.
- В окне «Один раз» выберите дату и время для автоматического отключения компьютера.
- В окне «Действие» выберите параметр «Запустить программу».
- В следующем окне «Запуск программы» в поле «Программа или сценарий» введите полный путь до файла, или выберите файл с помощью кнопки «Обзор…»:
- В поле «Добавить аргументы (необязательно)» введите «-s» (без кавычек).

- В окне «Сводка» отображены все настройки запланированного задания, нажмите на кнопку «Готово» для запуска задачи.

Как выключить таймер выключения компьютера в Планировщике заданий
В окне Планировщика заданий в левой колонке нажмите на параметр «Библиотека планировщика заданий». В списке заданий по названию задачи, найдите задание для отключения ПК в запланированное время.
Щелкните по заданию правой кнопкой мыши, а затем выберите в открывшемся контекстном меню пункт «Отключить».
Выводы статьи
Если пользователю необходимо автоматически выключить компьютер с операционной системой Windows 10 через определенное время, можно воспользоваться системными средствами: с помощью ввода команды в окне «Выполнить», созданием специального ярлыка, выполнением команд в командной строке или в Windows PowerShell, с помощью исполняемого «.bat» файла, создать задачу для выключения ПК в Планировщике заданий.
Как поставить компьютер на таймер с помощью команды «Выполнить»
Самый быстрый способ настроить автоотключение компьютера — воспользоваться встроенным инструментом Windows, который называется «Shutdown». Сделать это можно через встроенное системное меню «Выполнить».
- Для этого на клавиатуре наберите команду «Win +R».
- После открытия окна, введите в поле значение «shutdown -s -t T», где T — время в секундах, через которое требуется выключить компьютер.
- После подтверждения команды в Windows появится всплывающее уведомление о запланированном выключении.
- Для отмены выключения снова вызовите меню «Выполнить» клавишами «Win + R» и введите значение «shutdown-a», а затем нажмите «ОК».
После этого Windows также уведомит вас об отмене запланированного завершения работы.
Стоит отметить, что данный способ выключения компьютера по таймеру не очень удобен тем, что каждый раз при его запуске вам необходимо будет в уме конвертировать время в минуты или часы, а также можно легко запутаться при вводе трудно запоминаемой команды, что требует ее записи в отдельный текстовый файл для последующего копирования.
Чтобы этого избежать, проще всего заранее настроить несколько таких «выключателей» с помощью ярлыков на рабочем столе или для их хранения в отдельной папке.
Как создать ярлык таймера выключения Windows 10
- В любом месте рабочего стола (или в специально созданной папке) щелкните правой кнопкой мыши и создайте новый ярлык;
- В поле «Расположение объекта» укажите путь «C:\Windows\System32\shutdown.exe -s -t T», где T — время, через которое необходимо будет выключить компьютер после запуска ярлыка;
- Присвойте имя ярлыка, соответствующее установленному времени в минутах или часах, и нажмите кнопку «Готово».
Для создания команд выключения компьютера Windows 10 вы можете сделать множество таких ярлыков с различным временем запланированного выключения, а также дополнительно — один общий ярлык для отмены выключения, указав при его создании значение «C:\Windows\System32\shutdown.exe-a» в поле «Расположение объекта».
Как выключить компьютер по таймеру с помощью планировщика Windows
Еще один способ настроить автовыключение компьютера по расписанию — воспользоваться встроенным планировщиком заданий Windows.
Рассказываем, как настроить автоотключение:
- Откройте меню «Выполнить» с помощью команды «Win + R» и введите значение «taskschd.msc» в поле задач;
- После запуска Планировщика заданий укажите создание простой задачи;
- В поле «Имя» укажите ее название, например, «Таймер»;
- В поле «Триггер» необходимо указать требуемый период для запуска задачи. Для функции автоотключения будет уместным указать однократный запуск;
- Укажите действие «Запустить программу»;
- Введите в поле «Программа или сценарий» значение «shutdown», а в поле «Добавить аргументы» установите значение «-s»;
- Введите имя задачи и нажмите кнопку «Готово».
Автовыключение компьютера Windows с помощью сторонних программ
Если вышеперечисленные способы кажутся вам неудобными или по какой-то причине для вас не подходят, тогда рекомендуем воспользоваться сторонними программами. Самый простой способ — установить бесплатные утилиты из магазина приложений Microsoft Store.
Программа PowerOff Timer
Одно из таких решений из магазина приложений Microsoft Store — утилита PowerOff Timer.
Таймер выключения питания позволяет выключить/перезагрузить или перевести компьютер в спящий режим в определенное время. При назначении автоотключения таймер отключения питания будет свернут в системном трее Windows и продолжит работу в фоновом режиме. Если вы щелкните правой кнопкой мыши на его значке, открывшееся меню позволит вам немедленно отменить или изменить время завершения работы одним щелчком мыши.
После перехода в магазин приложений нажмите на кнопку «Получить» и дождитесь, пока приложение скачается и установится на ваш компьютер.
Программа Shutdown
Еще одно решение для автовыключения компьютера из магазина приложений Microsoft Store — бесплатная утилита Shutdown. Программа имеет интуитивно понятный интерфейс и выделяется на фоне конкурентов ярким визуальным оформлением.
Отличительной особенностью программы также является полное управление с помощью мыши без использования клавиатуры. Просто передвиньте ползунок управления программы на требуемый уровень и выберите одно из нужных действий: «Выключение», «Сон» или «Перезагрузка».
Для быстрого доступа к программе вы также можете создать ярлык программы на рабочем столе или закрепить ее на панели задач Windows.
Заключение
Функция автоотключения компьютера может оказаться полезной для самых разных задач. Неважно, скачиваете ли вы сериалы по ночам или хотите ограничить время, проведенное ребенком в компьютерной игре, — теперь вы знаете, как сделать это проще всего и всегда сможете самостоятельно настроить таймер выключения Windows.

В операционной системе Windows 10 разработчики заложили отличный инструментарий, позволяющий на сегодняшний день решать любые задачи. Не обошли они вниманием и такой инструмент как выключение компьютера по таймеру. Благодаря ему пользователь может настроить автовыключение компьютера или ноутбука в определенное время. Это может быть удобно в том случае, когда вам нужно отлучиться или вы просто готовитесь ко сну, в то время когда на ПК выполняется какая-то задача, прерывание которой нежелательно. Но, к сожалению, как показывает практика, подавляющее число пользователей о данном инструменте не догадываются, а если и узнают о нем, то не имеют представления как его включить и настроить. На самом деле, установить таймер выключения Windows 10 не представляет особого труда. Это можно сделать как штатными средствами самой операционной системы, так и при помощи сторонних программ. Именно об этом мы и поговорим в рамках данной статьи.
Включение таймера Windows командой «Shutdown»
Выключение компьютера по таймеру легко активировать командой «shutdown –s -t». В этом нам поможет командный интерпретатор «Выполнить», который запускается комбинацией горячих клавиш «Windows+R».


Если по какой-то причине вам потребуется отменить выключение компьютера по таймеру, то сделать это можно командой «shutdown -a»в том же интерпретаторе «Выполнить»

После отмены система вновь проинформирует о том, что автовыключение компьютера в заданное время отключено.

Создание ярлыка запуска настроенного таймера
Второй способ того, как быстро поставить таймер отключения ноутбука или стационарного ПК в среде Windows 10 и не только, это создать его ярлык на рабочем столе. Для этого, в любом свободном месте рабочего стола кликаем правой клавишей мыши и появившемся контекстном меню выбираем пункт «Создать ярлык».
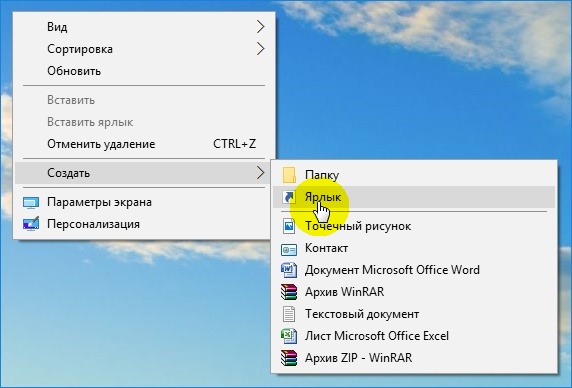
После указываем расположение исполнительного файла таймера с уточнением времени автовыключения системы при его активации и нажимаем «Далее».

На следующем шаге присваиваем ярлыку свое имя. Можно оставить то, что предлагается по умолчанию или назначить свое, что мы и сделали для примера.

После проделанных действий ярлык таймера появится на рабочем столе. А чтобы он был более узнаваемым среди прочих ярлыков назначим ему значок из библиотеки системы. Для этого, выполним ряд следующих действий по его настройке:
- Кликаем правой клавишей мыши по ярлыку и в контекстном меню выбираем пункт «Свойства»

- Находясь во вкладке «Ярлык», нажимаем на кнопку «Сменить значок» и выбираем наиболее подходящий для таймера

Обратите внимание: в свойствах ярлыка можно так же по необходимости корректировать отключение компьютера по таймеру, меняя последние цифры в графе «Объект».
Активация таймера на выключение ПК сторонним ПО
На сегодняшний день программ, позволяющих производить отключение компьютера по таймеру, предостаточно и все их описывать в рамках данной статьи не имеет смысла. Для примера мы рассмотрим одну программу, которая вполне удовлетворяет требованиям описываемой задачи. Программа имеет незамысловатое название «Таймер выключения». Она бесплатна и проста в управлении.
• Выключать и перезагружать компьютер
• Завершать сеанс работы на ПК
• Активировать по требованию пользователя спящий режим или режим гибернации
• Отключать интернет, звук, монитор, клавиатуру и мышь
• Устанавливать пароль на управление таймером
• Автоматически загружаться при старте системы
• Изменять внешний вид своего интерфейса
Запускаем программу и при необходимости раскрываем список всех предоставляемых программой инструментов.

Следующим шагом выбираем временной интервал работы выбранной задачи.

Далее выставляем нужное время и нажимаем на кнопку запуска.

После выполненных действий программа свернется в область уведомлений и будет работать в фоновом режиме.

Основным плюсом всех подобных программ можно назвать то, что они автоматически выполняют поставленные им задачи без участия пользователя, потому как имеют функцию автозагрузки.

Как поставить таймер на выключение компьютера с операционной системой Windows 10? Существует несколько очень простых способов установки таймера выключения Windows. Одни способы с помощью установки специальных программ, а другие с помощью средств самой Windows. Обо всем этом и будет эта статья.
Таймер выключения компьютера. [средствами Windows]
Для чего может понадобиться выключение компьютера по таймеру? К примеру, если вы любите засыпать под музыку, то таймер выключения ПК поможет завершить работу ОС через определённое время.
Без сторонних программ, задать время для отключения компьютера можно через командную строку CMD либо через Пуск-Выполнить. Этот способ работает во всех последних версиях Windows, начиная с Windows 7 и заканчивая Windows 10.
Используется встроенная в систему программа Shutdown, которая с помощью команд, позволяет быстренько задать время, по прошествии которого компьютер отключается. Для примера, поставим таймер выключения компьютера через 1 час.
Нажмите на клавиатуре кнопки WIn + R (кнопка Win это кнопка вида )
В поле для ввода команд введите shutdown -s -t 3600" и нажмите ОК .
Время для таймера отключения задаётся в секундах. Так как в 1 часе у нас 60 минут, а в 1 минуте 60 секунд, то получается что в 1 часе 60X60=3600 секунд.
После того как вы выполните команду, появится уведомление о времени завершения сеанса. Если до отключения остается меньше 10 минут, то уведомление появляется на весь экран (во всяком случае в Windows 10). Через заданное время все программы будут закрыты, с возможностью сохранения вручную, как при обычном завершении работы. Если вы хотите завершить работу с автоматическим закрытием всех программ, то добавьте в команду параметр -f Для отключения таймера наберите команду shutdown -a .
Создание ярлыка для установки таймера выключения
Чтобы не набирать команды каждый раз для того, чтобы установить таймер выключения компьютера, можно единожды создать ярлык и пользоваться им. Для этого:
- Нажмите правой кнопкой на любой свободной области рабочего стола и из контекстного меню выберите пункт Создать ⇒ Ярлык
- В поле "Укажите расположение объекта" укажите путь до утилиты Shutdown, а именно C:\Windows\System32\shutdown.exe и параметры отключения (например: C:\Windows\System32\shutdown.exe -t -s 3600). Нажмите Далее .
- На следующем шаге задайте имя ярлыка (любое, по своему усмотрению).
После того как ярлык создали, при желании можно сменить ему значок. Для этого нажмите на ярлыке правой кнопкой мыши, далее пункт Свойства, потом нажмите кнопку Сменить значок и выберите понравившийся вам.
Создание bat файла для выключения компьютера по таймеру
Ярлык для таймера имеет некоторые минусы. Вы не можете оперативно изменять время отключения компьютера. Чтобы это сделать нужно изменить параметры, которые мы указывали в поле "Укажите расположение объекта". Поэтому ниже приведу пример bat файла, который чуть удобнее в этом плане.
- Создайте простой текстовый файл и откройте его любым текстовым редактором (рекомендую воспользоваться Notepad++).
- Введите (либо скопируйте отсюда и вставьте) следующий код: echo off
cls
set /p timer_off="Введите время в секундах: "
shutdown -s -t %timer_off% - Далее сохраните этот файл в формате Batch file (.bat). Можно переименовать этот файл например на Таймер выключения компьютера.

Если у вас, при запуске файла вместо слов "Введите время в секундах:" отображаются какие то кракозябры, то смените кодировку .bat файла на OEM 866. Сменить кодировку можно в редакторе Notepad++. Если не можете сменить кодировку сами, то скачайте готовый файл у нас с сайта вот по этой ссылке. Можно также оставить как есть, так как это ни на что не влияет, кроме как на ваше восприятие. Кроме того, чтобы не менять кодировку можно поменять код на echo off
cls
set /p timer_off="Vvedite vremya v sekundah: "
shutdown -s -t %timer_off% Тут эта строчка написана латинскими буквами.
При запуске данного файла откроется окно, где вам надо будет ввести время отключения в секундах и нажать Enter .
Если вы хотите завершить работу с автоматическим закрытием всех программ без сохранения, то в коде .bat файла вместо команды shutdown -s -t введите команду shutdown -s -t -f , то есть добавьте параметр -f.
5 простых программ для выключения компьютера по таймеру
Программ с функциями выключения компьютера по таймеру очень много. Многие из них "написаны на коленке" и даже не имеют своих официальных сайтов. Одни напичканы всякими не нужными функциями, на другие реагируют антивирусные программы. Ниже приведу пару проверенных и безвредных программ (на моент написания статьи), которые стоит использовать в качестве таймера выключения ПК.
Wise Auto Shutdown [Рекомендую]
Airytec Switch Off [Рекомендую]
Программа, которая так и называется "Таймер выключения"
Auto PowerOFF
У данной программы нет официального сайта (во всяком случае мне не удалось его найти), но саму программу можно легко найти на просторах интернета. Auto PowerOFF бесплатна, имеет поддержку русского языка и предельно проста в использовании. Вам нужно просто указать дату и время выключения компьютера. После останется только нажать на кнопку Пуск.
SM Timer
SM Timer — ещё один простой бесплатный таймер выключения компьютера, с поддержкой русского языка. С помощью этого таймера можно выключить компьютер либо в определённое время, либо через определённый промежуток времени.
Читайте также:

