Ярлык в ос windows это
Обновлено: 06.07.2024
Вы когда-нибудь задумывались, как работают ярлыки на рабочем столе? Кажется, что они работают иначе, чем другие файлы на вашем компьютере, и на то есть веская причина; это уникальные файлы, которые действуют иначе, чем любые другие.
Давайте разберемся, что делает ярлыки особенными и как они работают.
Что такое ярлык?
У файлов на вашем компьютере есть особые «дома», где они живут. Если вы когда-нибудь копались в папке Program Files на своем компьютере, вы уже видели эти дома.
Обычно, когда программа размещается на вашем компьютере, она устанавливает все файлы и данные, необходимые для запуска, в своей папке. Если вы вытащите программу из папки, она не сможет найти файлы, необходимые для запуска, и выдает ошибку.
Таким образом, если вы хотите запустить программу, вы должны зайти в ее домашний каталог в операционной системе и запустить исполняемый файл (.exe), который ее запускает. На заре компьютеров вам приходилось делать это вручную каждый раз, когда вы хотели запустить новую программу. Это потребовало большого количества щелчков по каталогам папок, чтобы попасть туда, где вы хотите быть.
Однако ярлыки значительно упрощают этот процесс. Это связки инструкций, которые выполняют всю очистку каталогов и запуск исполняемых файлов за вас. Когда вы дважды щелкаете по одному из них, он автоматически переходит туда, где находится программа, и запускает ее за вас.
Они не очень умны, потому что, если вы переместите программу из папки, ярлык не обновится. Однако, поскольку программы, как правило, остаются в одном месте, ярлыки на самом деле не нуждаются в обновлении.
В каком-то смысле это похоже на то, что вы хотите поехать к другу, но никогда не можете вспомнить, как туда добраться. Каждый раз, когда вы едете, вам нужно вручную проверять карту и решать, в какую сторону вам повернуть.
Стирает ли удаление ярлыка программу?
Возможно, вы заметили, что программа по-прежнему находится на вашем компьютере даже после удаления ярлыка. Некоторые люди ошибочно считают, что удаление ярлыка эквивалентно удалению программы, но это не так.
Ярлык не является основной частью программы. Все это набор инструкций, которые сообщают вашему компьютеру, где запустить целевую программу. Когда вы удаляете инструкции, это никак не влияет на основную программу.
В нашей аналогии с автомобилем это все равно, что стереть адрес вашего друга из GPS вашего волшебного беспилотного автомобиля. Удаление адреса из памяти вашего автомобиля не означает, что дом вашего друга уничтожен.
Фактически, если вы удалили адрес из GPS, вы все равно можете добраться до дома своего друга. Вы можете либо поехать туда самостоятельно, либо повторно ввести адрес в GPS.
Таким же образом вы все равно можете получить доступ к программе, если удалили ее ярлык. Вы либо просматриваете файловую систему своего компьютера до места, где установлена программа, либо можете создать другой ярлык.
Как создать ярлык в Windows 10
Если вы хотите создать ярлык для программы, вы можете легко сделать это в Windows 10.
Прежде всего, вам нужно перейти в каталог программного обеспечения, для которого вы хотите создать ярлык. Теперь вам нужно найти исполняемый файл, запускающий программу; это будет EXE-файл.

После того, как вы нажмете эту опцию, вы увидите ярлык на рабочем столе.
Вы также можете создать ярлык, щелкнув правой кнопкой мыши место на рабочем столе или в проводнике Windows. В контекстном меню выберите Создать> Ярлык.

Теперь вы можете либо скопировать и вставить каталог для файла, который хотите открыть, либо найти его, используя кнопку справа.

Как узнать, куда идет ярлык в Windows 10
Иногда вам нужно получить доступ к папке, в которой установлено программное обеспечение. Например, некоторые программы и игры будут иметь файл конфигурации в своей папке, в которой вы можете настроить работу программы.
К сожалению, из-за того, что мы так привыкли работать с ярлыками, легко установить программу, даже не зная, где именно находятся файлы программы. К счастью, есть способ узнать это, не копаясь в каталоге вашего компьютера.
Помните, как ярлыки представляют собой небольшие связки инструкций о том, где находится программа? Мы можем использовать эту информацию, чтобы узнать, где установлена программа, без необходимости запускать ее на компьютере.
Для этого в Windows 10 щелкните ярлык правой кнопкой мыши, затем щелкните Откройте расположение файла. Затем ваш компьютер перейдет к файлу в соответствии с его инструкциями, но не запустит программу. Вместо этого он откроет папку, в которой прибыл, чтобы вы могли увидеть, что там находится.
Настройка рабочего стола с помощью ярлыков
Теперь вы знаете, как работают ярлыки и как создавать свои собственные, теперь вы можете создавать множество ярлыков для программ, которые вам нужны в повседневной жизни.
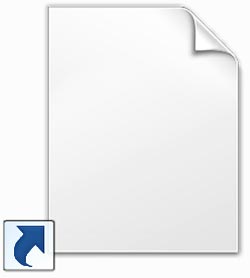
Давайте возьмем ситуацию из жизни. Мы смотрим телевизор сидя на диване, но чтобы его включить, надо подойти к нему. Захотели переключить канал или убавить звук, надо опять вставать и идти к телевизору. Довольно неудобно, поэтому люди придумали пульт дистанционного управления телевизором, чтобы выполнять все эти действия, сидя на диване. Конечно, можно встать с дивана и управлять телевизором кнопками непосредственно на нем, но с пульта быстрее и удобнее.
Чтобы получать быстрый доступ к часто используемым файлам или папкам придумали ярлыки. Ярлык может располагаться в любом удобном нам месте, но чаще всего их создают на рабочем столе. Сделав двойной клик по ярлыку на рабочем столе, мы запускаем файл с ним связанный, который может располагаться где угодно в системе. Например, чтобы запустить этот файл C:\Program Files\Internet Explorer\iexplore.exe достаточно создать ярлык на рабочем столе со ссылкой на него и больше не придется лазить по папкам каждый раз, когда необходимо его запустить. Ярлык просто облегчает доступ к часто используемым данным, как пульт у телевизора.
Как создать ярлык в Windows
Рассмотрим альтернативный способ, как можно создать ярлык. Он заключается в использовании мастера. Находясь в нужном месте компьютера, вы кликаете на свободном месте правой кнопкой мыши и выбираете пункт меню «Создать» ⇒ «Ярлык». Открывается мастер создания ярлыка. В нем необходимо ввести полный путь до объекта, на который мы делаем ссылку или найти его с помощью кнопки «Обзор» и нажать далее. Откроется второе окно, где необходимо ввести желаемое имя и нажать «Готово».
Если ярлык ведет на файл, то запустится файл. Запуск ярлыка на папку или ссылку в интернете откроется связанная папка или интернет ссылка.
Как отличить ярлык от файлов и папок
При создании ярлыка, операционная система добавляет к иконке маленькую стрелку в нижний левый угол. Наличие у иконки стрелки означает, что перед нами ярлык windows.

Справедливости ради надо отметить, что технически существует возможность избавится от стрелок на ярлыках и тогда по внешнему виду иконок ярлыки станут неотличимы от файла или папки.
Ярлыку, так же как и папке можно задать любой значок, а не только назначаемый по умолчанию.
Любые действия над ярлыком, такие как переименование, копирование, перемещение, удаление не отражаются на объекте, на который он ссылается.
В случае изменения имени, местоположения или удаления исходного объекта, ярлык остается не тронутым, он просто перестает работать, т.к. продолжает ссылаться на несуществующий в системе объект.
Что такое ярлык в Windows на самом деле
Это специальный вид файла наряду с папкой. Как и все файлы, ярлык имеет имя и расширение .lnk Он содержит в себе полный путь до объекта, на который ссылается, например C:\Program Files\Internet Explorer\iexplore.exe. В данном случае запустится Internet Explorer. На один и тот же объект можно создать любое количество ярлыков. Имеет такие же свойства и атрибуты, как обычный файл. Занимает на диске как минимум один кластер.
Теперь вы знаете, что такое ярлык и чем он отличается от файла в операционной системе Windows.

Пожалуй, большинство пользователей ОС Windows знают, что запуск подозрительных программ и клики на неизвестные ярлыки — небезопасно, и даже самые «плохие» пользователи стараются так не делать. Так что, мы не будем об этом говорить.
А также, большинство пользователей хотя бы раз пробовали сменить значок ярлыка.
Напомню, что делается это через свойства, примерно так:
А какие значения можно указывать в этом поле?
Обязательно ли путь должен быть локальным? На самом деле — нет. Т.е. вы можете указать здесь что-нибудь такое
И при переходе пользователя в директорию, содержащую такой ярлык произойдет следующее.
Скриншот из Wireshark на машине 192.168.1.3.
Сервер 192.168.1.3 не смог принять TCP соединение, поскольку не прослушивает TCP порт 445, т.е. SMB. На первый взгляд может показаться, что беспокоиться не о чем, но это не так.
Сервер 192.168.1.3 может закончить TCP хэндшейк и вести себя как SMB сервер. Например, при помощи модуля фреймворка Metasploit.
Попробуем перейти в директорию с ярлыком еще раз и проверим после этого консоль Metasploit
Мы получили NTLM хэш пользователя, который «увидел» наш ярлык.
Эта уязвимость (feature) известна уже более 20 лет, со времен WinNT/Win95 и существует по сей день. Microsoft предлагает бороться с данной уязвимостью при помощи NTLM Blocking. Но настроить это должен пользователь сам
И ознакомиться со всеми «но»
Некоторые провайдеры могут блокировать исходящий трафик в Интернет на порт 445, что, также, может защитить пользователей, на чьих машинах не активированы соответствующие политики, но никак не защитит от атаки в локальной сети.
LNKUp — автоматизация эксплуатации
Утилита написана на Python, запускается под ОС Windows и требует Python-пакеты pylnk и pypiwin32.
Чтобы создать ярлык для захвата NTLM-хэша используется следующая команда
где HOST — машина, на которой запущен SMB сервер Metasploit.
Второй вариант использования LNKUp — это получение переменных окружения пользователя. Это работает, потому что в свойствах ярлыка можно использовать переменные окружения, например так:
Для их чтения нужно запустить сниффер на машине 192.168.1.3
Команда для создания ярлыка выглядит так:
И в дампе трафика мы увидим
Т.е. путь к иконке в свойствах ярлыка выглядел так
Таким образом, пользователю не нужно специально что-то запускать, ему просто нужно перейти в каталог, в котором находится вредоносный ярлык, например в сетевую директорию или «увидеть» его при подключении внешних носителей.
SMB-Relay при просмотре каталога
При помощи фреймворка Metasploit можно поднять и другого рода SMB сервер, используя модуль exploit/windows/smb/smb_relay и провести атаку вида SMB Relay.
Теперь предположим, что вредоносный ярлык был помещен в сетевой каталог, которым обычно пользуются администраторы для установки софта. При очередном открытии такого каталога произойдет перенаправление NTLM аутентификации администратора на выбранную нами машину в сети.
И будет получена сессия метерпретера
Исходя из всего вышеперечисленного, пожалуй, можно сделать вывод, что от NTLM аутентификации стоит отказаться везде, где это возможно, а также уделять повышенное внимание сетевой безопасности и доступу к общим ресурсам, на которых злоумышленник может разместить вредоносные объекты.
Информация о том, что такое ярлык файла, ярлык папки, ярлык Интернета, какое их основное предназначение и как их создать.
Содержание:
Понятие и предназначение ярлыков
Ярлык – это специальный файл, который не имеет собственного содержания и предназначен лишь для перенаправления пользователя на другой объект (файл, папку, логический раздел, страницу Интернета и т.д.).
Создать ярлык можно где угодно. Ссылаться ярлык может на любой файл, папку или другой объект, находящийся на запоминающем устройстве компьютера, в сети Интернет и др. Открытие ярлыка двойным кликом левой кнопки мышки или другим способом автоматически повлечет за собой открытие объекта, на который он ссылается.
Размер и название ярлыка не зависят от размера и названия файла, папки или другого объекта, на который он ссылается. Назвать ярлык пользователь может как угодно. Размер ярлыка определяется компьютером автоматически и является очень небольшим (как правило, не превышает 1 kb).
От значков файлов значки ярлыков отличаются внешним видом. В отличие от обычного файла, возле значка ярлыка всегда присутствует небольшая, изогнутая вверх, стрелочка ( см. изображение ).

Зачем нужен ярлык? Известно, что запоминающее устройство компьютера разделяется на один или несколько логических разделов (1 уровень), в каждом из которых могут находиться файлы и папки (2 уровень). В каждой из этих папок также могут находиться файлы и папки (3 уровень), в этих папках – другие файлы и папки (4 уровень) и т.д. Подробнее об этом автор уже писал в одной из статей.
Число таких уровней может быть достаточно большим. И если у пользователя возникнет необходимость, например, открыть файл, находящийся на пятом, шестом или более низком уровне файловой системы, ему придется сделать достаточно много манипуляций, чтобы к нему добраться (сначала открыть логический раздел, затем перейти в папку второго уровня, затем в папку третьего уровня и т.д.).
Согласитесь, это не очень удобно. Особенно, если папку или файл, находящийся глубоко в файловой системе, нужно часто открывать.
Ярлык является простым и эффективным средством решения этой проблемы. Например , если вам необходимо часто открывать какие-то папки или файлы, для них на рабочем столе компьютера можно создать ярлыки. Дабл клик по соответствующему ярлыку – и файл или папка открыта. Необходимость каждый раз проходить путь от верхнего уровня файловой системы до раздела, в котором они содержатся, отпадает.
Тут у читающих эту статью может возникнуть вполне логичный вопрос: а не лучше ли все часто используемые файлы сохранять не слишком глубоко в файловой системе? Например, на том же самом Рабочем столе? В этом случае их будет удобно открывать, и необходимость в ярлыках отпадет.
Частично смысл в этом есть. Активно используемые файлы и папки прятать глубоко в файловую систему действительно не нужно (чтобы не запутаться). Но помещать их все на Рабочий стол также не целесообразно, поскольку размер Рабочего стола не безграничен. Объемные файлы (например, фильмы) лучше хранить в логическом разделе компьютера с достаточно большим объемом свободного пространства. При этом, для комфортного доступа к ним на рабочий стол можно вынести ярлык папки, в котором эти файлы находятся.
В общем, каким образом размещать файлы и папки в файловой системе компьютера – личное дело каждого. Каких-то жестких ограничений в этом вопросе нет. Но, в то же время, нужно придерживаться принципов рационального и равномерного использования свободного пространства запоминающего устройства компьютера. И ярлыки в этом существенно помогают.
Как создать ярлык файла или папки
Создать ярлык достаточно просто. Сделать это можно несколькими способами :

1. Для создания ярлыка нужно щелкнуть правой кнопкой мышки по файлу, папке или логическому разделу, для которого этот ярлык создается, и в открывшемся контекстном меню выбрать пункт «Создать ярлык». ( см. изображение , для увеличения щелкнуть мышкой).
Ярлык будет создан в той же папке, что и объект, на который он ссылается. Компьютером ярлыку автоматически будет присвоено название «Ярлык для + название объекта» или же «Название объекта + ярлык» (в зависимости от версии Windows).
Пользователь может переименовать созданный ярлык таким же способом, как и любой другой файл. Ярлык можно переместить или скопировать в любой другой раздел (папку) файловой системы.

3. Третий способ немного сложнее. Чтобы его понять, давайте в качестве примера создадим ярлык для логического раздела «C» на рабочем столе компьютера.
Аналогичным образом ярлык можно будет создать для любого объекта в любом разделе компьютера, кроме раздела «Мой компьютер» («Компьютер»).
Итак, для создания ярлыка щелкните правой кнопкой мышки по пустому пространству рабочего стола (или любого другого раздела), в контекстном меню выберите «Создать» - «Ярлык» ( см. изображение слева, для увеличения щелкнуть мышкой).
Откроется мастер создания ярлыка, в котором поэтапно нужно будет вводить необходимую информацию. На первом этапе в поле «…расположение объекта» необходимо указать адрес объекта, на который будет ссылаться ярлык. Если этот файл, папка или логический раздел находятся на компьютере, жмем кнопку «Обзор», находящуюся рядом с полем. Откроется окно проводника Windows (обзор файлов и папок), в котором нужно будет найти и мышкой выделить необходимый объект, после чего подтвердить выбор, нажав кнопку «ОК» ( см. изображение справа, для увеличения щелкнуть мышкой).
В нашем случае выделям "Локальный диск С", жмем кнопку «ОК», затем кнопку «Далее».
На следующем этапе в поле «… имя ярлыка» при помощи клавиатуры вводим название, которое нужно присвоить будущему ярлыку. Оно может быть любым. После этого жмем кнопку «Готово». Создание ярлыка завершено.
Как создать ярлык интернет-страницы
Ярлык Интернета – это самый обычный ярлык, но ссылающийся не на объекты, находящиеся на запоминающем устройстве компьютера, а на определенную страницу или другой объект в Интернете.
Использовать ярлыки Интернета очень удобно. Например , на рабочем столе компьютера можно создать ярлыки Интернета для всех часто посещаемых пользователем сайтов. Чтобы перейти на такой сайт, пользователю достаточно дважды щелкнуть левой кнопкой мышки по соответствующему ярлыку.
Порядок создания ярлыка Интернета похож на третий способ создания обычных ярлыков, описанный выше. В качестве примера, предлагаю рассмотреть порядок создания ярлыка для нашего сайта на Рабочем столе компьютера.

Жмем «Далее». На следующем этапе вводим название ярлыка и жмем кнопку «Готово».
На рабочем столе будет создан ярлык Интернета. Если по нему дважды щелкнуть левой кнопкой мышки, откроется главная страница нашего сайта.
Читайте также:

