Yota настройка windows 10
Обновлено: 06.07.2024
Принципы работы модема Йоты
Устройства Йота являются официальными гаджетами компании, они не приобретаются у посредников. Существует несколько моделей предлагаемых пользователям оператором, среди них есть гаджеты с вай-фай, которые предоставляют доступ к интернету нескольким устройствам за раз. Стандартный модем представляет собой подобие флеш-карты, которая вставляется в порт персонального компьютера, планшета или ноутбука. К каждому устройству компания предлагает еще и сим-карту, которая уже включена в стоимость модема.
Основным преимуществом модема является возможность подключения к интернету вне дома, абонент может пойти в кафе, отель или любое нужное место.
Для наличия доступа в сеть клиенту не нужно ждать специалиста для установки беспроводного соединения и проводить в квартиру кабель. Модем является компактным и мобильным устройством. Ниже представлены модели устройств, которые реализуются компанией в настоящий момент.
Гаджет можно синхронизировать с любым устройством (ПК, ноутбук, планшет), в корпусе которого имеется USB-порт.
Модем распознает сигналы LTE (1800 МГц, 2600 МГц).
Совместим со многими операционными системами: MAC OS, Linux, Windows (XP, 7, 8, 10).
Модем подключается к устройствам при помощи USB-порта, либо через вай-фай.
Имеется встроенный одноцветный индикатор.
Функционирование интернета осуществляется в диапазоне 4G (1800 МГц, 2600 МГц).
Совместим со следующими операционными системами: MAC OS X, Linux, Windows XP, Vista, 7, 8, 10.
Как подключить модем Йота к компьютеру
Необходимо определиться с моделью модема, и приобрести устройство. Весь процесс подключения (установка, запуск программного обеспечения, синхронизация) пользователь может осуществить самостоятельно при помощи пошаговых инструкций. Клиенту нужно вставить устройство в USB-порт версии 2.0 (при наличии портов 1.0 или 3.0 могут возникнуть неполадки в работе).
- После синхронизации автоматически начнется загрузка драйверов для работы модема. Если устройство не было найдено, то понадобится зайти в «Пуск», а затем навести курсор мышки на строку «Мой компьютер» (значок может также располагаться на Рабочем столе, тогда следует нажать по нему дважды);
- В разделе «Устройства» высветится новое приложение Autorun.exe, необходимо два раза кликнуть по нему мышкой, чтобы запустить программное обеспечение вручную;
- После этого нужно выразить свое согласие с установкой и дождаться завершения процесса.
Никакие сторонние программы при этом устанавливаться не будут. По завершении перед пользователем на экране высветится окно с уведомлением (см. картинку).
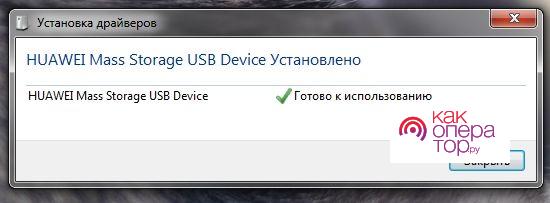
Когда клиент кликнет на значок интернета, который отображен на панели уведомлений, то там высветится рабочая сеть Yota. Рядом будет обозначен индикатор сигнала (должно быть как минимум 2 зеленых столбца, указывающих на оптимальную сеть).

Если в панели уведомлений не высвечивается новая сеть, то можно воспользоваться другим вариантом. Пользователю нужно зайти в «Панель управления» и выбрать раздел «Сеть и интернет». После этого нажать на пункт «Центр управления сетями и общим доступом», откроется аналогичное окно, как и на панели уведомлений.
Как настроить модем Йота
Рассмотрим пошаговую настройку модема.
Как зайти в настройки
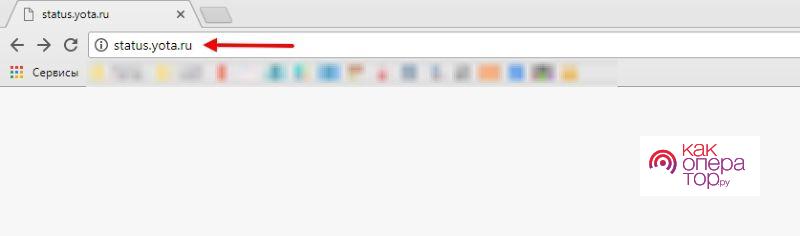
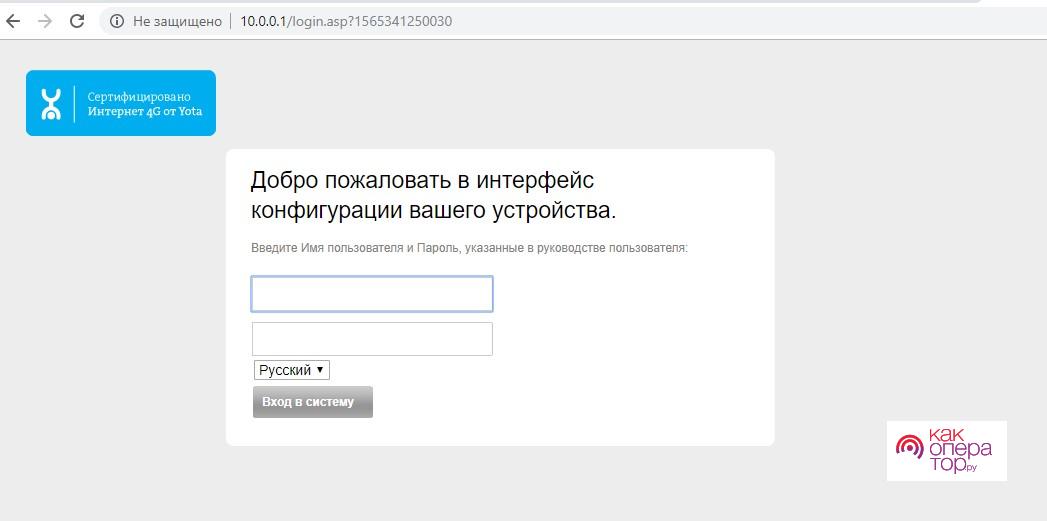
Если авторизация неуспешна, то необходимо найти нужные данные на коробке устройства. Произойдет загрузка основной страницы модема, где будет указан текущий статус. В интерфейсе модема можно отслеживать нужную информацию о функционировании модема, производить настройку и регулировать тарифный план.
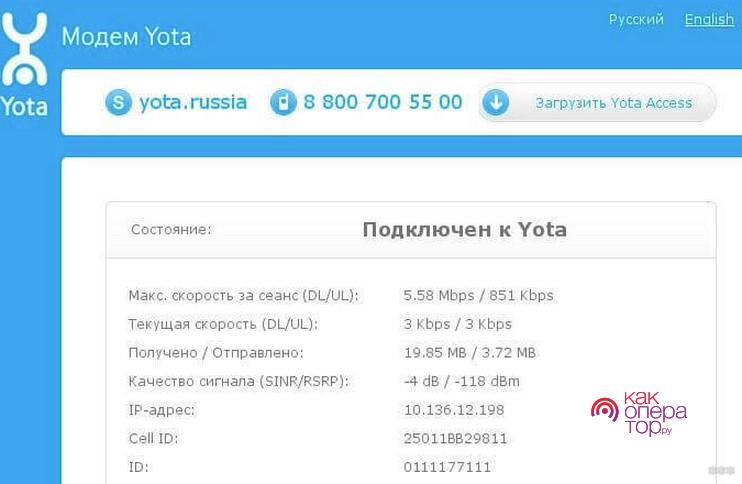
При первом подключении пользователю будет предложена регистрация аккаунта для приобретения доступа в личный кабинет. Необходимо указать настоящие данные в строке «Фамилия» и «Имя». Все остальные данные заполняются при помощи подсказок.
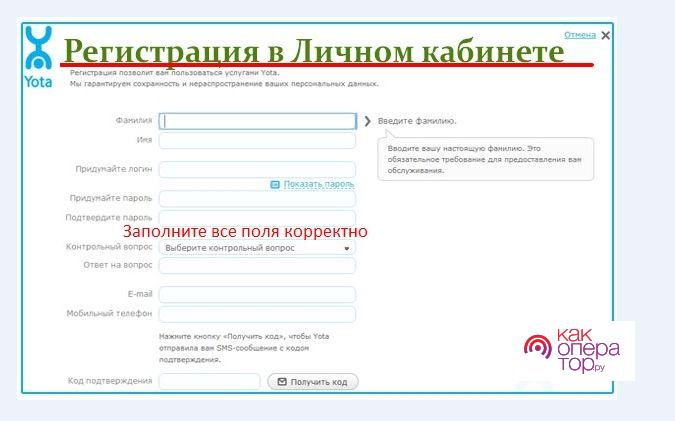
Как настроить параметры сетевого подключения
После регистрации нужно вернуться на страницу текущего статуса и нажать на ней команду «Настройки». Если пользователь приобрел wi-fi модем, то появится соответствующая строка в настройках, там необходимо установить галочку на «Вкл». Далее нужно ввести имя сети (SSID), придумать пароль для создания новой точки доступа. В строке «Тип защиты» выбрать «Защищенная WPA2». Подтвердить изменение настроек.
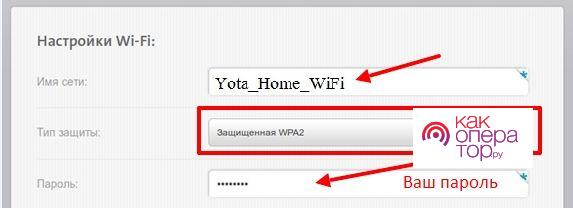
Как обновить драйверы модема Yota 4G
Программное обеспечение модема прошито таким образом, что все обновления происходят автоматически без вмешательства пользователя. В меню текущего статуса устройства указывается версия обновления, необходимо скопировать ее в блокнот или записать, чтобы иметь возможность отслеживать сбои при изменении.
У абонентов возникает нужда в переустановке драйверов, когда в программном обеспечении обнаружен сбой, на ПК при скачивании и при установке нового софта был найден вирус и т.д. Для обновления драйвера вручную нужно:
- Открыть «Пуск» и найти вкладку «Панель управления»;
- Чтобы не утруждаться поиском нужного раздела, можно навести курсор мышки на поле поиска, и набрать «Диспетчер устройств», а затем нажать на значок лупы;
- Нажать на найденный раздел и выбрать «Свойства». Отобразится список установленных программ, среди которых нужно кликнуть по «Драйвер» или «Сетевые адаптеры»;
- Откроется список драйверов, напротив неисправного будет значок восклицательного знака. Нужно нажать на драйвер левой кнопкой мыши и выбрать пункт «Свойства»;
- Кликнуть по строке автоматического обновления и дождаться скачивания и загрузки драйвера. После этого потребуется перезагрузить компьютер и заново проверить функционирование устройства.
Как установить и поменять пароль
Для установки любого другого логина и пароля потребуется:
- Оказавшись в интерфейсе модема, пользователю нужно перейти в раздел «Настройки»;
- В новом окне навести курсор мышки на пункт «Защита и безопасность» и кликнуть по нему;
- Здесь можно произвести смену ранее указанного логина и пароля. Перед этим потребуется ввести старые данные, а затем указать новые, продублировав их. После этого понадобится синхронизироваться заново, возможно нужна будет перезагрузка компьютера и модема. Устройства в итоге должны работать исправно.
Другие настройки
В некоторых случаях, если установка была произведена некорректно или устройство выдает ошибку при работе, то понадобится сбросить текущие настройки до дефолтных. На модеме может не быть кнопки Reset, поэтому сброс производится следующим образом:
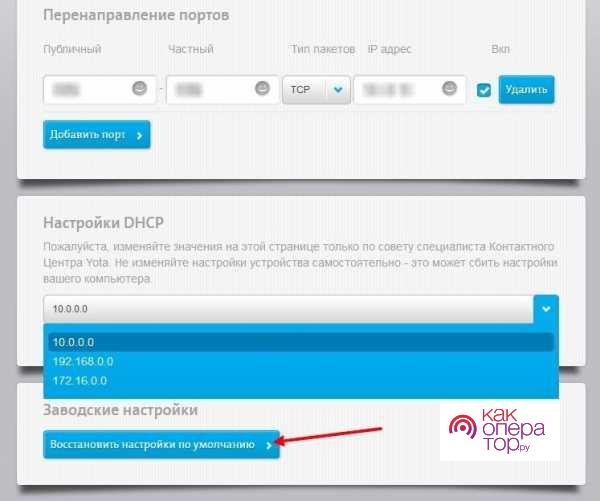
Необходимо учесть, что скорость нельзя отрегулировать на устройстве для этого нужно зайти в личный кабинет и, крутя ползунок, пронаблюдать изменение скорости и абонентской платы за месяц.
Выбрать оптимальный для себя тариф, оформить и выразить согласие, а затем оплатить его. Это необходимая операция для функционирования интернета.
Как подключить модем Yota к роутеру
Пользователь может не приобретать роутер у провайдера, если у него имеется свое устройство. Следует настроить его и синхронизировать с модемом (актуально для устройств только с параметром wi-fi). В задней части корпуса роутера располагаются гнезда для подключения кабелей, нужно найти значение LAN. Туда подключается один из концов кабеля, а другой служит USB-портом для модема. В некоторых моделях предусмотрены USB-порты, тогда можно обойтись без кабеля.
При синхронизации устройств загрузка и установка программного обеспечения происходит автоматически. Если модем не обнаруживается, то необходимо сделать следующие действия:
Распространенные проблемы
В работе интернета могут возникать неполадки, это обусловлено плохим приемом сигнала или неисправностью устройства. В первом случае можно приобрести антенну, либо поменять местоположение ноутбука или компьютера. Помещение не должно быть закрытым, поскольку тогда будет плохой сигнал. Стоит попробовать поискать удобное место возле окна.
Сам модем может нагреваться при работе, что вызовет потерю сигнала и обрывом соединения. Устройство потребляет много ресурса, необходимо отключать ненужные приложения и не открывать более 3-х программ за раз. Если проблема не решается таким образом, то следует сдать модем на диагностику.
Дальше идет текстовая инструкция с картинками, но мы сняли ещё и видео, посмотри! Инструкция иногда меняется и лучше читать текст, а потом смотреть видео, так как текст редактируется и дополняется быстрее, чем снимается видео 🙂
Перед всяким действием с компьютером! На Android, Lumia и iOS УДАЛЯЕМ ОФИЦИАЛЬНЫЙ КЛИЕНТ YOTA, он палит жестко. Вы только включаете раздачу, а на базовой станции йоты вас уже спалили через их же приложение 🙂 Лайк поста, если согласны 🙂 (кнопка лайка слева)

Обязательно удалите официальный клиент Yota на смартфоне!
Этот FAQ будет полностью автономным (вам не нужно смотреть другие факи, здесь всё и так описано) . С 30.11.2017 эта инструкция не полностью автономна, в основной статье есть важные дополнения, на которые здесь мы будем делать ссылки, так что можете оставаться здесь и читать дальше!
Вот наша основная статья, которая подходит для Windows 95, XP, Vista, 7, 8 и 8.1. Никогда не забывайте отключать обновления системы Windows в этих операционках, там это доступно в Пуск => Панель Управления => Система и Безопасность => Центр Обновления => Настройка Параметров => Не проверять наличие обновлений + Снимите две последние галочки! Если не разберетесь пишите в Связь 🙂
Но это всё лирика, перейдем к делу.
Обходим Йоту на Windows 10. Что и как делать?

3) Дальше, кликнуть по нему правой кнопкой мыши => Изменить => Вылетит окно, там в Системе Исчисления ставите Десятичная , а в Значении 65 для Android и iOS, 130 — Lumia, Nokia, Microsoft Phone соответственно и нажимаете ОК! Результат для Android :

Как результат у вас теперь по этому адресу создан параметр DefaultTTL со значением 0x00000041 (65):
Во второй части мы модифицируем файл hosts в Windows 10. Это надо для того, чтобы компьютер перенаправлял сам на себя те адреса в интернете, которые он не должен посещать, приступим.
Как отучить Windows 10 палить саму себя через файл hosts?

1) Заходим в Проводнике по адресу — C:\Windows\System32\drivers\etc:
Этим вы скачали отредактированный файл hosts в txt формате!

3) Открываете скачанный t9m2P.txt в Блокноте. Дальше, если у вас есть важные для вас записи в старом hosts, то перенесите их в новый, открыв и сам hosts файл и наш t9m2P.txt в Блокноте. Когда вся ваша редактура проделана, нажмите Файл => Сохранить Как, вылетит окно, проделайте то же самое что и на картинке:
Второй этап закончен, мы заменили старый hosts файл новым, который не даст Windows 10 лезть на ненужные адреса, которые заблокированы на базовой станции Йоты. При заходе на них вылетает синее окно жадности 🙂
Теперь самый последний и, мать его, главный штрих в обходе ограничений йоты на раздачу интернета по wi-fi на windows 10. Многие не знают, что функция автообновления в Windows 10 коварная штука. Она палит нас как зайчиков, когда компьютер лезет на сервера МикроСофта в поисках обновления, когда эти адреса заблокированы на фаерволе базовой станции Йоты. При этом быстренько отрубается интернет и показывается синее окно. Исправим это!

1) Кликаем правой кнопкой мыши по ярлыку Этот Компьютер на Рабочем Столе => Управление:

2) Управление Компьютером => Службы и приложения => Службы => Находим внизу Центр Обновления Windows:

3) Центр Обновления Windows => Правая кнопка мыши => Свойства. Тип Запуска меняем на Отключена и останавливаем службу кликнув на Остановить => Применить => ОК:
Далее, вам обязательно нужно научиться редактировать и дополнять свой hosts файл, так как он не универсален!
Да, мы наверное подобрали самое удачное его исполнение, но он не может спасти всех и вся! Вам нужно кое-чему научиться из нашей основной статьи, а именно:
- Устанавливать и настраивать анализатор трафика.
- Вычленять нужные адреса для блокировки в hosts из списка, сформированного анализатором.
Всё это вы найдете по этой ссылке!
Видео инструкция:
Ну вот и всё, дорогие мои, у вас решена проблема с раздачей интернета по wi-fi на Windows 10, очень рад был помочь 🙂

Производить смены тарифов мобильного оператора Yota можно в совершенно любой момент и по желанию пользователя. Это позволяет изменять необходимое количество исходящих минут, а также скорость передачи данных. С данной целью было создано приложение Yota для Windows 10, которое достаточно скачать и установить для работы.
Где скачивать
Чтобы скачать приложение Yota для Windows 10 не достаточно посетить официальный сайт компании, так как там софта не существует. Но на нем можно найти специальную ссылку, перенаправляющую на магазин Microsoft Store. Существуют и сайты посредники, предоставляющие такую возможность. Приложение всегда будет официальным, и отвечать всем заявленным требованиям от производителя.
Адрес на скачивания приложения в Microsoft Store тут.
В магазине останется выбрать системные требования компьютера, а именно операционную систему Windows 10, версия должна быть минимальной 10240.0. Архитектура исключительно х86, а диск должен иметь свободное пространство 22 Мб. Именно столько места потребуется для полной установки программы для компьютера.

Еще одни источники для скачивания мобильного приложения – файлообменники, сторонние сайты. Но там большая вероятность скачивания дополнительно вредоносных программ, несущих вред вашему ноутбуку или компьютеру.
Порядок установки
Процесс скачивания не занимает много времени, но в итоге приложение Yota для Windows 10 сможет полноценно работать на оборудовании. Последовательность действий выглядит следующим образом:
Если все выполнено верно, на экране монитора отобразится стартовая заставка, где покажутся все возможные варианты выбора тарифных планов. Программа полностью готова к использованию по назначению.
Предоставляемые возможности
Перечень выполняемых задач приложением не большой, но при этом каждая из них имеет существенное значение. Основная возможность заключается в контроле расходов баланса счета, а также производить смену настроек интернет-трафика. Это все отображается на основном экране. В центральной его части будут расположены кнопки в виде ползунка, позволяющие выбирать наиболее подходящий вариант для работы.

В верхнем углу справа появляется баланс счета, что удобно при контроле и необходимости пополнения. Последнее действие выполняется посредством нажатия на значок «+». В качестве источника может использоваться банковская карточка.
При желании получить ответы на часто возникающие вопросы у пользователей, стоит нажать вопросительный знак в правом углу сверху. Дополнительно к этому появляется онлайн-чат для соединения со специалистами службы поддержки.

Чем заменяется
Вместо рассмотренного приложения пользователи мобильного оператора могут не скачивать его, а просто открыть официальный сайт и зайти в личный кабинет, пройдя простую регистрацию. Там все функции и возможности идентичны.

Что касается непосредственно операционной системы Windows 10, вместо классической программы Access скачивается новая и усовершенствованная версия 3.1.2, при помощи которой стабильность работы будет значительно повышена.
Компания Йота сравнительно недавно ворвалась на рынок российских мобильных операторов, но уже успела обзавестись солидной клиентской базой.
Содержание
Компания Йота сравнительно недавно ворвалась на рынок российских мобильных операторов, но уже успела обзавестись солидной клиентской базой. Главной особенностью этой компании, отличающей ее от конкурентов, называют возможность самостоятельного управления тарифом и движением средств на лицевом счете.
Для полного использования возможностей, предоставляемых этим оператором, стоит рассмотреть особенности настройки интернет Йота.
Инструкция по настройке интернета Йота
Рассмотрим в деталях, как подключить интернет в Московской области на Йоте на разных устройствах.
Для этого разработан ряд правил, которые снизят риск появления проблем с подключением к глобальной сети:
- Регистрировать новую симку нужно именно в том регионе, где вы ее купили.
- Перед настройкой нужно проверить, какие именно протоколы и стандарты связи поддерживает ваше устройство.
- Перед приобретением тарифного пакета стоит выяснить зону покрытия сети 3 и 4 поколения. Сделать это можно на официальном сайте компании.
- При покупке отдельного тарифа для планшетного компьютера стоит зарегистрировать на официальном портале компании, а также заполнить личный профиль абонента.
- До начала ручной настройки интернета Йота на любом мобильном устройстве стоит подождать 15-20 минут после включения девайса. За это время система устройства может самостоятельно принять автоматические настройки.
До начала активации СИМ и настройки интернета нужно сменить режим Wi-Fi на Сотовую передачу данных.
Получение автоматических настроек точки доступа Yota
Абоненту этого провайдера нужно выяснить, как подключить интернет во Владимире Йота с помощью автоматических настроек. После активации СИМ-карты оператор пришлет СМС-уведомление, содержащее автоматические параметры доступа к сети. Его необходимо принять и сохранить в памяти мобильного устройства. Эти настройки устанавливаются системой телефона автоматически, не требуя от владельца дополнительных действий.
В случае отсутствия такого СМС понадобится ручная настройка интернет-соединения.
Получить нужные сведения можно несколькими способами:
Ручная конфигурация параметров работы устройства напрямую зависит от операционной системы.

Как настроить интернет от Йота вручную
Командой разработчиков Йота были разработаны рекомендуемые алгоритмы настройки для каждой популярной операционной системы. Это упрощает настройку интернета Йота в ручном режиме.
Настройка интернета на Айфоне
Владельцам Ipad и iPhone необходимо соблюдать такую схему операций:
- Зайти в общие настройки устройства.
- Открыть раздел с параметрами сотовой связи.
- Выбрать подраздел с сотовыми данными.
- Перейти к параметрам и выбрать пункт «Голос и данные».
- Указать доступный городской тип связи. В городских условиях можно выбрать 3G, 4G.
- Создать точку доступа Йота АПН.
Для выполнения последнего пункта пользователю нужно:
- Открыть общие настройки своего устройства
- Выбрать раздел с параметрами мобильной связи.
- Перейти в раздел с настройками передачи данных.
- Для точки доступа указать значение internet.yota.
Выйдя из настроек, нужно перезагрузить Айфон. Это позволит новым параметрам вступить в силу.
Настройка internet на Windows Phone
Рассмотрим, как настроить интернет в деревне Yota на мобильных девайсах с ОС Windows. Доступ к настройкам можно получить путем прокрутки экрана вниз начиная со строки состояния гаджета. Это позволяет активировать панель инструментов, в которой нужно открыть раздел с параметрами связи. В случае деактивации мобильной связи ее необходимо включить путем передвижения ползунка в соответствующее положение.
Для создания новой точки доступа необходимо придерживаться этой пошаговой инструкции:
- Зайти в раздел параметров сети.
- Выбрать подраздел для СИМ-карты.
- Открыть пункт с настройками точки доступа.
- Активировать создание новой точки доступа.
- Для поля name указывают Internet Yota, для точки доступа вписывают значение internet.yota.
Остальные настройки остаются без изменений. Пользователю нужно перезагрузить девайс для вступления в силу новых параметров. Это позволит интернету от провайдера Йота стабильно работать.
Подобный алгоритм применим и для девайсов на основе Symbian. Но перед приобретением того или иного тарифа для таких телефонов стоит выяснить, может ли он подключаться к сетям четвертого поколения.
Активация интернет на Android
Процесс настройки мобильного интернета на телефонах и планшетах с ОС Android (Асус, Самсунг, Huawei, Xiaomi) выглядит следующим образом:
- Зайти в основные настройки.
- Перейти в раздел с параметрами сети и открыть дополнительные настройки.
- Зайти в подраздел с настройками мобильной сети и выбрать создание новой точки доступа APN.
- Для имени указать значение yota, для APN задать значение internet.yota.
Сохранить новые параметры путем нажатия кнопки и перезагрузить систему Андроид.
Пошаговая настройка APN на Android
Для настройки доступа в глобальную сеть на устройстве Андроид пользователю следует выполнить такие действия:
- Открыть расширенные настройки через общие настройки смартфона.
- Перейти в раздел с данными мобильных сетей.
- Выбрать пункт настройки точка доступа APN.
- Удалить все существующие точки доступа и создать новое подключение.
- В поле Имя указать «yota», для APN ввести значение «internet.yota».
- Проверить установку флажка для пункта включения и выключения АПН.
Далее следует сохранить внесенные изменения с помощью соответствующей кнопки. После этого нужно перезагрузить систему и активировать созданную точку доступа. Профессионалы рекомендуют снять флажок с автоматического подключения к сети 2 поколения. Это позволит девайсу соединяться с сетями 4 поколения. Исключением из этого правила будет работа устройства в регионах с нестабильным покрытием 4G-сети. В таких случаях стоит поставить приоритет для сетей 2G или 3G, иначе девайс будет периодически переключаться на сеть с более стабильным, но медленным сигналом.

Yota APN: настройки модема
Разработчики компании Йота создали специальные приложения для модемов, позволяющие получить доступ к глобальной сети на персональном компьютере или ноутбуке. Универсальные модели устройств совместимы с карточками этого оператора, а брендированные модемы от других компаний должны предварительно проходить разблокировку.
Залоченные модемы могут работать только с симками одного провайдера. Йота предлагает модемы и роутеры, оснащенные своей официальной прошивкой. Такой модем не требует сложной настройки для работы в сети провайдера Йота, но без перепрошивки не будет функционировать в сетях других провайдеров даже после полной ручной настройки.
После установки сим-карты в соответствующий слот и подключения к ПК будет выполнена автоматическая установка управляющей программы и драйверов. Активация пакета и основная настройка APN Yota для модема также проходит без участия владельца. Настраивать модем вручную придется только при сбое автоматической настройки. На официальном интернет-портале компании Йота нужно будет зарегистрировать личный профиль и указать в нем все запрошенные сведения. Код подтверждения для активации нового аккаунта придет на номер вашей симки Yota.
Почему нет доступа к интернету YOTA
Основными причинами отсутствия доступа к глобальной сети чаще всего бывают:
- нестабильный сигнал сети оператора;
- сбой настроек;
- несовместимость смартфона с выбранным стандартом связи.
Для получения подробной инструкции по исправлению ошибок можно обратиться в центр поддержки абонентов провайдера по телефону или подать запрос на его электронную почту.
Читайте также:

