Zabbix snmp windows настройка
Обновлено: 06.07.2024
Приветствую тех, кто не читал предыдущие 3 главы/раздела. А сразу, так сказать, перешел в наступление. Ничего плохого в этом нету, я такой же, как и вы. Ну да ладно.
Итак, что мы имеем на даный момент: подготовленый и настроенный сервер мониторинга. Который просто напросто мечтает мониторить всё подряд в вашей сети. Что ж, давайте дадим ему такую возможность.
Итак, я обычно использую два способа мониторинга: это либо обычный пинг, либо опрос по ssh. Для решения моих задач этого хватает с головой и выше крыши. Но я также понимаю, что есть люди, которые наблюдают за серверами, за их службами и тд. и тп. И это здорово. Таким людям я посоветую использовать Zabbix-агент. Который, например, при обнаружении в процессе мониторинга того, что служба не поднята, может ее запустить. Или можете поизвращаться: запускать и тушить службу по расписанию. Скажу сразу, настраивать агент не сложно, я по-началу даже хотел это описание включить в мануал. Но потом передумал, так как мои случаи слишком тревиальны и просты. Тем более на офф сайте замечательно всё расписано. Но, если вдруг я буду настраивать что-то интересное с помощью агента, то в этих статьях сразу появятся записи. Только вы не подумайте, что я такой не умеха. В моей практике были и умопомрачительные требования, но они настолько специфичны и редки, что их просто нету смысла включать в описание, я лишь опишу самое основное, так сказать первые шаги. А дальше, как я всегда говорю, нет ничего такого, что бы вы не смогли сделать, тем более, если это сделали до вас. Предел возможности это предел вашей фантазии. Что-то увлекся я писаниной. Ближе к телу делу.
А начнём мы с самого простого.
Для начала мы определимся, что конкретно мы хотим мониторить в сети. Какое оборудование, и какие диапазоны IP оно покрывает. Ну и в дальнейшем облегчим себе жизнь.
И так лезем сюда
Настройка -> Обнаружение
Видим что-то такое.
Потом жмакаем на кнопочку Создать действие.
В появившемся меню
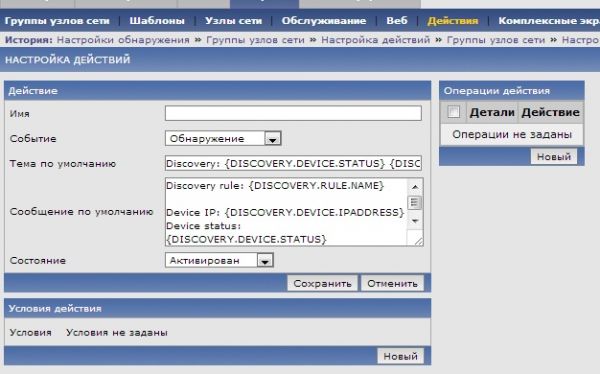
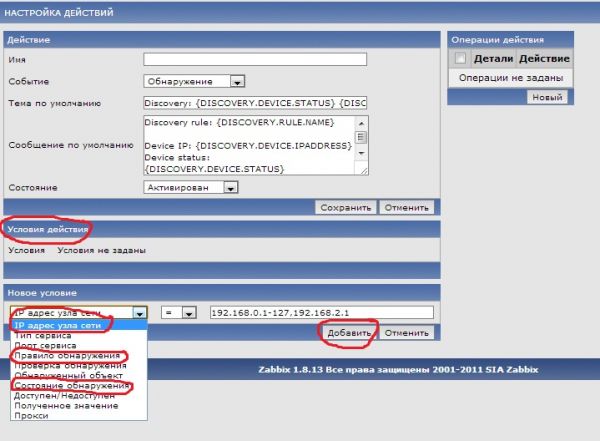
Мы будем создавать условия, при которых это действие будет срабатывать. Это нужно для того, чтобы необходимые нам объекты попали в нужную нам группу(ы), которую(ые) мо создали. Итак, первым делом создаём условия действия.
В меню условия действия (выделенно красным) нажимаем на кнопку Новый (её видно на картинке выше). И вы увидите меню, которое показанно ниже.
Из этого меню нам нужно 3 составляющие, при выполнении которых у нас будет срабатывать действие.
Итак, это:
Состояние обнаружеие = UP
Правило обнаружение = Local network (внимание, если правило обнаружения вы назвали пупкин, то у вас вместо Local network будет пупкин. Будьте бдительны)
IP адресс узла сети = 10.10.10.0-10.10.10.50,10.10.10.52-255,40.40.40.0-255
Тут вы пишете предпологаемые IP адреса, которые будут находиться в этой группе. Я писал сети с запасом. Однако есть ситуации, когда один IP из этой подсети 100% будет находиться в другой группе. В таком случае я его исключал из этого диапазона. Это я показал на примере выше.
В итоге, вы будете иметь что-то такое
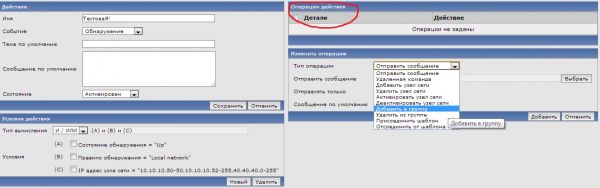
Теперь я вам на простом примере расскажу, как работать с snmp запросами. Дальнейшие действия с snmp будут почти похожи. Тут самое главное уловить суть.
Вот наше задание.
У нас есть маршрутизатор/свитч cisco (не суть, какое оборудование, мне была удобна cisco, вам может быть будет удобен juniper,d-link, не важно) и нам на одном интерфейсе ( или например подинтерфейс на маршрутизаторе) нужно мониторить нагрузку на интернет канал (для вас это может быть и просто мониторинг сетевого трафика, для анализа пропускной способности вашей сети.) Вообще, вы можете построить график из любых данных хоть из данных по пингу. Тут, я ещё раз повторюсь, главное - это уловить суть.
Итак, в моем случае, это маршрутизатор. И надо смотреть нагрузку на интернет канал, в сторону нашего провайдера.
С чего начать? Начинайте с чего угодно. Я обычно начинаю с прописывания политик для snmp на самой cisco. У еня это выглядит вот так:
Вот так вот, всего три строчки. А по большому счету всего только одна.
Допустим вы первый раз слышите, что такое это ваше snmp. Что это за магические 4 буквы вы можете прочитать в википедии. Дальше я покажу, как проверять запросы, не занося их сначала в заббикс. А вдруг вы вносили их, вносили, а они оказались не те что надо. И давай всё сначала. Я покажу, как делать запросы из омандной строки.
Так как мы будем делать запросы с нашего сервера Zabbix, то и отправлять тестовые запросы мы тоже будем с него.
Конектимся к серверу, заходим под рутом в командную строку. И пишем вот это
На выходе получите что-то типа такого
tRaliVali это нечто иное, как наш public key. Другими словами: это пароль для запросов snmp.
ifInOctets - это запрос. Какие именно данные мы хотим получить с cisco. В данном случае это показывает входящий трафик, количество байт в секунду (byte/s) в данный момент опроса. Соответственно ifOutOctets покажет исходящий трафик интерфейса. Так как провайдер у меня воткнут прямиком в маршрутизатор, то исходящий трафик для меня будет исходящим трафиком интерфейса на маршрутизаторе, а входящий трафик для меня будет входящим трафиком интерфейса на маршрутизаторе. Запомните, чётко представляйте все то, что вы делаете и хотите получить, тогда не запутаетесь и не ошибётесь.
Ну вроде бы понятно, как работает snmp запрос. И я знаю, с какого интерфейса я хочу получить данные. А что делать, если я не знаю как в cisco или какой номер должен стоять, если я хочу снять данные с под-интерфейса, который отвечает за 280 VLAN и физически воткнут в 3 порт на cisco.
В настройках cisco он выглядит так.
Так как я знаю, что имя интерфейса - GigabitEthernet0/3.280, то запрос на сервере будет выглядить так:
Вывод команды будет такой:
Сейчас думаете: "их же тут 2! Какой из них?". Но я то знаю благодаря предварительному ознакомлению с snmp.
.1.3.6.1.2.1.2.2.1.2.i - это описание интерфейса i. Таким образом, я делаю вывод, что нам нужна 1 строчка. И отсюда узнаю, что в запросе будет учавствовать интрфейс под номером 28.
Вот таким вот нехитрым образом можно делать предварительные запросы snmp прямо из командной строки.
Допустим, мы узнали уже всё, что нам нужно. И мы бы хотели всё это дело завести в мониторинг.
Заходим
Настройка -> узы сети
Выбираем требуемую для нас cisco (в моём случаи это ciscoo 7201)
И выбираем элементы данных

в верхнем правом углу выбираем
Создать элемент данных
И перед нами открывается от такое вот окошечко.
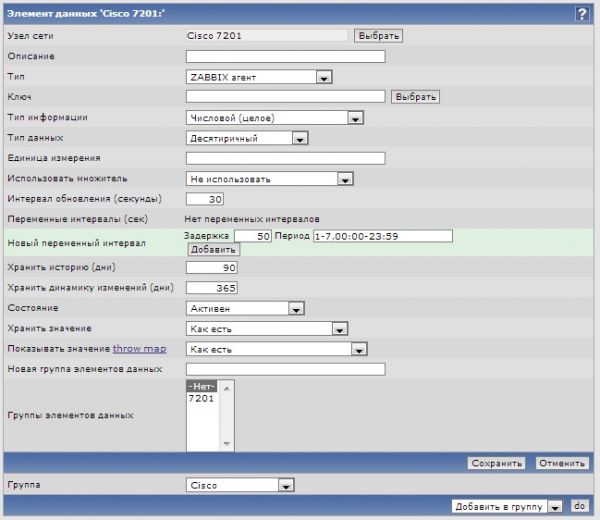
Теперь, что и как мы вносим в поля.
ОПИСАНИЕ - пусть будет KANAL in (мы же смотрим входящий трафик)
Тип - SNMPv2 агент (ну я пользую второй. хотя первый тоже подходит)
SNMP OID - вносим эти загадочные циферки ( у меня .1.3.6.1.2.1.2.2.1.10.48 вносим как есть с точкой впереди)
SNMP community - пароль. В данном мануале это tRaLiVali (регистр имеет значение)
Ключь - ifInOctets.48 (знакомое что-то верно?)
Тип информации - числовой (целое)
Тип данных - Десятиричный
Единица измерения - bps (мы же скорость мерим)
Использовать множитель - Пользовательский множитель
Пользовательский множитель - 8
Интервал обновления - 15 (я понял, что раз в 15 сек. это для меня то, что нужно. Некоторым и раз в 5 мин. - это норм)
Состояние - Активен
Хранить значения - Дельта (скорость в секунду)
Обратите внимание что я указал только нужные для изминения поля. Если вы что-то не так написали, то и скорость у вас не так будет мериться, и график будет показывать невесть что. Пользовательский множитель, потому что в байте 8 бит.
Нажимаем кнопку сохранить
По аналогии делаем данные и для ifOutoctets.48
Теперь рисуем график.
Настройка -> узы сети
Выбираем требуемую для нас cisco (в моём случаи это ciscoo 7201)
И выбираем элементы данных графики (да-да вместо элементы данных выбираем графики в той же строчке, только правее)
Потом в правом верхнем углу нажимаем кнопочку Создать график
Сначало создаём для входящего трафика.
В появившемся окне нажимаем кнопку
Добавить
потом в строке параметры выбрать
Выбираем элемент данных, который мы недавно создали.
По вкусу настраиваем (я напишу что выбираю я)
Тип - простой
Функция - среднее
Способ черчения - заполение
Цвет - 009900 (зелёный) (000099 - синий)
Расположение оси Y - право
Порядок сортировки (0->100) - 0
сохранить
Аналогично делаем и для исходящщего.
После всего этого любуемся графиками
Мониторинг -> Графики
Вот так вот несложно создаются элементы данных. И строятся графики. Самое основное и принцип работы я вам описал. Как видите, это совсем не сложно. Но когда у вас объём работы большой, то это просто долго и нудно. Но что поделать, такая вот у нас работа. Зато потом красиво и наглядно всё видно. На этом эту часть мы закончим.
Раздел с картами, я думаю, вы осилите сами. К сожалению, я не смогу вам показать какую красоту можно сделать, используя карты. У одного провайдера я разрисовал всю его сеть по домам. И вывел это в отдельный отчет. Очень круто было, группа подержки мгновенно реагировала, потому что видела сразу где есть свет или какие проблемы происходят на том или ином участке. Но, к сожалению, сервер приказал долго жить. И то, что я делал в течении 3 месяцев нужно будет делать с 0. Вот такие вот случаи тоже бывают. Но думаю, что вы разберётесь сами. Там правда все очень-очень просто.

Zabbix SNMP — после того, как настройка SNMP на сетевом устройстве CISCO изучена, пора применить этот опыт на практике. Предварительные данные были приведены в записи Настройка SNMP.
Предисловие
Производить мониторинг SNMP нужно в какой-то специализированной сетевой среде. На текущий момент без сомнения самой популярной системой для мониторинга является Zabbix.
Есть и другие, например OpenView от HP, NOC Project так далее, почему именно Zabbix? Причин много - простота установки и настройки, хорошая документация на русском и английском языках, свободно распространяемое ПО, назначение - в первую очередь это именно система мониторинга, а не хелп-деск или какое-то другое многофункциональное ПО со встроенной системой мониторинга "в нагрузку" или же в виде отдельного модуля. Мониторинг сетевых устройств - основной профиль для Zabbix.
Для мониторинга будем использовать маршрутизатор CISCO c3725 в среде GNS3, связанный через Облако GNS3 с виртуальной машиной (VM) Hyper-V, на которой запущен Zabbix:
- IP маршрутизатора F0/0 192.168.137.2/24;
- IP VM 192.168.137.40/24.
Настройка маршрутизатора
Для простоты будем настраивать SNMP версии 2c:
Почему, а как же новая и безопасная версия 3? В теории - это одно, на практике - другое. Не ошибусь, если скажу, что в 90% компаний нет необходимости такого высокого уровня защиты для пакетов SNMP. Из-за этого, а также из-за простоты настройки на практике преимущественное распространение получила версия 2c. Кому интересна именно версия 3 - настройка (безотносительно Zabbix) довольно подробно была рассмотрена в в записи Настройка SNMP.
Основы Zabbix
Для начала рекомендую посмотреть довольно-таки неплохое обзорное видео по Zabbix (если не обращать внимание на вещи вроде "сэсэха агент" и другие ляпы). Рассматривается уже новый Zabbix 3.0, то есть визуально такой же, какой будет использоваться в данной записи. Смотреть можно здесь. Установку лучше пропустить, так как используем готовое решение и смотреть тогда нужно с
12.30. Основные моменты и понятия рассказаны.
Установка

Третий вариант - можно скопировать весь вывод команды snmpwalk:
То есть копируем все OIDs со своими последними значениями в файл, забираем его через WinSCP и потом изучаем, допустим, в Notepad++.
Наверняка есть ещё варианты, рассказал о том, что знаю и использую сам.
Изучение MIBs
Внутри pdf-файла есть таблица параметров с подробным описанием каждого из параметров, например:

Галка Use bulk request позволяет запрашивать у устройства несколько SNMP параметров за 1 запрос, для версии 2c это нормальный режим работы, поэтому галку на чекбоксе оставляем.
Зайти в созданный узел и далее на закладку Items и тут нужно будет создать элементы данных - как минимум 1 элемент для SNMP агента и как минимум 1 для ловушек SNMP. На самом деле элементов будет больше.
Элемент данных - это тот параметр, который будем мониторить.
Элементы данных для агента SNMP
Сначала создадим элементы данных для входящей и исходящей загрузки интерфейса F0/0 и сформируем график.
Для элемента входящей загрузки используем следующие параметры:
Два последних значения гарантируют формирование правильного графика загрузки интерфейса F0/0 в битах в секунду. Множитель 8 переводит байты в биты, а Delta speed per second (изменение в пересчёте на секунду) - разница между начальным и конечным значением, делённая на интервал. Проверить очень просто, можно менять как угодно значение Update interval (in sec) при этом показания на графике остаются неизменными.
Другой вариант выбрать следующие параметры:
В чём разница? Delta simple change (простое изменение) - конечное значение минус начальное, поэтому "разделить на интервал" нужно заложить в множитель. Множитель вышел 2 целых 6 в периоде - специально взял эти значения чтобы показать, что не всегда этот вариант удобен. А так принципиальной разницы нет. Для определённости используем 1 метод.
Теперь аналогично создадим элемент данных для исходящей загрузки F0/0.
Затем на закладке Graphs для R1 добавляется график с обоими параметрами. График есть, можно смотреть насколько загружен интерфейс.

Теперь создадим запись элемента данных для мониторинга статуса порта S0/0 - это ещё 1 порт на маршрутизаторе, к нему ничего не подключено, его номер равен 2 и OID для статуса это F-MIB::ifOperStatus.2 или .1.3.6.1.2.1.2.2.1.8.2 в числовом выражении:
Ещё полезные OIDs:
- .1.3.6.1.4.1.9.2.1.56.0 - средняя загрузка CPU за 5 секунд;
- .1.3.6.1.4.1.9.2.1.57.0 - средняя загрузка CPU за 60 секунд;
- .1.3.6.1.4.1.9.2.1.58.0 - средняя загрузка CPU за 5 минут;
- .1.3.6.1.4.1.9.2.1.8.0 - объём свободной памяти.
Триггер
На основе созданной записи для S0/0 на закладке Triggers для узла R1 теперь можно создать триггер, который будет обрабатывать изменения в состоянии интерфейса S0/0. Можно задать множество условий и даже комбинаций из условий, возьму одно из самых простых выражений:
Тут 1 - (как было показано выше) цифровое выражение статуса Up для интерфейса и триггер мониторит среднее значение для статуса интерфейса за 30 секунд, если оно не 1, тогда условие срабатывает.


Проходит 30 секунд, проверяем что триггер сработал.

Теперь добавляем в GNS3 ещё 1 маршрутизатор, соединяем его интерфейс S0/0 c интерфейсом S0/0 R1, включаем эти интерфейсы на обоих маршрутизаторах и ждём 30 секунд.

Элемент данных для ловушек SNMP
Если не брать готовое решение Zabbix, то много чего нужно настраивать дополнительно. В случае готового решения уже всё настроено, необходимо лишь завести саму запись элемента данных для ловушек. Идём снова на закладку Items для R1:
Теперь на R1 поднимаем интерфейс S0/1, к нему ничего не подключено и смотрим события в Monitoring - Latest Data, сделав отбор по нашему устройству или по группе:

Тут собственно видно, что графики в общем-то формируются автоматически - для статуса F0/0 график не создавался - и доступны из этого меню, но для удобства и более точной настройки лучше создавать графики вручную.
Нажимаем кнопку History для более детального просмотра пришедших ловушек:

На что тут надо обратить внимание:
- Неверное задание 1 из параметров нарушает работу всего создаваемого объекта;
- Отдельно про параметр Ключ (Key) - где-то ключ задаётся произвольно и его функция только в дополнительном описании создаваемого объекта, а где-то верное задание ключа - необходимо для правильной работы.
Работа с большим числом узлов
Все элементы данных (Items) и график (Graphs) создавались непосредственно в узле R1. А что делать, когда узлов десятки? Тогда нужно в начале создать вначале шаблон/шаблоны, далее внутри шаблона создать элементы данных и графики, а затем уже шаблон применять к узлам. Это избавит от рутинной работы по добавлению одних и тех же настроек в узлы.
Чтобы не добавлять узлы вручную, можно воспользоваться закладкой Configuration - Discovery, создав там элементы для автоматического поиска узлов по заданным критериям.
На этом с SNMP в Zabbix всё - простая, базовая настройка рассмотрена.
Дополнение от 16.03.2018
Zabbix 3.4 уже довольно давно вышел и на момент хорошо отлажен. В нём есть готовые, очень хорошие шаблоны для сетевого оборудования (CISCO, Qtech, прочее). Соответственно про версию 3.2 и тем более ниже - нужно забыть и использовать только 3.4.
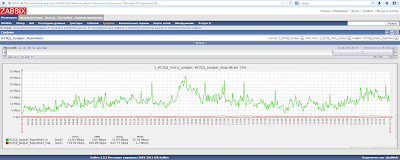
Нашим отделом, в качестве ПО мониторинга корпоративных узлов связи, серверов и бесперебойников был выбран Zabbix. После одного дня разбирательств "что, куда и для чего. " появляются первые результаты. Нужно сказать, система весьма дружелюбна и продуманна. Будет не лишним сделать пару заметок, в будущем думаю еще вернусь к использованию и настройке. Скорее всего, следующей темой статьи станет настройка способов уведомлений о происходящих событиях с оборудованием. Но обо всем по порядку.
На линуксовую машину устанавливаем необходимый пакет "snmp-utils". Если требуется мониторить и эту машину по snmp, ставим пакет "snmp", файл конфигурации будет находиться в /etc/snmp/snmp.conf. Стоит отменить, что на самом сервере Zabbix, пакет "snmp-utils" предьустановлен из дистрибутива "по умолчанию", а ежели "собиралось руками", стоит это проверить, перед началом настройки мониторинга по "SNMP".
- Все что может отдавать удаленный узел по SNMP:
-v 2c - версия snmp.
-c kspd_chita - так называемый "snmp community", по умолчанию кстати "public".
Список достаточно велик. Выбрал несколько пунктов, возможно пригодятся в будущем:
IF-MIB::ifSpeed.21 = Gauge32: 1024000
IF-MIB::ifLastChange.21 = Timeticks: (1198) 0:00:11.98
IF-MIB::ifInOctets.21 = Counter32: 2696796350
IF-MIB::ifOutOctets.21 = Counter32: 3789262932
IF-MIB::ifName.21 = STRING: Fa0/0.1
IF-MIB::ifDescr.21 = STRING: FastEthernet0/0.1-802.1Q vLAN subif
- Вывод всех сетевых интерфейсов с именем:
IF-MIB::ifName.2 = STRING: Fa0/1
IF-MIB::ifName.3 = STRING: Fa1/0
IF-MIB::ifName.4 = STRING: Fa1/1
IF-MIB::ifName.5 = STRING: Fa1/2
IF-MIB::ifName.6 = STRING: Fa1/3
IF-MIB::ifName.7 = STRING: Fa1/4
IF-MIB::ifName.8 = STRING: Fa1/5
IF-MIB::ifName.9 = STRING: Fa1/6
IF-MIB::ifName.10 = STRING: Fa1/7
IF-MIB::ifName.11 = STRING: Fa1/8
IF-MIB::ifName.12 = STRING: Fa1/9
IF-MIB::ifName.13 = STRING: Fa1/10
IF-MIB::ifName.14 = STRING: Fa1/11
IF-MIB::ifName.15 = STRING: Fa1/12
IF-MIB::ifName.16 = STRING: Fa1/13
IF-MIB::ifName.17 = STRING: Fa1/14
IF-MIB::ifName.18 = STRING: Fa1/15
IF-MIB::ifName.19 = STRING: Nu0
IF-MIB::ifName.20 = STRING: Vl1
IF-MIB::ifName.21 = STRING: Fa0/0.1
IF-MIB::ifName.22 = STRING: Fa0/0.490
IF-MIB::ifName.23 = STRING: Vl2
IF-MIB::ifName.24 = STRING: Vl490
- Вывод всех сетевых интерфейсов с описанием:
IF-MIB::ifDescr.1 = STRING: FastEthernet0/0
IF-MIB::ifDescr.2 = STRING: FastEthernet0/1
IF-MIB::ifDescr.3 = STRING: FastEthernet1/0
IF-MIB::ifDescr.4 = STRING: FastEthernet1/1
IF-MIB::ifDescr.5 = STRING: FastEthernet1/2
IF-MIB::ifDescr.6 = STRING: FastEthernet1/3
IF-MIB::ifDescr.7 = STRING: FastEthernet1/4
IF-MIB::ifDescr.8 = STRING: FastEthernet1/5
IF-MIB::ifDescr.9 = STRING: FastEthernet1/6
IF-MIB::ifDescr.10 = STRING: FastEthernet1/7
IF-MIB::ifDescr.11 = STRING: FastEthernet1/8
IF-MIB::ifDescr.12 = STRING: FastEthernet1/9
IF-MIB::ifDescr.13 = STRING: FastEthernet1/10
IF-MIB::ifDescr.14 = STRING: FastEthernet1/11
IF-MIB::ifDescr.15 = STRING: FastEthernet1/12
IF-MIB::ifDescr.16 = STRING: FastEthernet1/13
IF-MIB::ifDescr.17 = STRING: FastEthernet1/14
IF-MIB::ifDescr.18 = STRING: FastEthernet1/15
IF-MIB::ifDescr.19 = STRING: Null0
IF-MIB::ifDescr.20 = STRING: Vlan1
IF-MIB::ifDescr.21 = STRING: FastEthernet0/0.1-802.1Q vLAN subif
IF-MIB::ifDescr.22 = STRING: FastEthernet0/0.490-802.1Q vLAN subif
IF-MIB::ifDescr.23 = STRING: Vlan2
IF-MIB::ifDescr.24 = STRING: Vlan490
Для информации: это cisco2811 с модулем Ethernet на 16 портов. В ней меня интересует лишь "виртуальный" интерфейс "FastEthernet0/0.1-802.1Q vLAN subif". Его, так сказать "портом" является 21 (IF-MIB::ifDescr.21)". Ниже станет понятно, для чего все это делается.
- В Zabbix создаем шаблон, который в последующем будем применять на маршрутизаторы с идентичным названием виртуального сетевого интерфейса "FastEthernet0/0.1-802.1Q vLAN subif", и идентичным 'snmp community' - "kspd_chita". Самая главная строка "SNMP OID" будет выглядеть следующим образом:
IF-MIB::ifInOctets["index","IF-MIB::ifDescr","FastEthernet0/0.1-802.1Q vLAN subif"]
ifInOctets - Полное число полученных байтов, включая символы заголовков.
index - Метод обработки. В настоящее время поддерживается только один метод
IF-MIB::ifDescr","FastEthernet0/0.1-802.1Q vLAN subif" - находит тот самый порт(идентификатор) нужного нам сетевого интерфейса, в моем случае это "21".
Таким образом, данный шаблон можно применять к примеру на все пограничные коммутаторы в районах, которые настроены по аналогии.
Это только в качестве примера, правильнее все же будет настраивать по имени интерфейса:
IF-MIB::ifInOctets["index","IF-MIB::ifName","Fa0/0.1"]
- Настройка остальных параметров шаблона:
Тип информации: Числовой (с плавающей точкой)
Единица измерения: bps
Пользовательский множитель: 0.4
Интервал обновления (в сек): 20
Хранение значения: Дельта (простое изменение)
Выше я немного извратился, переделываем:
Тип информации: Числовой (целое положительное)
Единица измерения: bps
Пользовательский множитель: 8 - переводим байты в биты
Интервал обновления (в сек): 20
Хранение значения: Дельта (скорость в секунду)
Вы хотели бы узнать, как контролировать компьютер Windows с помощью SNMP? В этом уроке мы покажем вам, как установить SNMP в Windows и как настроить сервер Zabbix для мониторинга компьютера Windows без необходимости установки агента Zabbix.
• Версия Zabbix: 3.4.12
• Версия для Windows: 2012 R2
Список оборудования:
В следующем разделе представлен список оборудования, используемого для создания этого учебника Zabbix.
Все перечисленные выше аппаратные средства можно найти на веб-сайте Amazon.
Zabbix Playlist:
На этой странице мы предлагаем быстрый доступ к списку видеороликов, связанных с установкой Zabbix.
Не забудьте подписаться на наш канал YouTube, названный FKIT.
Учебное пособие Zabbix:
На этой странице мы предлагаем быстрый доступ к списку руководств, связанных с установкой Zabbix.
Учебник - Установка SNMP в Windows
Во-первых, нам нужно установить и настроить службу SNMP в Windows.
Откройте приложение «Диспетчер серверов».
Откройте меню «Управление» и нажмите «Добавить роли и функции».

Откройте экран функций, выберите параметр службы SNMP и завершите установку.
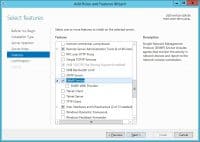
На следующем экране нажмите кнопку «Добавить функции».
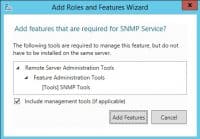
Функция SNMP была установлена на вашем компьютере, но нам все равно нужно настроить службу SNMP.
Откройте экран управления службами Windows и получите доступ к свойствам службы SNMP.
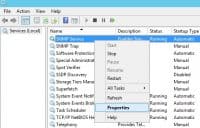
Откройте вкладку «Агент», выберите все параметры и введите контактную информацию устройства.
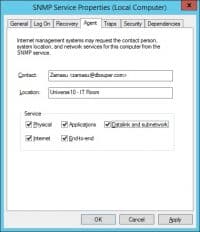
Откройте вкладку «Безопасность» и выберите «Принимать пакеты SNMP с любого хоста».
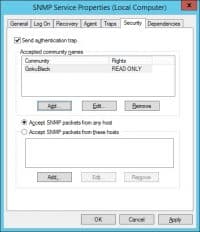
Вам необходимо создать сообщество SNMP для чтения.
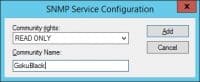
Ниже приведен пример нашего примера конфигурации:
Сообщество GokuBlack имеет разрешение на чтение только для Windows-сервера.
Контактное лицо, ответственное за этот компьютер Windows, было настроено как Zamasu.
Расположение оборудования было настроено как IT-комната Вселенной 10.
Вы успешно установили службу SNMP Windows.
Вы успешно настроили службу SNMP Windows.
Чтобы проверить конфигурацию SNMP, используйте следующие команды на компьютере под управлением Ubuntu Linux.
Вот небольшой пример вывода SNMPWALK.
Поздравляем! вы установили службу SNMP на компьютер под управлением Windows.
Имейте в виду, что ваше приложение брандмауэра Windows должно принимать соединения с сервера Zabbix.
Брандмауэр Windows должен принимать сетевые пакеты на порте UDP: 161
Теперь вы можете использовать панель инструментов Zabbix для добавления этого компьютера в службу мониторинга сети.
Учебник - Zabbix Monitor Windows с использованием SNMP
Теперь нам нужно получить доступ к панели мониторинга сервера Zabbix и добавить компьютер Windows в качестве хоста.
Откройте браузер и введите IP-адрес вашего веб-сервера plus / zabbix.
В нашем примере в браузере был введен следующий URL:
На экране входа в систему используйте имя пользователя по умолчанию и пароль по умолчанию.
• Имя пользователя по умолчанию: Admin
• Пароль по умолчанию: zabbix
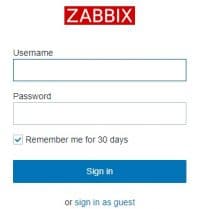
После успешного входа в систему вы будете отправлены на панель инструментов Zabbix.
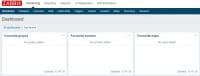
На экране панели инструментов откройте меню «Конфигурация» и выберите параметр «Хост».

В правом верхнем углу экрана нажмите кнопку «Создать хост».
![]()
На экране конфигурации хоста вам нужно будет ввести следующую информацию:
• Имя хоста - введите имя хоста для идентификации сервера Windows.
• Видимое имя хоста - повторите имя хоста.
• Новая группа - введите имя для идентификации группы подобных устройств.
• Интерфейс агента - нажмите кнопку «Удалить».
• Интерфейс SNMP - введите IP-адрес сервера Windows.
Вот исходное изображение, перед нашей конфигурацией.
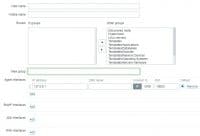
Вот новое изображение с нашей конфигурацией.

Затем нам нужно настроить сообщество SNMP, которое Zabbix будет использовать для подключения на компьютере под управлением Windows.
Откройте вкладку «Макросы» в верхней части экрана.
Создайте макрос с именем:
Макрос должен быть сообществом SNMP Windows Computer.

Затем нам нужно связать хост с определенным шаблоном сетевого монитора.
По умолчанию Zabbix поставляется с большим количеством шаблонов мониторинга.
Откройте вкладку «Шаблоны» в верхней части экрана.

Через несколько минут вы сможете увидеть исходный результат на панели инструментов Zabbix.
Окончательный результат займет не менее одного часа.
По умолчанию Zabbix будет ждать 1 час, чтобы узнать количество интерфейсов, доступных на компьютере Windows.
По умолчанию Zabbix будет ждать 1 час до сбора информации от сетевых интерфейсов.
Чтобы проверить вашу конфигурацию, откройте меню «Мониторинг» и нажмите «Графы».

В правом верхнем углу экрана выберите группу с именем ALL.
Выберите имя компьютера Windows.
Выберите график: MEMORY UTILIZATION
![]()
Вы должны увидеть графику использования памяти.

Поздравляем! Вы настроили сервер Zabbix для мониторинга компьютера под управлением Windows.
Читайте также:

