Заблокировать пользователя виндовс через cmd
Обновлено: 03.07.2024
Есть ли способ заблокировать компьютер с Windows XP через командную строку? У shutdown команды нет опции для этого.
В сеансе удаленного рабочего стола вы сможете использовать <kbd> CTRL </ kbd> + <kbd> ALT </ kbd> + <kbd> END </ kbd>, чтобы показать экран безопасности Windows (где вы можете заблокировать рабочая станция, перезагрузка и т. д.). В Vista или выше вы также можете выбрать «Безопасность Windows» в меню «Пуск». ! Пункт меню безопасности WindowsМеня предупредили, что это не рекомендуется (кроме Microsoft ). Предупреждения также сосредоточены вокруг близкого родственника команды, ExitWindowsEx (который выключает компьютер). У меня никогда не было проблем с этим, но YMMV .
Некоторое время у меня была веб-страница на моем компьютере, которая при посещении вызывала бы эту команду (на моем компьютере, а не на посетителях). В основном это была удаленная блокировка для моего компьютера, потому что когда я забываю заблокировать его, когда выхожу из дома, и понимаю, что мой брат посещает.Шлумп : пудель-обезьяна может быть права. Легенда предупреждает, что код мощный и опасный.
Нудар : Боже мой. Нам лучше использовать его только три или четыре раза. Шесть, макс.
Нибблер : Но даже одно использование может разрушить вселенную!
Нудар : Понял. Два или три раза.
Если у вас есть доступ к компилятору Visual Studio C ++, вот (чрезвычайно сложный) источник:
Я скомпилировал это с VS2015 с помощью этой команды: cmd /s /c ""C:\Program Files (x86)\Microsoft Visual Studio 14.0\VC\vcvarsall.bat" x64 & cl.exe /W4 LockWorkStation.cpp /link /RELEASE /ENTRY:mainStartup /SUBSYSTEM:CONSOLE kernel32.lib user32.lib"Обратите внимание, что в Windows Vista / 7 вы можете использовать команду tsdiscon для отключения сеанса удаленного рабочего стола / блокировки вашей рабочей станции.
Если вы используете rundll32.exe user32.dll, LockWorkStation команду в сеансе удаленного рабочего стола (в Windows 7 / Vista), сеанс будет продолжен, но вы увидите только экран блокировки в окне удаленного рабочего стола.
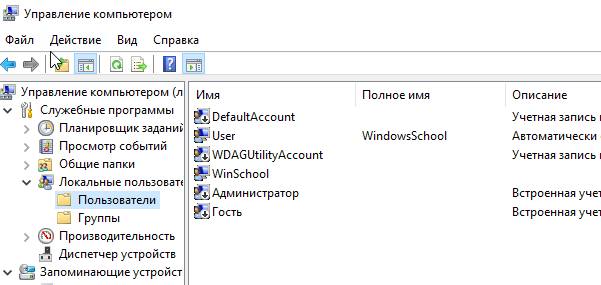
В Windows 10 вы можете добавить несколько учетных записей для совместного использования устройства с другими людьми – таким образом, каждый может иметь личное и настраиваемое пространство со своим рабочим столом, закладками браузера и отдельными файлами.
Когда учетная запись больше не нужна, с помощью приложения «Параметры» также очень легко удалить пользователя вместе с его настройками и файлами, но если вам нужно только временно заблокировать кого-то, вы не найдете такой опции. Однако, это не означает, что вам нужно удалять учетную запись, чтобы временно запретить кому-либо доступ к устройству, поскольку всё ещё можно использовать утилиту управления компьютером и командную строку для временного отключения учетной записи.
В этом руководстве по Windows 10 мы расскажем, как отключить учетную запись пользователя, когда вы делитесь своим компьютером с несколькими пользователями и планируете восстановить доступ в будущем.
Как временно отключить учетную запись через утилиту управления
В Windows 10 Pro или Enterprise вы можете использовать утилиту управления компьютером для управления различными аспектами учетной записи, включая возможность ограничения доступа к учетной записи.
- Откройте Пуск.
- Найдите Управление компьютером и щелкните верхний результат, чтобы открыть консоль.
Совет: вы также можете использовать сочетание клавиш Win + X и выбрать «Управление компьютером».
Служебные программы → Локальные пользователи и группы → Пользователи
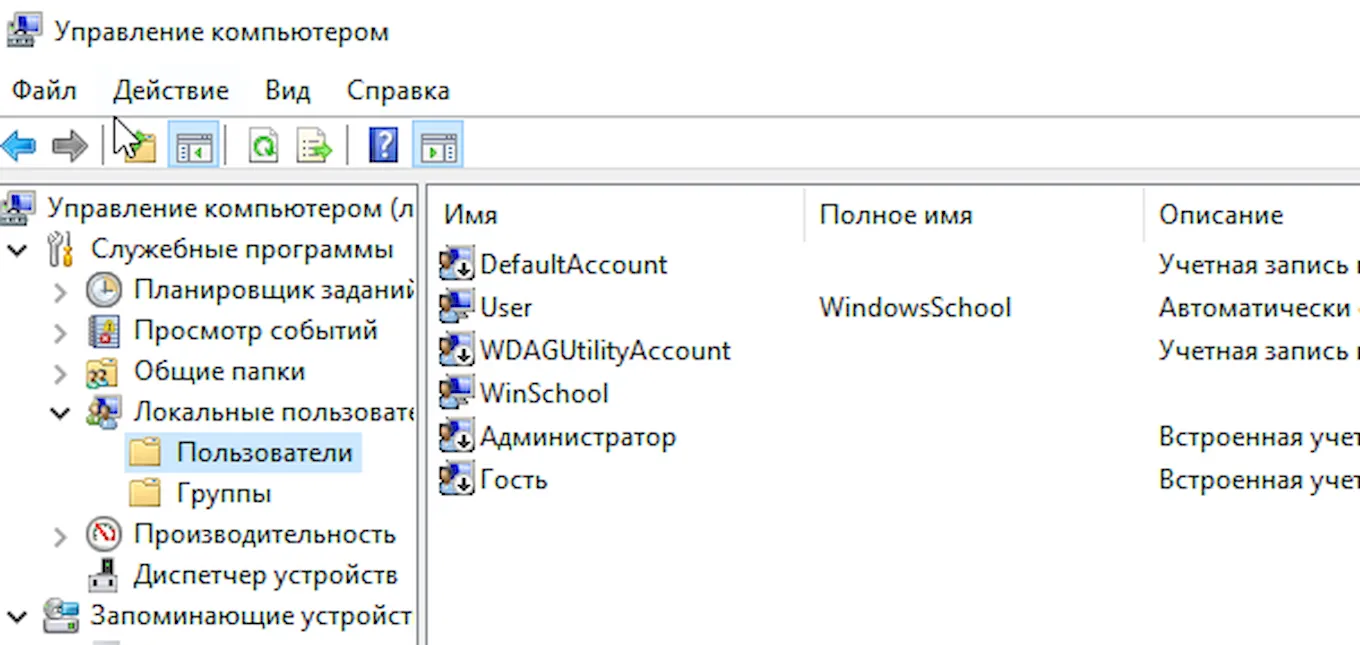
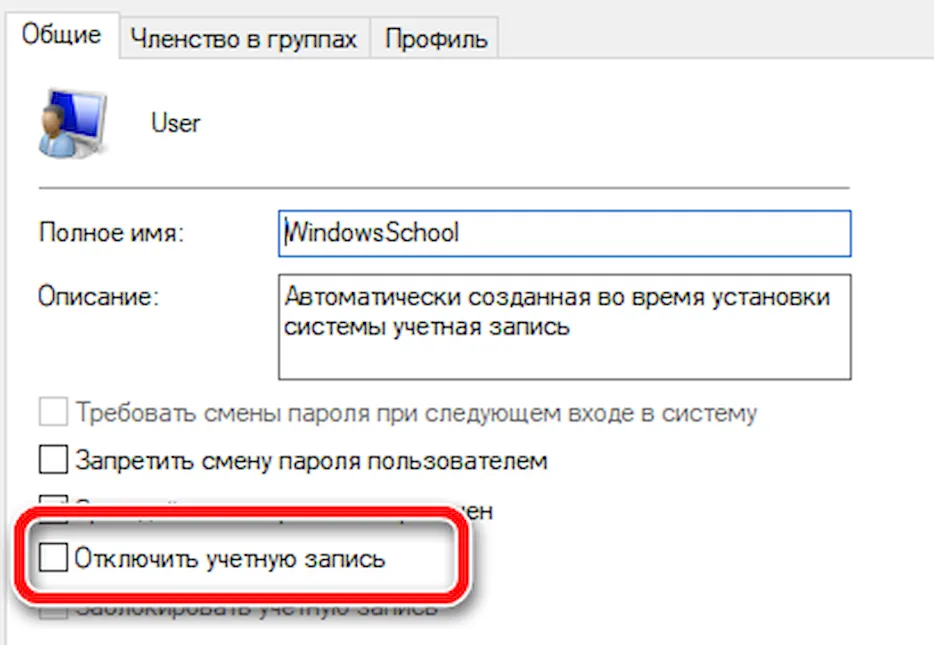
После выполнения этих действий учетная запись больше не будет доступна и не будет отображаться в качестве доступной учетной записи на экране входа.
Если вы хотите отменить изменения, чтобы снова включить учетную запись, просто следуйте тем же инструкциям, но на шаге № 5 обязательно снимите флажок Отключить учетную запись .
Как блокировать учетную запись Windows 10 в командной строке
Если вам удобнее пользоваться командами или ваше устройство работает под управлением Windows 10 Home, вы можете использовать командную строку, чтобы отключить или включить учетную запись Windows 10.
-
.
- Введите следующую команду, чтобы получить список всех доступных учетных записей, добавленных на ваш компьютер, и нажмите Enter : net user
- Введите следующую команду, чтобы отключить учетную запись и нажмите Enter : net user username /active:no
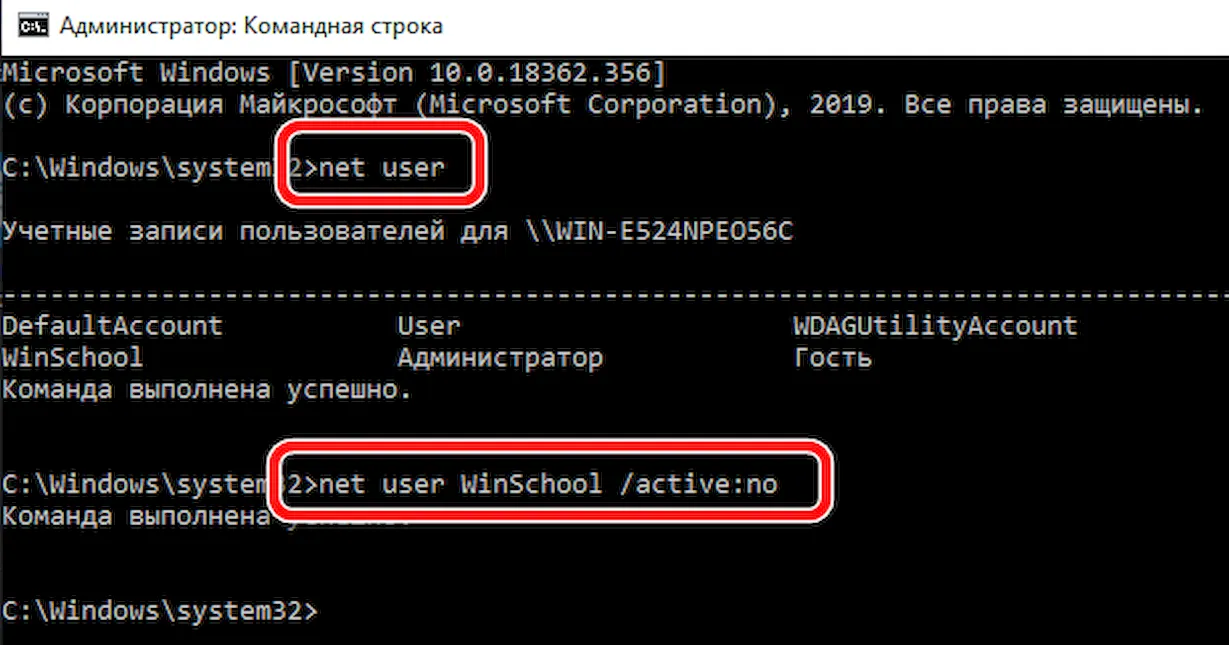
В приведенной выше команде замените username именем учетной записи, доступ к которой вы хотите ограничить.
После выполнения указанных действий отключенная вам и учетная запись больше не будет доступна и не будет отображаться на экране входа.
В любой момент вы можете снова включить учетную запись Windows 10, используя те же инструкции, но на шаге № 5 используйте команду net user username /activate:yes.
В то время как мы ориентируем это руководство для Windows 10, вы можете использовать те же инструкции для отключения или включения учетной записи в Windows 8.1 и Windows 7.

Блокировка компьютера с Windows 10 — лучший способ обезопасить свои данные, когда вы уходите с рабочего места.
Опишу 10 способов как это сделать вручную, автоматически или удалённо. Чтобы разблокировать компьютер достаточно использовать биометрические данные, либо ввести PIN-код или пароль.
Блокировка через меню Пуск
Неудивительно, что в меню «Пуск» есть возможность заблокировать компьютер. Просто кликните по иконкен меню «Пуск», выберите имя своей учётной записи и нажмите «Заблокировать».

Сочетание клавиш Windows + L
Это самый простой и быстрый способ заблокировать Windows 10. Достаточно запомнить это несложное сочетание.
Почти на каждом ПК с Windows 10 есть клавиша, отмеченная значком Windows. Нажмите комбинацию Windows + L , чтобы мгновенно заблокировать систему.
После этого вы попадёте на экран блокировки, фон которого становится размытым при вводе пароля. Как сделать фон чётким, рассказано в нашей статье «Как убрать размытие на экране блокировки Windows 10».
Сочетание клавиш Ctrl + Alt + Delete
Сочетание клавиш Ctrl + Alt + Delete обычно используется для закрытия не отвечающего программного обеспечения, но вы также можете использовать его для блокировки компьютера.
Нажмите Ctrl + Alt + Delete и выберите пункт «Заблокировать» в появившемся меню.

Заблокируйте компьютер в диспетчере задач
Нажмите Ctrl + Alt + Delete , а затем щёлкните « Диспетчер задач ». Либо введите текст «Диспетчер задач» в поле поиска Windows, а затем выберие его в результатах.

Перейдите на вкладку « Пользователи », выберите себя и нажмите кнопку « Отключить » в правом нижнем углу.

Появится всплывающее окно с вопросом, уверены ли вы, что хотите отключиться. Нажмите « Отключить пользователя » для подтверждения.
Использование командной строки
Не самый удобный способ, но он существует. Запустите командную сроку, введя CMD в поле поиска и кликнув по соответствующему приложению.

Введите следующую команду и нажмите клавишу « Ввод »:
Rundll32.exe user32.dll, LockWorkStation

Как только нажмёте «Ввод», компьютер будет заблокирован.
Команда в окне поиска
Аналогично можно заблокировать Windows 10, если ввести эту же команду в окне поиска:
Rundll32.exe user32.dll, LockWorkStation

После нажатия клавиши «Ввод», команда будет выполнена и вы увидите экран блокировки.
Блокировка через ярлык на рабочем столе
Если вы предпочитаете блокировать свой компьютер одним щелчком мыши, можете делать это через ярлык.
Для этого щёлкните правой кнопкой мыши на рабочем столе, наведите указатель мыши на « Создать » и выберите « Ярлык ».

В появившемся окне создания ярлыка введите следующую команду в текстовое поле:
Rundll32.exe user32.dll, LockWorkStation

Нажмите « Далее ». Осталось присвоить ярлыку любое имя и кликнуть «Готово».
Созданный ярлык появится на рабочем столе (можете перенести его в любое другое место). Дважды щёлкните по нему, чтобы заблокировать компьютер с Windows.
Настройка в параметрах экранной заставки
Можно настроить компьютер на автоматическую блокировку после включения экранной заставки.
Для этого откройте приложение « Параметры » и перейдите по пути « Персонализация » → « Экран блокировки » → « Параметры заставки ».
Активируйте флажок « Начинать с экрана входа в систему ». Кнопками со стрелками установите количество минут, затем нажмите «Применить».
Динамическая блокировка Windows 10
Динамическая блокировка — это функция, которая автоматически блокирует компьютер с Windows 10 после того, как вы отойдёте от него.
Это достигается путём определения мощности сигнала Bluetooth. Когда сигнал падает, Windows предполагает, что вы покинули рабочую зону вашего ПК, и блокирует систему.
Чтобы использовать динамическую блокировку, необходимо подключить смартфон к компьютеру. Для этого перейдите в настройки Bluetooth на Android или iOS и включите ползунок Bluetooth.
На ПК перейдите в « Параметры » → « Устройства » → « Bluetooth и другие устройства », затем нажмите « Добавление Bluetooth или другого устройства ».

Выберите свой телефон, подтвердите PIN-код, и они будут сопряжены.
Осталось включить функцию динамической блокировки.
Зайдите в « Параметры » → « Учётные записи » → « Варианты входа » и прокрутите вниз до раздела «Динамическая блокировка».

Установите флажок рядом с параметром «Разрешить Windows автоматически блокировать устройство в ваше отсутствие».
Теперь компьютер буде самостоятельно блокироваться, если вы отойдёте от него слишком далеко.
Функция удалённой блокировки
Функцию удалённой блокировки используют в крайнем случае. Если вы ушли от компьютера, но оставили Windows 10 разблокированной, Microsoft позволяет заблокировать систему удалённо.
Этот способ будет работать только если у вас есть учётная запись Майкрософт с правами администратора, активирована функция «Поиск устройства» и подключение к интернету.
Затем перейдите во вкладку « Безопасность и защита » → « Поиск устройства » и нажмите « Заблокировать ».

Когда дело доходит до безопасности, человек — первый уровень защиты. Неважно, какой из этих методов вы выберете для своего компьютера с Windows 10, главное, чтобы вы это сделали.
Используйте автоматическую блокировку через самартфон, если не хотите делать это руками.
По прошествии лет с момента первого выпуска Windows 10, Microsoft реализовал новые способы взаимодействия с операционной системой. Вот почему у нас обычно есть не только один способ использования определенной функции. Это то, что мы видим, например, когда блокировка сеанса Windows.
В частности, в этих строках мы поговорим об этом, о чем-то, что может быть очень полезным, особенно если мы работаем в окружении других. Это то, что, как вы понимаете, довольно часто встречается в офисы и тому подобное.

Почему мне нужно быстро блокировать Windows 10
И когда мы встаем со своей позиции и не хотим, чтобы кто-либо другой имел доступ к команде, мы можем быстро заблокировать ее. Как мы уже упоминали, Окна 10 это операционная система, которая используется нами более пяти лет.
Именно по этой причине многие пользователи, переходящие непосредственно с Windows 7, пропускают этот метод блокировки. Под этим мы подразумеваем, например, что пользователь, который заходит в Windows 10 из Окна 7 Может возникнуть вопрос, не устранила ли Microsoft функцию блокировки в Windows 10. Что ж, хотя все это не так заметно, как хотелось бы, все же есть. Таким образом, ниже мы покажем вам, как получить доступ к функции блокировки в Windows 10 разными способами.
Прежде всего мы скажем вам, что эту полезную функцию в предыдущих версиях системы Redmond мы нашли, щелкнув меню «Пуск» при завершении работы. Однако теперь в Windows 10 этот параметр выключения ПК не показывает функцию блокировки. Поэтому мы сообщаем вам, что в этой последней версии программного обеспечения он был перемещен в новое место.
Различные способы блокировки с помощью Windows
Таким образом, у нас есть возможность получить к нему доступ разными способами, как мы увидим. Далее мы покажем вам несколько простых способов, которые существуют для блокировки ПК с помощью Windows 10. В свою очередь, таким образом у нас будет возможность использовать наиболее удобный и доступный в любое время. Нам не нужно запоминать их все, а только ту, которая, исходя из наших использование Windows , быстрее и доступнее.
Заблокируйте компьютер из меню Пуск
Хотя это не там, где предыдущие версии Windows , из меню «Пуск» мы можем выполнить эту задачу, которую мы комментируем. Поэтому для этого первое, что мы делаем, - это открываем меню «Пуск», либо нажав клавишу с логотипом Windows, либо нажав кнопку «Пуск» с помощью мыши.
После этого, когда это появится, на левой панели мы нажимаем на изображение учетной записи пользователя, где есть возможность Блок появится , среди прочего. Поэтому все, что нам нужно сделать, это разместиться на нем и выбрать его, чтобы заблокировать открытый сеанс.
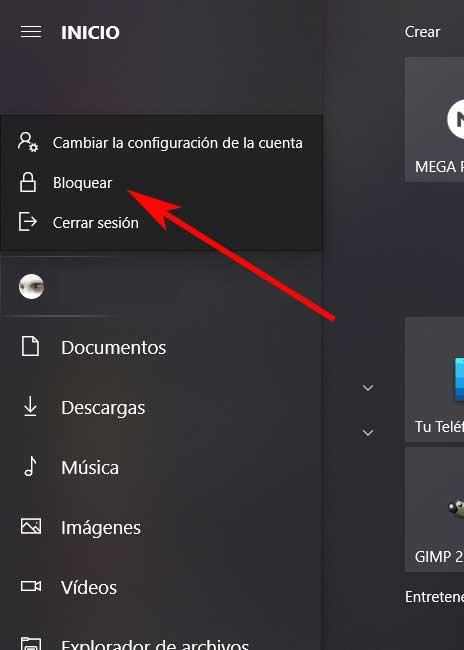
Заблокируйте Windows с помощью двух сочетаний клавиш
Хотя описанный выше метод довольно быстр и эффективен, мы можем делать то, что ищем, более гибким способом. Для этого воспользуемся комбинацией клавиш, которая многим будет удобнее. Таким образом, нам больше не нужно запоминать это сочетание клавиш, чтобы использовать его каждый раз, когда нам нужно мгновенно заблокировать Windows.
Что ж, для этого достаточно нажать кнопку WIN + L ключи, чтобы процесс вступил в силу. В это время мы увидим, как система сразу же показывает нам экран блокировки. Но мы должны помнить, что это не единственное сочетание клавиш, которое мы можем использовать для этого в настоящее время. Мы говорим вам об этом, потому что в то же время у нас есть возможность нажать на Ctrl + Alt + Del ключи.
При этом компьютер не вылетает мгновенно, как в предыдущем случае, но появляется новый экран. В нем мы увидим несколько вариантов, из которых можно выбрать тот, который нас больше всего интересует в каждом случае, здесь это будет Блок. Но в то же время на том же экране мы находим варианты для смены пользователя, закрытия сеанса или перехода к Диспетчер задач . Следовательно, если мы используем эти другие функции также на регулярной основе, эта комбинация клавиш также будет очень полезна.
Как заблокировать Windows при выходе из ПК
На этом этапе мы скажем вам, что в Windows 10 есть функция под названием Dynamic Lock, которая достигла самых последних версий. Это позволяет нам автоматически блокировать оборудование, когда мы удаляемся от него. Конечно, для этого необходимо, чтобы смартфон работает в паре с Windows. Для этого заходим в приложение «Настройки» с помощью комбинации клавиш Win + I. Здесь мы переходим к учетным записям / параметрам входа.
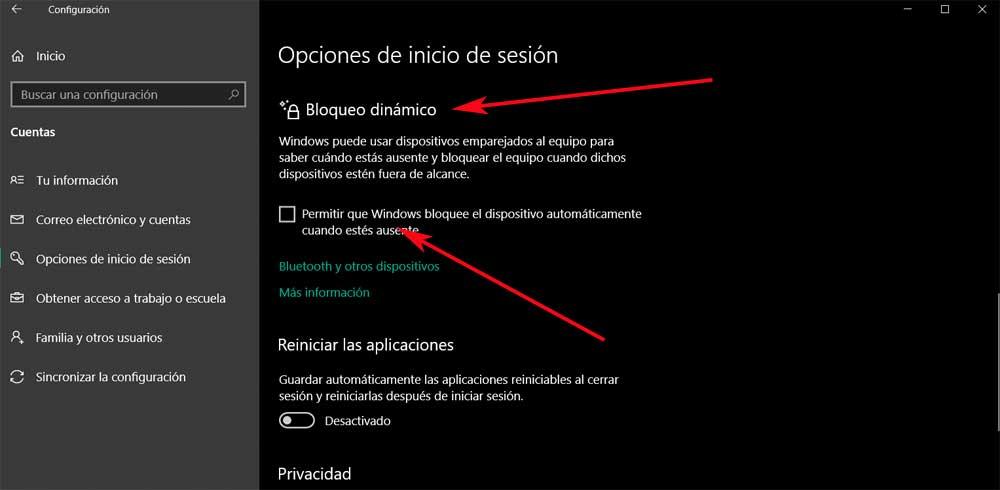
Тогда у нас нет выбора, кроме как активировать параметр, который говорит, что Windows автоматически блокирует устройство, когда вы отсутствуете. Конечно, для этого нам придется нести свои мобильный на вверху и что он синхронизирован с ПК, чтобы заблокировать ПК, когда мы уходим.
Как использовать функцию блокировки Windows из CMD
Возможно, что более продвинутые пользователи системы захотят использовать эту функцию блокировки Windows из окно командной строки . Поэтому для этого первым делом нужно открыть окно этого типа, набрав команду CMD в поле поиска. Следует отметить, что в этом конкретном случае нет необходимости запускать командную строку с правами администратора.
Затем, как только мы найдем окно, которое мы ищем в этом случае, нам нужно будет скопировать и вставить следующую команду, чтобы заблокировать компьютер:
Этот метод также можно использовать в более сложные скрипты , поэтому это может быть очень интересно для более продвинутых пользователей системы.
Читайте также:

