Забыл пароль от связки ключей в ubuntu
Обновлено: 06.07.2024
Все знают, что с паролями нужно обращаться аккуратно, записывать их в надежном месте, чтобы не забыть. Но знание это одно, а на деле получается совсем по-другому. У многих пользователей часто пароли теряются, особенно, если вы ими не пользуетесь. А как вы знаете, архитектура Linux не позволит выполнить какие-либо административные действия без прав суперпользователя.
Поэтому даже если при серфинге в интернете пароль пользователя вам не нужен, при условии, что вы настроили автоматический вход в систему, то уже установить программу без него или изменить настройки системы вы не сможете. В этой статье мы рассмотрим как выполняется сброс пароля Ubuntu если вы его забыли.
Какие пароли бывают в Ubuntu
Сначала нужно обговорить какие пароли бывают и что мы будем сбрасывать. Потому что Ubuntu несколько отличается от других дистрибутивов в этом плане. В большинстве дистрибутивов Linux есть пользователь root, он имеет полномочия на выполнение всех действий и от его имени можно авторизоваться, как и от любого другого пользователя.
Но Ubuntu пошла другим путем. Здесь тоже есть суперпользователь, но из соображений безопасности, по умолчанию, вы не можете авторизоваться от его имени. Все действия выполняются через утилиту sudo от имени обычного пользователя. Пароль для пользователя root не задан и трогать его мы не будем. А будем восстанавливать пароль для текущего пользователя.
Если вы не знаете какое имя у вашего текущего пользователя, его можно посмотреть с помощью такой команды:

Это имя пригодится вам для сброса пароля.
Сброс пароля Ubuntu с помощью sudo
Сброс пароля Ubuntu - дело не такое уж сложное. Все может оказаться еще проще, если у вас есть другие пользователи, к которым вы помните пароль и у которых есть право использования утилиты sudo. Для того чтобы изменить пароль для пользователя достаточно авторизоваться от имени другого пользователя и выполнить команду passwd, передав ей имя нужного пользователя, например losstuser:
sudo passwd losstuser
А затем ввести пароль текущего пользователя:

И два раза ввести новый пароль для пользователя, пароль которого вы забыли.

Но не всегда все так просто и о запасном варианте мы вспоминаем только тогда, когда создавать его уже поздно. Поэтому есть еще один способ, которым можно выполнить восстановление пароля Ubuntu.
Как сбросить пароль с помощью Grub
Если у вас нет пользователя, с помощью которого вы могли бы изменить пароль в системе, то это можно сделать с помощью другого Linux дистрибутива или Recovery Mode. В загрузчике Grub вы можете менять параметры, передаваемые ядру. Например, вы можете передать параметр init, который попросит ядро выполнить вместо системы инициализации вашу команду. Но для этого вам надо меню загрузчика Grub. Если меню Grub вообще не показывается, а вместо этого сразу начинается загрузка операционной системы, зажмите правый Shift до начала загрузки системы, меню должно появится:

Для того чтобы настроить параметры ядра, выберите пункт меню, с которым вы обычно загружаетесь, например, первый и нажмите клавишу E. Откроется редактор конфигурации выбранной секции. Вы можете использовать стрелки вверх-вниз, вправо-влево для перемещения по тексту. Тут вам необходимо найти строчку, начинающуюся со слова linux. В конце неё есть два параметра: quiet splash.

Первый параметр указывает, что надо выводить минимум информации во время загрузки, а второй - показывает заставку. Если заставку не отключить, то в последних версиях Ubuntu вы можете не увидеть консоль восстановления. Поэтому удалите их, а вместо них добавьте: verbose init=/bin/bash. Должно получится вот так:

Для загрузки с этой конфигурацией нажмите Ctrl+X. Обратите внимание, что измененная конфигурация действует только для текущей загрузки и никуда не сохраняется. Если всё прошло хорошо, то вы увидите такую консоль:

По умолчанию, в режиме восстановления корневая файловая система монтируется только для чтения чтобы вы случайно ничего не повредили, но так мы не сможем изменить пароль, поэтому нужно перемонтировать ее для чтения/записи:
mount -o remount,rw /

Затем осталось восстановить пароль Ubuntu. Можно вернутся к команде passwd, которая использовалась в предыдущем пункте для восстановления пароля. Например, для того же пользователя losstuser команда будет выглядеть вот так:

Но я бы не советовал выполнять сброс пароля root ubuntu, если вы не уверенны что вам это нужно. Лучше придерживаться решения разработчиков дистрибутива.
Выводы
В этой небольшой статье мы рассмотрели как сменить пароль в Ubuntu в операционной системе или с помощью режима восстановления. Как видите, это не так сложно. Если вы хотите чтобы никто не смог получить доступ к вашему паролю нужно использовать шифрование всего диска, например, LUKS. Более подробно узнать о работе утилиты passwd вы можете в статье как сменить пароль Linux. Пусть у вас никогда не возникает ситуации забыл пароль ubuntu, пароли надо надежно сохранять, запоминать, или, на крайний случай, записывать на бумаге!
Помогите разобраться что произошло и как решить? Заранее благодарен

Менялся ли пароль для входа в систему или пароль рута с момента установки системы?

А раньше связка ключей разблокировалась нормально? После чего перестала? Какие-то обновления ставились, что-то еще менялось?
я первый раз подключаю wifi, подобных запросов не было

>я первый раз подключаю wifi, подобных запросов не было
А систему сами устанавливали или кто-то другой?
сам я вхожу в систему и ввожу пароль когда появился этот запрос я ввел этот же пароль все верно? или нужен какой то другой пароль?
сейчас стал грузить обновления - все прошло нормально

>или нужен какой то другой пароль?
Связка ключей GNOME — это шифрованное хранилище паролей и другой секретной информации. В том числе ключей доступа для сетей Wi-Fi (если только это не отключить). Оно шифруется отдельным паролем. Другое дело, что в Убунте по умолчанию этот пароль совпадает с паролем для входа в систему и в этом случае его не надо вводить.
Если пароль вручную поменяли, то он не будет совпадать с паролем для входа в систему.
Поскольку хранилище ключей зашифровано, так просто его сбросить не получится.
Если систему настраивали не вы, спросите у того, кто настраивал, какой пароль для связки ключей.
Пока что можете: 1.Отменить открытие связки ключей и ввести паролей от Wi-Fi вручную. 2.Если вы уверены, что ключей в хранилище нет, а вам оно срочно надо, удалить хранилище ключей и создайте новое со своим паролем. 3.Можно так же создать дополнительное хранилище ключей, но оно не будет разблокироваться при входе в компьютер по умолчанию.

Установите seahorse, в ней удалите старую связку ключей, создайте новую (с паролем либо без него), назначьте новую связку связкой по умолчанию.
Уже раз, наверное, третий пишу про seahorse на этом форуме. Не забываем про поиск.
Каждый уверенный пользователь компьютерными технологиями однозначно скажет, что самой безопасной платформой для любого ноутбука или компьютера является Убунту. Безопасность конкретного человека устанавливается с помощью такого оборудования, как связка ключей. Однако она обладает рядом специфических особенностей, которые и влияют на дальнейшую некомфортную работу с ней. Частой проблемой новичков становится незнание того, как правильно убрать пароль Ubuntu. Существует множество различных методов.
Что такое связка ключей
При использовании различных документов, программ и приложений, а также при создании сайтов следует обеспечить безопасность вводимых выражений. Именно в этом многим пользователям операционной системы Линукс помогает пароль связки ключей.
Механизм действия достаточно прост: пользователю нужно всего лишь один раз создать общее кодовое выражение для связки паролей (на экране появится соответствующая запись «accountsd хочет использовать связку ключей») и ввести одноразовые пароли для всех часто используемых программ и приложений. В дальнейшем система будет запоминать пароль для разблокировки связки ключей.
Управление этой утилитой довольно простое: понадобятся команды «Приложения», «Стандартные», «Пароли и ключи шифрования».
Также следует знать, что можно использовать несколько разных связок изучаемых объектов. Это актуально для индивидуальных предпринимателей, имеющих разные направления бизнеса.
Чтобы отключить пароль Linux mint, нужно всего лишь щелкнуть по нему правой клавишей мышки и выбрать кнопку «Удалить». Однако есть различные ситуации, в которых следует отключить всю связку выражений. В этом случае следует воспользоваться вкладкой «defult» или «login».
- Увеличение безопасности при работе с различными приложениями и программами.
- Упрощение работы в компьютерных технологиях в целом. Не нужно запоминать тысячи паролей.
- На первых этапах сложность работы из-за специфических нюансов и особенностей оборудования.
- При более сложных конфликтных ситуациях есть риск утери данных.
Несмотря на перечисленные недостатки, следует отметить, что связка выражений никак не связана с административными правами, так что конкретный пользователь не должен паниковать из-за различных системных уведомлений.
Совет! Перед установкой данного оборудования новичку нужно проконсультироваться со специалистами сервисного центра.Как убрать связку ключей в Ubuntu
Перед тем как рассмотреть весь процесс удаления изучаемой утилиты, следует понять, что это действие повлечет за собой резкое снижение безопасности конкретного пользователя. Это будет происходить за счет того, что многим людям станут доступными все программы и приложения индивидуума. Это обязательно надо учитывать.
Классическая схема представляет собой такие действия:
После выполнения вышеперечисленных действий проблема будет решена.
Разблокировка ключей в Ubuntu

Есть множество вариантов такого процесса. Ниже будет представлены 2 метода: классический вариант и с помощью специализированной программы.
Классика
- Через меню Даш войти в «Пароли и ключи»
- Ввести старую запись, новый при этом не вводить.
- Согласиться с остальными всплывающими окнами.
- Перезагрузить систему.
Gnome Classic
-
Установка приложения с помощью 2 программ: ekzorchik@navy:
$ apt-cache search seahorse, ekzorchik@navy:
Для дальнейших изменений войти в приложение можно через «Приложения», выбрав вкладку «Системные утилиты», нажав кнопку «Параметры» и выбрав «Пароли и ключи».
Заключение
Связка ключей – удобная для безопасности компьютера программа. Однако новичку следует учитывать ее специфические особенности, иначе могут возникнуть различные конфликтные ситуации.
Ваша связка ключей для входа в систему не была разблокирована, когда вы зарегистрировались в компьютере.
Отменить или Разблокировать
и вот так уже несколько дней, что я мог такого сделать чтобы данное окно стало появляться при загрузке системы?

Мое рабочее окружение: Gnome Classic, а значит перехожу:
Приложения — Системные утилиты — Параметры — Пароли и ключи
если такого приложения нет, то его необходимо установить:
$ apt-cache search seahorse
seahorse - интерфейс к GnuPG для GNOME
$ sudo apt-get install seahorse -y

На запрос вводим текущий пароль и нажимаем «Продолжить»

На запрос создания нового пароля для связки паролей ничего не вводим и нажимаем кнопку «Продолжить»

Мастер уведомит, что задание пустого пароля не безопасно, да я понимаю риск и нажимаю кнопку «Продолжить»

Таким образом я избавляюсь при загрузке системы от окна где мне нужно разблокировать связку паролей. Но т. к. я один работаю за своей системой и применяю шифрование пользовательских файлов, защиту Grub я могу пойти на такой риск.
Теперь с системой я работаю, как и всегда до этого окна работал. Хотя я уже знаю почему такой окно начало появляться, все дело в установленном клиенте OwnCloud Client. По прошествии нескольких дней, выключал систему, включал появление окна разблокировки ключей более не возникало. Значим мне помогло. И на этом я прощаюсь, с уважением автор блога Олло Александр aka ekzorchik.
Используйте прокси ((заблокировано роскомнадзором, используйте vpn или proxy)) при использовании Telegram клиента:
Поблагодари автора и новые статьи
будут появляться чаще :)
Карта МКБ: 4432-7300-2472-8059
Большое спасибо тем кто благодарит автора за практические заметки небольшими пожертвованиями. С уважением, Олло Александр aka ekzorchik.
Ubuntu Linux заслуженно считается одной из самых безопасных и устойчивых к вирусам ОС. Это подтверждается многоуровневой защитой при помощи паролей и средств шифрования данных. В Убунту все данные о пользовательских паролях хранятся в специальном контейнере, который надёжно защищён ещё одним паролем. Таким образом, у вредоносных программ и действий не остаётся и шанса. Но если вас «достала» связка ключей Ubuntu, отключить её не составит особого труда. Только помните, что удалить нужные компоненты или совершить опрометчивое действие теперь станет легче.

В Ubuntu связка ключей обеспечивает многоуровневую защиту.
Может лучше оставить?
Идея с подобными мастер-ключами широко применяется в известном онлайн-сервисе LastPass, а также других ОС. Она достаточно практична — теперь можно не запоминать длинных верениц паролей, пытаясь сообразить, как зайти в ту или иную программу. Обычно основной пароль запрашивается при выполнении важных действий — например, установке ПО или входе в защищённое приложение. Кстати, как часто вы оставляете свой компьютер без присмотра?
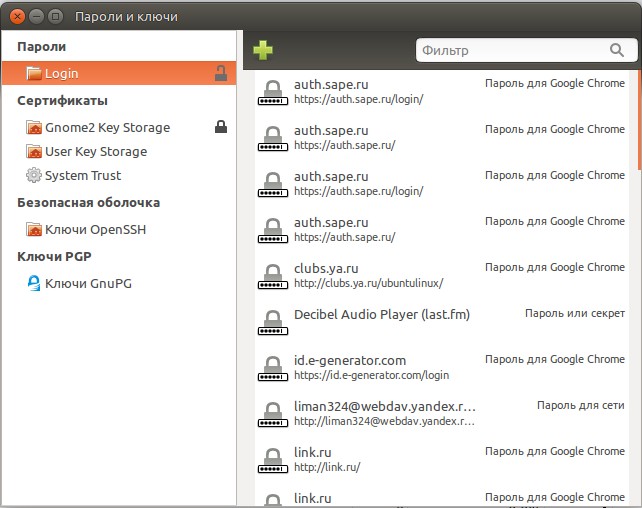
Да, не отключать общий пароль действительно желательно. И вот почему:
- Это защитный «барьер» против возможных нежелательных изменений.
- Это способ обезопасить ваши конфиденциальные данные.
- Связка ключей Ubuntu предлагает серьёзную защиту от сетевых атак.
- С её помощью вы легче запомните, какие важные настройки производили.
Если вы не хотите запоминать много разных кодовых фраз, попробуйте при запросе просто нажать Enter. Тогда кодовая фраза не будет запрашиваться вообще. В более новых версиях Ubuntu использовать пароль нужно реже — ОС запоминает, что кодовая фраза была недавно введена.
С помощью простой утилиты связка ключей Linux Ubuntu может быть отключена вовсе. О ней — далее.
Отключение связки
Связка ключей в Ubuntu может быть отключена при помощи команды в Терминале или же графической оболочки. Без командной строки работать с ней можно через меню: «Приложения» — «Стандартные» — «Пароли и ключи шифрования».
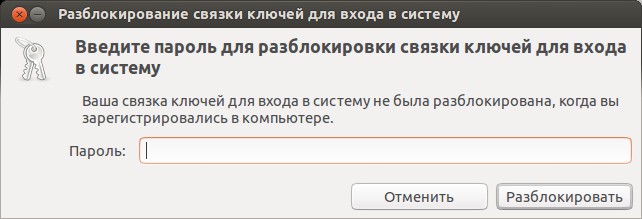
Если для вас важна разблокировка связки ключей в Ubuntu, отключить её вы можете, щёлкнув по элементу и выбрав «Удалить». Ответьте на все вопросы, которые задаст операционная система.
Через Терминал получить доступ к редактированию ключей вы сможете, набрав команду:
Восстановление пароля
Нет причин для беспокойства. Если у вас под рукой есть LiveCD Linux, кодовую фразу можно сбросить с его помощью. Для этого:
- Запустите загрузочный диск с образом Ubuntu Linux.
- Смонтируйте корневой раздел диска.
- Отредактируйте файлы «etc/shadow» и «etc/shadow-».
Откройте их с правами sudo и найдите строки, которые будут начинаться с вашего логина. Удалите всю информацию, размещённую между первым и вторым двоеточием. После этого пароли будут сброшены. Не забудьте сохранить изменения.
ВАЖНО. Редактируйте эти файлы с большой осторожностью — они важны для системы!Теперь вы сможете войти в запись пользователя, использовав пустой пароль.
Выводы
Мы рассмотрели некоторые приёмы работы с безопасностью в операционной системе Ubuntu. Как видите, такая работа не представляет собой ничего сложного. Необходимо лишь обладать уверенными базовыми навыками и соблюдать осторожность.
Делитесь своими впечатлениями и комментариями под статьёй, а также читайте другие наши материалы!
Читайте также:

