Задержка открытия окон windows 10
Обновлено: 06.07.2024
Контекстное меню рабочего стола, также известное как контекстное меню рабочего стола, обеспечивает мгновенный доступ к многочисленным полезным параметрам, начиная от выравнивания значков рабочего стола и заканчивая настройкой параметров отображения. А если вы давний пользователь Windows, то это средство одержимо обновлять рабочий стол!
Излишне говорить, что это сводит с ума, особенно если вы много пользуетесь меню.
Итак, почему это происходит?
Контекстное меню задерживается, если в него добавлены графические расширения после установки драйверов дисплея NVIDIA, AMD или Intel. Если вы видите свойства графики и параметры графики (Intel), Панель управления NVIDIA или Центр управления AMD Catalyst в контекстном меню, теперь вы знаете, почему.
Эти предметы обычно присутствуют только ради этого и редко используются в бытовых целях. Следовательно, вы можете безопасно удалить их из контекстного меню и полностью избавиться от проблемы. Но как это сделать?
У вас есть два варианта; используйте стороннюю утилиту ShellExView для определения и отключения дополнительных записей контекстного меню или используйте встроенный редактор реестра для достижения того же эффекта.
ShellExView обеспечивает явное преимущество, поскольку вы можете легко повторно включить параметры графики, если они вам понадобятся позже. Но если вы хотите удалить расширения навсегда и не боитесь возиться с некоторыми ключами реестра, прибегните к использованию редактора реестра. Излишне говорить, что перед тем, как приступить к редактированию реестра, вы должны сделать резервную копию всех важных данных на компьютере в Интернете или на внешнем диске.
Использование ShellExView
Для начала просто загрузите ShellExView, нажав кнопку «Загрузить» ниже. Обратите внимание, что на странице загрузки можно выбрать между установщиком, файлом ZIP и файлом ZIP X64.
Установщик позволяет вам установить ShellExView как обычное приложение, в то время как оба ZIP-файла содержат исполняемый файл, который вы можете использовать для прямого запуска программы после распаковки.
Заметка: Выбирая ZIP-файлы, не забудьте получить обычный ZIP-файл (указанный как Загрузить ShellExView в Zip-файле), если вы используете 32-разрядную версию Windows 10.
После загрузки запустите ShellExView и подождите несколько секунд, пока он обнаружит расширения контекстного меню. В зависимости от вашей видеокарты, действуйте, следуя инструкциям, приведенным ниже.
Intel
У Intel есть два расширения в контекстном меню, а именно Параметры графики и Свойства графики. Поэтому вам необходимо отключить следующие записи:
Класс TheDeskTopContextMenu (Тип: контекстное меню)
Класс TheDeskTopContextMenu (Тип: лист свойств)
NVIDIA
Драйверы графики NVIDIA вставляют расширение Панели управления NVIDIA. Отключите следующую запись, чтобы избавиться от нее:
Расширение контекстного меню NVIDIA CPL
AMD предлагает расширение AMD Catalyst Control Center, и следующая запись позволяет вам отключить его:
SimpleShlExt Класс (Описание: Панель управления AMD Desktop)
Это оно! Просто перезагрузите компьютер, чтобы изменения вступили в силу, и контекстное меню рабочего стола должно загрузиться без каких-либо задержек.
Заметка: Некоторые ПК могут иметь комбинацию встроенной графики Intel и отдельной видеокарты NVIDIA или AMD. В этом случае вы должны найти расширения для обоих графических чипсетов в контекстном меню рабочего стола. Попробуйте сначала отключить расширения Intel, и если это не решит проблему, перейдите к расширению NVIDIA или AMD.
Если вы хотите повторно включить расширения позже, просто откройте ShellExView, щелкните отключенный элемент правой кнопкой мыши и выберите «Включить выбранные элементы».
Использование редактора реестра
Если вы хотите окончательно удалить расширения или ненавидите использование сторонних приложений, тогда у вас есть надежный старый редактор реестра, который поможет вам. Но не волнуйтесь. Вы также найдете инструкции о том, как создать резервную копию тех ключей реестра, которые вы собираетесь удалить, на случай, если позже вы пожалеете о своем решении.
Шаг 1: Нажмите Окна-R , чтобы открыть окно «Выполнить». Затем введите regedit в поле поиска и нажмите кнопку ОК.
Шаг 2: Скопируйте и вставьте следующий путь в адресную строку вверху редактора реестра, а затем нажмите Enter:
Шаг 3: В зависимости от вашей видеокарты щелкните правой кнопкой мыши и удалите следующие разделы реестра, перечисленные в разделе ContextMenuHandlers на левой панели.
Важный: Перед удалением раздела реестра рассмотрите возможность его резервного копирования. Для этого щелкните раздел правой кнопкой мыши, выберите «Экспорт» и укажите место назначения для сохранения резервной копии.
Intel
Вам нужно удалить два ключа.
Начните с удаления раздела реестра с надписью igfxcui.
Затем удалите igfxDTCM клавиша расположена чуть ниже предыдущей.
NVIDIA
Удалите раздел реестра с надписью NvCplDesktopContext.
Удалите раздел реестра с надписью ACE.
Это оно! Эффекты действуют мгновенно, и вы должны немедленно обнаружить, что контекстное меню загружается.
Заметка: Еще раз, ваш компьютер может иметь комбинацию графики Intel и NVIDIA / AMD. Сначала удалите записи, относящиеся к Intel, а если это не сработает, затем удалите ключи реестра NVIDIA или AMD.
Если вам нужно восстановить удаленное расширение, просто дважды щелкните файл реестра из резервной копии и нажмите OK.
К счастью, вы все еще можете попасть в Панель управления NVIDIA или Центр управления AMD Catalyst через меню Пуск. Однако параметры графики Intel и свойства графики недоступны таким образом и требуют от вас повторного включения или восстановления их с помощью ShellExView или резервных копий ключей реестра. Облом!
Итак, есть какие-нибудь мысли по поводу всей этой катастрофы? Раздел комментариев находится прямо ниже.
Некоторые пользователи столкнулись с необычно медленной работой, подтормаживанием пользовательского интерфейса в Windows 10. Вы заметили, что Проводник, открывает окна очень медленно, и вы видите, как окно открытой вами папки появляется поэтапно. Это может напоминать вам о проблемах с графическими драйверами, но в этом случае это не так. Проблема с медленной работой интерфейса системы затрагивает пользователей, установивших обновление Windows 10 Fall Creators.
Симптомы могут быть следующими:
- Открытие нового окна Проводника занимает слишком много времени.
- Вы практически видите, как поэтапно появляется окно.
- Большие задержки при открытии папок.
- Другие проблемы, связанные с пользовательским интерфейсом системы.
- Диспетчер задач не показывает каких-либо аномальных действий приложения или ресурса. Все, кажется, так и должно быть. Даже тяжелые игры могут работать нормально.
Настоящая причина происходящего - обновленный Защитник Windows. Теперь приложение оснащено дополнительной защитой, защитой от вторжений с Control Flow Guard. Проблема с Защитой потока управления, является причиной такого поведения.
«Защита потока управления (CFG)» - это высоко оптимизированная функция безопасности, которая создана для борьбы с уязвимостями, связанными с повреждением памяти. Установив жесткие ограничения на то, где приложение может выполнить код, что значительно затрудняет выполнение эксплойтами произвольного кода с помощью таких уязвимостей, как переполнение буфера.
Ускорение пользовательского интерфейса в Windows 10, избавляемся от задержек.
- Откройте Центр безопасности Защитника Windows. Вы можете открыть Центр безопасности защитника Windows из меню «Пуск» или с помощью приложения «Параметры», нажав сочетание клавиш Win + I и перейдя Обновление и безопасность → Защитник Windows → Открыть центр безопасности защитника Windows.

- Нажмите «Управление приложениями и браузером».
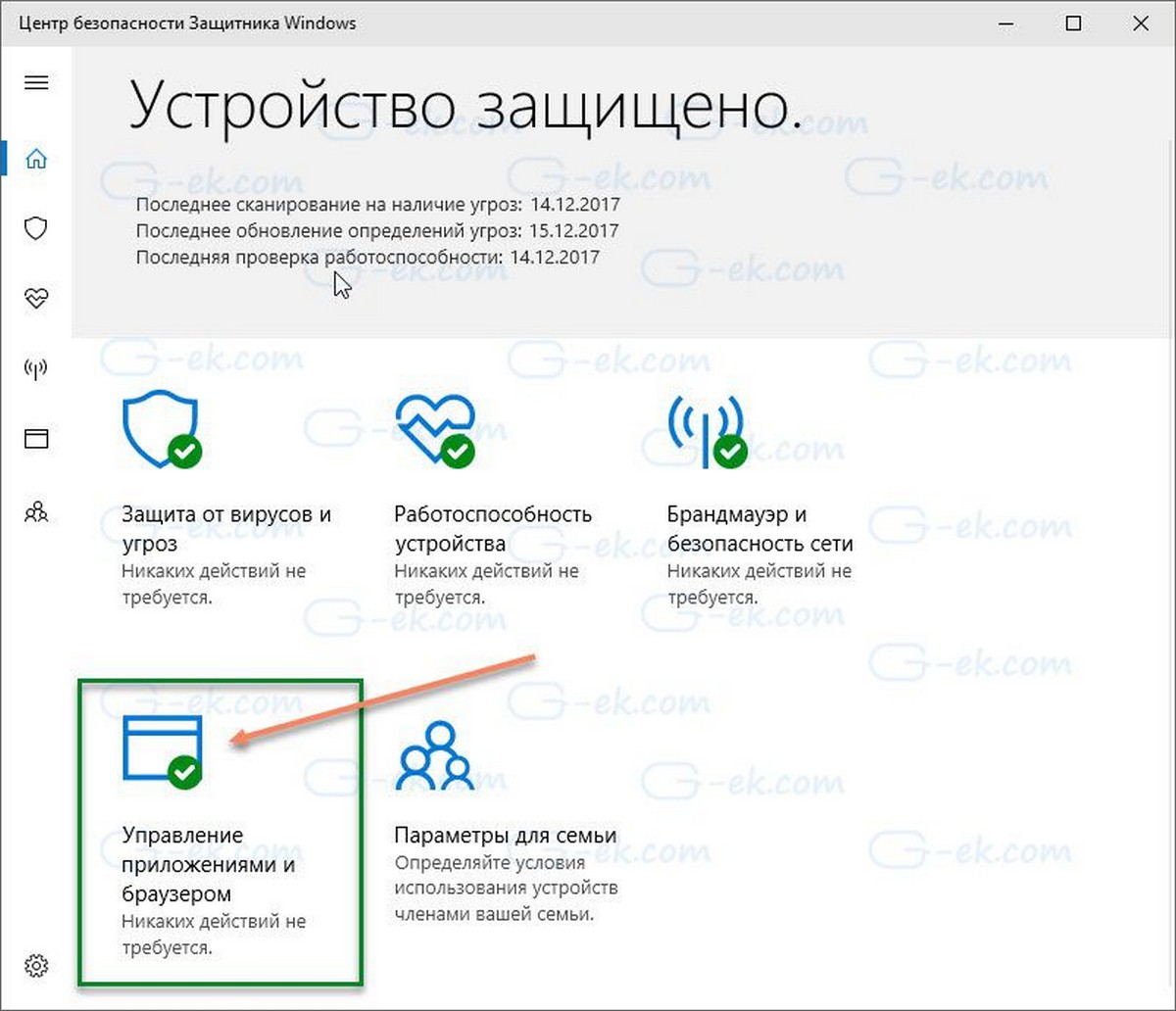
- Прокрутите вниз до «Защита от Эксплойтов» и нажмите на ссылку «Параметры защиты от эксплойтов».
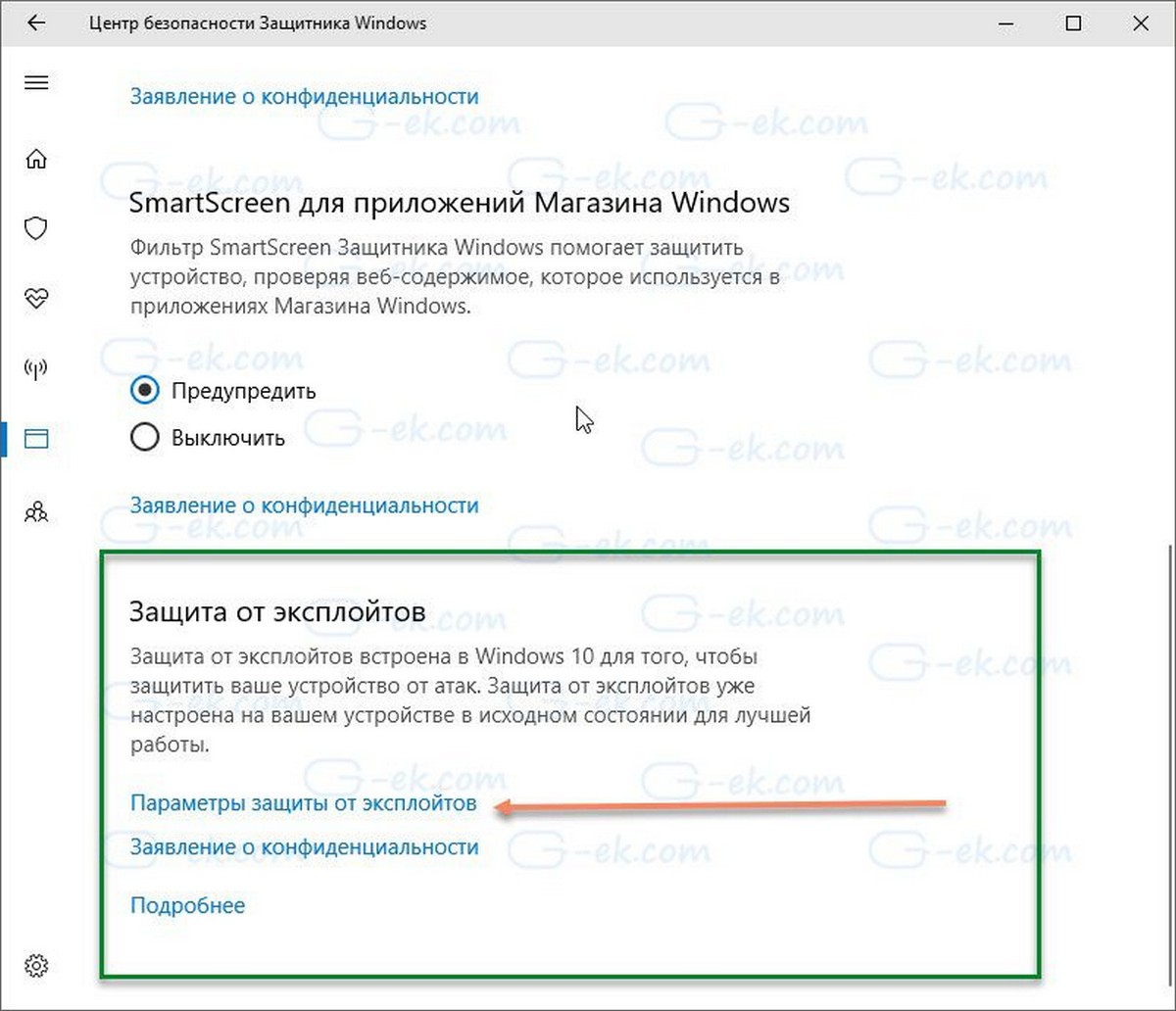
- На следующей странице, используя раскрывающийся список, установите опцию «Защита потока управления (CFG)» в положение «Выкл. по умолчанию».
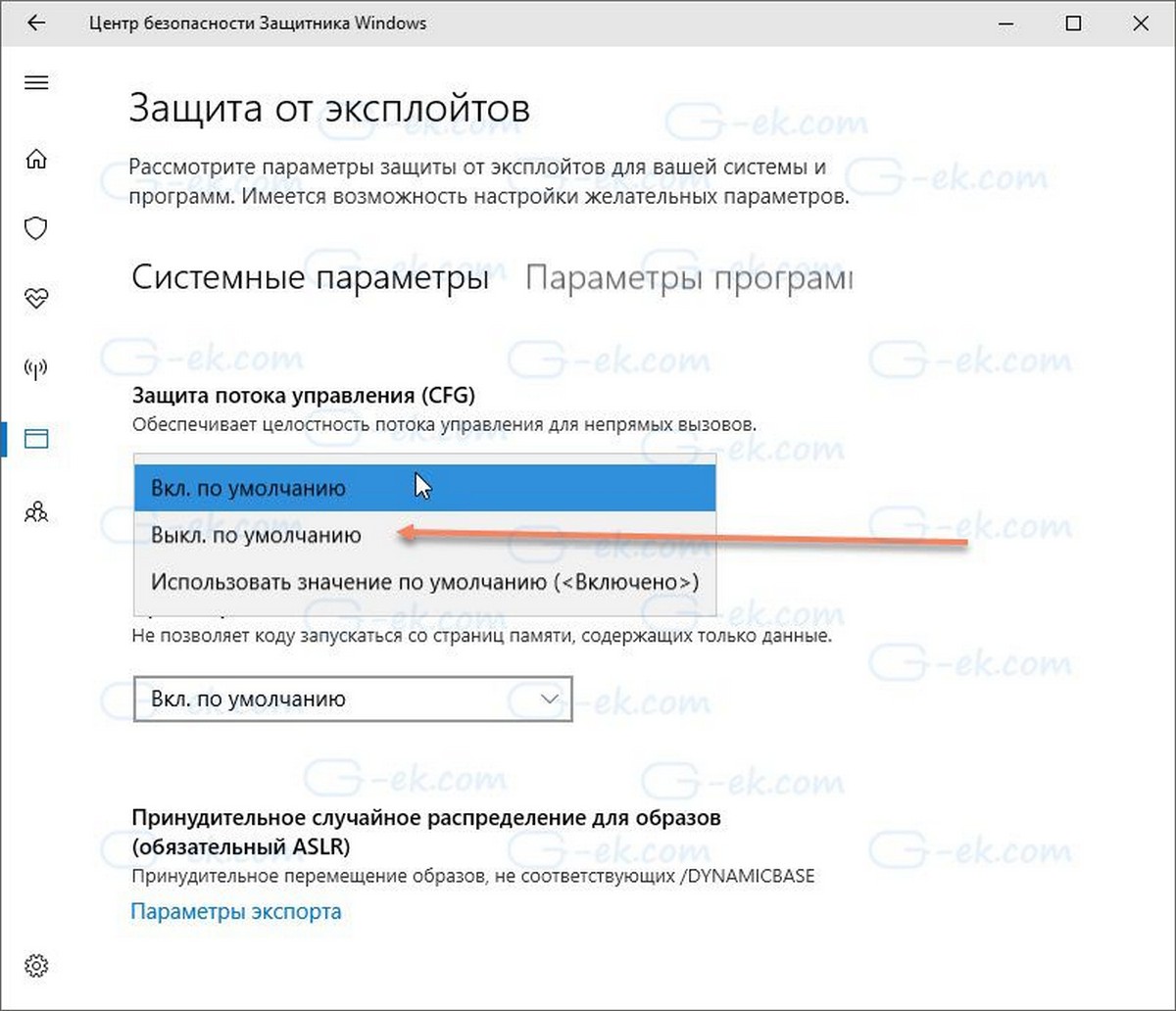
Windows 10 Disable Control Flow Guard CFG
Все!
Это должно устранить все проблемы связанные с медленной работой графического интерфейса увеличив быстродействие Windows 10 Fall Creators Update.
Что вы думаете об этом регрессе? Многие из функций безопасности в Windows 10 хороши, но поскольку они появились совсем недавно, они не были хорошо протестированы. Теперь обычный пользователь является тестером.
В Windows 10 при наведении на иконку запущенного приложения в панели задач показывается его миниатюра. По умолчанию она появляется практически сразу и так же быстро исчезает, если пользователь уберёт с иконки курсор мыши. Если хотите, можете изменить это поведение, задав собственный интервал задержки между действиями. Получить такой эффект можно с помощью несложного твика реестра.
Командой regedit в окошке «Выполнить» запустите редактор реестра и перейдите в левой колонке по следующему пути:
В правой колонке найдите параметр ExtendedUIHoverTime . Если его нет, создайте его вручную и установите в качестве его значения число, соответствующее количеству миллисекунд задержки. По умолчанию параметр имеет значение 400, то есть 0,4 секунды. Чтобы установить задержку, скажем, в 5 секунд, установите значение 5000. Обратите внимание, что параметр должен быть 32-битным и иметь тип DWORD. Значение параметра устанавливается в десятичной системе счисления.


Этот твик установит задержку появления всплывающей миниатюры.
Похожим образом устанавливается задержка исчезновения эскиза открытых окон. В этом же ключе реестра вам нужно создать другой 32-битный параметр типа DWORD, назвать его ThumbnailLivePreviewHoverTime и также указать в качестве его значения количество миллисекунд задержки. Оно тоже должно быть в десятичной системе счисления.

Чтобы после применения обеих твиков изменения вступили в силу, потребуется перезапуск Проводника.

Эти же твики можно использовать для отключения всплывающих миниатюр, для этого достаточно установить большое значение для одно или обоих параметров.

Высокая задержка DPC обычно наблюдается в драйверах устройств, которые иногда работают неправильно и отображают высокое значение задержки DPC. Есть несколько решений этой проблемы, и мы представим некоторые из них ниже. Удачи!
Решение 1. Измените текущий план питания
Почти все параметры питания, которые вы меняете, отражают настройки сбалансированной мощности, и даже если один из этих параметров не очень хорош, он всегда будет влиять на производительность вашего компьютера. Есть несколько пользователей, которые утверждают, что переход на высокую производительность или энергосбережение помог им решить их проблему.
- Щелкните правой кнопкой мыши значок батареи, расположенный на панели задач, и выберите «Параметры электропитания». Если вы не используете Windows 10, щелкните меню «Пуск» и выполните поиск панели управления. Измените параметр «Просмотр по» на «Большие значки» и нажмите кнопку «Параметры питания».
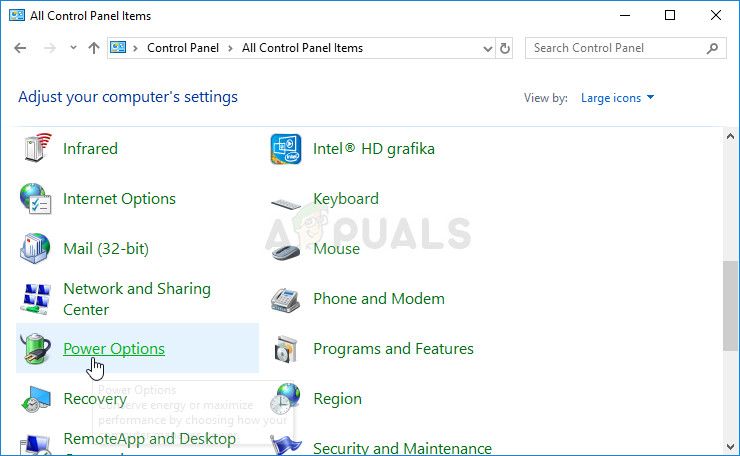
- Выберите любой план питания, кроме сбалансированного, нажав на маленький кружок рядом с записью. Вы также можете нажать «Показать дополнительные планы», чтобы увидеть все планы, доступные для выбора. Проверьте, решена ли проблема.
Решение 2. Отключите функцию динамического отсчета и обновите драйвер графической карты
Этот набор шагов используется главным образом для оптимизации и уменьшения «обычно» -индуцируемой задержки DPC за счет отключения динамического тикования и обновления видеокарт, которые всегда имеют отношение к задержке и задержке. Этот шаг очень полезен, и первая часть может быть легко изменена, если вы заметите некоторые проблемы:
- Выполните поиск «Командная строка» в меню «Пуск» или в строке поиска рядом с ней, щелкните ее правой кнопкой мыши и выберите параметр «Запуск от имени администратора». Вы также можете использовать комбинацию клавиш Windows + R для вызова диалогового окна «Выполнить». Введите «cmd» в поле и нажмите ОК
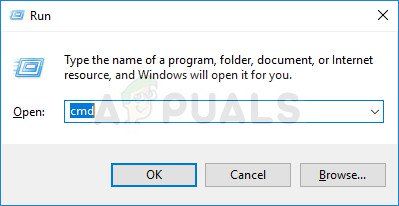
- Скопируйте и вставьте следующую команду и обязательно нажмите Enter после этого.
bcdedit / set disabledynamictick да
Теперь пришло время обновить драйвер видеокарты, чтобы попытаться уменьшить задержку DPC вашего компьютера.
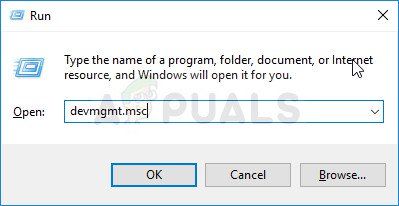
- Разверните одну из категорий, чтобы найти имя устройства, которое вы хотите обновить, затем щелкните его правой кнопкой мыши и выберите «Обновить драйвер». Для видеокарт разверните категорию «Адаптеры дисплея», щелкните правой кнопкой мыши графическую карту и выберите «Обновить драйвер».
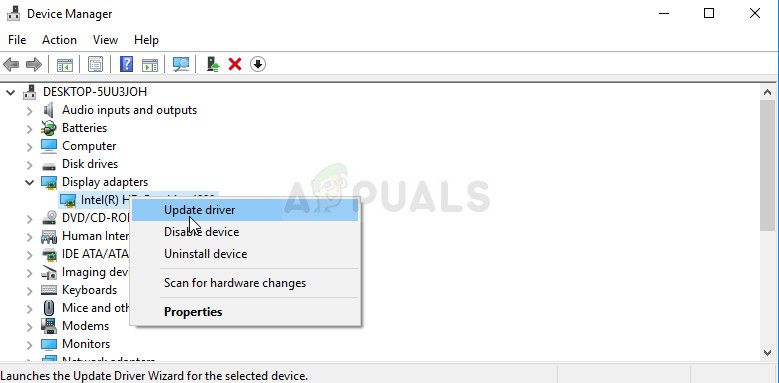
- Выберите Поиск автоматически для обновления программного обеспечения драйвера.
- Если Windows не находит новый драйвер, вы можете попробовать найти его на веб-сайте производителя устройства и следовать его инструкциям. Вам нужно будет повторить один и тот же процесс для всех видеокарт (встроенных и внешних), или вы можете использовать автоматизированный инструмент, чтобы сделать это для вас.
Решение 3: вмешательство в сетевые устройства (беспроводные и Ethernet)
Этот метод весьма полезен и включает изменение определенных настроек в диспетчере устройств для сетевого устройства вашего компьютера. Как правило, эти устройства являются наиболее распространенными причинами высокой задержки DPC на ПК с Windows, и всегда полезно попытаться изменить эти настройки, чтобы уменьшить задержку.
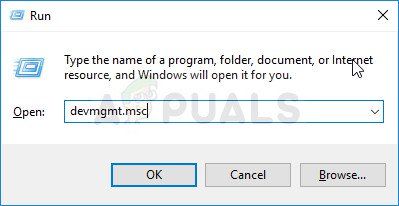
- Разверните категорию «Сетевые адаптеры», нажав стрелку рядом с ней, и найдите адаптеры Wireless и Ethernet. Они должны быть наверху списка и иметь название бренда, такого как Intel.
- Щелкните правой кнопкой мыши по каждому из них и выберите «Свойства» в контекстном меню. Перейдите на вкладку «Дополнительно», и вы сможете увидеть список фирменных свойств. Найдите опцию «Энергоэффективный Ethernet» и отключите ее, щелкнув опцию «Значение» и выбрав «Выкл.».
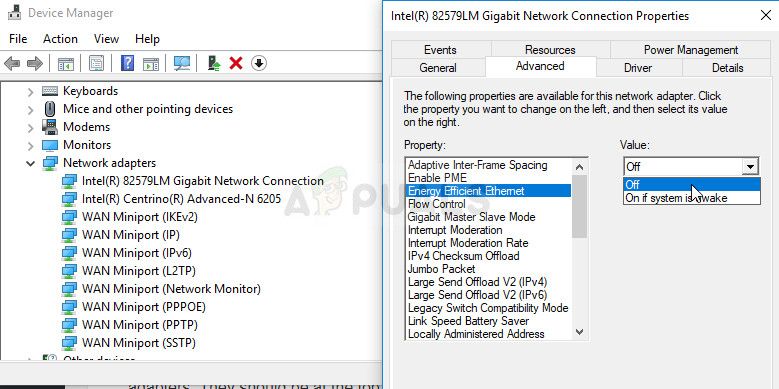
- После этого обязательно перейдите на вкладку «Управление питанием» и снимите флажок «Разрешить компьютеру выключать это устройство для экономии энергии». Убедитесь, что вы повторили процесс для всех подходящих устройств и применили изменения. Проверьте, вернулась ли задержка к норме.
Решение 4. Удалите брандмауэр на вашем компьютере
- Откройте пользовательский интерфейс Avast, найдя его значок на панели задач, щелкните его правой кнопкой мыши и выберите параметр «Открыть».
- Найдите окно «Настройки» и перейдите на вкладку «Компоненты» в меню навигации в левой части окна.

Кроме того, брандмауэр Защитника Windows также является частой причиной таких проблем, и вам придется отключить его, чтобы правильно решить проблему и предотвратить ее повторение. Даже после его отключения может потребоваться отключить запуск службы, поскольку она также часто вызывает проблемы.
- Откройте панель управления, выполнив ее поиск после нажатия кнопки «Пуск», расположенной в левой нижней части рабочего стола.
- Измените параметр «Просмотр по» на «Маленькие значки» и найдите параметр брандмауэра Windows.
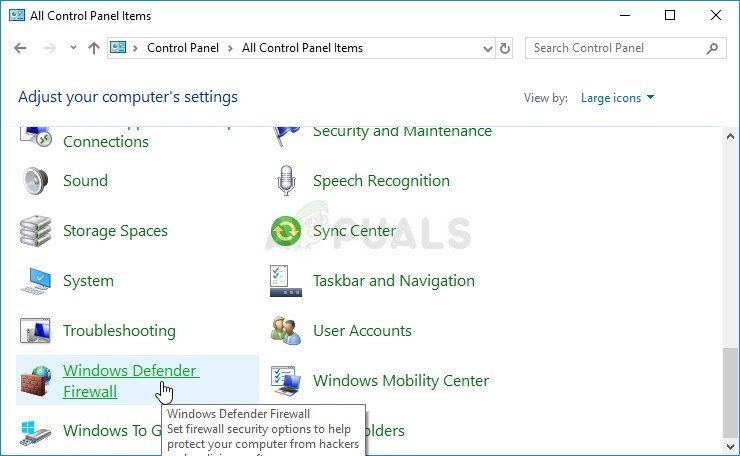
- Нажмите на него и выберите параметр «Включить или отключить брандмауэр Windows», расположенный в меню в левой части окна.
- Нажмите переключатель рядом с параметром «Отключить брандмауэр Windows (не рекомендуется)» рядом с параметрами частной и общедоступной сети.
Брандмауэр Windows теперь отключен, но принадлежащая ему служба, как сообщается, также вызвала проблемы, связанные с задержкой DPC, и вы должны обязательно отключить эту службу. Он работает в фоновом режиме и ограничивает ваше соединение, независимо от того, включен ли брандмауэр. Следуйте инструкциям ниже, чтобы полностью отключить его.
- Откройте интерфейс редактора реестра, набрав «regedit» в строке поиска или в диалоговом окне «Выполнить». Перейдите к следующему ключу в редакторе реестра, перейдя на левой панели:
- В правой части экрана вы должны увидеть список записей реестра. Прокрутите вниз, пока не увидите запись Start в виде REG_DWORD, поэтому щелкните правой кнопкой мыши на ней и выберите «Изменить».

Решение 5: Метод для пользователей AVG
Похоже, что проблемы с антивирусом являются одной из основных причин этих проблем, особенно если вы используете бесплатные версии AVG, Avast и т. Д. Этот метод предназначен для пользователей AVG, у которых установлена бесплатная версия AVG и которые испытывают высокую задержку DPC. , К счастью, вам не нужно удалять его или отключать любые щиты, просто измените некоторые настройки.
- Используйте комбинацию клавиш Windows Key + R, чтобы открыть диалоговое окно «Выполнить» и введите «ncpa.cpl», прежде чем нажимать «ОК». Этого также можно добиться, открыв панель управления. Измените представление на Категорию и нажмите на Сеть и Интернет. Нажмите на запись центра управления сетями и общим доступом в списке. Найдите параметр «Изменить настройки адаптера» в левой части окна и щелкните по нему.
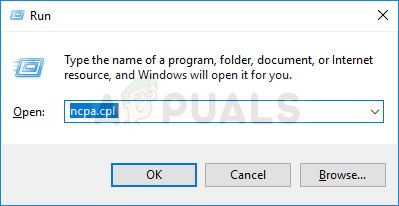
- Щелкните правой кнопкой мыши по соединению, которое вы используете в данный момент, и выберите опцию Свойства. В разделе «Это соединение используются следующие элементы:» найдите запись «Драйвер сетевого фильтра AVG» и снимите флажок рядом с ним, чтобы отключить его. Затем нажмите ОК и проверьте, решена ли проблема.
Решение 6: удалите Bonjour на вашем компьютере
Таким образом, это не совсем важно для вашего компьютера, и, вероятно, оно было установлено автоматически вместе с другими программами. Иногда вы можете решить проблему, просто удалив Bonjour на вашем компьютере.
- Прежде всего, убедитесь, что вы вошли в систему с учетной записью администратора, поскольку вы не сможете удалить программы, используя любые другие права учетной записи.
- Нажмите на меню «Пуск» и откройте панель управления, выполнив поиск. Кроме того, вы можете нажать на значок шестеренки, чтобы открыть настройки, если вы используете Windows 10.
- На панели управления выберите «Просмотреть как: категорию» в правом верхнем углу и нажмите «Удалить программу» в разделе «Программы».
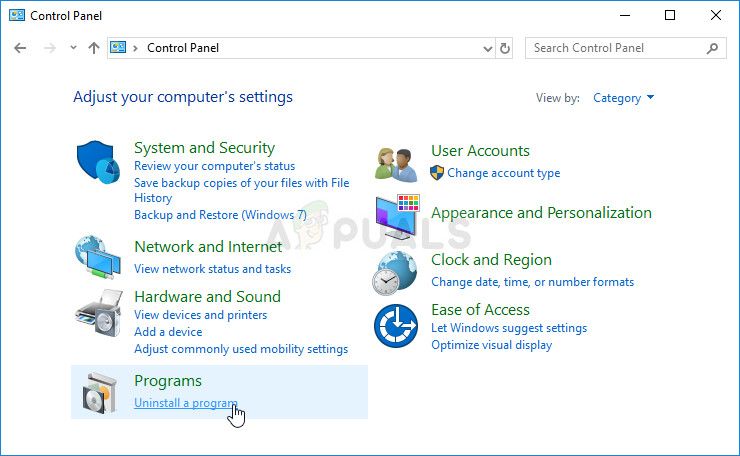

Решение 7. Отключите интернет-протокол версии 6
Этот протокол кажется проблематичным для определенных настроек на вашем компьютере, и есть немало проблем, которые можно решить, просто отключив его и вернувшись к интернет-протоколу версии 4. Этот способ был подтвержден как успешный для Windows 7, но ничего нет говоря, что это не будет работать для более новых версий Windows.
- Используйте комбинацию клавиш Windows Key + R, чтобы открыть диалоговое окно «Выполнить» и введите «ncpa.cpl», прежде чем нажимать «ОК». Этого также можно добиться, открыв панель управления. Измените представление на Категорию и нажмите на Сеть и Интернет. Нажмите на запись центра управления сетями и общим доступом в списке. Найдите параметр «Изменить настройки адаптера» в левой части окна и щелкните по нему.
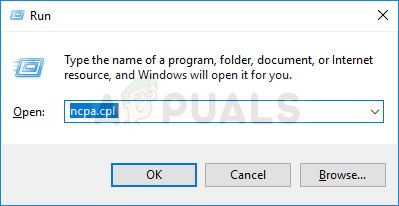
- Теперь, когда окно Internet Connection открыто, дважды щелкните по активному сетевому адаптеру.
- Затем нажмите «Свойства» и найдите запись «Протокол Интернета версии 6» в списке. Снимите флажок рядом с этой записью и нажмите ОК. Перезагрузите компьютер, чтобы подтвердить изменения и проверить, не появляется ли ошибка снова.
Решение 8. Используйте следующие настройки Regedit для отключения определенного процесса
Это похоже на то, что Intel должна ограничивать вычислительную мощность процессора в зависимости от того, какие приложения работают. Другими словами, это процесс управления питанием для вашей видеокарты, который может вызвать изменения в загрузке ЦП и, безусловно, может вызвать проблемы.
- Поскольку вы собираетесь редактировать реестр, мы рекомендуем вам ознакомиться с этой статьей, которую мы подготовили, чтобы безопасно сделать резервную копию вашего реестра и избежать дальнейших проблем. Тем не менее, ничего плохого не произойдет, если вы будете тщательно следовать инструкциям.
- Откройте интерфейс редактора реестра, набрав «regedit» в строке поиска или в диалоговом окне «Выполнить». Перейдите к следующему ключу в редакторе реестра, перейдя на левой панели:
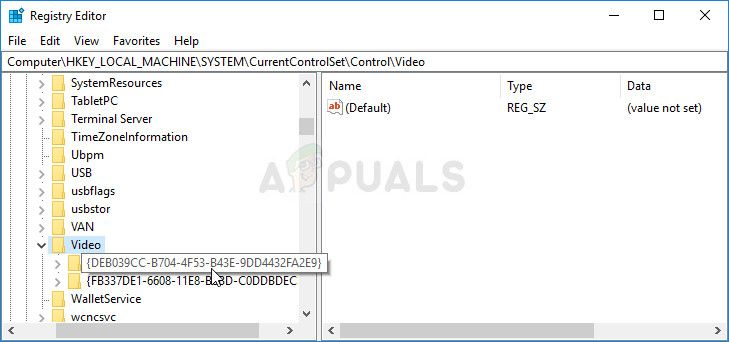
- Символами * будут случайные числа и буквы. Их будет несколько, поэтому выберите папку «0000» с наибольшим количеством ключей.
- Щелкните правой кнопкой мыши в правой части окна и выберите New >> DWORD (32bit). Вам нужно будет сделать это 4 раза и убедиться, что вы называете ключи следующим образом: PerfLevelSrc, PowerMizerEnable, PowermizerLevel, PowermizerLevelAC
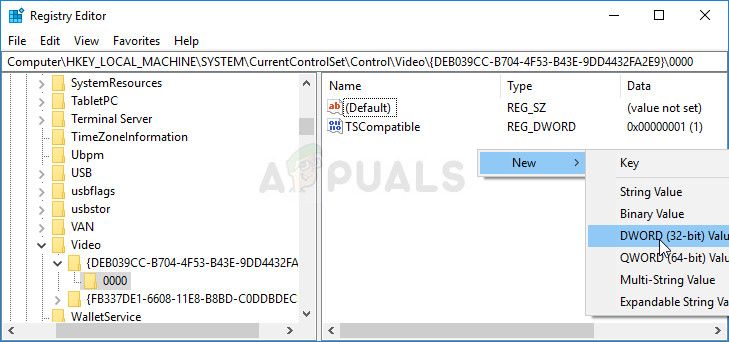
- Вам нужно будет изменить их значение, щелкнув правой кнопкой мыши по каждому из них и выбрав опцию Изменить. Установите значения в соответствии с информацией ниже:
PerfLevelSrc ——– 3322
PowerMizerEnable ——– 0
PowermizerLevel ——– 1
PowermizerLevelAC ——– 1
После запуска Windows, она ждет около десяти секунд, прежде чем открыть программы из автозапуска. Эта «задержка запуска» позволяет завершить загрузку Вашего рабочего стола и служб Windows, благодаря чему все работает немного плавнее. Если у Вас есть приложения, которые Вы предпочитаете запускать немедленно, Вы можете сделать это с помощью простого редактирования реестра.
Десятисекундная задержка после запуска Windows до начала загрузки запускаемых приложений дает операционной системе время для загрузки в память и выполнения необходимых системных задач, прежде чем приложения начнут запрашивать ресурсы. Редактирование реестра, о котором мы говорим в этой статье, уменьшает или отключает задержку запуска, т. е. применяется ко всем запускаемым приложениям. Невозможно применить эту технику только к конкретным приложениям.
Примечание: Устранение задержки запуска лучше всего работает на SSD накопителях, поскольку они загружаются быстрее. Хотя Вы, конечно, можете попробовать это, если у Вас есть традиционный жесткий диск, но Вы можете не увидеть значительного увеличения скорости загрузки Ваших запускаемых приложений.
Как отключить задержку запуска Windows 10
Чтобы отключить задержку запуска Windows 10, Вам просто нужно внести несколько изменений в реестр Windows.
Предупреждение: редактор реестра является мощным инструментом, и неправильное его использование может сделать Вашу систему нестабильной или даже неработоспособной. Это довольно простое изменение реестра, и пока Вы придерживаетесь инструкций, у Вас не должно быть никаких проблем. Тем не менее, если Вы никогда не работали с ним раньше, подумайте о том, как использовать редактор реестра, прежде чем приступить к работе. И обязательно сделайте резервную копию реестра (и Вашего компьютера!) Перед внесением изменений.
Откройте редактор реестра, нажав «Пуск» и введя «regedit». Нажмите Enter, чтобы открыть редактор реестра, а затем разрешите ему вносить изменения в Ваш компьютер.
Читайте также:

