Закрепить ярлык в меню пуск windows 8
Обновлено: 02.07.2024
Вспомним, как обстояли дела с персонализацией в предыдущих версиях Windows. До Windows XP многие пользователи размещали нужные ярлыки на рабочем столе Windows, а особо опытные – прямо на панели задач с помощью скрытой, но оттого не менее полезной панели быстрого запуска. (И сколько было тех, у кого рабочий стол каким-то загадочным образом оказывался весь утыкан ярлыками!)
Ярлыки на рабочем столе – это хорошо, но они часто перекрываются окнами Проводника и других программ, которыми мы постоянно пользуемся. Поэтому в Windows XP панель быстрого запуска была включена по умолчанию, так что даже новички теперь могли воспользоваться ею для доступа к нужным приложениям, когда рабочий стол закрыт окнами. А меню «Пуск» (Start) впервые со времен Windows 95 обновили, включив в него «закрепленные» ярлыки веб-браузера и почтового клиента, которые в то время считались самыми важными приложениями.
В Windows Vista уже можно было самостоятельно закреплять приложения в меню «Пуск» и с легкостью удалять ярлыки веб-браузера и почтового клиента по умолчанию, если они по какой-либо причине не устраивали пользователя.
А потом, в Windows 7, Microsoft полностью все переделал и превратил панель задач в полноценную область запуска приложений, объединив ярлыки избранных и запущенных приложений. Получился почти что док, как в Mac OS X. Это была своего рода прелюдия к отказу от меню «Пуск» в Windows 8, хотя в Windows 7 по-прежнему можно закреплять ярлыки и на панели задач, и в меню.
Теперь, в Windows 8, нас ждут самые радикальные перемены. На смену меню «Пуск» приходит новый стартовый экран, который действует почти так же, как панель задач Windows 7, но больше полагается на графические эффекты. Вместо статических значков у нас теперь «живые», динамические «плитки». На данный момент стартовый экран Windows 8 – штука немножко загадочная и непривычная. Но как я уже упоминал в предыдущей статье, его все равно стоит настроить в соответствии со своими предпочтениями. И с тех пор, как я перешел на постоянное пользование Windows 8, я обнаружил немало советов по персонализации экрана «Пуск», несмотря на то, что система находится еще в ранних стадиях разработки.
Создание групп
Вот как это делается.
На стартовом экране выберите значок. Если у вас мышь и клавиатура, нажмите на нем и удерживайте. Если у вас сенсорный дисплей, действие аналогичное, но самостоятельно догадаться нелегко: нажмите на «плитке» и слегка потяните его вниз, удерживая. Если вы все сделали правильно, в верхнем левом углу значка появится галочка.
Теперь просто перетащите выбранный значок в область между двумя существующими группами «плиток» (или совсем в сторону). В результате появится новая группа с одним этим значком. Теперь в нее можно добавлять другие «плитки».
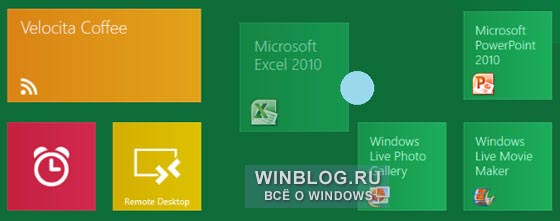
Немного влево.
Закрепление элементов на экране «Пуск»
В «Windows 8: сборка Developer Preview день за днем» я упоминал, что впервые персонализировал стартовый экран, оставив на нем только те значки, которыми планирую пользоваться регулярно. Сегодня мы точно так же персонализируем Windows 7 и другие версии Windows, похожим образом изменяя набор значков на панели задач и/или в меню «Пуск».
Удалять значки довольно легко: нужно просто нажать на «плитке» правой кнопкой мыши и выбрать опцию «Изъять» (Unpin) (в случае с сенсорным экраном – нажать и слегка потащить вниз, удерживая значок). После этого можно создать любые группы значков путем перетаскивания, как описано выше, – и готово.
Остается один вопрос. Как добавить «плитку» приложения на экран «Пуск»? Или что делать, если нечаянно удалил нужный значок? Как вернуть его обратно?
В интерфейсе рабочего стола Windows никакого способа сделать это нет. Если нажать правой кнопкой мыши на ярлыке, будут доступны только опции закрепления/открепления в меню «Пуск» и на панели задач (и то, и другое в Windows 8 по-прежнему возможно). Так как же закрепить элемент на стартовом экране?
Оказывается, это совсем не сложно, и в общем-то очевидно, что нужную опцию следует искать где-то в интерфейсе Metro на самом стартовом экране. Именно там она и находится. Достаточно найти нужное приложение и закрепить его.
Вот как это делается.
Предположим, вы хотите закрепить «плитку» Microsoft Word. Для этого просто вызовите экран «Пуск» и введите: word. (Не забывайте, поиск на стартовом экране запускается автоматически при наборе текста. Кроме того, форму поиска можно вызвать из панели Charms в сенсорном интерфейсе.)
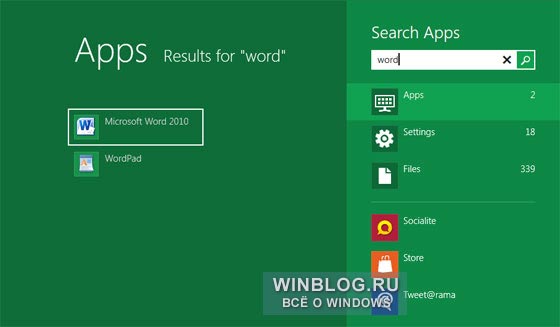
По мере ввода появляется окно поиска и список результатов, в котором будет и Microsoft Word. Нажмите на нем правой кнопкой мыши (в сенсорном интерфейсе – нажмите и потащите вниз, удерживая) – и в панели команд в нижней части экрана появятся две доступные опции. Выберите команду «Закрепить» (Pin), чтобы закрепить значок на экране «Пуск».
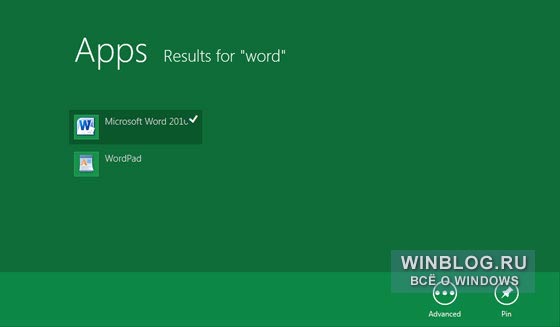
Voila!
Этот прием прекрасно работает для большинства приложений, но не для всех инструментов. Нельзя закрепить на стартовом экране отдельные панели управления или утилиты типа Диспетчера устройств (Device Manager). Щелчок правой кнопкой мыши просто запускает эти программы. Многие инструменты на базе MMC, например, Редактор политики безопасности (Security Policy Editor, secpol.msc), тоже закрепить нельзя. То же самое касается и некоторых устаревших приложений, например, прежней версии средства «Подключение к удаленному рабочему столу» (Remote Desktop Connection, mstsc.exe), о которой я упоминал в статье «Windows 8 день за днем: порой все дело в мелочах». Не знаю, почему так.
За совет по поводу закрепления приложений на экране «Пуск» спасибо Крису Муру (Chris Moore).
Автор: Paul Thurrott
Перевод SVET
Оцените статью: Голосов

Ярлык — это специальный значок, который может размещаться, например, на рабочем столе (или в любой папке Windows) и позволяет вам быстро запустить нужную программу, открыть файл или папку.
Рассмотрим по порядку, как создавать ярлыки в разных областях Windows.
Как разместить ярлыки в области быстрого запуска меню «Пуск» (ДЛЯ Windows 8 и Windows 10)
Для начала, откройте меню пуск для того, чтобы увидеть, как вообще выглядит область быстрого запуска в меню «Пуск». Выглядит она вот так:

Иконки справа – это и есть ярлыки для быстрого запуска программ. У вас там изначально могут быть совершенно другие ярлыки.
Научимся создавать там новые ярлыки. Предположим, какие-то программы на компьютере вы запускаете ежедневно и хотите открывать их быстро, а именно, вам нужно будет только открыть меню «Пуск» и затем открыть иконку нужной программы.
Для примера, я очистил область быстрого запуска, чтобы на ней не было ярлыков и по мере того как буду показывать различные примеры, данная область будет заполняться:

Рассмотрим несколько примеров.
Откройте меню «Пуск» — «Все приложения» и найдите в списку ту программу, которой вы очень часто пользуетесь, например, каждый день. Например, я постоянно пользуюсь программой для редактирования текста – Microsoft Word и именно на ней покажу пример.
Просто кликните ПКМ (правой кнопкой мыши) по иконке нужной программы и выберите пункт «Закрепить на начальном экране»:

Теперь в области быстрого запуска меню «Пуск» (справа) проверьте появление ярлыка для запуска выбранной вами программы:

Как видим, программа появилась и теперь вы сможете всегда быстро запускать её открыв меню «Пуск».
Также, помещать ярлыки на начальный экран «Пуск» вы можете с любой другой области компьютера, а не только с раздела «Все приложения» меню «Пуск». Например, у вас есть ярлык на рабочем столе, и вы хотите его поместить одновременно и на начальный экран меню «Пуск». Для этого щёлкните по значку на рабочем столе ПКМ и выберите «Закрепить на начальном экране»:

Проверяем результат, открыв меню «Пуск»:

И точно также вы можете помещать в меню «Пуск» ярлыки совершенно из любой области компьютера. Просто щёлкаете по значку ПКМ и выбираете «Закрепить на начальном экране». Всё просто! :)
Также не забывайте, что ярлыки могут вести не только на программы, но и на папки, которыми вы часто пользуетесь.
Для примера я сейчас создам ярлык на начальном экране меню пуск для часто используемой папки «Для работы»:


Теперь в меню «Пуск» в области быстрого запуска у меня добавился ярлык на папку «ДЛЯ РАБОТЫ», которая может располагаться где угодно и искать её без быстрого ярлыка было бы долго :)
Таким образом, вы можете размещать ярлыки на начальный экран меню «Пуск» для любых папок и файлов!
Как разместить ярлыки для запуска программ на панели задач Windows
Панель задач Windows расположена в самом низу интерфейса Windows. Вот она:

Как видно, в моём примере на панели задач размещено несколько значков – поиск, отображение открытых задач на компьютере и значок браузера Microsoft Edge (иконка «е»). Вот на эту же панель можно добавлять и другие ярлыки, для запуска программ, которыми часто пользуетесь. Обычно там располагают ярлык для запуска браузера, ярлык для запуска проводника Windows, возможно – программы для редактирования текста (например, Microsoft Word).
Принцип размещения ярлыков на панели задач точно такой же, как и на начальном экране меню «Пуск» (см. выше).
Всё что нужно сделать, щёлкнуть ПКМ по любому файлу, папке или уже имеющемуся ярлыку и выбрать пункт «Закрепить на панели задач». Для примера я размещу на панели задач ярлык для запуска текстового редактора Microsoft Word:

В результате, на панели задач появился новый ярлык, при помощи которого я могу быстро запустить программу Microsoft Word:

Имейте ввиду, что на панели задач можно размещать только ярлыки для запуска программ! Т.е. вы не можете на панели задач разместить ярлык для быстрого перехода к какой-то папке или вашему файлу!
Как разместить ярлыки для запуска программ, файлов и папок на рабочем столе
Рабочий стол – это, пожалуй основное наше место работы на компьютере :) Некоторые пользователи компьютеров, хранят на рабочем столе вообще всё, чем занимаются… Это с одной стороны – разумно, потому что не нужно больше никуда лезть, всё что нужно для личных целей и по работе располагается прямо под рукой – на рабочем столе. Но с другой стороны – это довольно плохая привычка, поскольку рабочий стол, на котором много всяких папок, файлов, ярлыков становится неудобным для работы, потому что быстро уже ничего не найдёшь.
Поэтому моя вам рекомендация – храните на рабочем столе только ярлыки для быстрого запуска самых частоиспользуемых программ, для быстрого открытия частоиспользуемых папок с вашими документами и больше ничего!

Как видите, рабочий стол у меня не забит до отказа всякими значками :) Здесь располагается только то, что мне постоянно нужно, а именно: основные программы, которыми часто пользуюсь, ярлык на папку с документами по работе и временная папка для хранения записанных видео. Всё! Никакого лишнего мусора. Тем самым я могу быстро найти нужное, а не копаться в нескольких десятках значков на рабочем столе :)
Теперь перейдём к делу – как же разместить ярлыки для запуска нужных программ, файлов и папок на рабочем столе?
Чтобы вам было нагляднее видеть мои примеры, я очищу рабочий стол и оставлю на нём лишь пару ярлыков.
Самое простое решение для размещения ярылков программ следующее…
Если вы хотите разместить на рабочий стол ярлык какой-либо программы, то вам для начала нужно найти эту программу через меню «Пуск» > «Все приложения». В списке щёлкаем ПКМ по нужной программе и выбираем «Открыть папку с файлом». Например, я хочу разместить на рабочем столе ярлык для запуска антивируса Avast. Значит я нахожу в списке этот антивирус, щёлкаю по нему ПКМ и выбираю «Открыть папку с файлом»:

Откроется папка с уже готовыми ярлыками, которые вы как раз видели в списке всех приложения меню «Пуск». Остаётся только скопировать нужный ярлык на рабочий стол. Для этого щёлкаем ПКМ по ярлыку нужной программы (у меня это – антивирус Avast) и выбираем «Копировать»:

Теперь возвращаемся на рабочий стол, щёлкаем по любому свободному месту на нём ПКМ и выбираем «Вставить»:

Готово! Теперь вы на рабочем столе увидите новый ярлык, как, например, у меня:

Вы можете быстро создать ярлык для любого элемента проводника Windows, например, для какого-то файла или папки. Для этого вам уже не нужно будет лезть в меню «Пуск». Нужно лишь найти требуемый файл или папку в проводнике Windows, щёлкнуть по нему ПКМ и выбрать пункт «Создать ярлык».
Вот, например, у меня на компьютере имеется важная папка «Для работы», которой я пользуюсь каждый день. Мне удобно было бы разместить ярлык для быстрого её открытия прямо с рабочего стола. Сама папка находится в глубине компьютера, а именно – в разделе «Этот компьютер» — «Документы» — «Для работы».
Я кликаю правой кнопкой мыши по папке и выбираю «Создать ярлык»:

В результате в той же папке проводника появится созданный ярлык. Осталось его только перенести на рабочий стол. Просто кликаете ЛКМ по ярлыку и удерживая эту кнопку, перетаскивайте ярлык на рабочий стол.

Не забывайте, что ярлык всегда можно переименовать как и любой другой файл. Для этого просто щёлкните по нему ПКМ и выберите «Переименовать.
Таким вот образом можно легко создавать ярлыки для быстрого запуска любых программ, файлов и папок на рабочем столе!
ТОЛЬКО ДЛЯ WINDOWS 10! Размещение папок на панели быстрого доступа в проводнике Windows
В новой операционной системе Windows 10 имеется ещё одна возможность быстро открыть важные и часто используемые папки. Теперь это можно сделать при помощи специальных закладок в проводнике Windows.
Область в проводнике Windows, куда можно добавлять закладки называется «Панель быстрого доступа» и расположена она в левой части окна:

В эту панель можно добавлять любую папку для того чтобы открывать её быстро, без надобности лазить и искать по всему компьютеру. Около закреплённых папок отображается значок канцелярской кнопки. Если у вас на компьютере установлена операционная система Windows 10, то, я думаю, вам такая возможность покажется очень полезной. Также в этой же панели будут появляться те папки, которые вы открывали последними.
Закрепить папку в панели быстрого доступа очень просто! Нужно найти на компьютере папку, которую вы хотите закрепить на панели быстрого доступа, нажать по ней ПКМ и выбрать «Закрепить на панели быстрого доступа»:

После этого выбранная папка сразу же отобразится на панели быстрого доступа в проводнике Windows:

Обратите внимание на значок канцелярской кнопки рядом с закреплёнными папками. Те папки на данной панели, которые не имеют этого значка – не закреплены, а просто являются последними открытыми папками, которые будут постоянно меняться.
Заключение
Вот такие удобные способы для быстрого доступа к важным и часто используемым папкам, файлам и программами имеются в Windows. Лично я пользуюсь каждым из 4-х вышеперечисленных способов на Windows 10. Вообще ярлык — неотъемлемая часть работы в любой, пожалуй, операционной системе, в том числе и в Windows конечно. Они здорово упрощают работу, поскольку позволяют быстро находить, открывать то, что нам нужно. Обязательно берите на вооружение :)
Сделай репост – выиграй ноутбук!
Каждый месяц 1 числа iBook.pro разыгрывает подарки.
- Нажми на одну из кнопок соц. сетей
- Получи персональный купон
- Выиграй ноутбук LENOVO или HP
3 комментария
Спасибо за статью!
подскажите пожалуйста,что делать если я не могу открыть папки на рабочем столе? проводник не фурычет,я уже боюсь свои культяпки сунуть ,небось опять что-нить наколдую такого что придётся воостанавливать систему задним числом))))
Автор: Владимир Белев
Вообще никаких ошибок не выдаёт? То есть кликаете дважды левой кнопкой мыши по папке и просто ничего не происходит? Самый быстрый выход - восстановление до более ранней контрольной точки.
При использовании операционной системы Windows 8.1 может возникнуть необходимость запуска программ непосредственно с ярлыка на Рабочем столе компьютера. Так как программы в Windows 8.1 запускаются из окна «Приложения», то для их запуска необходимо будет открыть это окно.
Для более быстрого запуска программы необходимо будет добавить ярлык данной программы на Рабочий стол или закрепить программу на Панель задач. В этом случае, для запуска приложения пользователю уже не нужно будет открывать лишние окна в операционной системе.
Не все программы в процессе установки на компьютер создают ярлыки на Рабочем столе. Довольно часто бывают такие ситуации, когда для работы возникает необходимость добавить на Рабочий стол, например, служебную программу Windows, для того, чтобы у пользователя была возможность быстрого запуска нужного приложения.
Проблема отсутствия ярлыков программ на рабочем столе Windows 8
В операционной системе Windows 8, работа в системе было оптимизирована, в первую очередь, для нового плиточного интерфейса. Наибольшее удобство от использования плиток испытывают владельцы планшетных компьютеров и мобильных устройств, так как на этих устройствах пальцами управлять плитками очень удобно.
Для владельцев настольных компьютеров и ноутбуков такой интерфейс особой пользы не приносит. Зачастую приходится делать лишние клики и движения для того, чтобы выполнить нужную задачу.
Поэтому, в Windows 8 можно будет добавить ярлык на Рабочий стол, или закрепить приложение на Панели задач.
Для решения этой проблемы, нужно будет перейти с Рабочего стола на Начальный экран.
В Windows 8.1 Update1 система сразу загружается на Рабочий стол. Если вы используете другую версию Windows 8, то вы также можете сразу загружаться на Рабочий стол. О том, как это сделать, можно прочитать здесь.
В окне «Начальный экран» необходимо будет нажать на кнопку с изображением стрелки, в левом нижнем углу окна.

Далее будет открыто окно «Приложения». Из этого окна можно будет запускать нужные программы. После своего запуска, программа будет запущена на Рабочем столе компьютера.

Для более быстрого запуска приложений, можно будет закрепить приложение на Панели задач или создать ярлык данного приложения на Рабочем столе. В этом случае, программу можно будет запускать быстрее, без лишних переключений между окнами операционной системы Windows 8.1, при этом, экономя время и не делая лишних телодвижений.
Следует учесть, что не для всех программ можно будет создать ярлык на Рабочем столе. Выходом из этой ситуации будет закрепление такого приложения на Панели задач.
Закрепление программы на Панели задач
Для того, чтобы закрепить программу в Панели задач, нужно будет кликнуть по приложению правой кнопкой мыши. В открывшемся контекстном меню необходимо будет выбрать пункт «Закрепить на панели задач».

После этого, данное приложение будет закреплено на Панели задач. Теперь для запуска приложения, достаточно будет нажать на иконку приложения, которая расположена на Панели задач.

Это удобный способ запуска программ, но при этом, необходимо будет учитывать, что места на Панели задач для размещения там всех нужных программ и приложений, может быть недостаточно.
Выходом из этой ситуации будет добавление ярлыков приложений непосредственно на Рабочий стол.
Добавление ярлыка программы на Рабочий стол
Для создания ярлыка программы нужно будет перейти с Рабочего стола на Начальный экран, а затем перейти с Начального экрана в Приложения.
В окне «Приложения» выберите нужную программу, а затем кликните по приложению правой кнопкой мыши. В открывшемся контекстном меню, выбираете пункт «Открыть расположение файла».

После этого будет открыто окно «Рабочий стол». На Рабочем столе будет открыто окно того приложения, расположение которого вы открыли в окне «Приложения».
На Рабочем столе появится ярлык данной программы. Теперь, с этого ярлыка можно будет запускать приложение непосредственно с Рабочего стола, не переключаясь для этого в окна «Начальный экран» и «Приложения».

Добавление ярлыка программы на Рабочий стол вручную
Ярлыки программ можно добавлять на Рабочий стол также еще вручную. Для этого необходимо будет открыть ту папку на вашем компьютере, где расположена данная программа. Обычно это папки «Program Files» или «AppData». Так как в эти папки чаще всего устанавливаются программы при установке на компьютер.
Скрытая папка «AppData» находится в профиле пользователя. Для того, чтобы попасть в эту папку, на компьютере необходимо будет включить отображение скрытых папок. После завершения нужных действий в скрытой папке, не забудьте снова отключить отображение скрытых папок.
После входа в нужную папку, вам потребуется кликнуть правой кнопкой мыши по файлу «Приложение». В контекстном меню, тем же способом, как было описано выше, сначала следует выбрать пункт «Открыть», а потом пункт «Рабочий стол (создать ярлык)».
Все, теперь данную программу можно будет запускать с созданного ярлыка на Рабочем столе вашего компьютера.
Ярлыки программ можете просто расположить на Рабочем столе в необходимом порядке, или убрать их в специально созданную на Рабочем столе папку, или в папки, чтобы они вам не мешали в работе.
Лично мне не нравится, когда на Рабочем столе находится очень много ярлыков программ. Они несколько отвлекают, а иногда, могут мешать работе, затрудняя обозрение экрана монитора.
Для удобства я создал на Рабочем столе своего компьютера специальные папки, куда поместил ярлыки наиболее часто используемых приложений. Созданные папки я назвал по разделам деятельности программ, например: «Система», «Конвертеры», «Аудио» и т. п. Таким образом, я сгруппировал ярлыки подобных по своему роду деятельности программ, в определенных папках.
Во многих моих видео вы можете увидеть эти папки, которые расположены в верхней части Рабочего стола. Лично мне так удобнее работать на компьютере, так как я имею быстрый доступ к наиболее востребованным программам, для их более быстрого запуска.
Выводы статьи
После добавления ярлыка программы на Рабочий стол в Windows 8.1, или закрепления приложения на Панели задач, пользователь сможет быстрее запускать нужные приложения при работе на компьютере.
| Конфигурация компьютера | |
| Процессор: Intel Core i5-2500K (-> 4.2 ГГц) | |
| Материнская плата: AsRock P67 Pro3 (Socket 1155) | |
| Память: 2x4096 МБ DDR3-1333 Kingston (-> 1600 МГц) | |
| HDD: Hitachi 2 ТБ + 0,75 ТБ (SATA2), SSD: OCZ Vertex3 (120 ГБ, SATA3) | |
| Видеокарта: VTX3D Radeon 7950 | |
| Звук: Asus Xonar DS (PCI) | |
| Блок питания: Chieftec CTG-550-80P (550 Вт, октябрь 2011) | |
| CD/DVD: DVD-RW LiteOn iHAS124 (SATA2) | |
| Монитор: Dell U2412M (24", 1920x1200, e-IPS) | |
| ОС: Windows 7 Ultimate x64 | |
| Индекс производительности Windows: 7.6 | |
| Прочее: Кулер Zalman 10X Performa |
"Закрепить на начальном экране" не нравится - не хочу видеть кучу плиток, не нужных часто. Хочется просто нажать клавишу Win, написать часть названия и чтоб оно находилось. А в этой версии меню не собирается из содержимого папок «Главное меню»/«Start Menu» — общей для всех и «на пользователя» — как в предыдущих версиях?
Для отключения данного рекламного блока вам необходимо зарегистрироваться или войти с учетной записью социальной сети.
| Конфигурация компьютера | |
| Процессор: Intel Core i5-2500K (-> 4.2 ГГц) | |
| Материнская плата: AsRock P67 Pro3 (Socket 1155) | |
| Память: 2x4096 МБ DDR3-1333 Kingston (-> 1600 МГц) | |
| HDD: Hitachi 2 ТБ + 0,75 ТБ (SATA2), SSD: OCZ Vertex3 (120 ГБ, SATA3) | |
| Видеокарта: VTX3D Radeon 7950 | |
| Звук: Asus Xonar DS (PCI) | |
| Блок питания: Chieftec CTG-550-80P (550 Вт, октябрь 2011) | |
| CD/DVD: DVD-RW LiteOn iHAS124 (SATA2) | |
| Монитор: Dell U2412M (24", 1920x1200, e-IPS) | |
| ОС: Windows 7 Ultimate x64 | |
| Индекс производительности Windows: 7.6 | |
| Прочее: Кулер Zalman 10X Performa |
| Конфигурация компьютера | |
| Ноутбук/нетбук: Lenovo ThinkPad W530 24385AU (i7-3740QM 2.7GHz, 24GB RAM, Samsung 840 Pro 256GB + HDD 750GB) | |
| ОС: Windows 10 Pro x64 Release Preview | |
| Прочее: На пенсии: HP Pavilion dv7t (17.3'', i7-2630QM, HD 6770M 1Gb, 8Gb RAM) |
| Конфигурация компьютера | |
| ОС: macOS Catalina, Arch, Gentoo | |
| Прочее: Apple iMac |
| Конфигурация компьютера | |
| Процессор: Intel Core i5-2500K (-> 4.2 ГГц) | |
| Материнская плата: AsRock P67 Pro3 (Socket 1155) | |
| Память: 2x4096 МБ DDR3-1333 Kingston (-> 1600 МГц) | |
| HDD: Hitachi 2 ТБ + 0,75 ТБ (SATA2), SSD: OCZ Vertex3 (120 ГБ, SATA3) | |
| Видеокарта: VTX3D Radeon 7950 | |
| Звук: Asus Xonar DS (PCI) | |
| Блок питания: Chieftec CTG-550-80P (550 Вт, октябрь 2011) | |
| CD/DVD: DVD-RW LiteOn iHAS124 (SATA2) | |
| Монитор: Dell U2412M (24", 1920x1200, e-IPS) | |
| ОС: Windows 7 Ultimate x64 | |
| Индекс производительности Windows: 7.6 | |
| Прочее: Кулер Zalman 10X Performa |
| Конфигурация компьютера | |
| Ноутбук/нетбук: Lenovo ThinkPad W530 24385AU (i7-3740QM 2.7GHz, 24GB RAM, Samsung 840 Pro 256GB + HDD 750GB) | |
| ОС: Windows 10 Pro x64 Release Preview | |
| Прочее: На пенсии: HP Pavilion dv7t (17.3'', i7-2630QM, HD 6770M 1Gb, 8Gb RAM) |
Coutty, похоже, что они больше не включают в поиск меню Пуск произвольные ярлыки из папки Programs :( Я замечал это на shell:startup и писал фидбэк даже.
Могу предложить такой вариант.
1. Создать в любом месте папку, например, Launch
2. Добавить ее в пользовательскую переменную PATH
3. В папке Launch создавать жесткие ссылки на исполняемые файлы, которые ты хочешь находить в меню Пуск
Пример
Process Monitor (procmon.exe) лежит в D:\PortableSoft\Tools
В PowerShell (и создание жестких ссылок - это новая фича PS 5.0)
Заметь, что для жесткой ссылки можно указать любое имя исполняемого файла.
-------
Канал Windows 11, etc | Чат @winsiders
| Конфигурация компьютера | |
| Процессор: Процессор Intel(R) Core(TM) i7-4790 CPU @ 3.60GHz | |
| Материнская плата: MSI Модель MS-7823 | |
| Память: 16GB | |
| HDD: Transcend 256 GB TS256GSSD370S | |
| Видеокарта: Intel HD 4600 | |
| Блок питания: Straight Power 11 550W | |
| Монитор: HP EliteDisplay 243i | |
| ОС: Версия 21H1 Сборка 19043.1110 |
Вот спасибо, уже близко к тому что я ищу.
Подскажите, как тупо добавить ссылку на папку недавних документов в лист меню пуск (Start menu list). А то она доступна только в Quick access pane в Обозревателе, который не всем по душе.
Ведь была такая опция во всех предыдущих версиях системы.. Зачем ограничивать возможности пользователя по добавлению списка переходов из меню "Пуск" содержимым папки C:\ProgramData\Microsoft\Windows\Start Menu Places?
Кстати, пробовал добавить ссылку на паку "недавние документы" в эту папку, но в выборе "Система - Персонализация - Пуск" недавние файлы не появились.
| Конфигурация компьютера | |
| Ноутбук/нетбук: Lenovo ThinkPad W530 24385AU (i7-3740QM 2.7GHz, 24GB RAM, Samsung 840 Pro 256GB + HDD 750GB) | |
| ОС: Windows 10 Pro x64 Release Preview | |
| Прочее: На пенсии: HP Pavilion dv7t (17.3'', i7-2630QM, HD 6770M 1Gb, 8Gb RAM) |
| А то она доступна только в Quick access pane в Обозревателе, который не всем по душе. » |
В каком обозревателе? В проводнике? А если вы добавите ее в меню Пуск, она будет открываться в чем-то другом что-ли?
Вообще, такие вещи я запускаю из Win+R с настроенной автоматической подстановкой.
-------
Канал Windows 11, etc | Чат @winsiders
| Конфигурация компьютера | |
| Процессор: Intel Core i5-2500K (-> 4.2 ГГц) | |
| Материнская плата: AsRock P67 Pro3 (Socket 1155) | |
| Память: 2x4096 МБ DDR3-1333 Kingston (-> 1600 МГц) | |
| HDD: Hitachi 2 ТБ + 0,75 ТБ (SATA2), SSD: OCZ Vertex3 (120 ГБ, SATA3) | |
| Видеокарта: VTX3D Radeon 7950 | |
| Звук: Asus Xonar DS (PCI) | |
| Блок питания: Chieftec CTG-550-80P (550 Вт, октябрь 2011) | |
| CD/DVD: DVD-RW LiteOn iHAS124 (SATA2) | |
| Монитор: Dell U2412M (24", 1920x1200, e-IPS) | |
| ОС: Windows 7 Ultimate x64 | |
| Индекс производительности Windows: 7.6 | |
| Прочее: Кулер Zalman 10X Performa |
С ума сойти) Да ни в жизнь такое не запомню. Но в любом случае оно у меня не сработало.
Создал папку c:\windows\launch
Добавил туда полный доступ для пользователей
Добавил её в PATH (в консоли выводится)
Создал жёсткую ссылку:
Читайте также:

