Закрыть доступ к папке windows 7
Обновлено: 05.07.2024
Ограничение доступа к файлам и папкам встроенными средствами Windows.
Обязательным условием, при котором ограничение будет действовать, является наличие нескольких учетных записей в системе, не с правами администратора, а также, чтобы файловая система на дисках соответствовала формату NTFS.
Другими словами, администратор, для других пользователей без прав администратора, устанавливает ограничения на запись, чтение и т.д.
Через учетную запись с правами администратора, в свойствах нужной папки указываются те пользователи, которые будут иметь к ней доступ. При попытке доступа к папке пользователем без прав, будет запрошен пароль.
Изменение прав доступа групп [запрет]:
Итак, ограничим доступ с помощью запретов. Для этого кликаем по нужной папке или файлу правой кнопкой мыши и выбираем - «Свойства», далее переходим на вкладку - "Безопасность" и на этой вкладке нажимаем кнопку — «Изменить».
Далее открывается окно, где жмем в кнопку «Добавить». Здесь, вводим имена выбираемых объектов (логины/имена пользователей), которым дальше будет запрещен доступ к папке. Затем нажимаем «Проверить имена» чтобы убедиться в правильности ввода имени:
Для закрытия доступа всем пользователям вводим имя «Все» (учитывается регистр букв), система поймёт. Затем в колонке «Запретить» ставим галочки в те пункты, на которые вы хотите установить запрет и нажать «ОК»
В итоге, указанные вами пользователи не смогут получить доступ к указанной папке либо файлу, но правда, если только зайдут в систему под своей учеткой. Чтоб вы знали, если кто-то зайдет в систему например с флешки с правами администратора, то он получит доступ к папке и всему её содержимому.
Изменение прав доступа групп [разрешения]:
Теперь давайте ограничим доступ к папке не запретом, а наоборот открытием прав только определенным пользователям.
Для этого удалим всех пользователей из списка доступа и добавим туда уже только нужных нам.
Возможно, при попытке удалить элемент, будет выдана ошибка, так как по умолчанию они наследуются от родительского каталога. Поэтому жмем «Дополнительно -> Изменить разрешения…» и снимаем галочку с «Добавить разрешения, наследуемые от родительских объектов»
В Windows 10 жмем "Дополнительно" далее жмем кнопку "Отключить наследования".
Система спросит «Добавить» или «Удалить». В Windows 10 система также даст на выбор два варианта - "Преобразовать унаследованные разрешения в явные разрешения этого объекта" и "Удалить все унаследованные разрешения из этого объекта". Думаю здесь все понятно. Добавив нужного пользователя, уже устанавливаем галочки в колонку «Разрешить».
Подытожим

Возникало ли у вас когда-нибудь желание скрыть какую-нибудь информацию от посторонних глаз? Возможно, кроме вас вашим компьютером пользуются другие люди.
В таком случае есть большая возможность того, что данные рано или поздно все-таки просмотрят.
Для того, чтобы защитить информацию, нужно знать как запаролить папку.
Компания Microsoft серьезно беспокоится о безопасности личных данных своих пользователей.
Операционная система Windows с каждым годом совершенствует новые версии.
Однако до сих пор нет штатных средств, с помощью которых можно было бы поставить пароль на файл.
Но есть множество других вариантов, которые могут помочь в этом деле.
Системные способы
Bat-скрипт
Один из вариантов запаролить папку на Windows 7 – это использование специального скрипта.
Это простой способ ограничить доступ к файлам, однако он имеет существенный минус: папку после скрытия будет видно.
То есть, любой пользователь может включить функцию «показ скрытых» элементов и увидеть их.
В Windows 7 можно защитить документы с благодаря еще одному несложному способу.
Для начала необходимо создать файл формата pfx.
Теперь ваши директории надежно защищены от посторонних глаз и ненужного вмешательства.
Никто не сможет получить к ним доступ без специального кода и файл-ключа, который вы указали.
Архиваторы
Это программы, благодаря которым можно сжать большое количество информации в один файл. Это позволяет более удобно и компактно передавать информацию.
Также на такой архив можно защитить, – так данные не попадут в сторонние руки, поскольку для открытия такого файла необходимо знать пароль.
WinRAR
Это один из самых распространенных архиваторов.
Плюсом является то, что такой программой можно продолжать пользоваться даже после истечения пробного срока.
Сжатие происходит очень быстро, а размер готового архива у этой утилиты меньше, чем у остальных. Поставить шифр на архив очень просто:
Это утилита, которая поддерживает практически все форматы, которые только существуют.
7-ZIP также бесплатна, а пользоваться ей достаточно просто.
WinZip
Это еще одно надежное ПО, которое поможет защитить данные.
Специальные программы
Кроме архиваторов существуют и полезные программы, благодаря которым также можно запаролить папку на Windows 10.
Wise Folder
Это бесплатное приложения для того, чтобы надежно защитить свою личную информацию и не передавать ее ненужным людям.
Управление простое, можно за минуту разобраться в работе.
PasswordProtect USB
Эта программа поможет запаролить папку на Windows 7 и 10.
Она занимает мало памяти, имеет русский язык интерефейса и быструю скорость работы.
Установить защитный код можно даже с рабочего стола, не обязательно открывать обеспечение.
Такая утилита не навредит вашим файлам, которые нуждаются в защите.
Folder Lock
Еще одна популярная утилита для скрытия и запароливания личных данных.
Спрятанные файлы не будут отображаться на компьютере.
Также спрятанную информацию можно хранить на переносных накопителях.
Приложение бесплатно и его легко можно скачать.
Плюс программы в том, что после такого запароливания документы не отображаются даже после использования функции показа скрытых файлов и папок.
Минус – нет поддержки русского языка.
Однако разобраться в функционале совсем несложно.
Скачиваем и устанавливаем программное обеспечение. В текстовом поле вводим код, который в дальнейшем будет использоваться для защиты информации.
После подтверждения перетаскиваем нужный материал на главное меню и кликаем «Add» .
После добавление открыть директории уже можно только при помощи кода.
Anvide Lock Folder
Утилита имеет доступное управление и стильный интерфейс.
Отлично подходит для скрытия всех следов от материалов, которые необходимо скрыть. Она надежно прячет любую необходимую информацию.
Также имеет портативную версию.
Скрыть файлы можно нажав на соответствующий значок.
С помощью этой функции ограничивается доступ к важным директориям.
Для установки шифра и дополнительной безопасности жмем на «Закрыть доступ…»:
Secure Folders
Это обеспечение имеет три варианта защиты: скрытие, блок доступа и установка режима «для чтения».
ПО можно установить на флешку и использовать на других компьютерах даже без установки.
Она может работать в скрытом режиме, поэтому даже профессионалам будет сложно обнаружить такое вмешательство.
My Lockbox
Бесплатное приложение, устанавливающее код на любые папки и файлы в них.
Отличается безопасностью, так как шифр невозможно установить на важные системные файлы, от которых зависит работа компьютера.
Можно выбрать приложения, через которые доступ к определенный материалам не будет блокироваться.
Внешний вид и принцип работы Внешний вид и принцип работы Внешний вид и принцип работы
Если вы нашли ошибку, пожалуйста, выделите фрагмент текста и нажмите Ctrl+Enter.

Очень часто возникает такая ситуация, когда за компьютером работает несколько человек и желательно, чтобы доступ к личным файлам и папкам каждого пользователя был ограничен для других пользователей. Можно вообще запретить доступ, а можно его разграничить: например, одному пользователю требуется открыть полный доступ, другому – только для чтения, а кому-то вообще запретить.
Зачем это делать, наверное, каждый из вас понимает и без моих подсказок. А вот как правильно ограничить доступ к файлам в Windows 7, знают не все. Поэтому разберем этот процесс очень подробно.
ограничение доступа к файлам и папкам в Windows 7
Для начала, конечно же, необходимо определиться с объектом, доступ к которому будем ограничивать. Итак, выбрали файл или папку и действуем по следующему алгоритму:
1. Кликаем по объекту (файлу или папке) правой кнопкой мыши и выбираем пункт “Свойства”.
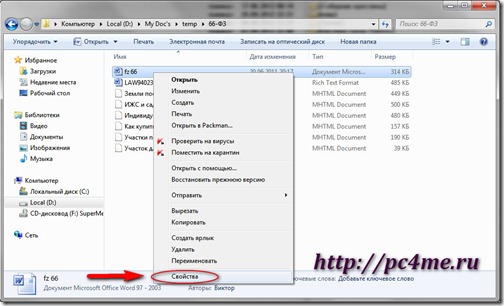
2. В открывшемся окошке выбираем вкладку “Безопасность”. Именно в ней и определяются права пользователей на доступ к конкретному файлу или папке.
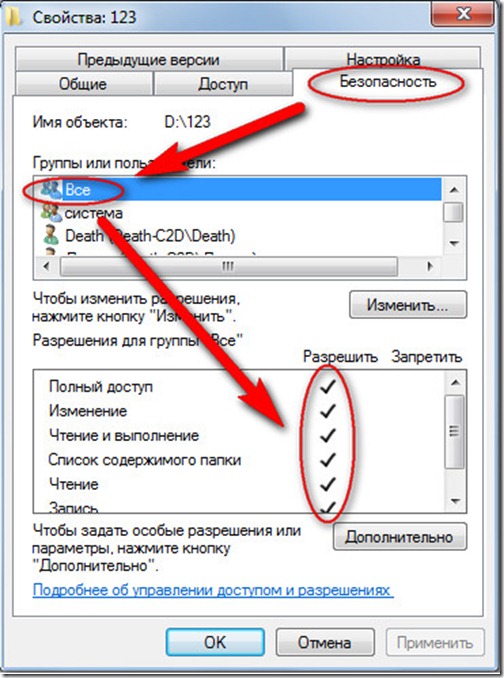
В верхней области будут отображаться все пользователи или группы пользователей, созданных в системе. Кликнув по конкретному пункту, можно просмотреть и изменить права конкретного пользователя на данный объект. Чтобы полностью запретить пользователю “прикасаться” к конкретной папке или файлу, удалите его из верхнего списка.
Откроется окошко “Дополнительных параметров безопасности”:
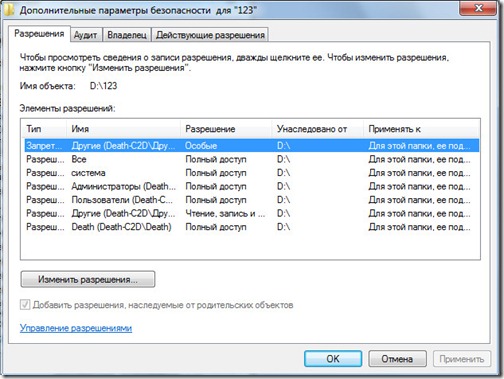
Теперь можете без ограничений изменить права для пользователей на доступ к конкретному объекту.
значения разрешений доступа
Более подробно остановимся на значениях конкретных прав пользователей:
- Полный доступ – здесь все довольно просто: разрешено выполнение всех операций с объектом, в том числе изменение разрешения и становится владельцем объекта.
- Изменение – отличается от предыдущего пункта тем, что разрешено выполнять только базовые операции с объектом, т.е. чтение, изменение, создание и удаление объекта. Изменять же разрешение текущего объекта и становится его владельцем не разрешено.
- Чтение и выполнение – говорит само за себя: можно просматривать содержимое объекта и запускать программы.
- Список содержимого папки – то же самое, что и в предыдущем пункте, только относительно каталогов.
- Чтение – разрешено только просматривать объект.
- Запись – разрешается создавать файлы и записывать в них данные.
- Особые разрешения – это разрешения, которые устанавливаются, нажав на кнопку “Дополнительно”.
особые рекомендации при настройке прав доступа к файлам и папкам
- Советую вам обратить внимание на следующее:
- Если выставить флажок для разрешения с более высоким приоритетом, то автоматически выставятся флажки зависимых разрешений.
- Установка разрешения “Запретить” имеет более высокий приоритет, чем “Разрешить”.
- Изменяя разрешения для каталога, автоматически изменятся и разрешения для всех вложенных объектов (папок и файлов).
- Если определенные разрешения недоступны, значит, они наследуются наследуется от родительской папки.
- Если у вас отсутствуют права на изменение разрешений, то и все флажки вам будут не доступны.
- При изменении разрешений для групп (например: “Администраторы”, “Пользователи”, “Системные”), автоматически изменятся соответствующие разрешения ко всем пользователям данной группы.
- Не изменяйте разрешения для группы “Система”, это может нарушить работу операционной системы.
Изменяя разрешения для конкретного объекта, будьте внимательны и осторожны. Не изменяйте за один сеанс сразу несколько разрешений, обязательно проверяйте работоспособность системы после внесения изменений.

Если вам нужно закрыть доступ к определенной папке, совсем необязательно устанавливать на нее пароль при помощи специальных программ. Сделать содержимое папки недоступным для остальных пользователей можно и стандартными средствами ОС Windows, и сейчас мы с вами узнаем, как это сделать.
Создание учетной записи
Первым делом давайте создадим учетную запись, из под которой мы будем работать с нашими «секретными» документами и файлами. Открываем меню Пуск, заходим в Панель управления и выбираем пункт Учетные записи пользователей.
Теперь идем в раздел Управление другой учетной записью и нажимаем Создание учетной записи.
После того, как вы создали новую учетную запись, необходимо установить на нее пароль. Нажимаете по значку учетной записи и в следующем окне выбираете пункт Создание пароля. Придумываем пароль (можно также ввести подсказку, на случай, если вдруг забудем пароль) и нажимаем Создать пароль.
После этого входим в систему под только что созданной нами учетной записью (Win+L > Сменить пользователя), создаем новую папку и помещаем туда все файлы, доступ к которым хотим закрыть. Только учтите, что созданная папка физически должна находиться на системном диске, например на рабочем столе, или в папке «Мои документы», но никак не на другом логическом разделе.
Теперь нам осталось только запретить доступ к этой папке для всех остальных пользователей компьютера.
Настройка доступа к папке
Нажимаем на папке правой кнопкой мышки и выбираем пункт Свойства. Затем переходим во вкладку Безопасность и нажимаем на кнопку Изменить. В открывшемся окне выбираем пользователя, для которого хотим закрыть доступ и ставим галочку Запретить напротив пункта Полный доступ.
Нажимаем Применить, после этого выскочит окошко безопасности Windows с предупреждением, там не пишут ничего интересного поэтому просто жмем на Ок.
Теперь проверим, правильно ли мы все сделали. Выходим из системы (Win+L), заходим в нее под другим именем пользователя и пробуем зайти в нашу «засекреченную» папку. Должно появиться вот такое предупреждение:
Если нажать на кнопку Продолжить, то можно убедиться, что в данную папку без разрешения чужих точно не пустят.
Система советует перейти на вкладку Безопасность, но там тоже, как можете видеть, любопытному пользователю ничего не светит.
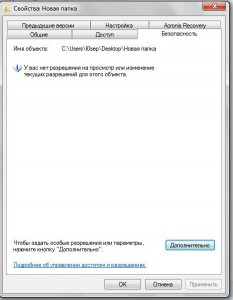
Вот таким вот интересным и не особо сложным способом можно запретить доступ к папке. Только не забудьте поставить надежный пароль на свою учетную запись, иначе все старания окажутся напрасными.
В обслуживание компьютеров офисов в Москве входит: посещение работника в вашу контору, анализ аппаратуры, монтаж аппаратуры, отладка ПО аппаратуры а так же другие услуги.
Читайте также:

