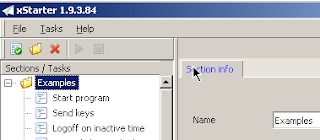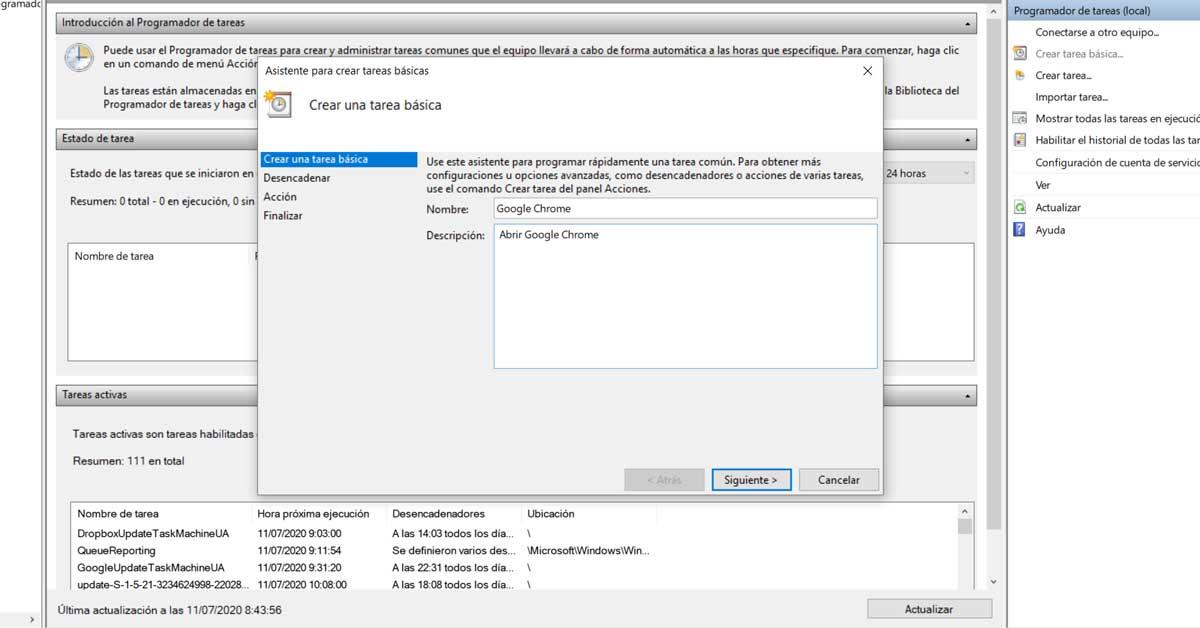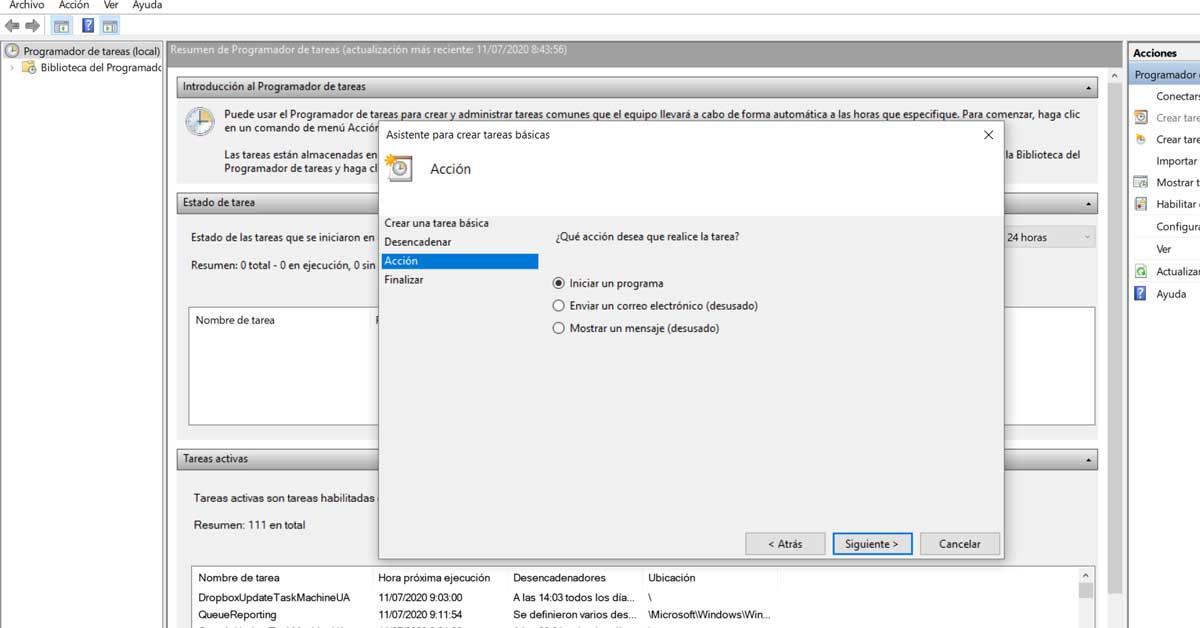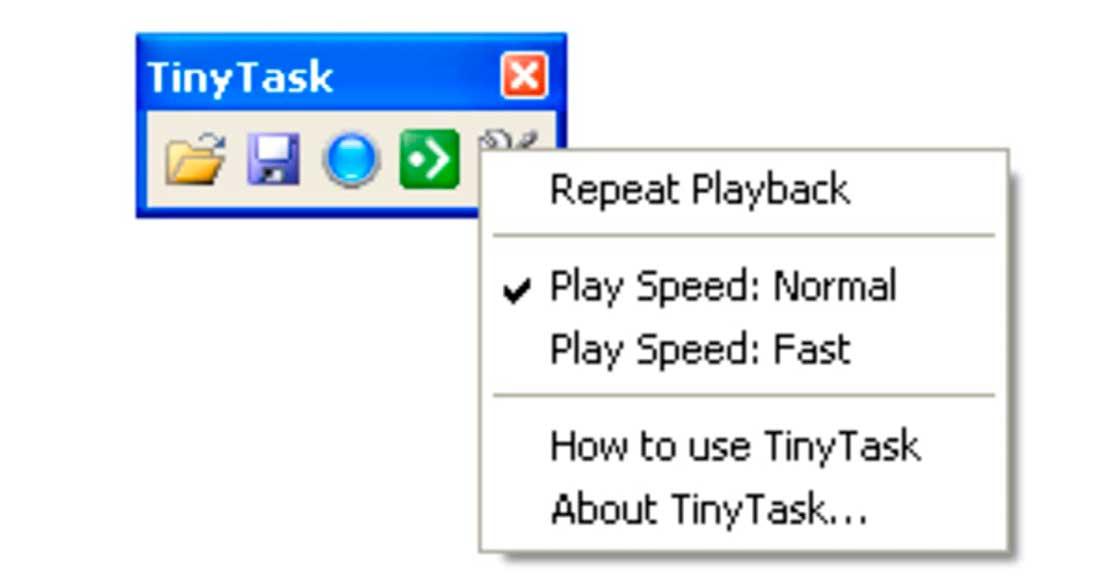Замена планировщика заданий windows 10
Обновлено: 05.07.2024
Планировщик заданий — это оснастка mmc (Microsoft Management Console), с помощью которой можно назначить различные задания, которые будут производиться в определенное время или при возникновении определенных событий. Как правило, такие задания применяются для автоматизации отдельных процессов:
- параметрическая автоматизация различных задач, выполняемых на компьютере, например:
- автоматическое создание контрольных точек восстановления в определенное время
- очистка диска в определенные дни
- запуск в определенное время дефрагментации диска
- диагностическое тестирование
Операционная система Windows 10 содержит несколько инструментов для планирования заданий, включая такие, как Планировщик заданий, инструмент командной строки Schtasks и несколько командлетов консоли Windows PowerShell. Эти инструменты можно использовать для планирования заданий как на локальных, так и на удаленных рабочих станциях.
Задания могут иметь разные связанные с ними свойства, включая следующие:
Запуск планировщика заданий
1 способ
- Открыть консоль Управление компьютером.
![]()
Рис.1 Запуск планировщика заданий
По умолчанию консоль подключена к локальному компьютеру. Для работы с заданиями удаленных компьютеров в оснастке Управление компьютером можно щелкнуть ПКМ по корневому узлу Управление компьютером в дереве консоли (левая панель) и в контекстном меню выбрать команду Подключиться к другому компьютеру. В открывшемся диалоговом окне Выбор компьютера установить радиокнопку Другим компьютером и ввести имя требуемого компьютера в соответствующее поле, после чего нажать кнопку OK).
- Развернуть узел Планировщик заданий, затем Библиотека планировщика заданий, а в нем другие необходимые узлы.
![]()
Рис.2 Планировщик заданий
2 способ
- открыть Панель управления
- открыть раздел Администрирование (категория Мелкие значки) >Планировщик заданий.
3 способ
- Открыть C:\Windows\System32 и найти taskschd
![]()
Рис.3 Запуск планировщика заданий
4 способ
5 способ
- в окне Выполнить ( Win + R ) ввести taskschd.msc
Пользовательский интерфейс Планировщика заданий
Панель слева содержит узел Библиотека планировщика заданий, который находится по умолчанию под узлом Планировщик заданий. Узел Библиотека планировщика заданий содержит задачи в виде иерархии узлов. Узел Microsoft, расположенный под узлом Библиотека планировщика заданий, содержит узел Windows, в котором находятся все системные задачи, используемые компонентами операционной системы.
Панель в центре экрана показывает имя и информацию о выбранной задаче. В нижней части центральной панели доступна панель просмотра, в которой показаны подробности по выделенной задаче.
На панели Действия доступны основные действия для выделенной задачи или узла. Новые задачи можно создавать при помощи действия Создать простую задачу, предназначенного для простых задач, или при помощи действия Создать задачу, предназначенного для задач, обладающих расширенным набором функций.
![]()
Рис.4 Просмотр и управление запланированными заданиями
Для работы с заданием можно щелкнуть по нему правой кнопкой мыши в основной панели и в контекстном меню выбрать одну из следующих команд:
- Выполнить — запустить задачу на выполнение;
- Завершить — если задача выполняется, остановить ее выполнение.
- Отключить — временно отключить задание;
- Экспортировать — экспортировать задание в файл, который можно импортировать на другой компьютер. После экспортирования задания нужно подключиться к консоли Управление компьютером другой компьютер, как было указано ранее, щелкнуть правой кнопкой мыши по узлу Библиотека планировщика заданий и в контекстном меню выбрать команду Импортировать задачу. В открывшемся окне навигации по файловой системе указать местонахождение экспортированного файла и сам файл и нажать кнопку Открыть;
- Свойства — просмотреть и/или редактировать свойства задания;
- Удалить — полностью удалить задание;
Чтобы увидеть выполняемые задачи, необходимо щелкнуть ПКМ по узлу Планировщик заданий и в контекстном меню выбрать команду Отображать все выполняемые задачи.
![]()
Рис.5 Настройка отображения выполняемых задач
Основные действия в планировщике заданий
![]()
Рис.6 Основные действия в Планировщике заданий
- Создать простую задачу — создание задания с помощью встроенного мастера.
- Создать задачу — создание задания с ручной настройкой всех параметров.
- Импортировать задачу — импорт ранее созданной задачи, которая была экспортирована. Необходимый функционал, если нужно настроить выполнение определенного действия на нескольких компьютерах (например, запуск проверки компьютеров антивирусом, блокировка сайтов и т.д.).
- Отображать все выполняемые задачи — позволяет посмотреть список всех задач, которые запущены в настоящий момент времени.
- Включить журнал всех заданий (Отключить журнал всех заданий) — позволяет включить и отключить ведение журнала планировщика заданий (записывает все действия, запускаемые планировщиком).
- Создать папку — служит для создания собственных папок в левой панели. Можно использовать для собственного удобства, чтобы было понятно, что и где было создано.
- Удалить папку — удаление папки, созданной ранее.
Создание планируемых заданий (создание простой задачи)
- Открыть консоль Управление компьютером
- Щелкнуть правой кнопкой мыши по узлу Планировщик заданий и в контекстном меню выбрать команду Создать простую задачу. Запустится мастер создания задачи.
![]()
Рис.7 Создание простой задачи
- В разделе Создать простую задачу присвоить имя заданию и при необходимости описание.
В данной статье будет приведен пример создания простой задачи, которая бы напоминала пользователю при входе в операционную систему MS Windows 10 о каком-либо событии, например, посещении сайта COMSS.
![]()
Рис.8 Создание простой задачи
- В разделе Триггер необходимо выбрать, когда будет выполняться задание. Задание может выполняться ежедневно, еженедельно, ежемесячно, однократно, при запуске компьютера, при входе в Windows, при внесении в журнал указанного события. При выборе определенного пункта, может быть предложено задать определенное время выполнения, а также указать другие детали.
- Установить радиокнопку При входе вWindows
- Нажать кнопку Далее
![]()
Рис.9 Создание простой задачи
![]()
Рис.10 Создание простой задачи
![]()
Рис.11 Создание простой задачи
- Далее необходимо в разделе Завершение проверить сводную информацию по запланированному заданию и нажать кнопку Готово.
![]()
Рис.12 Создание простой задачи
- Проверить результат можно при следующем входе в систему. Должно появиться окно с напоминаем (Рис.13)
![]()
Рис.13 Результат запланированной задачи
Создание похожей задачи, которая бы была направлена на открытие определенной страницы в каком-либо установленном браузере при входе в операционную систему MS Windows 10
- Открыть консоль Управление компьютером
- Щелкнуть правой кнопкой мыши по узлу Планировщик заданий и в контекстном меню выбрать команду Создать простую задачу. Запустится мастер создания задачи.
- В разделе Создать простую задачу присвоить имя заданию и при необходимости описание.
- Имя: открытие сайта COMSS в браузере IE
- Описание: посещение сайта COMSS
- Нажать кнопку Далее
- “C:\Program Files (x86)\Internet Explorer\iexplore.exe”
- В поле Добавить аргументы ввести адрес сайта
- Нажать кнопку Далее
![]()
Рис.14 Создание простой задачи
- В разделе Завершение проверить сводную информацию по запланированному заданию и нажать кнопку Готово.
- Проверить результат можно при следующем входе в систему. Должен запуститься браузер IE с интернет страницей сайта COMSS (Рис. 15)
![]()
Рис.15 Результат выполненной задачи
Создание планируемых заданий (создание задачи без использования мастера)
Для рассмотрения механизма создание задачи без использования мастера, в статье будет описан пример задачи, с помощью которой ежедневно в 23.00 компьютер в автоматическом режиме завершал бы работу.
- Открыть консоль Управление компьютером
- Щелкнуть правой кнопкой мыши по узлу Планировщик заданий и в контекстном меню выбрать команду Создать задачу.
- На вкладке Общие ввести имя задания и установить параметры безопасности для его выполнения.
Если задание должно выполняться под иной учетной записи, чем учетная запись текущего пользователя, можно нажать кнопку Изменить. В открывшемся диалоговом окне Выбор: "Пользователь" или "Группа" выбрать пользователя или группу, с чьей учетной записью нужно выполнять задание, а затем предоставить необходимые учетные данные.
- В разделе Имя ввести Выключение компьютера
- Установить радиокнопку в поле Выполнять с наивысшими правами
- В разделе Параметры безопасности нажать кнопку Изменить и указать пользователя, для которого применялась бы данная задача.
![]()
Рис.16 Создание задачи
- Если необходимо, установить другие требуемые параметры на вкладке Общие, используя предоставленные для этого опции.
- На вкладке Триггеры создать и настроить триггеры, используя доступные опции. Чтобы создать триггер, нажать кнопку Создать, в открывшемся окне Создание триггера задать необходимые параметры триггера, после чего нажать кнопку OK.
![]()
Рис.17 Создание задачи
В данном примере, если необходимо ежедневно завершать работу компьютера в 23.00 в окне Создание триггера:
- В разделе Параметры установить радиокнопку Ежедневно.
- Указать время действия задачи
- Нажать ОК
![]()
Рис.18 Создание задачи
- На вкладке Действия создать и настроить требуемые действия, используя предоставленные опции. Чтобы создать действие, нажать кнопку Создать, в открывшемся окне Создание действия задать необходимые параметры действия, после чего нажать кнопку OK.
В данном примере необходимо указать путь к программе shutdown с добавлением параметра /s.
Встроенная утилита shutdown позволяет удаленно или локально выключать, перезагружать систему, а также осуществлять вывод пользователя из текущего сеанса. Параметр /s позволяет осуществить завершение работы компьютера. Утилита shutdown расположена в следующей директории: C:\Windows\System32
![]()
Рис.19 Директория, где расположена утилита shutdown
- В поле Программа или сценарий указать путь к утилите shutdown C:\Windows\System32\shutdown.exe
- В поле Добавить аргументы прописать параметр /s
- Нажать кнопку ОК
![]()
Рис.20 Создание задачи
- На вкладке Условия указать условия для запуска и остановки выполнения задания.
- На вкладке Параметры указать требуемые дополнительные параметры для задания.
- Выполнив все требуемые настройки, нажать кнопку OK, чтобы создать задание.
При наступлении времени завершения работы, указанного в настройках задачи, компьютер будет выключен.
![]()
Рис.21 Результат выполнения задачи
Просмотр ранее созданных задач в Планировщике заданий
Чтобы просмотреть ранее созданные задачи необходимо открыть Планировщик заданий и выбрать узел Библиотека планировщика заданий.
К счастью, есть множество сторонних альтернатив Планировщику задач Windows на выбор. Некоторые из них упрощают задачу, другие добавляют еще более продвинутые функции.
![]()
Если вам нужно обслуживать несколько рабочих станций, это может быстро стать дорогим. Однако домашние пользователи с одной машиной, которая нуждается в лучшей автоматизации, могут почувствовать, что цена за предлагаемые функции того стоит.
Advanced Task Scheduler может запускать приложения, запускать сценарии, выполнять командные файлы и, как правило, выполнять работу без вашего присутствия. Вы можете запланировать задачи для всех пользователей и даже запланировать «скрытые задачи», которые происходят, когда никто не вошел в систему.
![]()
Список вещей, которые может делать Advanced Task Scheduler, довольно обширен, но примечательные особенности включают:
Также существует большая гибкость с различными типами расписания, которые могут запускать действия при возникновении определенных условий. К ним относятся некоторые довольно полезные, например, когда компьютер простаивает, он не в режиме ожидания или при нажатии определенной горячей клавиши. Частота расписания также является исчерпывающей. Начиная с бега раз в минуту и заканчивая бегом раз в год.
Если вам нужны более эзотерические возможности (например, запуск чего-то в случайное время), вам придется заплатить за профессиональную версию, но мы думаем, что большинству людей подойдет базовый пакет.
Если у вас есть несколько рабочих станций, которым требуется один и тот же набор автоматических задач, таких как резервное копирование, вы можете настроить одну, а затем использовать функцию экспорта Task Till Dawn, чтобы легко скопировать ее на любой другой компьютер.
![]()
Задачи также можно сгруппировать по типу, чтобы упростить управление автоматизированными задачами и их администрирование.
С Task Till Dawn можно делать довольно интересные вещи. Вот некоторые из ключевых примеров от разработчика:
- Автоматически подключается к сетевым дискам при запуске.
- Распечатайте любые файлы, которые вы отправляете в определенную папку.
- Скопируйте файлы с подключенного USB-устройства, как только вы его подключите.
![]()
Z-Cron может делать почти то же, что и планировщик задач Windows. Вы можете запустить программное обеспечение в любое заданное время, запустить его с определенными параметрами, а затем остановить его, когда работа будет выполнена. Он довольно прост в использовании, является отличной заменой планировщику задач Windows, и большинству пользователей, вероятно, не придется платить за модную версию.
Также есть опция сценариев, позволяющая программировать сложные операции в соответствии с вашими конкретными потребностями. RoboIntern настолько умен, что трудно поверить, что программа полностью бесплатна. Технически это программа для пожертвований, но на момент написания страница для пожертвований еще не была запущена.
![]()
RoboIntern обладает огромным потенциалом, но здесь нет места, чтобы отдать ему должное. К счастью, вы можете узнать это бесплатно!
Системный планировщик (Бесплатная версия с опцией Pro за 30 долларов)
Бесплатная версия программы включает несколько интересных возможностей. Что касается управления личным временем, вы можете запрограммировать всплывающие напоминания, чтобы сообщать вам о вещах, которыми вы хотели бы заняться. Вы можете запускать приложения в определенное время, а затем воспроизводить серию нажатий клавиш и щелчков мыши, чтобы заставить их выполнять определенные задачи. Он также имеет удобную функцию «Наблюдатель за окнами».
![]()
Также существует профессиональная версия программного обеспечения, за которую вам нужно будет заплатить. Однако у Pro-версии System Scheduler есть значительные преимущества. Особенно его способность работать как системная служба. Это означает, что он может выполнять задачи, даже если никто не вошел в систему.
Многие расширенные функции платной версии полезны и для обычных пользователей. Вы можете попробовать пробную версию, а затем решить, стоят ли добавленные навороты запрашиваемой цены в 30 долларов. Мы думаем, что да, но каждый пользователь должен будет решить сам.
Вовремя!
Если вы выполняете много повторяющихся задач или задач, о которых все время забываете, хороший планировщик задач может изменить ваш опыт работы с компьютером. Автоматизируя части вашего рабочего процесса с помощью разумного использования этих приложений, вы можете уделять больше времени себе и не пропустить важные задания, такие как регулярное резервное копирование.
Хотя мы считаем, что это одни из лучших альтернатив планировщику задач Windows, не стесняйтесь вносить свои собственные предложения в комментариях. Расскажите, какие планировщики вы используете и почему они вам нравятся!
![]()
Потребность заняться вопросом использования альтернативного планировщика задач Windows возникла при использовании специфической сборки Windows, в которой данный компонент из системы был вырезан.
![]()
![]()
Использование данной специфической сборки связан с необходимостью запуска одной единственной программы, которая разрабатывается только для Windows и её функционирование в среде Wine сопряжено с многочисленными ошибками. Сама сборка является легковесным вариантом Windows без многих компонентов и тем более установленных пользовательских программ.
Поскольку работа этой Windows осуществляется в рамках виртуальной машины, то имеет место необходимость выключения Windows по расписанию, что в случае отсутствия возможности запланировать данную задачу представляет из себя задачу для решения.
Далее описывается процесс создания в xstarter задачи выключения системы.
Установка программы проста, мастер установки имеет русский интерфейс.
![]()
После установки значок установленной программы отображается в трее:
![]()
При первом редактировании заданий для своего удобства переключитесь на русский язык:
![]()
![]()
![]()
![]()
По умолчанию логи программы хранятся 60 дней. Для своих нужд логи, по большому счёту мне не нужны, но, на всякий случай, ставлю хранение не более 7 дней.
![]()
Далее мне необходимо запланировать задачу выключения Windows ежедневно в 23:54:58
Для этого создаю новую задачу и нажимаю самую правую кнопку в строке "Запустить задачу".
![]()
В появившемся окне нажимаю значок календаря и далее на кнопку "Добавить простое":
Каждый раз, когда мы включаем компьютер, есть серия задачи, которые мы выполняем автоматически , почти не задумываясь. Однако, даже если они у нас в голове и не требуют усилий, они - пустая трата времени. Это задачи, которые повторяются ежедневно, которые мы автоматизировали в соответствии с нашим обычным поведением, и что, хотя во многих случаях мы этого не знаем, мы могли бы позволить компьютеру делать это самостоятельно. Мы можем автоматизировать задачи в Windows 10, эти простые и повторяющиеся задачи. Таким образом, мы могли сэкономить время и умственные усилия, открывая или очищая папки, запуская одни и те же программы каждый день сразу после запуска компьютера .
У пользователей Windows 10 есть малоизвестный инструмент, и все же он был на наших компьютерах в течение многих лет без особого использования. Планировщик задач Windows - это приложение, которое поможет нам автоматизировать те повторяющиеся задачи, которые мы всегда выполняем на компьютере, как при его включении или выключении, так и при выполнении определенных подпрограмм, которые мы выполняем до сих пор вручную.
Используйте планировщик задач
- Библиотека задач слева
- Команда операций со всеми уже автоматизированными задачами (проверка обновлений, очистка от вирусов…) в центре
- Колонка, с которой можно добавить наши запланированные задачи
Варианты включения или выключения по часам, удаления файлов или открытия программ при входе в систему - это некоторые из задач, которые мы можем здесь автоматизировать, чтобы избежать необходимости делать это вручную каждый день или при включении компьютера. Например, мы можем сказать вам, что каждый раз, когда мы авторизуемся, он автоматически открывает Google Chrome. Нам нужно будет запланировать задачу, когда и как она будет выполнена. Мы вам это объясним.
Как создать базовое задание в планировщике заданий
В правом столбце мы можем автоматизировать задачи, создавая свои собственные очень простым способом и в несколько шагов. Достаточно нажать «Создать базовое задание», и мы найдем новый экран, на котором нужно выполнить четыре шага. Первым будет дать заданию имя, в данном случае Chrome, и описание Open Google Chrome. Как только эти два поля будут заполнены, мы нажмем Далее.
![Automatizar tareas в Windows 10]()
Тогда просто нажмите на готово, мы увидим глобальный обзор задачи, и нажатие на кнопку «Готово» сохранит эту новую задачу. Таким образом, при каждом входе в систему браузер Google Chrome будет автоматически открываться, чтобы облегчить нашу повседневную работу. Вы можете повторить процесс, чтобы автоматизировать задачи в Windows столько раз, сколько вы хотите.
![Автоматизар тареас]()
Краткое изложение шагов, которым нужно следовать
Таким образом, и без каких-либо других программ, кроме тех, которые поставляются с нашим компьютером, мы сможем программировать то, что мы хотим, и автоматизировать задачи, которые мы обычно делаем вручную. Тем не мение, Есть другие программы, внешние по отношению к Windows что мы можем установить на нашем компьютере, и это позволит нам автоматизировать другие типы задач, чтобы мы могли выполнять их легко и без особых шагов. Это инструменты, которые будут записывать наши действия для их изучения и которые мы можем выполнить с помощью одного заказа, а не после долгого пути действий.
Записать макрос с TinyTask
Tinytask - одна из этих программ, которая помогает нам автоматизировать процедуры, которые называются макросами. Представьте себе, что в программе или на веб-странице вам нужно много раз выполнять одно и то же действие, например, выбрать файл и щелкнуть по загрузке с бесконечным списком файлов, в которых нужно выполнить одно и то же повторное движение мыши, чтобы поместить наведите курсор на следующий файл, затем загрузите его, нажмите и вернитесь к следующему файлу в списке.
С Tinytask мы можем записать задачу, а затем повторить ее автоматически. Нам придется скачать Tinytask запустите его и нажмите на кнопку записи. В это время мы выполним один раз задачу, которую хотим сохранить, и нажмите еще раз на кнопку записи. После того как задача сохранена, мы можем перейти в «Параметры» и указать, сколько раз мы хотим, чтобы она повторила задачу, если это документ с 50 или 60 страницами, мы выберем это количество раз. Затем просто нажмите Play, и действие повторится столько раз, сколько мы указали.
![]()
Автоматизируйте задачу с помощью Macro Creator
Пуловер Макро Создатель это еще один инструмент, который позволит нам, например, Tinytask, автоматизировать задачи или процедуры мыши или клавиатуры, чтобы сэкономить время и выполнить несколько действий одновременно. Как и в этих программах для создания макроса, нам придется записывать действие, выполнять задачи и останавливать запись, чтобы он запоминал последовательность. В Макро Создатель Пуловер мы будем уже предопределил ряд процедур и действий В случае, если мы хотим использовать их, и мы также можем создавать свои собственные. Все, чтобы сэкономить время и автоматизировать те повторяющиеся процедуры, которые мы теперь можем легко выполнить.
Следить за своим списком дел или распорядком дня на бумажном листке уже не очень актуально, и тем более не слишком удобно. Решением может быть цифровое средство отслеживания ваших задач и планов, но как каким образом найти именно то, которое будет полностью отвечать вашими потребностями?
К счастью, множество приложений для планирования задач предлагают полноценные функции, которые зачастую бесплатны и доступны для устройств iOS и Android. Мы подобрали 10 самых оптимальных и удобных приложений для планирования распорядка дня и отслеживания задач, которые доступны для скачивания в 2021 году.
Рейтинг топ-10 по версии КП
![]()
Any.do - отличное приложение с простым и понятным интерфейсом, которое обеспечивает быстрое и простое управление задачами и даже интегрируется с приложением iOS Reminders. Таким образом, вы можете сообщить Siri напоминание, и оно появится в Any.do. Однако синхронизация работает только в одном направлении: удаление задач из Any.do не приведет к его удалению из приложения напоминаний для iPhone, но если вы используете Any.do в качестве основного приложения, это не будет проблемой. Есть также дополнительные удобные функции, такие как автоматическая сортировка списков продуктов и «планировка дня», чтобы помочь расставить приоритеты для задач. Синхронизация между ПК, планшетом и телефоном - еще одно приятное дополнение к поддержке iOS и Android. За переход на премиум-версию требуется ежемесячная плата в размере 3,50$ для Android и 5$ для iOS, но она расширяет возможности приложения благодаря неограниченным повторяющимся задачам, цветным меткам и флажкам, напоминаниям о местоположении и 100 ГБ для хранения файлов.
+ Хорошая интеграция со смартфоном
+ Кросс-платформенность- Цветовая палитра только в платной версии
![]()
Google Tasks такой же простой, как и список дел на бумаге. Это потрясающе минималистичное и хорошо разработанное приложение, которое делает именно то, что должно, и не более того. Вы можете создавать задачи, составлять их описание, а затем добавлять подзадачи. Они появляются в маркированном списке, и можно пометить каждую подзадачу завершенной, когда придет время. Каждая задача находится под списком, и количество списков, которые вы можете создать, не ограничено. Вы можете иметь список покупок, список дел и многое другое. В обмен на простоту Google Tasks теряем некоторые более глубокие теги и организационные функции, которые вы можете найти в других приложениях. Задачи Google доступны на iOS и Android. Если вы используете Gmail в Интернете, вы можете увидеть обзор своих задач в правом краю интерфейса, рядом с приложениями Календарь и Google Keep.
+ Бесплатность
+ Простой интерфейс- Ограниченные возможности детализации и планирования
+ Популярность
+ Большое количество настроек- Ограниченная функциональность в бесплатной версии
![]()
Evernote - еще один список задач, который содержит множество других опций, и, вместе с тем, это приложение для заметок. Он поддерживает несколько способов делать заметки и напоминания, включая голосовые заметки, полные списки и фотографии. Тем не менее, Evernote делает еще один шаг вперед благодаря возможности добавлять видео и прикреплять документы Word или PDF-файлы к своим спискам. Как и в случае с Google Keep, каждый раз, когда вы добавляете что-то в Evernote, он будет синхронизироваться на всех ваших устройствах, но в отличие от Keep, есть опция автономного доступа к вашим файлам - но только если вы платите за версию Premium. Evernote бесплатен в версии Evernote Basic, и стоит 8$ в месяц или 70$в год за Evernote Premium. Но у него есть целый ряд дополнительных опций, таких как автономный доступ, дополнительное хранилище и возможность добавить поддержку паролей для блокировки ваших ноутбуков. Тем не менее, только вы можете решить, стоит ли это ваших денег или нет, и мы всегда рекомендуем какое-то время использовать бесплатную версию, чтобы оценить, стоит ли вам улучшать ее.
+ Возможность прикрепления медиа-файлов
+ Синхронизация на всех устройствах- Ограниченная функциональность в бесплатной версии
![]()
Если вы не являетесь поклонником приложения Todoist, или просто хотите получить более продвинутую бесплатную версию, то посмотрите в сторону Wunderlist. Он имеет много тех же опций, которые делают Todoist таким популярным, с простым методом настройки новых задач, простым взаимодействием между пользователями и возможностью назначать задачи определенным группам. Но там, где Todoist ограничивает многие из своих функций премиум-подпиской, Wunderlist гораздо щедрее, поэтому пользователи бесплатной версии могут получать доступ к напоминаниям по времени, назначать коллег для задач и оставлять комментарии. Тем не менее, мы ограничены тем, сколько из них можно сделать за один, так что вы можете рассматривать это как еще более коварный способ соблазнить людей подпиской на премиум. Wunderlist убрал премиум подписку, что означает, что все функции теперь доступны бесплатно. Приложение не только бесплатно для вашего смартфона, но и для iPad, Mac и Windows.
+ Бесплатность
+ Широкий функционал для всех платформ- Поддержка приложения может скоро прекратиться
![]()
Организационные инструменты редко существуют в «вакууме». Если вы подключены к экосистеме Microsoft с помощью электронной почты Outlook и работы в Office, вам может быть интересно узнать, что у Microsoft есть собственное приложение для ведения дел. Microsoft To-Do, созданная командой Wunderlist после того, как Microsoft приобрела это приложение в 2015 году. Продукт от «мелкомягких» поразительно похож на Wunderlist - и это неплохо; постановка новых задач проста, и она предлагает почти то же самое с точки зрения инструментов и функций. Microsoft To-Do отличается тем, что делает акцент на My Day, а именно на идее, что вы начинаете каждый день с чистого листа, а в начале каждого дня уделяете время тому, чтобы записать, чего вы хотите достичь в этот день. Это философия жизни без суеты, и она направлена на то, чтобы пользователи сосредоточились на том, что происходит здесь и сейчас. Это подходит не для всех, и если вы любите планировать заранее, то Microsoft To-Do это тоже позволяет. В него даже встроен интеллектуальный инструмент подсказок, который предложит вам задачи на основе вашей предыдущей записи. Кажется, в будущем Microsoft To-Do будет синхронизироваться с Wunderlist, и вы сможете импортировать задачи Wunderlist, если вы будете переходить из этого приложения. В будущем планируется интеграция с другими службами Microsoft, что тоже очень удобно.
+ Простота использования
+ Синхронизация с сервисами Microsoft- Пока не весь функционал доступен
Если вы предпочитаете хранить свои заметки и список дел вместе, Bear может быть идеальным приложением. Существует традиционная строка меню, которая позволяет форматировать текст, а также есть возможность использовать стилус для внесения небольших быстрых изменений. Вы также можете группировать списки и заметки по хэштегам, что облегчает поиск всех ваших задач. Bear доступен для iOS, MacOS и WatchOS. Вы можете использовать Bear бесплатно, но если хотите синхронизировать свои устройства, то придется платить 15$ в год. К сожалению, в разработке нет приложения для Android.
+ Удобство использования
- Платная синхронизация
- Только для iOS![]()
Предположительно, приложение основано на организационном методе 34-го президента США Дуайта Айка Эйзенхауэра. Ядро приложения основано на приоритете; пометьте самые неотложные задачи как таковые и постройте свой день на работе с наиболее важными из них, сформировав «матрицу приоритетов». Это обретает больше смысла, когда вы углубляетесь в приложение. Вы можете прикреплять изображения к задачам, что означает, что повторяющиеся задачи становятся гораздо более удобными для восприятия. Вы также можете прикреплять голосовые заметки к задачам, устанавливать напоминания на основе местоположения и настраиваемые звуковые празднования, которые воспроизводятся при выполнении задачи. Обновление до Ike Pro - это единовременный платеж в размере 2$, который открывает доступ к напоминаниям о местонахождении, аудиозаписи и всем настраиваемым тегам, а также несколько дополнительных функций.
+ Недорогая Pro версия
+ Интересный подход к приоритету задач- Ограниченные возможность долгосрочного планирования
9. Habitica: Gamify Your Tasks![]()
Возможно, вы подумали, что приложение со списком текущих дел не может быть сильно разнообразным – это не так. Habitica - это совершенно другой подход к списку дел, который становится очевидным с момента загрузки приложения. Вместо того, чтобы попросить вас выполнить первое задание, вас попросят создать персонажа. Habitica использует игровой RPG-стиль, чтобы мотивировать вас на выполнение ваших повседневных задач. Выполняйте задания, и ваш персонаж получит опыт и золото, которые можно потратить на то, чтобы сделать его более мощным. Не пытайтесь обмануть систему - на основе нескольких вопросов, заданных во время создания вашего персонажа, Habitica назначит вам несколько заданий, чтобы вы начали. Не в состоянии выполнить свои ежедневные задачи, и ваш аватар получит урон! Habitica немного сложнее в настройке, с системой различных типов заданий и наград, в которых нужно разобраться, прежде чем вы действительно сможете приступить к работе, но если вы увлечены этой идеей, то это стоит потраченного времени.
Читайте также: