Замена проводника windows 10
Обновлено: 02.07.2024
Одним из самых популярных приложений операционной системы Windows является встроенный проводник . Он знаком всем и ежедневно может открываться разными пользователями до нескольких сотен раз в день, если их работа тесно связана с деятельностью на компьютере. Причиной тому является простой способ доступа к содержимому, хранящемуся на наших жестких дисках.
Однако есть ли альтернативы? В этой статье мы рассмотрим несколько лучших бесплатных файловых менеджеров для Windows 10.
Что такое Проводник?
Проводник Windows, получить доступ к которому можно просто открыв окно “Мой компьютер», относится к категории приложений, называемых файловыми менеджерами и существует с момента запуска Windows 95. Его предшественником было другое программное обеспечение, называемое “Диспетчер файлов”.
В функционал Проводника входит монтирование ISO-образов и распаковка файлов, что позволяет снизить потребность в установке стороннего специализированного программного обеспечения.
С недавних пор Microsoft начали разрабатывать новую темную тему оформления менеджера, которая поступит сразу с выходом обновления Redstone 5.
Несмотря на все преимущества встроенного Проводника, существуют и продолжают выпускаться множество других файловых менеджеров, предлагающих пользователям интересные альтернативы. Давайте рассмотрим их.
Лучшие файловые менеджеры (Классика)
FreeCommander
FreeCommander является бесплатным файловым менеджеров для платформы Windows. Его интерфейс позволяет уместить в одном окне две папки, что существенно упрощает процесс копирования данных из одной в другую.
Для каждой панели вы можете установить закладки, чтобы получить возможность быстрого доступа к важным файлам.
Любителей эстетики, к сожалению, приложение не сможет удивить. Однако, прежде чем вы отвернетесь от него, в нем есть множество полезных функций, таких как возможность разделять и комбинировать файлы, создавать ZIP архивы и распаковывать их, переименование всех возможных документов, инструмент сравнения и много других полезных функций.
Помимо локальных файлов и папок, данная альтернатива проводника Windows позволяет открывать и сетевые диски. Однако к возможным минусам можно отнести отсутствие поддержки облачных сервисов, таких как OneDrive.
Если вы не заботитесь о внешнем виде файлового менеджера, FreeCommander способен стать достойной заменой встроенному.
Explorer++
Explorer++ — это бесплатный файловый менеджер с открытым исходным кодом. Основными его функциями являются: возможность синхронизации с OneDrive, двойную панель для эффективного просмотра файлов из разных папок, возможность создания закладок.
Настраиваемый пользовательский интерфейс удобен и позволяет использовать все основные операции с файлами, включая сортировку, фильтрацию, перемещение, копирование и другие расширенные функции. Поддерживается возможность изменения атрибутов документов.
Внешне приложение выглядит так, будто его разрабатывали под Windows XP. Тем не менее не стоит торопиться с выводами, ведь оно обеспечивает более чистый и опрятный интерфейс, чем FreeCommander.
Поддерживаются 32 и 64-битные версии операционной системы Windows, что упрощает жизнь любому пользователю.
Q-dir
В то время как все остальные файловые менеджеры стремятся продемонстрировать рабочий интерфейс с двумя панелями, Q-dir предлагает нечто большее. Зачем прибегать к двум панелям, если их может быть четыре? Именно благодаря этой интересной функции, приложение имеет второе имя — Quad Explorer .
Основной фокус приложения направлен, как мы уже разобрали, на одновременное использование нескольких папок. Визуально это может выглядеть как коллаж одного файлового менеджера.
При желании вы можете изменить количество отображаемых панелей и расположить их в любом порядке: по вертикали или по горизонтали. Не менее интересной представляется возможность создавать вкладки папок в каждой отдельной панели. Интерфейс интуитивно понятен и каждый пользователь может настроить его под личные нужды и вкусы.
Одной из самых полезных функций является возможность сохранить определенную компоновку файлов, чтобы продолжить работу с ними на другом ПК или просто сохранить текущее состояние менеджера в случае переустановки системы.
Лучшие файловые менеджеры (Windows Store)
Если бы мы пропустили список наиболее качественных файловых менеджеров из Windows Store , эту статью сложно было бы назвать полной.
Эти приложения могут оказаться не такими функциональными, как классические, тем не менее они лидируют в направлении графического интерфейса. Основная причина по которой их стоит рассмотреть — они более удобны для восприятия, чем их предшественники.
Files&Folders Lite
Files&Folders Lite был создан специально для Windows 10 разработчиками торрент-клиента Torrex. Его чистый и удобный пользовательский интерфейс обеспечивает простой доступ ко всем файлам и папкам на компьютере через расширенную панель навигации с левой стороны экрана.
В дополнение к уже существующим системным папкам всегда можно добавить новую. Данный файловый менеджер предлагает поддержку FTP , синхронизацию с OneDrive и защиту Google Диск , DropBox , Yandex Диск .
Этот файловый менеджер наверняка понравится любителям фильмов, ведь теперь нет нужды устанавливать сторонние приложения для воспроизведения видео. Он способен читать, сжимать, распаковывать и открывать архивы папок большинства доступных форматов.
Говоря о персонализации, вы всегда можете выбрать из ограниченного набора тем, подходящую вам и полностью настроить интерфейс под свои нужды. Это открывает возможность установить новый фон из коллекции ваших изображений или найти новый в Bing.
File Browser
File Browser является самым простым приложением, которое только можно найти среди остальных диспетчеров файлов. Приложение отказывается от внедрения огромного количества функций и стремится к минимализму, предоставляя пользователям возможность просматривать свои файлы и папки как обычно.
Отличительной особенностью файлового менеджера является возможность просмотра вкладок. Подобно другим менеджерам, вы можете открывать несколько папок одновременно, находясь на разных вкладках для большей многозадачности.
Приложение позволяет с не меньшей легкостью перетаскивать нужные документы между открытыми вкладками. Тем не менее такая функция доступна только при использовании премиальной версии программы, которая предлагается по очень низкой цене.
Metro Commander
Приложение Metro Commander создано теми же разработчиками, которые выпустили вышеописанный файловый менеджер Files&Folders. Оно обладает практически идентичным графическим интерфейсом и функциями, включая встроенный инструмент сжатия и извлечения файлов, пользовательские темы, поддержка облачных дисков, FTP и т.д.
Зачем же было выпускать это приложение, если все одинаково, спросите вы? Metro Commander поставляется с двойной панелью , что позволяет управлять файлами гораздо более легко и эффективно. Эта функция полезна, когда вы имеете дело со множеством папок и файлов, которые нужно переместить или скопировать.
Бесплатная версия Metro Commander содержит рекламу с небольшими окошками объявлений в правом нижнем углу экрана.
UWP File Explorer
UWP File Explorer предоставляет хорошую альтернативу для пользователей, которым нравится привычный проводник Windows, ведь эти два приложения очень похожи. Его можно назвать фактической заменой, хотя слово “преемник” подошло бы куда лучше, хотя он не созрел до этого этапа.
Надеемся статья оказалась для вас полезной и помогла выбрать файловый менеджер по душе. Тем не менее, хотим отметить, при использовании каждого из них будет сохраняться ощущение, что классическое приложение все же лучше со всех сторон.
На всякий случай, если потребуется восстановление стертых файлов, вам поможет инструмент Starus File Recovery . Продукт имеет схожий интерфейс и работает также, как и стандартное окно проводника Windows 10. После анализа инструмент отобразит содержимое диска, показывая стертые файлы и папки на тех местах, где они располагались до удаления. Cкачать и опробовать программу можно совершенно бесплатно!

Windows значительно улучшилась за последние годы, но не «Проводник». По сути, встроенная тёмная тема — это единственное значимое изменение 10-й версии системы. Жаль, ведь функционал встроенного файлового менеджера давно пора бы расширить. Чего стоят те же вкладки, которые есть в macOS ещё с 2013 года. А пока Microsoft занимается улучшением других частей системы, вы можете установить альтернативные файловые менеджеры из подборки ниже.
Directory Opus — решение для профессионалов
- Стоимость: 40 долларов за базовую версию и 70 за полную.
- Пробный период: 30 дней.
- Поддерживается на Windows XP и новее.

Directory Opus — современный файловый менеджер с интуитивным и простым интерфейсом. Благодаря многопоточности любые операции проходят быстрее, а набор встроенных утилит способен заменить сразу несколько приложений: архиватор, FTP-клиент и сам «Проводник». Pro-версия позволяет: полностью заменить «Проводник» в системе, создавать и использовать скрипты для автоматизации, и создавать собственные панели с инструментами, а также вызывать их с помощью горячих клавиш.
Плюсы:
- Двух- или однопанельный интерфейс.
- Вкладки.
- Переименовывание множества файлов одновременно.
- Редактирование тегов фотографий, аудио и видео.
- Настраиваемый интерфейс.
- Быстрая работа благодаря многопоточности.
Минусы:
One Commander — для любителей кастомизации
- Стоимость: бесплатно для некоммерческого использования.
- Только для Windows 10.



One Commander — пожалуй, самый необычный файловый менеджер для Windows. Интересен он благодаря самобытному внешнему виду, поддержке тем и уникальным функциям. Например, у этого приложения есть функция отображения файлов и папок в виде столбцов, напоминающих картотеку, что помогает при навигации. Кроме кастомизации, утилита может предложить стандартный набор функций файловых менеджеров. Архиватор, функция переименования нескольких файлов с поддержкой RegEx и не только. Приложение всё ещё в активной разработке, поэтому в программе нередко можно найти баги и другие недоработки.
Плюсы:
- Красивый внешний вид с поддержкой тем.
- Детальное отображение информации о файлах.
- Большое количество кастомизации.
Минусы:
Total Commander — неустаревающая классика
- Стоимость: 45 долларов.
- Пробный период: 30 дней.
- Поддерживается на Windows XP и новее.


Не включить в эту подборку Total Commander было бы преступлением. Это один из самых популярных и в то же время старых файловых менеджеров для Windows. Удобный двухпанельный интерфейс позволит значительно ускорить перемещение и организацию файлов, а внушительный функционал покроет абсолютно все задачи пауэр-юзеров.
Плюсы:
- Встроенный архиватор.
- Побитовое редактирование.
- Деление и объединение файлов.
- Удаление файлов без возможности восстановления.
- Поддержка плагинов.
Минусы:
- Цена.
- Сложная для новичков настройка.
Free Commander — бесплатно и сердито
- Стоимость: бесплатно.
- Поддерживается на Windows XP и новее.

Если вы не готовы платить 45 долларов за Total Commander, то Free Commander станет отличной бесплатной альтернативой. Приложение полностью копирует внешний вид оригинала и имеет практически идентичный функционал. Утилита выпускается в двух вариациях — 32-бит и 64-битной, которую можно получить отправив пожертвование разработчикам.
Files — стильный и современный
- Стоимость: бесплатно.
- Только для Windows 10.


Пожалуй, последним и самым красивым файловым менеджером для Windows станет Files. Это современное UWP-приложение, которое умеет всё то, что может стандартный «Проводник», но в совершенно новом обличии. Продукт всё ещё сыроват, но попробовать однозначно стоит — утилита часто обновляется, а также имеет открытый исходный код. Подробнее о ней вы можете почитать здесь.

Как пользователь Windows со времен Windows 98, я видел много изменений в Windows.
От плавного взаимодействия с Windows 7 до противоречий в меню «Пуск» Windows 8 и текущей Windows 10, где вам нужно отключить функции, чтобы получить оптимальную работу.
Текущий проводник по функциям похож на Windows 7, он не обновлялся, хотя в нем отсутствуют некоторые из самых основных функций.
Честно говоря, Проводник Windows плохо справляется с управлением файлами.
Я имею в виду, почему мне нужно щелкнуть четыре раза и нажать два сочетания клавиш, если мне нужно перемещать несколько файлов по отдельности между папками?
И не заставляйте меня начинать переименование и редактирование командных файлов.
Если вам нужно часто управлять файлами и папками в Windows 10, то проводник по умолчанию будет просто помехой.
Вы должны получить сторонний файловый менеджер, который предлагает лучшие функции для быстрого выполнения работы и, возможно, также использует меньше ресурсов.
В этом посте я собираюсь перечислить некоторые из лучших файловых менеджеров для Windows 10, которые могут заменить или работать вместе с Проводником Windows, чтобы предложить лучшую функциональность.
1. Explorer ++
Подобно тому, как работает браузер, он открывает папки на вкладках, которыми вы можете управлять индивидуально.
Вы можете легко перемещать файлы и папки между вкладками, а также дублировать вкладки или массово закрывать их.
Приложение также легко работает с другими приложениями (включая проводник Windows) для перемещения данных с помощью функции перетаскивания.
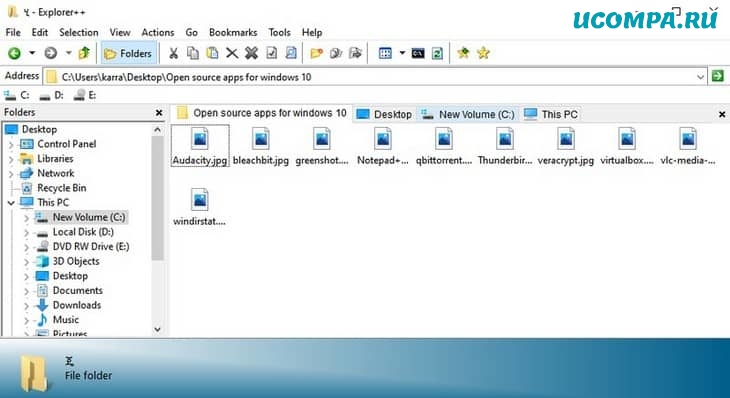
Помимо просмотра вкладок, он также имеет дополнительные функции, такие как возможность разделять / объединять файлы, папки закладок, расширенный поиск и более функциональную панель предварительного просмотра.
Лучше всего то, что это портативное приложение, поэтому вы можете брать его с собой куда угодно и использовать без установки.
Если вы заинтересованы в использовании Explorer ++, я рекомендую вам прочитать его документацию, поскольку она содержит подробную информацию о том, как использовать каждую из его функций.
2. Total Commander
Расширенный файловый менеджер для Windows 10.
Основной интерфейс состоит из двух окон, в которых вы можете открыть две папки и легко обмениваться файлами и управлять ими.
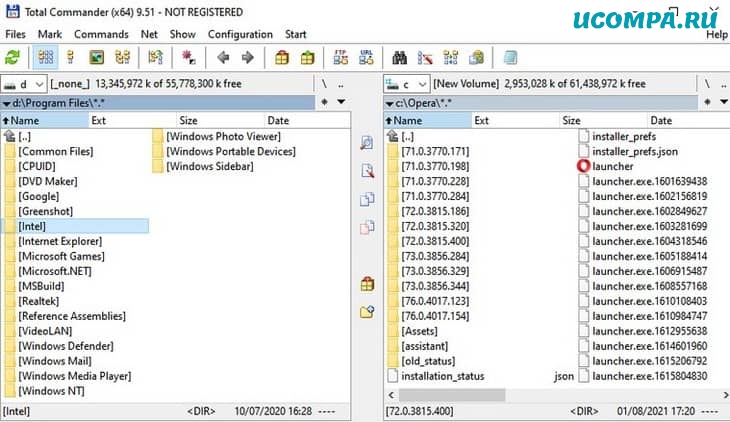
Вы можете изменить вид каждого окна и даже добавить к каждому из них боковые панели, чтобы быстро перемещаться между каталогами.
Также есть интересная функция, позволяющая перечислить все файлы внутри каталога в одном окне, что может быть полезно, если вы хотите управлять определенным типом файлов.
Его другие функции включают инструмент пакетного переименования, расширенный поиск, инструмент сравнения файлов, инструмент архивирования, встроенный FTP-клиент, избранное, поиск дубликатов файлов и многое другое.
Вы можете протестировать этот файловый менеджер, используя его полнофункциональную 1-месячную пробную версию, после чего вам нужно будет перейти на платную версию.
3. Directory Opus
Вы также можете открыть программу из контекстного меню.
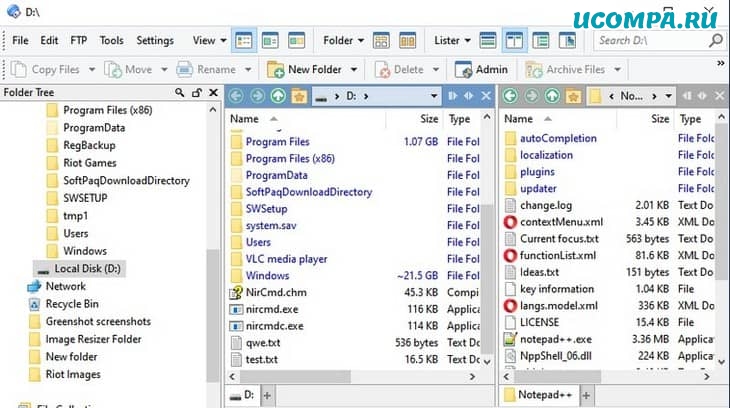
Этот файловый менеджер также имеет интерфейс с двумя окнами, в котором вы можете одновременно открывать две папки и легко перемещать данные и управлять ими.
Его интерфейс также намного более интуитивно понятен, с множеством удобных кнопок, которые упрощают работу.
Например, вы можете скрывать / отображать файлы одним щелчком мыши, выполнять поиск прямо внутри окна, архивировать файлы, даже если они находятся в разных папках, и получать права администратора одним щелчком мыши.
Вы можете использовать его бесплатно, используя 60-дневный полнофункциональный пробный период.
После этого вам нужно будет перейти на версию Light или Pro.
4. TagSpaces
Возможно, это не упростит перемещение и редактирование файлов, но вы можете группировать похожие файлы / папки, используя теги и цвета.
Например, если вы работаете с несколькими файлами, вы можете создать теги «todo» и «done», чтобы легко узнать, какие файлы готовы, а какие еще находятся в очереди.
Помимо управления тегами, он также имеет встроенный просмотрщик файлов, который открывает большинство файлов на боковой панели, как только вы щелкаете мышью.
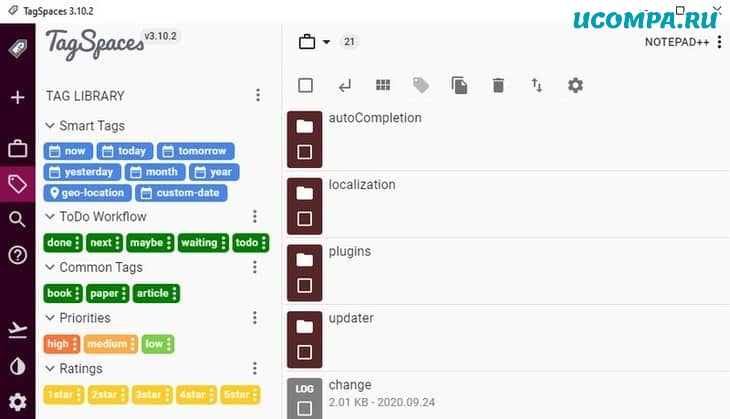
Облегченная версия полностью бесплатна и предлагает эту функцию тегов.
Вы можете получить версию Pro с расширенными функциями, такими как добавление описания, мониторинг изменений файлов, добавление геотегов, расширенный поиск и т. д.
5. XYplorer
С правой стороны также есть панель каталогов для быстрого доступа к папкам внутри окон и вкладок.
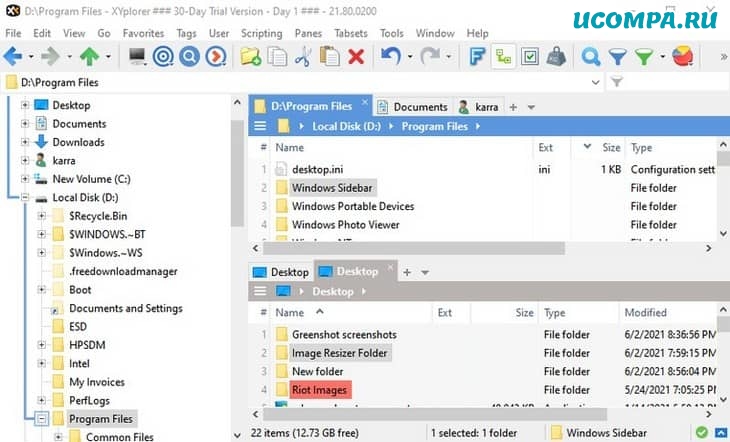
Вверху есть большие кнопки для быстрого выполнения основных функций, а в контекстном меню также есть множество дополнительных опций, таких как сравнение файлов, копирование пути и мощная функция вставки.
Как и другие инструменты, у него также есть 30-дневная бесплатная пробная версия, после которой вам нужно будет перейти на платную версию, чтобы продолжить использование.
6. xplorer²
Он использует тот же интерфейс с двумя окнами, но предлагает лучшую настройку, чем большинство, и некоторые интересные дополнительные функции.
Примечательной особенностью является возможность открывать другую панель прямо внутри окна для перехода к подпапкам без потери доступа к основной папке.
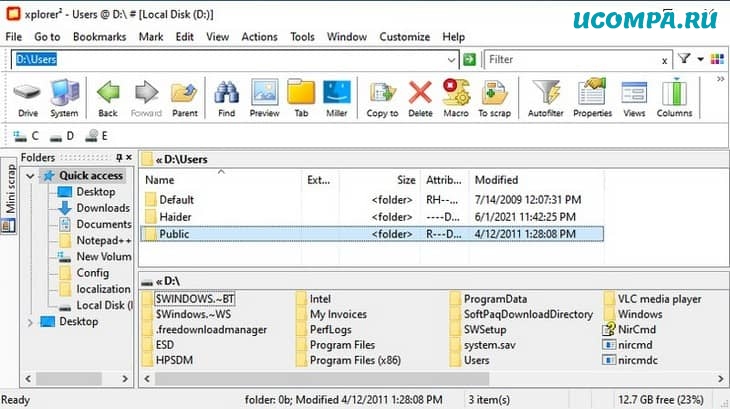
Вы также можете легко изменить размер окна и даже изменить положение на горизонтальное, если хотите.
Я думаю, вы могли бы предпочесть его другим из-за его встроенной функции макросов, которая позволяет вам создавать собственные макросы для автоматизации повторяющихся задач.
Просто включите макрос и выполните задачу, и инструмент повторит ее автоматически.
Приложение поставляется с 21-дневной бесплатной пробной версией, и вы можете перейти на платную версию для дальнейшего использования.
7. Clover
На самом деле это расширение проводника Windows для добавления дополнительных функций, а не файловый менеджер с собственным интерфейсом.
Вы сможете открывать проводник на нескольких вкладках и управлять папками.
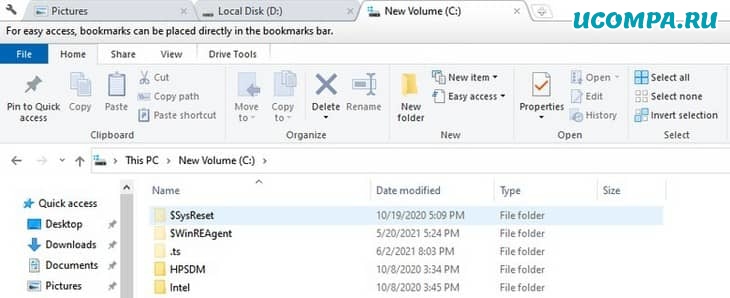
Это идеальный инструмент, если вам нравится проводник Windows, но вам нужны функции вкладок, обычно доступные в сторонних файловых менеджерах.
С его помощью у вас будет тот же опыт работы с проводником с добавленными функциями вкладок.
Помимо вкладок, он упрощает создание закладок для папок, а также содержит дополнительные сочетания клавиш для управления функциями, связанными с вкладками.
Приложение также полностью бесплатное.
8. FileVoyager
Однако, в отличие от других в этом списке, на самом деле его можно использовать совершенно бесплатно.
Кроме того, функция двойных окон также обладает некоторыми дополнительными функциями.
Более заметной является панель 3D в верхней части окон, на которой отображаются значки и папки с 3D-эффектами.
Это может быть не очень полезно, но оно показывает папки с содержимым, чтобы упростить навигацию.
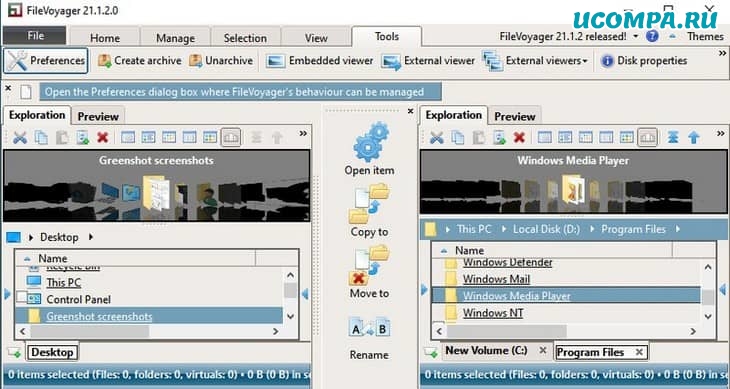
Вкладки открываются в нижней части окон, а новая вкладка дублирует последнюю вкладку, а не открывает новое окно «Этот компьютер».
Хотя у него есть инструмент сравнения и средство создания архивов, ему не хватает большинства других дополнительных инструментов, которые можно найти в других приложениях в этом списке.
Дополнительные файловые менеджеры для Windows 10
Я рекомендую вышеупомянутый файловый менеджер, и он сможет удовлетворить все ваши потребности в управлении файлами.
Однако, если вы все еще не нашли подходящего файлового менеджера, вы можете проверить еще несколько файловых менеджеров, которые я перечисляю ниже.
Большинство нижеперечисленных файловых менеджеров похожи на те, что указаны выше, но имеют другой интерфейс или базовые функции.
9. Q-Dir
Возможно, у него не так много дополнительных инструментов, но он предлагает 4 окна для открытия папок и управления ими.
Если вы предпочитаете четырехоконный интерфейс, то вам стоит попробовать.
10. FreeCommander XE
Он предлагает интерфейс с двумя окнами с удобным списком каталогов в верхней части каждого окна для быстрого доступа.
И, как следует из названия, этим файловым менеджером можно пользоваться бесплатно.
11. Altap Salamander
Его выдающейся особенностью является поддержка плагинов для дальнейшего улучшения функциональности.
Вы можете получить плагины для получения таких функций, как создание архивов, автоматизация задач, сравнение файлов, FTP-клиент и многое другое.
12. SpeedCommander
Его более важной особенностью является поддержка популярных сервисов облачного хранения прямо в интерфейсе.
Хотя его платную версию нужно получить после 60-дневного пробного периода.
13. Unreal Commander
Еще один файловый менеджер, поддерживающий как вкладки, так и двухоконный режим.
Однако я заметил, что использовать его было довольно сложно, поскольку для управления файлами он имел другие команды, чем обычно.
14. fman
Очень простой файловый менеджер с двойным окном.
15. Double Commander
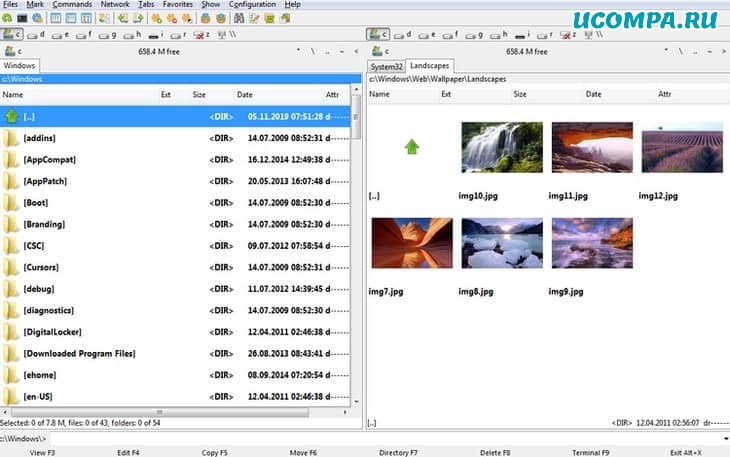
Он предлагает внутренний текстовый редактор с подсветкой синтаксиса, встроенную программу просмотра файлов (которая поддерживает файлы в шестнадцатеричном, двоичном и текстовом форматах) и архивы, которые обрабатываются как подкаталоги.
Поддерживаемые типы архивных файлов: ZIP, TAR, GZ, BZ2, XZ, LZMA, 7Z, RPM, CPIO, DEB, RAR и ZIPX.
Функция поиска является мощной и сканирует как файлы, так и их содержимое, чтобы предоставить вам список результатов.
Завершающие мысли
Мне кажется, что «Проводник» сильно отстал от жизни и в плане дизайна, и с точки зрения функциональности. Я пытался выбрать другой файловый менеджер для Windows, но так и не нашёл подходящий вариант. Либо слишком много функций, как в Total Commander, либо отвратительный внешний вид.
А потом я нашёл Files и понял, что это отличная замена стандартному «Проводнику». Для работы с ним не нужно перестраиваться, есть кастомизация и несколько интересных фишек.
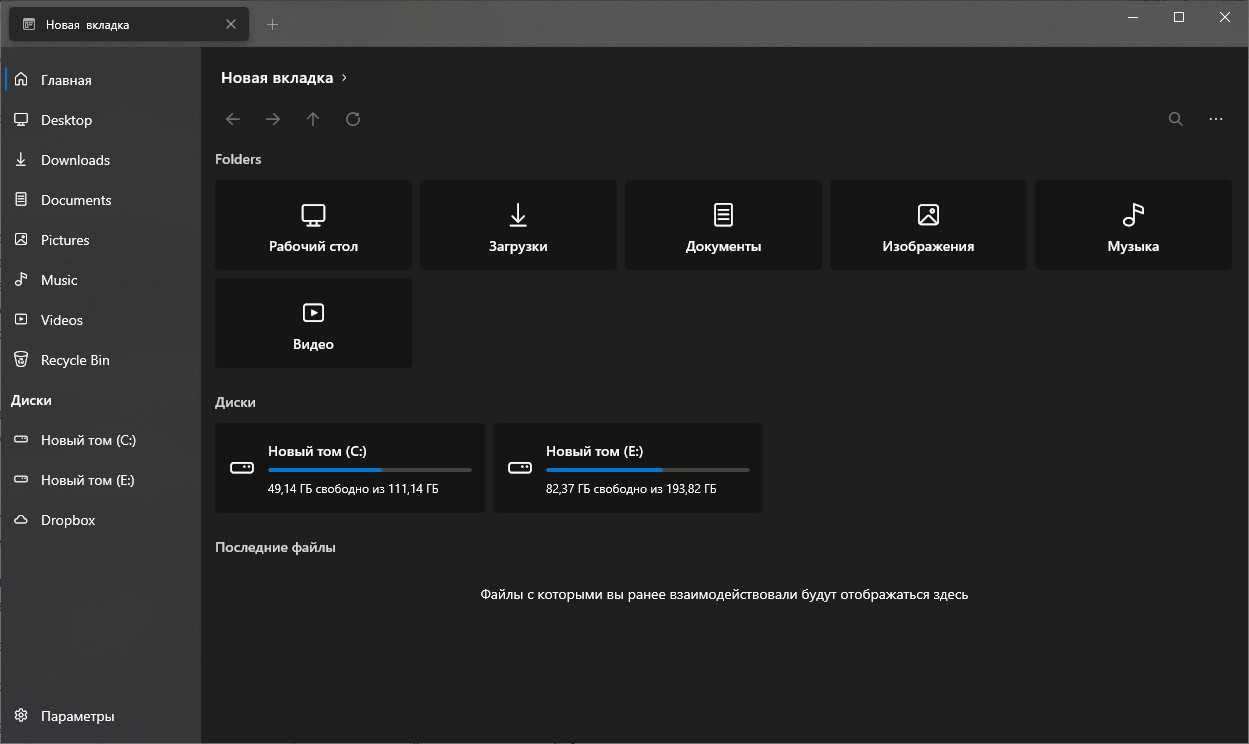
По умолчанию Files открывается на стартовой странице, но можно выбрать любую папку
Files — файловый менеджер с открытым исходным кодом, который использует последние возможности Windows, включая Fluent Design. По функциональности он не сравнится с Total Commander и другими файловыми менеджерами. Но Files неплохо закрывает потребности обычных пользователей.
Что понравилось в файловом менеджере Files
- Есть вкладки, которые обещают добавить в «Проводник» уже больше 3 лет. QTTabBar и Clover всегда казались мне плохой альтернативой.
- Внешний вид — наконец-то Fluent Design.
- Изменение светлой/тёмной темы. Отдельная настройка, только для файлового менеджера, а не для всей Windows.
- Настройки запуска — можно сразу начинать с новой вкладки, открывать определённую папку или продолжить с места, на котором закрыл менеджер.
- Двойная панель — можно открывать все новые вкладки в ней по умолчанию или выбирать этот режим вручную.
- Опция «Открыть в терминале» — можно выбрать CMD или PowerShell.
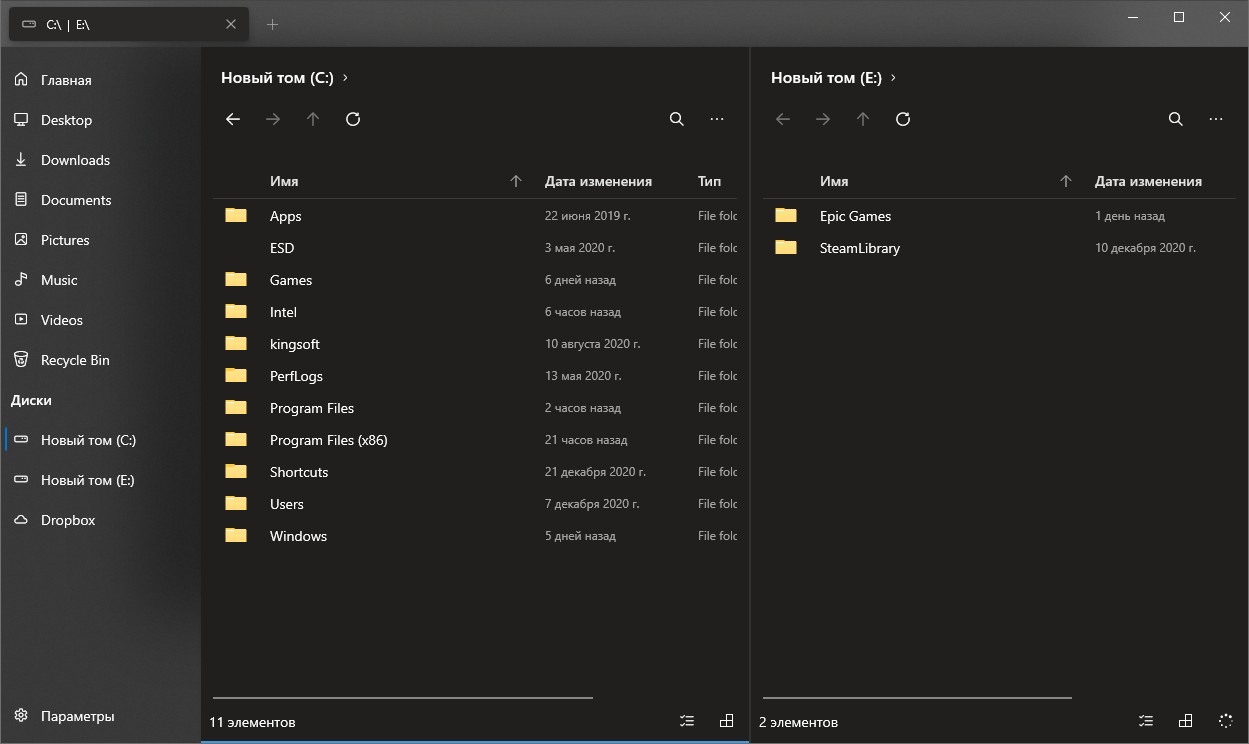
Классический вид файлового менеджера для удобной работы с файлами
Какие-то функции мигрировали из стандартного «Проводника» и просто стали чуть более удобными — например, управление сортировкой и отображением. Больше нет страшной верхней панели со всеми этими настройками. Все параметры кастомизации находятся на отдельной странице.

Настроек не очень много, но все полезные
В итоге я убрал стандартный «Проводник» с таскбара и прикрепил Files. Можно также перенастроить сочетание Win + E, чтобы оно запускало новый файловый менеджер для Windows. В документации Files предлагают два способа:
- скрипт, добавленный через программу AutoHotKey;
- редактирование реестра.
Первый способ безопаснее и проще. Если выберете редактирование реестра, не забудьте сначала сделать его резервную копию.
В бесплатном FreeCommander присутствуют вкладки, и это очень облегчает жизнь тем, кто работает больше чем с одной папкой одновременно. А ещё тут есть двухпанельный режим (причём панели могут располагаться как вертикально, так и горизонтально), удобное дерево папок, фильтр файлов по их именам и атрибутам, настраиваемая панель инструментов, FTP-клиент и даже встроенный механизм снятия скриншотов.
2. Explorer++
Полностью портативная альтернатива «Проводнику», которая работает без установки как из любой папки, так и с внешнего носителя. Вкладочный интерфейс, древовидная панель папок, выделение по шаблону, неплохой поиск, множество параметров сортировки файлов — всё это в наличии. Возможностей у Explorer++, правда, поменьше, чем у других файловых менеджеров из этого списка, но это компенсируется его быстротой и небольшим размером.
3. Multi Commander
Очень продвинутый файловый менеджер. Функций у него столько, что их тяжело сосчитать. Вряд ли в нём с наскоку разберётся новичок, но вот опытным пользователям такой монстр придётся по душе.
Multi Commander оснащён встроенным инструментом для массового переименовывания файлов, мощным поиском, двухпанельным интерфейсом с вкладками и кнопками быстрых действий, архиватором, FTP-клиентом, редактором реестра и конвертером изображений. В общем, чрезвычайно навороченная и при этом бесплатная штука.
4. XYplorer
Качественный файловый менеджер с поддержкой вкладок, мощным поиском, удобным предпросмотром и настраиваемым интерфейсом. Файлы в нём можно помечать цветными метками, оценивать их, назначая рейтинг, сортировать по различным критериям. Приложение поддерживает даже создание пользовательских скриптов для автоматической обработки множества файлов, что будет полезно разработчикам.
XYplorer может функционировать в портативном режиме без установки. Однако бесплатно пользоваться приложением разрешается только 30 дней, после чего нужно купить лицензию за 39,95 доллара.
5. Total Commander
Чрезвычайно популярное приложение, которое может сделать с вашими файлами практически что угодно. А не вошедшее в стандартную поставку добавляется плагинами. Интерфейс Total Commander вызывает ностальгические чувства, но возможности этого прекрасного менеджера с лихвой перекрывают недостаток красоты.
Total Commander может массово переименовывать файлы, искать их по имени, содержимому, формату и прочим характеристикам, работать с архивами и по-разному отображать содержимое папок. Встроенный FTP-клиент в нём тоже есть. Интерфейс двухпанельный, настроек внешнего вида здесь завались.
Total Commander имеет бесплатный пробный период на 30 дней, после чего придётся платить за лицензию 3 335 рублей. Но это тот случай, когда приложение отрабатывает каждую вложенную в него монету.
6. Double Commander
Вас впечатлила гора возможностей Total Commander, но вы не хотите платить за них? В таком случае установите Double Commander. В этом приложении присутствует практически всё то же, что и в предыдущем, но при этом оно бесплатно и даже имеет открытый исходный код.
Программой поддерживается работа с архивами, расширенный поиск по именам и содержимому файлов, а ещё в ней есть встроенный просмотрщик, групповое переименование, вкладки и настраиваемый интерфейс.
Отдельное преимущество этого файлового менеджера — поддержка плагинов от Total Commander. Правда, не все из них корректно устанавливаются, но большинство всё же работает.
7. Directory Opus
Directory Opus — профессиональный инструмент для тех, у кого очень много данных для обработки. Есть две версии: Light за 35,5 доллара и Pro за 64,5 доллара. Последняя отличается возможностью интегрироваться в систему, заменяя «Проводник», и умеет работать с FTP-серверами и архивами.
8. Q-dir
Миниатюрный бесплатный менеджер файлов. Его главная фишка — переключаемый одним щелчком макет интерфейса. Вам нужны две или четыре панели и вертикально размещённые папки? Просто ткните соответствующую кнопку в верхнем правом углу.
Программа не перегружает пользователя малопонятными функциями и уступает по возможностям тому же Double Commander, но благодаря настраиваемому макету будет особенно полезна тем, кто постоянно копирует и перетаскивает файлы в разные папки. Кроме того, в Q-dir имеются вкладки и фильтрация файлов.
Единственный минус — значки в приложении мелковаты, так что на особенно больших экранах пользоваться не очень удобно. Кажется, автор Q-dir об этом знает — иначе зачем было впихивать в файловый менеджер экранную лупу?
Читайте также:

