Запретить изменение времени windows 10
Обновлено: 02.07.2024
Описывает лучшие практики, расположение, значения, управление политикой и соображения безопасности для параметра Изменить параметр политики безопасности системного времени.
Справочники
Этот параметр политики определяет, какие пользователи могут настроить время на внутренних часах устройства. Это право позволяет пользователю компьютера изменять дату и время, связанные с записями в журналах событий, транзакциях баз данных и файловой системе. Это право также требуется процессу, который выполняет синхронизацию времени. Этот параметр не влияет на способность пользователя изменять часовой пояс или другие характеристики отображения системного времени. Сведения о назначении права на изменение часовой зоны см. в этой информации.
Возможные значения
- Определяемый пользователей список учетных записей
- Не определено
Рекомендации
- Ограничить право пользователя на изменение системного времени пользователями с законной необходимостью изменить время системы.
Location
Computer Configuration\Windows Settings\Security Settings\Local Policies\User Rights Assignment
Значения по умолчанию
По умолчанию члены групп администраторов и локальных служб имеют это право на рабочих станциях и серверах. Члены групп администраторов, операторов серверов и локальных служб имеют это право на контроллерах домена.
В следующей таблице приведены фактические и действующие значения по умолчанию для этой политики. Значения по умолчанию также можно найти на странице свойств политики.
| Тип сервера или объект групповой политики | Значение по умолчанию |
|---|---|
| Default Domain Policy | Не определено |
| Политика контроллера домена по умолчанию | Администраторы Операторы серверов Локализованная служба |
| Параметры по умолчанию для автономного сервера | Администраторы Локализованная служба |
| Dc Effective Default Параметры | Администраторы Операторы серверов Локализованная служба |
| Действующие параметры по умолчанию для рядового сервера | Администраторы Локализованная служба |
| Действующие параметры по умолчанию для клиентского компьютера | Администраторы Локализованная служба |
Управление политикой
В этом разделе описываются функции, средства и рекомендации, которые помогут вам управлять этой политикой.
Перезагрузка устройства не требуется для того, чтобы этот параметр политики был эффективным.
Изменения прав пользователя вступают в силу при его следующем входе в учетную запись.
Групповая политика
Параметры применяются в следующем порядке с помощью объекта групповой политики (GPO), который перезаписывал параметры на локальном компьютере при следующем обновлении групповой политики:
- Параметры локальной политики
- Параметры политики сайта
- Параметры политики домена
- Параметры политики подразделения
Когда локальный параметр серый, он указывает, что GPO в настоящее время контролирует этот параметр.
Вопросы безопасности
В этом разделе описывается, каким образом злоумышленник может использовать компонент или его конфигурацию, как реализовать меры противодействия, а также рассматриваются возможные отрицательные последствия их реализации.
Уязвимость
Пользователи, которые могут изменить время на компьютере, могут вызвать несколько проблем. Пример:
- Отметки времени в записях журнала событий можно сделать неточными
- Штампы времени в созданных или измененных файлах и папках могут быть неправильными
- Компьютеры, принадлежащие домену, не смогут самостоятельно проверить подлинность
- Пользователи, которые пытаются войти в домен с устройств с неточным временем, возможно, не смогут проверить подлинность.
Кроме того, так как протокол проверки подлинности Kerberos требует, чтобы у запрашивающего и аутентиста были синхронизированы часы в период перекоса, определенный администратором, злоумышленник, который изменяет время устройства, может привести к тому, что компьютер не сможет получить или предоставить билеты на протокол Kerberos.
Риск от подобных событий снижается на большинстве контроллеров домена, серверов-членов и компьютеров конечных пользователей, так как служба времени Windows автоматически синхронизирует время с контроллерами домена следующим образом:
- Все клиентские устройства настольных компьютеров и серверы-члены используют контроллер проверки подлинности домена в качестве партнера по времени входящие.
- Все контроллеры домена в домене назначают основного мастера операций эмулятора домена (PDC) в качестве партнера по входящий времени.
- Все мастера операций эмулятора PDC следуют иерархии доменов в выборе входящий партнер времени.
- Мастер операций эмулятора PDC в корне домена является авторитетным для организации. Поэтому рекомендуется настроить этот компьютер для синхронизации с надежным внешним сервером времени.
Эта уязвимость становится гораздо более серьезной, если злоумышленник может изменить время работы системы, а затем остановить службу Windows времени или перенастроить ее для синхронизации с сервером времени, который не является точным.
Противодействие
Ограничение права пользователя изменить время работы системы пользователям с законной необходимостью изменить время работы системы, например членам ИТ-группы.
Возможное влияние
Это не должно иметь никакого влияния, так как синхронизация времени для большинства организаций должна быть полностью автоматизирована для всех компьютеров, принадлежащих домену. Компьютеры, не принадлежащие домену, должны быть настроены для синхронизации с внешним источником, например веб-службой.
Вы не единственный пользователь компьютера и хотите заблокировать возможность изменения системного времени и часовых поясов? Узнаем подробнее об ограничении всех связанных со временем настроек в Windows 10. Таким образом не будете введены в заблуждение измененным временем и часовым поясом.
Как известно, Windows 10 – одна из самых настраиваемых операционных систем, позволяющая вносить бесконечное число изменений. В том числе можно заблокировать доступ к любой области или функции.
Если хотите убедиться, что никто сознательно или ради шутки не меняет время или часовой пояс на компьютере, то не нужно вносить какие-либо кардинальные изменения, достаточно получить доступ к параметрам локальной политики безопасности. В рамках этой функции существует ряд различных опций, которые позволяют ограничить некоторые компоненты операционной системы. Однако стоит все внимательно делать, чтобы ничего не изменить случайно, что может привести к серьезным ошибкам.

Как разрешить пользователям менять настройки времени?
Чтобы начать блокировку доступа к настройкам времени в Windows 10, выполните указанные шаги.
Перейдите в локальную политику безопасности командой secpol.msc , запущенной из окна Win + R.

Затем перейдите в раздел Локальные политики – Назначение прав пользователя и дважды щелкните на параметр Изменение системного времени .
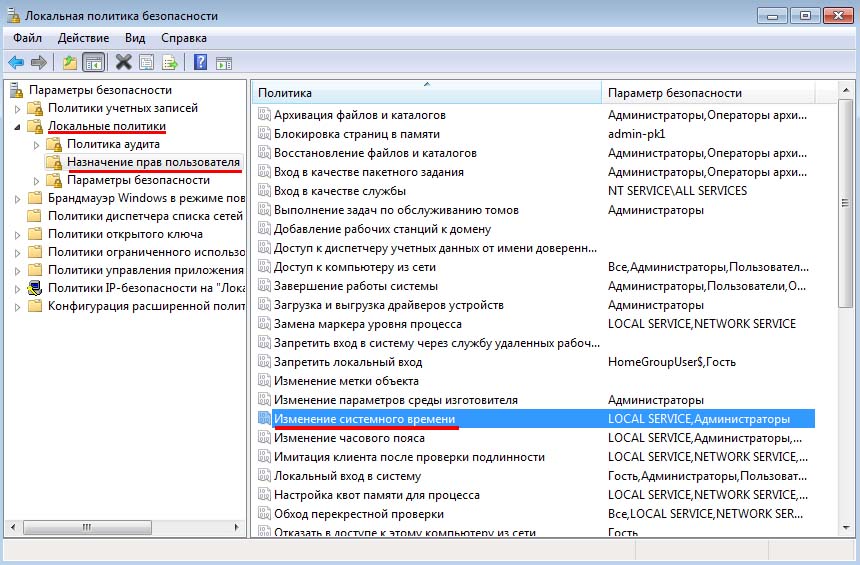
Щелкните на кнопку «Добавить пользователя или группу», затем нажмите Дополнительно – Найти сейчас, выберите Все/ Everyone из списка и кликните на «ОК».
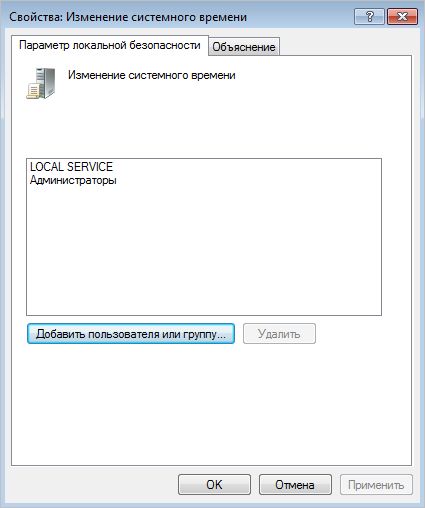
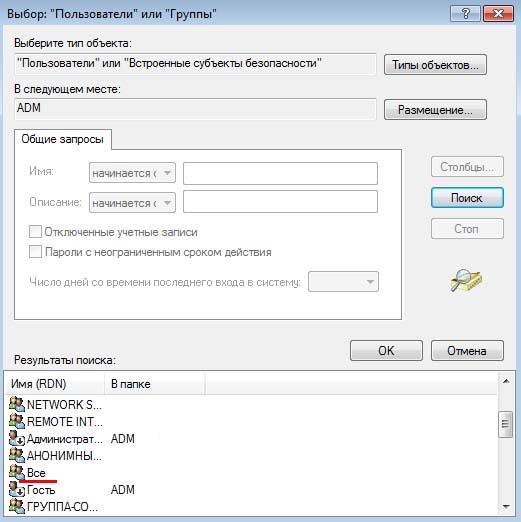
После можете просто закрыть окно, затем перезагрузить компьютер.
Как запретить изменение настроек времени?
Чтобы заблокировать доступ к настройкам времени, выполните указанные шаги.
Снова откройте Локальные политики безопасности (команда secpol.msc из панели Win + R).
На панели слева перейдите по пути Локальные политики — Назначение прав пользователя – Изменение системного времени.
Затем выберите Все/ Everyone и нажмите на «Удалить». В результате будут удалены все разрешения на редактирование времени. Имейте в виду, что пользователи с правами администратора по-прежнему будут иметь доступ к настройкам времени. После закройте окно и перезапустите систему.

Для изменения часового пояса, следуйте инструкции. Найдите в том же списке политик запись «Изменение часового пояса» и выполните те же шаги, как указано в предыдущих разделах. После редактирования перезагрузите ПК.

По умолчанию, настройки текущего времени на компьютере могут менять лишь пользователи, которые входят в группу администраторов. Если же такая ситуация не устраивает, то исправляется она групповыми политиками на компьютере.
Редактируем групповые политики локально
Данный способ будет работать только в операционных системах Windows редакций Профессиональная, Корпоративная и Максимальная!Если нужно поменять настройки на единичном компьютере, то можно все это сделать в его собственных групповых политиках. Делается это следующим образом:
- Нажав клавиши Win+R , набираете gpedit.msc . Нажимаете Enter .
- В открывшемся окне, в древе слева выбираем "Конфигурация компьютера - Политики - Конфигурация Windows - Параметры безопасности - Локальные политики - Предоставление прав пользователям".
- В списке ищем "Изменение системного времени", нажимаем правой кнопкой и открываем Свойства. Там ставим галочку на "Определить следующие параметры политики" и выбираем нужных пользователей по их именам или по группам.
Редактируем групповые политики в домене
Открываем "Управление групповой политикой" (Панель управления - Администрирование - Управление групповой политикой). Если нужно, то создаем новый объект групповой политики, в противном случае редактируем уже существующий.
Выбираем "Конфигурация компьютера - Политики - Конфигурация Windows - Параметры безопасности - Локальные политики - Предоставление прав пользователям". Там в списке ищем "Изменение системного времени", нажимаем правой кнопкой и открываем Свойства. Там ставим галочку на "Определить следующие параметры политики" и выбираем нужных пользователей.
Из-за неправильно настроенного времени на компьютере зачастую возникают сбои в работе некоторых приложений и сервисов в интернете. Это возникает из-за непредвиденных ошибок в работе ПК. Настройка параметров в Windows 10 несколько отличается от предыдущих версий, поэтому в «Блоге системного администратора» подробно разберем способы изменения времени в Windows 10 с помощью штатных средств.
Способ 1: системные параметры
Самый простой и быстрый способ – это внесение настроек в параметры системы через значок времени, расположенный в трее. Чтобы в Windows 10 изменить время через панель задач, действуйте следующим образом:
1. Наведите курсор на часы в трее и вызовите дополнительное меню нажатием правой кнопки мыши.
2. Выберите опцию «Настройка даты и времени», которая находится в верхней части списка.

3. Деактивируйте функцию автоматического определения времени с помощью ползунка, чтобы опция изменения стала активна.
4. Чтобы выставить время вручную, кликните по соответствующей кнопке.

5. Появится дополнительное окно, где можно самостоятельно выбрать желаемое время, а также дату.
6. Нажмите на кнопку «Изменить», что настройки вступили в силу.

После этого закрывайте параметры системы. В панели задач можно убедиться в том, что время изменено.
Следует отметить, что перейти в настройки можно через приложение «Параметры» в разделе «Время и язык». Оно открывается через меню «Пуск» и имеет значок в виде шестеренки.

Способ 2: стандартная панель управления
«Панель управления» Windows позволяет настроить дату и время. Найти ее в десятой версии не просто, но в этом сможет помочь системный поиск. Его иконка располагается в нижней панели задач. В строке пропишите название приложения и выберите его в результатах.

К слову, «Панель управления» открывается с помощью команды control из диалогового окна «Выполнить», вызываемое комбинацией клавиш Win + R.

Чтобы легче было найти нужный раздел, сделайте отображение крупных значков в режиме просмотра. После чего следуйте инструкции:
1. Кликните по разделу с названием «Дата и время».

2. В окне, которое отобразилось, выберите кнопку изменения сведений.

3. С помощью кнопок-стрелок выберите нужное значение времени.
4. Нажмите на кнопку «ОК», чтобы применить новые параметры.

По умолчанию, система синхронизирует дату и время с сервера в интернете. Чтобы отключить эту функцию, в окне настройки перейдите во вкладку «Время по интернету», затем выберите изменение параметров. В отобразившемся окошке снимите отметку напротив синхронизации времени с сервером в интернете. Сохраните новые параметры с помощью кнопки «ОК».

Этот способ пользовался популярностью в более ранних версиях операционной системы Windows, но и в «десятке» он имеет место. Внешний вид и функциональность приложения «Панель управления» не претерпела изменений, хоть и была заменена на системное приложение «Параметры».
Способ 3: командная строка
Если предыдущие способы не подходят, можно воспользоваться функционалом командной строки. Запустите ее через приложение «Выполнить» (cmd) или через поиск системы. Но при втором варианте средство должно быть запущено от имени администратора: соответствующий пункт отображается слева от найденного приложения.

В открывшемся окне утилиты пропишите команду time HH:MM, где HH – это часы, а MM – минуты. В нашем случае это выглядит следующим образом: time 20:15.

Нажмите на кнопку Enter, чтобы команда изменила системные настройки. Если ниже не отобразится никаких уведомлений, то все сделано правильно, и время в Windows 10 поменяется. Закройте командную строку.
Способ 4: консоль PowerShell
В Windows 10 есть системная утилита PowerShell, которая представляет собой более продвинутую командную строку с усовершенствованной графической оболочкой, поддержкой более 600 команд и наличием подсказок. Кроме того, она имеет несколько расширенный функционал, чем классическое приложение.
Рассмотрим, как изменить время через консоль:
1. Откройте консоль PowerShell с правами администратора любым удобным способом: найдите в списке установленных программ в меню «Пуск», используйте системный поиск или окно «Выполнить» с запросом powershell.


Если требуется установить 12-часовой формат времени, то используйте PM и AM в конце команды, что значит «до полудня» и «после полудня» соответственно. Для применения установок нажмите на клавишу Enter и выйдите из консоли PowerShell.
Изменить время и дату в ОС от Microsoft можно несколькими способами, причем все они предусмотрены системой. Установка стороннего софта для настроек не требуется. Напишите в комментариях, каким методом пользуетесь вы?
Если вы нашли ошибку, пожалуйста, выделите фрагмент текста и нажмите Ctrl+Enter.
Читайте также:

