Запретить изменения в windows
Обновлено: 07.07.2024
Команда безопасности Windows имеет выкатил Защита от несанкционированного доступа для всех пользователей Windows. В этом посте мы расскажем, как можно включить или отключить Защита от саботажа в Windows Security или Защитнике Windows через пользовательский интерфейс, реестр или InTune. Хотя вы можете отключить его, мы настоятельно рекомендуем держать его постоянно включенным для вашей защиты.
Что такое защита от изменений в Windows 10
Функция защиты от несанкционированного доступа в Windows Security гарантирует, что вредоносные приложения не смогут изменять соответствующие настройки антивируса Защитника Windows. Такие функции, как защита в реальном времени и облачная защита, необходимы для защиты от возникающих угроз. Эта функция также гарантирует, что никто не сможет изменить или изменить настройки через реестр или групповую политику.
Вот что говорит об этом Microsoft:
- Чтобы гарантировать, что защита от изменений не мешает сторонним продуктам безопасности или сценариям установки предприятия, которые изменяют эти параметры, перейдите в раздел «Безопасность Windows» и обновите аналитику безопасности до версии 1.287.60.0 или более поздней. После того, как вы сделаете это обновление, защита от изменений продолжит защищать ваши настройки реестра и будет регистрировать попытки их изменения, не возвращая ошибок.
- Если для параметра Защита от изменений установлено значение Вкл., Вы не сможете отключить службу антивируса Защитника Windows с помощью DisableAntiSpyware. групповая политика ключ.
Защита от изменений включена по умолчанию для домашних пользователей. Сохранение защиты от изменений не означает, что вы не можете установить сторонний антивирус. Это только означает, что никакое другое программное обеспечение не может изменять настройки безопасности Windows. Сторонний антивирус продолжит регистрироваться в приложении безопасности Windows.
Отключить защиту от изменений в системе безопасности Windows
Хотя третьим лицам запрещено вносить какие-либо изменения, вы, как администратор, можете вносить изменения. Даже если вы можете, мы настоятельно рекомендуем вам постоянно держать его включенным. Вы можете настроить его тремя способами:
- Пользовательский интерфейс безопасности Windows
- Изменения в реестре
- Портал управления устройствами InTune или Microsoft 365
Нет объекта групповой политики для изменения этого параметра.
1]Использование пользовательского интерфейса безопасности Windows для отключения или включения защиты от изменений.

2]Изменения в реестре для отключения или включения защиты от несанкционированного доступа.

- Откройте редактор реестра, набрав Regedit в командной строке с последующим нажатием клавиши Enter
- Перейдите в HKEY_LOCAL_MACHINE SOFTWARE Microsoft Windows Defender Features.
- Дважды щелкните DWORD TamperProtection для редактирования значения.
- Установите значение «0», чтобы отключить защиту от изменений, или «5», чтобы включить защиту от изменений.
3]Включите или отключите защиту от изменений для своей организации с помощью Intune.
Если вы используете InTune, то есть портал управления устройствами Microsoft 365, вы можете использовать его для включения или выключения защиты от изменений. Помимо соответствующих разрешений, вам необходимо иметь следующее:
Если вы являетесь частью группы безопасности своей организации, вы можете включить (или выключить) защиту от изменений для своей организации на портале управления устройствами Microsoft 365 (Intune), если в вашей организации есть Расширенная защита от угроз в Microsoft Defender (Microsoft Defender ATP):
- В вашей организации должен быть Microsoft Defender ATP E5, управляемый Intune и работающая под управлением ОС Windows 1903 или более поздней версии.
- Безопасность Windows с аналитикой безопасности обновлена до версии 1.287.60.0 (или выше)
- На ваших машинах должна использоваться платформа защиты от вредоносных программ версии 4.18.1906.3 (или выше) и ядро защиты от вредоносных программ версии 1.1.15500.X (или выше).
Теперь выполните следующие действия, чтобы включить или отключить защиту от изменений:
- Перейдите на портал управления устройствами Microsoft 365 и войдите в свою рабочую или учебную учетную запись.
- Выбирать Конфигурация устройства >Профили
- Создайте профиль, который включает следующие настройки:
- Платформа: Windows 10 и новее
- ProfileType: Защита конечных точек
- Настройки > Центр безопасности Защитника Windows> Защита от изменений. Настроить или выключить
- Назначьте профиль одной или нескольким группам
Если вы не видите этот параметр сразу, он все еще развертывается.
Каждый раз, когда происходит изменение, в Центре безопасности будет отображаться предупреждение. Группа безопасности может фильтровать журналы, следуя приведенному ниже тексту:
AlertEvents | where Title == "Tamper Protection bypass"
Нет объекта групповой политики для защиты от изменений
Наконец, нет групповой политики для управления несколькими компьютерами. Примечание Microsoft ясно говорит:
Ваша обычная групповая политика не применяется к защите от изменений, и изменения в настройках антивируса Защитника Windows будут игнорироваться, когда защита от изменений включена.

Вы можете использовать метод реестра для нескольких компьютеров, удаленно подключившись к этому компьютеру и развернув изменение. После этого это будет выглядеть в индивидуальных настройках пользователей:
Мы надеемся, что выполнить эти шаги было легко, и вы смогли включить или отключить защиту от изменений в соответствии с вашими требованиями.

В этой статье показаны действия, с помощью которых можно запретить изменение фона рабочего стола в Windows 10.
По умолчанию пользователи операционной системы могут изменять фон рабочего стола, устанавливая различные изображения. Если нужно запретить пользователям изменять фон рабочего стола, то сделать это можно при помощи редактора локальных групповых политик (способ для пользователей Windows редакции профессиональная или корпоративная) или используя редактор системного реестра (способ для всех редакций).
Как запретить изменение фона рабочего стола в редакторе локальных групповых политик (gpedit.msc)
Существует два способа запретить изменение фона рабочего стола в редакторе локальных групповых политик. В принципе первого способа будет достаточно, только перед его применением установите нужное изображение рабочего стола. Оба способа можно использовать как раздельно (или первый, или второй), так и вместе (второй способ дополняет первый).

В открывшемся окне редактора локальной групповой политики последовательно разверните следующие элементы списка:
Далее, в правой части окна дважды щелкните левой кнопкой мыши по параметру политики с названием
Запрет изменения фона рабочего стола

В окне Запрет изменения фона рабочего стола, установите переключатель из положения Не задано в положение Включено и нажмите кнопку OK .


Также вы не сможете изменить фон рабочего стола щелкнув изображение правой кнопкой мыши и выбрав команду Сделать фоновым изображением рабочего стола или с помощью программ для просмотра изображений.
Этот способ можно использовать как отдельно, так и в дополнение к первому способу.
В окне редактора локальных групповых политик перейдите по следующему пути:
Далее, в правой части окна дважды щелкните левой кнопкой мыши по параметру политики с названием
Фоновые рисунки рабочего стола.

В окне Фоновые рисунки рабочего стола, установите переключатель из положения Не задано в положение Включено, в поле Имя фонового рисунка введите полный путь и имя файла изображения. В выпадающем списке Стиль фонового рисунка выберите один из вариантов расположения изображения: Замостить, Заполнение, По размеру, По центру, Растянуть, Расширение и нажмите кнопку OK .

Изменения вступают в силу сразу, но изображение которое вы указали в качестве фона сразу не появится, для этого нужно выйти из системы или перезапустить проводник Windows, или щелкнуть правой кнопкой мыши на любом графическом файле и в контекстном меню выбрать пункт Сделать фоновым изображением рабочего стола, при этом фон рабочего стола изменится на то изображение, которое вы указали в редакторе групповых политик.
Как запретить изменение фона рабочего стола в редакторе реестра
Данный способ подходит для всех редакций операционной системы Windows. Прежде чем вносить какие-либо изменения в реестр, рекомендуется создать точку восстановления или экспортировать тот раздел реестра, непосредственно в котором будут производиться изменения.

Чтобы запретить изменение фона рабочего стола для пользователя под которым вы вошли в систему, в редакторе реестра перейдите по следующему пути:
Если вы хотите запретить изменение фона рабочего стола для всех пользователей данного компьютера, то
перейдите по следующему пути:
Нажмите правой кнопкой мыши на разделе Policies и в появившемся контекстном меню выберите
Создать > Раздел.

Присвойте созданному разделу имя ActiveDesktop .

Нажмите правой кнопкой мыши на разделе ActiveDesktop и в появившемся контекстном меню выберите
Создать > Параметр DWORD (32 бита). Присвойте созданному параметру имя NoChangingWallPaper.

Далее дважды щелкните левой кнопкой мыши по созданному нами параметру, и в качестве его значения установите 1, нажмите кнопку OK .

Описанные выше действия по редактированию реестра по сути повторяют первый способ запрета изменения фона рабочего стола в редакторе групповых политик.
Следующие действия по редактированию реестра повторяют второй способ запрета изменения фона рабочего стола в редакторе групповых политик.
Чтобы запретить изменение фона рабочего стола для пользователя под которым вы вошли в систему, в редакторе реестра перейдите по следующему пути:
Если вы хотите запретить изменение фона рабочего стола для всех пользователей данного компьютера, то
перейдите по следующему пути:
Нажмите правой кнопкой мыши на разделе Policies и в появившемся контекстном меню выберите
Создать > Раздел. Присвойте созданному разделу имя System.

Далее нажмите правой кнопкой мыши на разделе System и в появившемся контекстном меню выберите
Создать > Строковый параметр. Присвойте созданному параметру имя Wallpaper.

Теперь дважды щелкните левой кнопкой мыши по созданному нами параметру, и в качестве его значения укажите путь к изображению, которое вы хотите использовать, например D:\\Wallpaper\\img1.jpg, нажмите кнопку OK .

Далее нам нужно в разделе System создать еще один Строковый параметр, для этого нажмите правой кнопкой мыши на разделе System и в появившемся контекстном меню выберите
Создать > Строковый параметр. Присвойте созданному параметру имя WallpaperStyle

Дважды щелкните левой кнопкой мыши по созданному нами параметру, и в качестве его значения установите одну из перечисленных ниже цифр и нажмите кнопку OK .
0 - по центру
1 - замостить
2 - растянуть
3 - по размеру
4 - заполнение
5 - расширение

После выполненных действий рекомендуется перезапустить проводник Windows или выйти из системы. Теперь открыв любое изображение, пользователь не сможет установить его в качестве фонового рисунка рабочего стола.
Ранее в статье Основы работы с редактором локальной групповой политики в ОС Windows 10 был рассмотрен механизм добавления объектов групповой политики для редактирования параметров, которые будут применяться для определенных пользователей.
Содержание
Запрет доступа к редактору реестра и командной строке
Иногда бывает крайне рационально запрет неопытному пользователю доступ к редактору реестра и командной строке. Для этого можно настроить два параметра.
- Войти в систему под учетной записью администратора.
- Запустить консоль с добавленными оснастками объектов групповой политики (описание можно посмотреть в статье Основы работы с редактором локальной групповой политики в ОС Windows 10).
- Выбрать набор политик для определенного пользователя Политика «Локальный компьютер\Test». В данном примере Test – это учетная запись пользователя с ограниченными правами для которой будет применяться политика.

Рис.1 Окно консоли с добавленными оснастками объектов групповой политики
- Последовательно развернуть элементы Конфигурация пользователя > Административные шаблоны > Система в окне Редактора локальной групповой политики.

Рис.2 Редактирование параметров политик узла Система
- Дважды щелкнуть ЛКМ по параметру политики Запретить использование командной строки.
- Выбрать значение Включено.
- Нажать OK.

Рис.3 Редактирование параметра политики Запретить использование командной строки
- Сохранить внесенные изменения, выбрав в главном меню консоли Файл > Сохранить
- Закрыть консоль
- Проверить результат под учетной записью, для которой был настроен параметр локальной групповой политики.

Рис.4 Результат действия запрета при запуске командной строки

Рис.5 Результат действия запрета при запуске редактора реестра
Запрет определенных настроек узла Персонализация
С помощью узла Персонализация оснастки локальной групповой политики можно настроить для определенных пользователей запрет на изменение цветовой схемы, темы, фона рабочего стола. Можно запретить изменять заставку, стиль оформления окон и кнопок и многое другое. Все эти параметры доступны по следующему пути: Конфигурация пользователя > Административные шаблоны > Панель управления > Персонализация.
- Войти в систему под учетной записью администратора.
- Запустить консоль с добавленными оснастками объектов групповой политики
- Выбрать набор политик для определенного пользователя Политика «Локальный компьютер\Test».
- Последовательно развернуть элементы Конфигурация пользователя > Административные шаблоны > Панель управления > Персонализация.

Рис.6 Редактирование параметров политик узла Персонализация
- Дважды щелкнуть ЛКМ по нужному параметру политики. Например, выбрать Запретить изменение фона рабочего стола.
- Выбрать значение Включено.

Рис.7 Редактирование параметра политики Запрет изменения фона рабочего стола
- Нажать OK.
- Сохранить внесенные изменения, выбрав в главном меню консоли Файл > Сохранить
- Закрыть консоль
- Проверить результат под учетной записью, для которой был настроен параметр локальной групповой политики
При активировании данной политики, при попытке изменить фон рабочего стола через настройки персонализации, данная опция будет не активна.

Рис.8 Результат действия запрета на изменение фона рабочего стола
Запрет доступа к различным элементам меню Пуск и настройки панели задач
При администрировании рабочих станций рационально для неопытных пользователей запретить изменять параметры панели задач и меню Пуск, удалить не используемые элементы Windows из меню Пуск. Все эти параметры доступны в узле локальной групповой политики Конфигурация пользователя > Административные шаблоны > Меню Пуск и панель задач.

Рис. 9 Редактирование параметров политик узла Меню «Пуск» и панель задач
Ниже представлен лишь не полный перечень политик, который доступен в Меню Пуск и панель задач в операционной системе Windows 10 Pro:
- Очистить уведомления на плитке при входе
- Удалить раздел «Люди» с панели задач.
- Закрепить панель задач
- Макет начального экрана
- Запретить пользователям настраивать начальный экран
- Удалить ссылку Игры из меню Пуск (актуально для Windows Server 2008, Windows 7 и Windows Vista)
- Удалить ссылку Программы по умолчанию из меню Пуск (актуально для Windows Server 2012 R2, Windows 8.1, Windows Server 2008, Windows Server 2003, Windows 7, Windows Vista, Windows XP, Windows 2000)
- Удалить значок Музыка из меню Пуск (актуально для Windows Server 2008, Windows Server 2003, Windows 7, Windows Vista и Windows XP)
- Удалить значок Изображения из меню Пуск (актуально для Windows Server 2008, Windows Server 2003, Windows 7, Windows Vista и Windows XP)
- Запретить доступ к контекстному меню для панели задач
- Запретить пользователям удалять приложения из меню Пуск
- Показывать команду «Запуск от имени другого пользователя» при запуске
- Запретить закрепление программ в панели задач
- Запретить все параметры панели задач (в моем примере на рисунке показан неправильный перевод данной политики). В Windows 7 данная политика называлась "Блокировать все параметры панели задач".

- Запретить добавление и удаление панелей инструментов
- Запретить перемещение панелей инструментов
- Запретить изменение размера панели задач
И другие политики.
В данном примере будет рассмотрена политика Запретить изменение размера панели задач.
- Войти в систему под учетной записью администратора.
- Запустить консоль с добавленными оснастками объектов групповой политики
- Выбрать набор политик для определенного пользователя Политика «Локальный компьютер\Test».
- Последовательно развернуть элементы Конфигурация пользователя > Административные шаблоны > Меню «Пуск» и панель задач.
- Дважды щелкнуть ЛКМ по параметру политики Запретить изменение размера панели задач.

Рис.11 Редактирование параметра политики Запретить изменение размера панели задач
- Выбрать значение Включено.
- Нажать OK.
- Сохранить внесенные изменения, выбрав в главном меню консоли Файл > Сохранить
- Закрыть консоль
- Проверить результат под учетной записью, для которой был настроен параметр локальной групповой политики. Для этого необходимо открыть Параметры панели задач и убедиться, что настройка Использовать маленькие кнопки панели задач не активна.

Рис.12 Открытие параметров панели задач

Рис.13 Результат действия запрета на редактирование размера панели задач
Скрытие определенных элементов панели управления
При администрировании рабочей станции иногда бывает целесообразно скрыть для неопытного пользователя определенные элементы панели управления. В статье Основы работы с редактором локальной групповой политики в ОС Windows 10 был рассмотрен механизм отображения только указанных элементов панели управления. В данном примере рассмотрен механизм скрытия определенных элементов из всего перечня апплетов панели управления. Для этого:
- Войти в систему под учетной записью администратора.
- Запустить консоль с добавленными оснастками объектов групповой политики
- Выбрать набор политик для определенного пользователя Политика «Локальный компьютер\Test».
- Последовательно развернуть элементы Конфигурация пользователя > Административные шаблоны > Панель управления в окне Редактора локальной групповой политики.

Рис.14 Редактирование параметра политики Скрыть указанные объекты панели управления
- Дважды щелкнуть ЛКМ по параметру политики Скрыть указанные объекты панели управления.
- Выбрать значение Включено.

Рис.15 Редактирование параметра политики Скрыть указанные объекты панели управления
- Нажать кнопку Показать, чтобы вызвать диалоговое окно Вывод содержания.
- Ввести имя апплета или апплетов, которые необходимо скрыть в Панели управления, и нажать Enter.

Рис.16 Список запрещенных элементов панели управления
- Нажать OK.
- Сохранить внесенные изменения, выбрав в главном меню консоли Файл > Сохранить
- Закрыть консоль
- Проверить результат под учетной записью, для которой был настроен параметр локальной групповой политики

Рис.17 Список элементов панели управления до изменения параметра локальной групповой политики

Рис.18 Список элементов панели управления после изменения параметра локальной групповой политики
Как и в предыдущих версиях системы, в Windows 10 пользователи могут настраивать способ взаимодействия и внешний вид элементов Проводника через параметры папок и поиска, открыв их быстрой командой control /name Microsoft.FolderOptions или нажатием «Изменить параметры папок и поиска» на вкладке «Вид» ленты Проводника. Если помимо вас на компьютере работают другие пользователи, вы, будучи администратором, можете запретить им изменять эти настройки.
Обеспечив таким образом сохранение единого вида интерфейса для всех учетных записей.

Наложить запрет на изменения параметров папок и поиска можно двумя способами — через редактор локальных групповых политик и через реестр.
Второй способ более универсальный, поэтому мы решили остановиться на нём.
Откройте редактор реестра командой regedit и разверните ветку:
HKLM\SOFTWARE\Microsoft\Windows\CurrentVersion\Policies\Explorer
В правой колонке создайте новый параметр типа DWORD ,

назовите его NoFolderOptions и установите в качестве его значения 1.
Закройте редактор реестра.

Настройки должны вступить в силу немедленно, если же этого вдруг не произойдет, перезагрузите компьютер.
Попробовав открыть параметры папок и поиска, вы получите уведомление об ограничении на выполнение операции системным администратором. Удаление параметра снимает все ограничения. Если вы хотите запретить изменять параметры конкретному пользователю, редактировать реестр нужно либо под его учетной записью, заменив куст реестра с HKLM на HKCU , либо подключив уникальный, принадлежащий именно этому пользователю куст реестр в учетной записи администратора.

Для этого вам нужно как минимум знать имя учетной записи, для который вы собираетесь устанавливать ограничения.
Сам же куст подключается следующей командой, выполненной в запущенной с админскими правами командной строке:
reg load HKU\USER C:\Users\USER\ntuser.dat

USER в данном примере — это имя учетной записи пользователя.
После этого откройте редактор реестра, выберите куст HKEY_USERS, раскройте подраздел с именем подключенной учетной записи, а затем разверните уже известный вам ключ начиная с каталога SOFTWARE .

Внесенные изменения затронут только выбранную учетную запись.
Данный способ хорош и удобен тем, что вам не нужно менять пароль другой учетной записи или загружать компьютер с LiveCD ради получения доступа к пользовательскому кусту HKCU .

В Windows 10 приложение «Параметры» вместе с панелью управления позволяет изменять широкий спектр настроек, настраивая работу пользователя, а также изменять настройки системы, сети, учетной записи и конфиденциальности.
Однако, если вы являетесь сетевым администратором организации или делитесь своим компьютером с другими людьми, вы знаете, что предоставление доступа пользователям, не имеющим технических знаний, к настройкам, часто приводит к проблемам.
Если вы не хотите, чтобы кто-либо изменял настройки на вашем компьютере, в Windows 10 вы можете быстро предотвратить это, отключив доступ к приложению «Параметры» и панели управления с помощью редактора локальной групповой политики и реестра. Это не только гарантирует, что ваши конфигурации будут сохраняться, но также помогает предотвратить случайное изменение пользователями настроек.
В этом руководстве по Windows 10 мы расскажем, как ограничить доступ к приложению «Параметры» и панели управления на вашем компьютере.
Как отключить настройки и панель управления с помощью групповой политики
Если ваш компьютер работает под управлением Windows 10 Pro (или Enterprise), самый простой способ ограничить доступ к приложению «Параметры» и панели управления – использовать редактор локальной групповой политики.
Чтобы отключить настройки и панель управления с помощью групповой политики, выполните следующие действия:
- Используйте сочетание клавиш Win + R , чтобы открыть командное окно «Выполнить».
- Введите gpedit.msc и нажмите кнопку ОК , чтобы открыть редактор локальной групповой политики.
- Найдите следующий путь: Конфигурация пользователя → Административные шаблоны → Панель управления
- Справа дважды щелкните Запретить доступ к панели управления и параметрам компьютера.
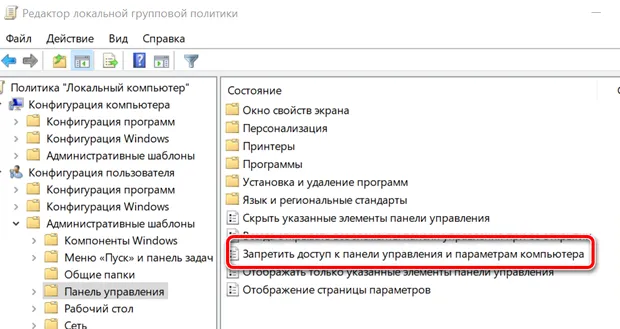
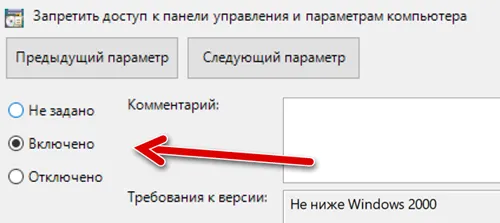
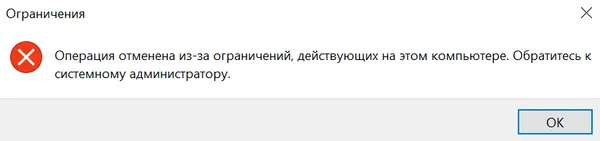
Если вы хотите отключить блокировку доступа, вы всегда можете использовать те же инструкции, но на шаге 5 выберите опцию Не задано .
Как отключить настройки и панель управления с помощью реестра
Если вы используете Windows 10 Home, у вас не будет доступа к редактору локальной групповой политики, но вы все равно можете заблокировать пользователям доступ к приложению «Параметры» и панели управления в Windows 10, изменив реестр.
Чтобы запретить пользователям изменять настройки в Windows 10 с помощью реестра, выполните следующие действия:
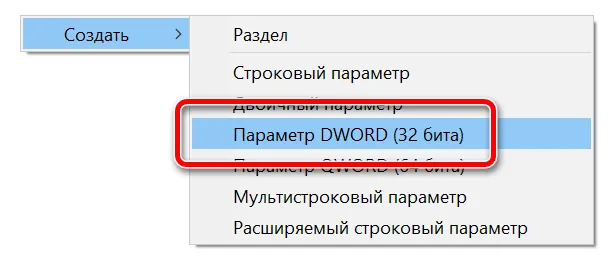
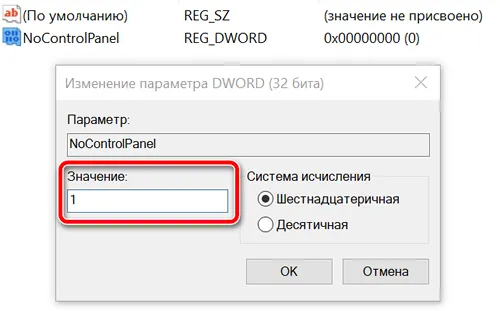
В любой момент вы можете отменить изменения, выполнив те же шаги, но на шаге 6, обязательно измените значение с 1 на 0.
Хотя эта функция особенно полезна в сетевой среде, например, при настройке киоска или гостевой машины, существует много других сценариев, в которых отключение приложения «Параметры» и панели управления также пригодятся.
Например, если вы делите устройство в доме с детьми, и вы не хотите, чтобы они возились с настройками в Windows 10. Также полезно, если вы являетесь специалистом службы технической поддержки для вашей семьи и друзей, и они звонят вам, чтобы перенастроить функцию снова и снова. Теперь вы можете починить их компьютер один раз, а затем заблокировать им доступ к изменению настроек.
Хотя это руководство ориентировано на Windows 10, вы можете использовать те же инструкции для Windows 8.1. Если вы хотите отключить Панель управления в Windows 7, вы все равно можете использовать эти шаги, но политика называется Запретить доступ к панели управления, а ключ реестра также называется NoControlPanel.
Читайте также:

