Запретить windows устанавливать windows 10
Обновлено: 03.07.2024
Возможность заблокировать установку приложений работает с обновления Creators Update в Windows 10. Можно с лёгкостью запретить пользователям установку программ сторонних разработчиков. Установите необходимые приложения и запретите установку всех остальных.
Эта статья расскажет, как запретить установку программ на Windows 10. Полезно будет тем, кто позволяет пользоваться своим компьютером другим без создания новых учётных записей. Заблокировать установку программ можно вместе с использованием родительского контроля.
Как заблокировать установку программ в Windows 10
Параметры установки приложений
Установка приложений исключительно из Microsoft Store поможет защитить Ваше устройство. Есть возможность выбрать, откуда можно будет получать приложения. Запрет установки приложений с неизвестных источников является ещё одним средством защиты пользователя.
Перейдите в расположение Параметры > Приложения > Приложения и возможности. В пункте Установка приложений откройте список, и выберите пункт Разрешить использование приложений только из Store или Только из Microsoft Store (рекомендуется) .

По умолчанию установлено значение показывать рекомендации приложений. Вместо, блокировки возможности установки программ можно выбрать пункт предупреждать перед установкой приложений, не предлагаемых в Store. В новой версии ОС всё немного изменилось.
Такая функция работает по аналогии с фильтром SmartScreen, который также предупреждает пользователей при попытке установить приложение с неизвестного источника. Это на самом деле полезная возможность, которая обезопасит файловую систему и данные пользователя.
Изменение групповой политики
Блокировка запуска программ Windows 10
В разделе Конфигурация пользователя > Административные шаблоны > Система выберите параметр Не запускать указанные приложения Windows.
Измените его значение на Включено и укажите список запрещённых приложений кнопкой Показать. Вводите точное название программы, например, skype.exe.

Дополнительно можете настроить параметр Выполнить только указанные приложения Windows. Он ограничивает список программ Windows, которые могут быть запущены пользователями на ПК. Можно запускать только те программы, которые добавлены в список.
В редакторе реестра можно аналогично блокировать запуск приложений с проводника. Ещё будет полезно создать резервную копию реестра Windows 10. Это Вас обезопасит в случае допуска ошибки в процессе создания нужных параметров.
Перейдите в расположение: HKEY_CURRENT_USER\ Software\ Microsoft\ Windows\ CurrentVersion\ Policies\Explorer. В подразделе DisallowRun создайте строковый параметр с названием 1 и значением skype.exe.

Возможность запретить установку программ для новичков действительно является полезной на Windows 10. Отключение установки приложений с неизвестных источников пользователь уже повышает безопасность ПК. В принципе можно ещё и запретить запуск отдельных выполняемых файлов и программ.
Хотя программа Microsoft по бесплатному обновлению до Windows 10 для предыдущий редакций операционной системы давно уже закончилась, некоторые пользователи все еще испытывают назойливые оповещения об обновлении своих версии Window 7 или 8, зак исключением редакций Enterprise и Embeded до новой редакции ОС.
Существует несколько способов предотвращения обновления вашей системы до 10 версии.
При помощи панели управления
Перво-наперво, нужно понимать какое именно обновление позволяет системе постоянно оповещать вас о новой версии системы. Это обновления под кодовым номером KB3035583, KB2952664, KB2976978, KB3021917, KB3044374, KB2990214, проверить установлены ли они на вашем ПК довольно просто:
Откроется новое окно в котором будут показаны все установленные ранее обновления, найдите там наименования указанные в списке выше, нажмите на него правым кликом и выберите Удалить.
С помощью командной строки
Предыдущий способ довольно кропотливый, так, что вышеописанные дополнения можно удалить и с помощью командной строки:
Отключаем автоматическое обновление
Данный способ является дополнением к предыдущим двум. Мы с успехом избавились от ненужных нам компонентов, но они вскоре вновь могут быть загружены автоматически через центр обновлений.
После этого, вам будет необходимо вручную проверять наличие обновлений системы, и выбирать какие вам нужны или нет. Просто напросто не устанавливайте обновления указанные в списке в первом шаге.
Удаляем компонент GWX, отвечающий за оповещение об установке
Данный способ заключается в переименовании каталога GWX, находящегося по пути C:\Windows\System32. Данный метод оградит нас от постоянных оповещений и мы не сможем ненароком принять условия, которые диктует нам Microsoft.
- Откройте проводник и проследуйте по пути C:\Windows\System32. Найдите в каталоге папку под именем GWX.
- Удалите все файлы находящиеся в этом каталоге.
- В конец концов переименуйте папку GWX во что-угодно и перезапустите вам ПК.
Через групповые политики
Также существует метод отключения обновления через групповые политики. Для этого следуйте нижеизложенным инструкциям:
Редактированием реестра
Вместо групповых политик можно воспользоваться редактором реестра:
- С помощью Win+R вызовите regedit;
- В иерархическом древе следуйте по пути HKLM\SOFTWARE\Policies\Microsoft\Windows\WindowsUpdate;
- Измените параметр DisableOSUpgrade на 1 или же создайте DWORD параметр если такого не существует;
- Также найдите в редакторе HKLM\Software\Policies\Microsoft\Windows\Gwx и измените параметр DisableGwx на 1 или же создайте DWORD параметр если и его не существует.
После того, как мы разобрались с отключением процесса автоматического обновления до Windows 10, нам теперь необходимо очистить систему от нежелательных файлов, которые остались от предварительной загрузки обновления.
Даже если вы не давали согласия на предварительную загрузку, система автоматически загрузит необходимые ей файлы на диск C:\ в новый каталог $Windows.
BT, который может занимать несколько Гб на вашем жестком диске. Данная папка чем-то напоминает каталог Windows.old, который вы могли наблюдать раньше при переустановке системы или обновлении с предыдущих редакций. Данный каталог скрыт от пользователя, так, что для начала необходимо включить Отображения скрытых файлов.
Для Windows 8 в Проводник воспользуйтесь вкладкой Вид и включите пункт Скрытые элементы, который находится в крайнем правом ряду параметров.
Для Windows 7 в панели управления найдите пункт Оформление и персонализация, далее Параметры папок. В появившемся окне выберите вкладку Вид > Дополнительные параметры и включите в списке пункт Показывать скрытые файлы.
После того, как мы включили отображение скрытых файлов, теперь можем найти на диске C:\ необходимую нам папку. Файлы в этой папке нам более бесполезные и мы можем с чистой совестью их удалить, но лучше это сделать иным путем, чем вы удаляете файлы повседневно. Для этого проследуйте нижеописанной инструкции:
- На заглавной странице Проводника выберите ваш диск C:\;
- Нажмите правый клик и выберите Свойства;
- Во вкладке Общие нажмите на кнопку Очистка диска;
- Далее нажмите кнопку Очистить системные файлы;
- Появится новое окно, убедитесь, что напротив пункта Предыдущие установки Windows выставлена галочка и нажмите ОК.
Для Windows 7 может понадобиться до этого переименовать папку в Windows.old.
Если папка всё еще присутствует на диске, можете смело удалить её сочетанием клавиш Shift+Delete, так как скорее всего в ней остались лишь некоторые логи, которые могут быть удалены стандартным путем без нанесения вреда вашей ОС.
Для полноценной работы за компьютером пользователю, так или иначе, приходится устанавливать различные приложения. Одновременно с этим некоторые люди ищут способ, как запретить установку программ на операционной системе Windows 10. На первый взгляд, подобная затея кажется глупой, но она имеет массу оснований, заставляющих владельцев ПК использовать ограничения.
Зачем ограничивать
Прежде чем рассказать о способах запрета на установку программ, необходимо понять, в каких ситуациях требуются такие ограничения. Для ответа на вопрос достаточно понимать, что собой представляет компьютер. Это рабочий инструмент, который подвержен воздействию вирусов. А чаще всего вредители оказываются на ПК после установки софта, загруженного с пиратских сайтов.

Ограничения, предусмотренные операционной системой Windows 10, помогут заблокировать установку приложений из неизвестных источников, что повысит уровень безопасности. Вместе с тем, для загрузки софта разработчиками ОС предлагается обращаться к Microsoft Store, где каждая программа прошла тщательную проверку и на 100 % является безопасной.
С другой стороны, большинство пользователей все-таки отдает себе отчет, какое приложение скачивается из интернета. В подобной ситуации ограничения будут полезны тем, кто беспокоится, что их ребенок может случайно установить вредоносное ПО. Функция родительского контроля с возможностью запрета установки софта из неизвестных источников позволит исключить риск заражения компьютера в случае невнимательности.

Ограничение через групповую политику
Определив, для чего нужен запрет, попытаемся активировать функцию. Чтобы компьютер перестал устанавливать приложения из неизвестных источников, нужно заблокировать работу установщика Windows. Ограничения заблокируют доступ к инсталлятору, который перестанет открываться двойным кликом ЛКМ по EXE-файлу.
На заметку. Блокировка установщика никак не влияет на работу Microsoft Store, поскольку инсталляция приложений через официальный магазин не задействует его.По умолчанию Windows 10 просто предупреждает пользователя, что он пытается установить программу из неизвестного источника, но нажатием всего одной кнопки выдается разрешение на инсталляцию. Поэтому блокировка установщика осуществляется отдельно:
- Зажмите клавиши «Win» + «R», чтобы открыть окно «Выполнить».
- Введите запрос «gpedit.msc», а затем нажмите на кнопку «ОК» или клавишу «Enter». Это действие запустит Редактор групповой политики.

- Перейдите в директорию, расположенную по пути «Конфигурация компьютера/Административные шаблоны/Компоненты Windows/Установщик Windows».

- В конечной папке найдите политику «Отключение установщика Windows» и дважды кликните по ней ЛКМ.

- В настройках политики измените главное значение на «Включено», а также в параметрах действия укажите «Всегда».
- Сохраните изменения нажатием на кнопку «Применить».

- Вернитесь на шаг назад, чтобы найти в общем списке «Запретить установки пользователям».

- По аналогии с предыдущей политикой войдите в Редактор и активируйте действие.

Теперь при любой попытке установить непроверенную программу пользователь будет сталкиваться с вмешательством системных ограничений, которые можно снять при помощи той же инструкции. Единственное отличие будет заключаться в том, что значение «Включено» политик «Отключение установщика Windows» и «Запретить установки пользователям» придется заменить на «Отключено». После внесения изменений, как в одну, так и в другую сторону, не забудьте перезагрузить компьютер.
Параметры
Существует и более простой способ блокировки неизвестных программ. Правда, если запрет устанавливается для ребенка, то ему не составит труда снять ограничения, поскольку операция выполняется в несколько шагов:
- Щелкните ЛКМ по иконке «Пуск», чтобы открыть соответствующее меню.
- Кликните по значку в виде шестеренки для запуска «Параметров».

- Перейдите в раздел «Приложения», а затем – в «Приложения и возможности».
- Под заголовком «Выбор расположения для получения приложений» установите значение «Только из Microsoft Store».

В дальнейшем владелец учетной записи может изменить заданный параметр на предупреждение об инсталляции непроверенной программы или на полное разрешение подобных действий.
Редактор реестра
Помимо загрузки непроверенных программ на компьютере с Windows 10 существует и другая опасность – фоновая инсталляция софта. В таком случае пользователь не знает, что на ПК загружается дополнительная программа, а лишь получает уведомление об окончании установки. Чтобы избавиться от автоматического запуска инсталлятора, сделайте следующее:
- Откройте окно «Выполнить».
- Введите запрос «regedit» и нажмите на клавишу «Enter».

- Перейдите в директорию «HKEY_CURRENT_USER/Software/Microsoft Windows/CurrentVersion/ContentDeliveryManager».

- Щелчком ПКМ по правой части интерфейса создайте параметр «DWORD (32-bit)» и присвойте ему имя «SilentInstalledAppsEnabled».

- Запустите настройки параметра двойным щелчком ЛКМ.
- Установите значение «0».

Для отключения запрета достаточно удалить параметр или заменить его текущее значение на «1».
Родительский контроль
Оптимальным вариантом для тех, кто желает установить запрет, чтобы ребенок случайно не установил вредоносное ПО, является использование родительского контроля. И для начала потребуется создать аккаунт ребенка:

- Перейдите в раздел «Учетные записи», а затем – «Семья и другие люди».

- Нажмите на кнопку «Добавить члена семьи».
- Отметьте пункт «Добавить учетную запись ребенка» и щелкните по надписи «У пользователя, которого я хочу добавить, нет адреса электронной почты».
- Введите регистрационные данные и завершите процесс создания аккаунта.

Теперь, когда добавлена учетная запись ребенка, вернитесь во вкладку «Семья и другие люди» и кликните по надписи «Управление семейными настройками через интернет». После этого откроется страница Microsoft в браузере, где можно будет установить ограничения для УЗ ребенка, включая запрет на установку программ.
В то же время не забудьте поставить пароль на собственный профиль, чтобы ребенок не мог изменить настройки родительского контроля.

Скрытие обновлений Windows 10 вручную с помощью Show or hide updates.
Еще перед официальным выпуском Windows 10, компания Microsoft выпустила программу Show or hide updates, которая возвращает в систему возможность скрытия не нужных обновлений драйверов или системных апдейтов.
Скачайте инструмент Show or hide updates по следующей ссылке с официального сайта Microsoft.

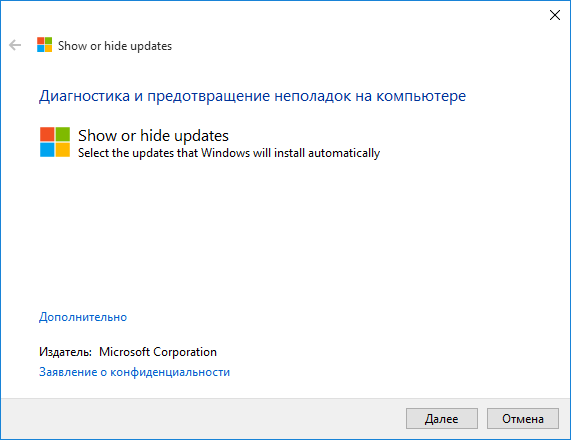

На следующем экране выберите в списке обновления, которые вы хотите скрыть.


Добавлено 02.03.2021
Были обновлены ссылки на утилиту Show or Hide Updates. Суть в том, что Micosoft удалила со своего сайта ссылку на загрузку своего инструмента для блокировки конкретных обновлений. На официальной странице инструкции Microsoft, при попытке скачать утилиту по ссылке:

Выдает 404 ошибку:

Вы всегда можете проверять ссылки и скачиваемые файлы на VirusTotal.
Добавлено 13.03.2021
Скрытие обновлений Windows при помощи WuMgr (Update Manager for Windows).
Для сокрытия обновлений, вы можете использовать инструмент WuMgr (Update Manager for Windows).
Для этого, скачайте WuMgr с Github.
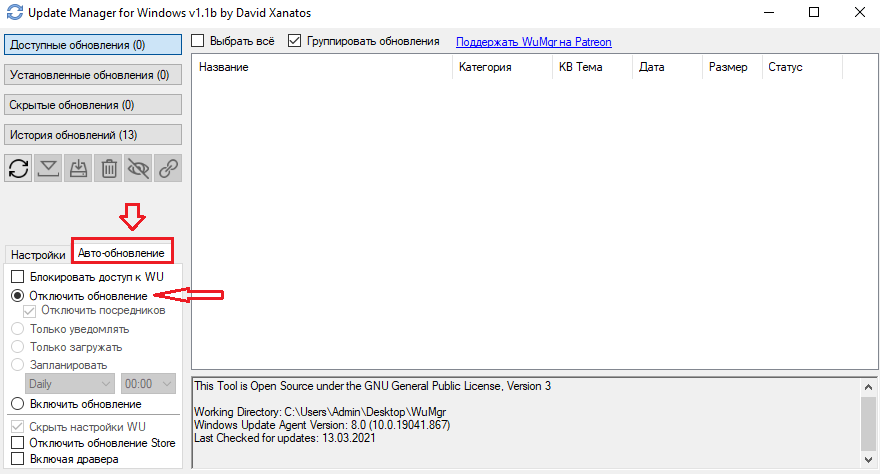



Рассмотрим, каким образом можно запретить установку обновления до Windows 10, избавиться от подобного рода предложений и удалить все скачанные для апгрейда файлы.
Новинка от Microsoft
Софтверный гигант не перестает удивлять своих пользователей разнообразием методов привлечения их к установке новой Виндовс 10. В этот раз на экране появляется оповещение о том, что обновление уже готово и процесс запустится в течение нескольких минут.

Ранее такое тоже бывало, но простое закрытие окна прерывало операцию. Теперь же такая схема не срабатывает.
- Кликаем по ссылке «Нужно больше времени», расположенной под таймером.
- На втором экране кликаем по ссылке «Отменить запланированное обновление».

После этого назойливое предложение на время исчезнет, но скоро опять напомнит о собственном существовании.
Скачиваем улучшенный клиент центра обновлений
Запрещаем инсталляцию «десятки» через редактор групповой политики
Чтобы запретить установку обновлений, необходимо запустить системный инструмент, в который только что добавили пару новых компонентов. Проще всего делается это посредством выполнения команды «gpedit.msc» (рассмотрим на примере Виндовс 7, хотя для «восьмерки» предложенный алгоритм практически не отличается).
- Открываем окно «Выполнить» или вводим команду «gpedit.msc» в поисковую строку.

- Переходим по пути: «Конфигурация компьютера» → «Админ шаблоны» → «Компоненты Виндовс» → «Центр обновления».

- Находим параметр «Отключить обновление до последней редакции Виндовс…», кликаем по нему дважды левой клавишей и переносим чекбокс в положение «Включено».
- Жмем «Применить» и кликаем «ОК» для закрытия окна.
Для остальных версий Виндовс
Как уже говорилось, если пользуетесь ОС, отличающейся от Windows 7 Pro/Ultimate или Win 8.1 Pro, тогда используйте следующую инструкцию.
- Кликаем на иконку получения Windows 10, которая находится в системном трее.
- Вызываем ее контекстное меню.
- Выбираем «Просмотрите подтверждение» из выпавшего списка.

- В открывшемся окошке жмем по ссылке с надписью «Отменить резервирование».

Работаем с командной строкой
- Запускаем инструмент с привилегиями администратора, воспользовавшись поисковой строкой.


– создает ключ, отвечающий за разрешение резервации обновления до Windows 10 и устанавливает его значение равным нулю – блокирует резервирование.
- Далее заходим в «Центр обновления» через «Панель управления» и жмем по ссылке «Установленные обновления».

- Находим KB3035583 и удаляем его, перезагрузив компьютер.
- В запущенной от имени администратора командной строке вводим:
![]()
– ключ типа DWORD, отвечающий за отключение значка «Зарезервировать Windows 10».

- Разворачиваем «Центр обновлений» и ищем наличие новых апдейтов.
- Обнаруживаем удаленный компонент KB3035583, вызываем его контекстное меню и выбираем вариант «Скрыть обновление» чтобы компонент больше не отображался в списке доступных апдейтов.

- Кликаем на показанный цифрой «1» треугольник в трее и жмем «Настроить».

- Находим пиктограмму белого окна с названием «Получить Windows 10» и выставляем ее поведение как «Скрыть иконку и уведомления».

После этого все предложения по резервированию и установке «10-ки» будут отключены.
Удаляем $Windows.
Уже говорилось, что после резервации «десятки» центр обновления начинает загрузку инсталляционных файлов. Все они хранятся в каталоге $Windows.
BT, расположенном в корне системного раздела. Классическим методом эту директорию не удалить, а она совсем не нужна, да и может занимать несколько Гб дискового пространства на системном разделе. Только актуальные промокоды на фриспины при регистрации в игровом клубе

- Для избавления от директории запускаем системный инструмент очистки дисков, выполнив команду «cleanmgr» через командный интерпретатор или поисковую строку.

- Обязательно отмечаем «Временные файлы…» и жмем «ОК»
При необходимости можете удалить все мусорные файлы, которые приложение смогло обнаружить на вашем системном диске.

- Перезагружаем Виндовс 10 для очистки всех используемых системой объектов.
На этом проблема решится, и вы сможете дальше нормально работать в полюбившейся «семерке» или не имеющей набора шпионских средств «восьмерке».
Читайте также:

